Se connecter avec Google vous aide à intégrer rapidement l'authentification des utilisateurs à votre application Android. Les utilisateurs peuvent se connecter à votre application avec leur compte Google, donner leur consentement et partager de manière sécurisée les informations de leur profil avec votre application. La bibliothèque Jetpack Credential Manager d'Android facilite cette intégration, en offrant une expérience cohérente sur les appareils Android à l'aide d'une seule API.
Ce document vous explique comment implémenter Se connecter avec Google dans les applications Android, comment configurer l'UI du bouton Se connecter avec Google et comment configurer des expériences d'inscription et de connexion One Tap optimisées pour les applications. Pour une migration fluide des appareils, Se connecter avec Google prend en charge la connexion automatique. De plus, sa nature multiplate-forme sur Android, iOS et le Web vous aide à fournir un accès à la connexion pour votre application sur n'importe quel appareil. Si vous utilisez Firebase Authentication pour votre application, vous trouverez plus d'informations sur l'intégration de Se connecter avec Google et du Gestionnaire d'identifiants dans le guide S'authentifier avec Google sur Android.
Pour configurer Se connecter avec Google, suivez ces deux étapes principales :
Configurez Se connecter avec Google comme option pour l'UI de bottom sheet du Gestionnaire d'identifiants. Vous pouvez configurer cette option pour inviter automatiquement l'utilisateur à se connecter. Si vous avez implémenté des clés d'accès ou des mots de passe, vous pouvez demander tous les types d'identifiants pertinents simultanément, afin que l'utilisateur n'ait pas à se souvenir de l'option qu'il a utilisée précédemment pour se connecter.

Ajoutez le bouton "Se connecter avec Google" à l'UI de votre application. Le bouton "Se connecter avec Google" permet aux utilisateurs d'utiliser leurs comptes Google existants pour s'inscrire ou se connecter à des applications Android. Les utilisateurs cliqueront sur le bouton "Se connecter avec Google" s'ils ferment l'UI de la feuille inférieure ou s'ils souhaitent explicitement utiliser leur compte Google pour s'inscrire et se connecter. Pour les développeurs, cela signifie un onboarding des utilisateurs plus facile et une friction réduite lors de l'inscription.
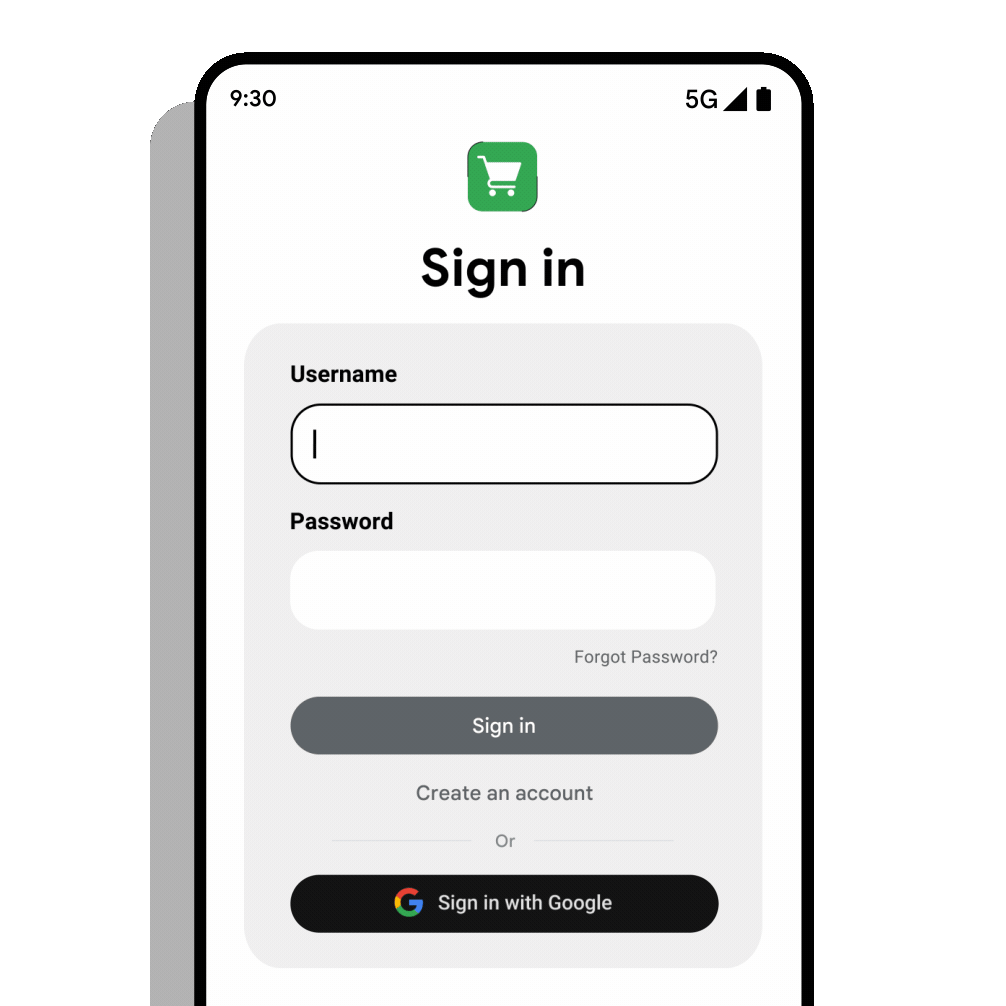
Ce document explique comment intégrer le bouton et la boîte de dialogue sous forme de bottom sheet "Se connecter avec Google" à l'API Credential Manager à l'aide de la bibliothèque d'aide Google ID.
Configurer votre projet Google Cloud Console
- Ouvrez votre projet dans Cloud Console ou créez-en un si vous n'en avez pas encore.
- Sur la page Branding page, assurez-vous que toutes les informations sont complètes et exactes.
- Assurez-vous que le nom, le logo et la page d'accueil de votre application sont corrects. Ces valeurs seront présentées aux utilisateurs sur l'écran d'autorisation de Se connecter avec Google lors de l'inscription et sur l'écran Applications et services tiers.
- Assurez-vous d'avoir spécifié les URL des règles de confidentialité et des conditions d'utilisation de votre application.
- Dans Clients page, créez un ID client Android pour votre application si vous n'en avez pas déjà un. Vous devrez spécifier le nom du package et la signature SHA-1 de votre application.
- Accédez à Clients page.
- Cliquez sur Créer un client.
- Sélectionnez le type d'application Android.
- Saisissez un nom pour le client OAuth. Ce nom s'affiche sur leClients page de votre projet pour identifier le client.
- Saisissez le nom du package de votre application Android. Cette valeur est définie dans l'attribut
packagede l'élément<manifest>dans votre fichierAndroidManifest.xml. - Saisissez l'empreinte du certificat de signature SHA-1 de la distribution de l'application.
- Si votre application utilise la signature d'application Google Play, copiez l'empreinte SHA-1 depuis la page de signature d'application de la Play Console.
- Si vous gérez votre propre keystore et vos propres clés de signature, utilisez l'utilitaire keytool inclus avec Java pour imprimer les informations du certificat dans un format lisible. Copiez la valeur
SHA-1dans la sectionCertificate fingerprintsdu résultat keytool. Pour en savoir plus, consultez Authentifier votre client dans la documentation des API Google pour Android. - (Facultatif) Validez la propriété de votre application Android.
- Dans Clients page, créez un ID client "Application Web" si vous ne l'avez pas déjà fait. Vous pouvez ignorer les champs "Origines JavaScript autorisées" et "URI de redirection autorisés" pour le moment. Cet ID client servira à identifier votre serveur de backend lorsqu'il communiquera avec les services d'authentification de Google.
- Accédez à Clients page.
- Cliquez sur Créer un client.
- Sélectionnez le type Application Web.
Valider la propriété de l'application
Vous pouvez valider la propriété de votre application pour réduire le risque d'usurpation d'identité.
Pour finaliser la procédure de validation, vous pouvez utiliser votre compte de développeur Google Play si vous en possédez un et si votre application est enregistrée dans la Google Play Console. Pour que la validation soit réussie, les conditions suivantes doivent être remplies :
- Vous devez disposer d'une application enregistrée dans la Google Play Console avec le même nom de package et la même empreinte de certificat de signature SHA-1 que le client OAuth Android pour lequel vous effectuez la validation.
- Vous devez disposer des droits d'administrateur pour l'application dans la console Google Play. En savoir plus sur la gestion des accès dans la Google Play Console
Dans la section Valider la propriété de l'application du client Android, cliquez sur le bouton Valider la propriété pour terminer le processus de validation.
Si la validation réussit, une notification s'affiche pour confirmer le processus de validation. Sinon, une invite d'erreur s'affiche.
Pour résoudre un problème de validation, procédez comme suit :
- Assurez-vous que l'application que vous validez est enregistrée dans la Google Play Console.
- Assurez-vous de disposer des droits d'administrateur pour l'application dans la Google Play Console.
Déclarer des dépendances
Ajoutez les dépendances suivantes au script de compilation du module de votre application. Veillez à remplacer <latest version> par la dernière version de la bibliothèque googleid :
Kotlin
dependencies { implementation("androidx.credentials:credentials:1.6.0-beta03") implementation("androidx.credentials:credentials-play-services-auth:1.6.0-beta03") implementation("com.google.android.libraries.identity.googleid:googleid:<latest version>") }
Groovy
dependencies { implementation "androidx.credentials:credentials:1.6.0-beta03" implementation "androidx.credentials:credentials-play-services-auth:1.6.0-beta03" implementation "com.google.android.libraries.identity.googleid:googleid:<latest version>" }
Instancier une requête Google Sign-In
Pour commencer l'implémentation, instanciez une requête Google Sign-In. Utilisez GetGoogleIdOption pour récupérer le jeton d'ID Google d'un utilisateur.
val googleIdOption: GetGoogleIdOption = GetGoogleIdOption.Builder()
.setFilterByAuthorizedAccounts(true)
.setServerClientId(WEB_CLIENT_ID)
.setAutoSelectEnabled(true)
// nonce string to use when generating a Google ID token
.setNonce(nonce)
.build()
Tout d'abord, vérifiez si l'utilisateur possède des comptes qui ont déjà été utilisés pour se connecter à votre application en appelant l'API avec le paramètre setFilterByAuthorizedAccounts défini sur true. Les utilisateurs peuvent choisir parmi les comptes disponibles pour se connecter.
Si aucun compte Google autorisé n'est disponible, l'utilisateur doit être invité à s'inscrire avec l'un de ses comptes disponibles. Pour ce faire, invitez l'utilisateur en appelant à nouveau l'API et en définissant setFilterByAuthorizedAccounts sur false.
En savoir plus sur l'inscription
Activer la connexion automatique pour les utilisateurs connus (recommandé)
Les développeurs doivent activer la connexion automatique pour les utilisateurs qui s'inscrivent avec leur compte unique. Cela permet d'offrir une expérience fluide sur tous les appareils, en particulier lors de la migration d'un appareil, où les utilisateurs peuvent rapidement accéder à nouveau à leur compte sans avoir à saisir à nouveau leurs identifiants. Pour vos utilisateurs, cela élimine les frictions inutiles lorsqu'ils étaient déjà connectés.
Pour activer la connexion automatique, utilisez setAutoSelectEnabled(true). La connexion automatique n'est possible que lorsque les conditions suivantes sont remplies :
- Il existe un seul identifiant correspondant à la requête, qui peut être un compte Google ou un mot de passe, et cet identifiant correspond au compte par défaut sur l'appareil fonctionnant sous Android.
- L'utilisateur ne s'est pas déconnecté explicitement.
- L'utilisateur n'a pas désactivé la connexion automatique dans les paramètres de son compte Google.
val googleIdOption: GetGoogleIdOption = GetGoogleIdOption.Builder()
.setFilterByAuthorizedAccounts(true)
.setServerClientId(WEB_CLIENT_ID)
.setAutoSelectEnabled(true)
// nonce string to use when generating a Google ID token
.setNonce(nonce)
.build()
N'oubliez pas de gérer correctement la déconnexion lorsque vous implémentez la connexion automatique. Ainsi, les utilisateurs pourront toujours choisir le bon compte après s'être déconnectés explicitement de votre application.
Définir un nonce pour améliorer la sécurité
Pour améliorer la sécurité de la connexion et éviter les attaques par rejeu, ajoutez setNonce pour inclure un nonce dans chaque requête. Découvrez comment générer un nonce.
val googleIdOption: GetGoogleIdOption = GetGoogleIdOption.Builder()
.setFilterByAuthorizedAccounts(true)
.setServerClientId(WEB_CLIENT_ID)
.setAutoSelectEnabled(true)
// nonce string to use when generating a Google ID token
.setNonce(nonce)
.build()
Créer le flux Se connecter avec Google
Pour configurer un flux de connexion avec Google, procédez comme suit :
- Instanciez un
GetCredentialRequest, puis ajoutez legoogleIdOptioncréé précédemment à l'aide deaddCredentialOption()pour récupérer les identifiants. - Transmettez cette requête à l'appel
getCredential()(Kotlin) ougetCredentialAsync()(Java) pour récupérer les identifiants de l'utilisateur disponibles. - Une fois l'API établie, extrayez
CustomCredential, qui contient le résultat des donnéesGoogleIdTokenCredential. - Le type de
CustomCredentialdoit être égal à la valeur deGoogleIdTokenCredential.TYPE_GOOGLE_ID_TOKEN_CREDENTIAL. Convertissez l'objet enGoogleIdTokenCredentialà l'aide de la méthodeGoogleIdTokenCredential.createFrom. Si la conversion aboutit, extrayez l'ID de
GoogleIdTokenCredential, validez-le et authentifiez les identifiants sur votre serveur.Si la conversion échoue avec une erreur
GoogleIdTokenParsingException, vous devrez peut-être mettre à jour la version de votre bibliothèque Se connecter avec Google.Récupérez tous les types d'identifiants personnalisés non reconnus.
val request: GetCredentialRequest = GetCredentialRequest.Builder()
.addCredentialOption(googleIdOption)
.build()
coroutineScope {
try {
val result = credentialManager.getCredential(
request = request,
context = activityContext,
)
handleSignIn(result)
} catch (e: GetCredentialException) {
// Handle failure
}
}
fun handleSignIn(result: GetCredentialResponse) {
// Handle the successfully returned credential.
val credential = result.credential
val responseJson: String
when (credential) {
// Passkey credential
is PublicKeyCredential -> {
// Share responseJson such as a GetCredentialResponse to your server to validate and
// authenticate
responseJson = credential.authenticationResponseJson
}
// Password credential
is PasswordCredential -> {
// Send ID and password to your server to validate and authenticate.
val username = credential.id
val password = credential.password
}
// GoogleIdToken credential
is CustomCredential -> {
if (credential.type == GoogleIdTokenCredential.TYPE_GOOGLE_ID_TOKEN_CREDENTIAL) {
try {
// Use googleIdTokenCredential and extract the ID to validate and
// authenticate on your server.
val googleIdTokenCredential = GoogleIdTokenCredential
.createFrom(credential.data)
// You can use the members of googleIdTokenCredential directly for UX
// purposes, but don't use them to store or control access to user
// data. For that you first need to validate the token:
// pass googleIdTokenCredential.getIdToken() to the backend server.
// see [validation instructions](https://developers.google.com/identity/gsi/web/guides/verify-google-id-token)
} catch (e: GoogleIdTokenParsingException) {
Log.e(TAG, "Received an invalid google id token response", e)
}
} else {
// Catch any unrecognized custom credential type here.
Log.e(TAG, "Unexpected type of credential")
}
}
else -> {
// Catch any unrecognized credential type here.
Log.e(TAG, "Unexpected type of credential")
}
}
}
Déclencher un flux de bouton "Se connecter avec Google"
Pour déclencher le flux du bouton "Se connecter avec Google", utilisez GetSignInWithGoogleOption au lieu de GetGoogleIdOption :
val signInWithGoogleOption: GetSignInWithGoogleOption = GetSignInWithGoogleOption.Builder(
serverClientId = WEB_CLIENT_ID
).setNonce(nonce)
.build()
Gérez le GoogleIdTokenCredential renvoyé comme décrit dans l'exemple de code suivant.
fun handleSignInWithGoogleOption(result: GetCredentialResponse) {
// Handle the successfully returned credential.
val credential = result.credential
when (credential) {
is CustomCredential -> {
if (credential.type == GoogleIdTokenCredential.TYPE_GOOGLE_ID_TOKEN_CREDENTIAL) {
try {
// Use googleIdTokenCredential and extract id to validate and
// authenticate on your server.
val googleIdTokenCredential = GoogleIdTokenCredential
.createFrom(credential.data)
} catch (e: GoogleIdTokenParsingException) {
Log.e(TAG, "Received an invalid google id token response", e)
}
} else {
// Catch any unrecognized credential type here.
Log.e(TAG, "Unexpected type of credential")
}
}
else -> {
// Catch any unrecognized credential type here.
Log.e(TAG, "Unexpected type of credential")
}
}
}
Une fois la requête de connexion Google créée, lancez le flux d'authentification comme indiqué dans la section Se connecter avec Google.
Activer l'inscription pour les nouveaux utilisateurs (recommandé)
Se connecter avec Google est le moyen le plus simple pour les utilisateurs de créer un compte avec votre application ou service en quelques gestes.
Si aucune identifiant enregistré n'est trouvé (aucun compte Google renvoyé par getGoogleIdOption), invitez l'utilisateur à s'inscrire. Commencez par vérifier si des comptes précédemment utilisés existent pour setFilterByAuthorizedAccounts(true). Si aucun n'est trouvé, invitez l'utilisateur à s'inscrire avec son compte Google en utilisant setFilterByAuthorizedAccounts(false).
Exemple :
val googleIdOption: GetGoogleIdOption = GetGoogleIdOption.Builder()
.setFilterByAuthorizedAccounts(false)
.setServerClientId(WEB_CLIENT_ID)
.build()
Une fois la requête d'inscription Google créée, lancez le flux d'authentification. Si les utilisateurs ne souhaitent pas utiliser Se connecter avec Google pour s'inscrire, pensez à optimiser votre application pour la saisie automatique. Une fois que votre utilisateur a créé un compte, pensez à l'inscrire aux clés d'accès comme dernière étape de la création du compte.
Gérer la déconnexion
Lorsqu'un utilisateur se déconnecte de votre application, appelez la méthode clearCredentialState() de l'API pour effacer l'état actuel des identifiants utilisateur de tous les fournisseurs d'identifiants.
Tous les fournisseurs d'identifiants seront ainsi informés que toute session d'identifiants stockée pour l'application concernée doit être effacée.
Un fournisseur d'identifiants peut avoir stocké une session d'identifiants active et l'utiliser pour limiter les options de connexion pour les futurs appels get-credential. Par exemple, il peut donner la priorité à l'identifiant actif par rapport à tout autre identifiant disponible. Lorsque votre utilisateur se déconnecte explicitement de votre application et afin d'obtenir les options de connexion globales la prochaine fois, vous devez appeler cette API pour permettre au fournisseur d'effacer toute session d'identifiants stockée.

