Puedes usar Android Emulator para probar cómo se ejecuta la app en el SO Android Automotive.
Agrega imágenes del sistema
Antes de crear dispositivos virtuales del SO Android Automotive, debes agregar imágenes del sistema a través del SDK Manager de Android Studio.
Agrega imágenes genéricas del sistema
Android Studio incluye imágenes del sistema genéricas del SO Android Automotive que puedes usar para probar tu app y que debes usar cuando realizas capturas de pantalla para Google Play. Todas estas imágenes incluyen lo siguiente:
- Servicios de Google Play
- El host de apps de Google Automotive excepto la imagen del nivel de API 28, ya que el host solo está disponible en dispositivos que ejecutan el nivel de API 29 o versiones posteriores
| Name | Nivel de API | Arquitectura | Funciones | Disponibilidad |
|---|---|---|---|---|
| Imagen del sistema Automotive con Intel x86 Atom | 28 | x86 | Google Play Store |  Versión preliminar de Android Studio Versión preliminar de Android Studio |
| Imagen del sistema Automotive con Intel x86 Atom de Play Store | 29 | x86 | Google Play Store |  Versión preliminar de Android Studio Versión preliminar de Android Studio |
| Imagen del sistema Automotive con Intel x86_64 Atom de Play Store | 30 | x86 | Google Play Store |  Versión preliminar de Android Studio Versión preliminar de Android Studio |
| Imagen del sistema Automotive con ARM 64 v8a de Play Store | 32 | ARM | Google Play Store |  Versión preliminar de Android Studio Versión preliminar de Android Studio |
| Imagen del sistema Automotive con Intel x86_64 Atom de Play Store | 32 | x86 | Google Play Store |  Versión preliminar de Android Studio Versión preliminar de Android Studio |
| Imagen del sistema Automotive Distant Display con APIs de Google arm64-v8a | 32 | ARM |  Versión preliminar de Android Studio Versión preliminar de Android Studio |
|
| Imagen del sistema Automotive Distant Display con Google APIs x86_64 | 32 | x86 |  Versión preliminar de Android Studio Versión preliminar de Android Studio |
|
| Imagen del sistema Automotive Distant Display con Google Play arm64-v8a | 32 | ARM | Google Play Store |  Versión preliminar de Android Studio Versión preliminar de Android Studio |
| Imagen del sistema Automotive Distant Display con Google Play x86_64 | 32 | x86 | Google Play Store |  Versión preliminar de Android Studio Versión preliminar de Android Studio |
| Imagen del sistema Android Automotive con Google APIs ARM 64 v8a | 33 | ARM |  Versión estable de Android Studio Versión estable de Android Studio |
|
| Imagen del sistema Android Automotive con Google APIs Intel x86_64 Atom | 33 | x86 |  Versión estable de Android Studio Versión estable de Android Studio |
|
| Imagen del sistema Automotive Distant Display con Google Play arm64-v8a | 33 | ARM | Google Play Store |  Versión estable de Android Studio Versión estable de Android Studio |
| Imagen del sistema Automotive Distant Display con Google Play x86_64 | 33 | x86 | Google Play Store |  Versión estable de Android Studio Versión estable de Android Studio |
| Imagen del sistema arm64-v8a de Android Automotive con las APIs de Google | 34-ext9 | ARM | Modo de compatibilidad (revisión 3 y versiones posteriores) |  Versión estable de Android Studio Versión estable de Android Studio |
| Imagen del sistema Android Automotive con Google APIs para x86_64 | 34-ext9 | x86 | Modo de compatibilidad (revisión 3 y versiones posteriores) |  Versión estable de Android Studio Versión estable de Android Studio |
| Imagen del sistema Android Automotive con Google Play arm64-v8a | 34-ext9 | ARM | Google Play Store, modo de compatibilidad (revisión 2 y versiones posteriores) |  Versión estable de Android Studio Versión estable de Android Studio |
| Imagen del sistema Android Automotive con Google Play x86_64 | 34-ext9 | x86 | Google Play Store, modo de compatibilidad (revisión 2 y versiones posteriores) |  Versión estable de Android Studio Versión estable de Android Studio |
Sigue estos pasos para instalar imágenes genéricas del sistema:
- En Android Studio, selecciona Tools > SDK Manager.
- Haz clic en la pestaña SDK Platforms.
- Haz clic en Show Package Details.
- Selecciona las imágenes que quieras descargar. Consulta la tabla anterior para obtener más detalles.
Haz clic en Apply y, a continuación, en OK.
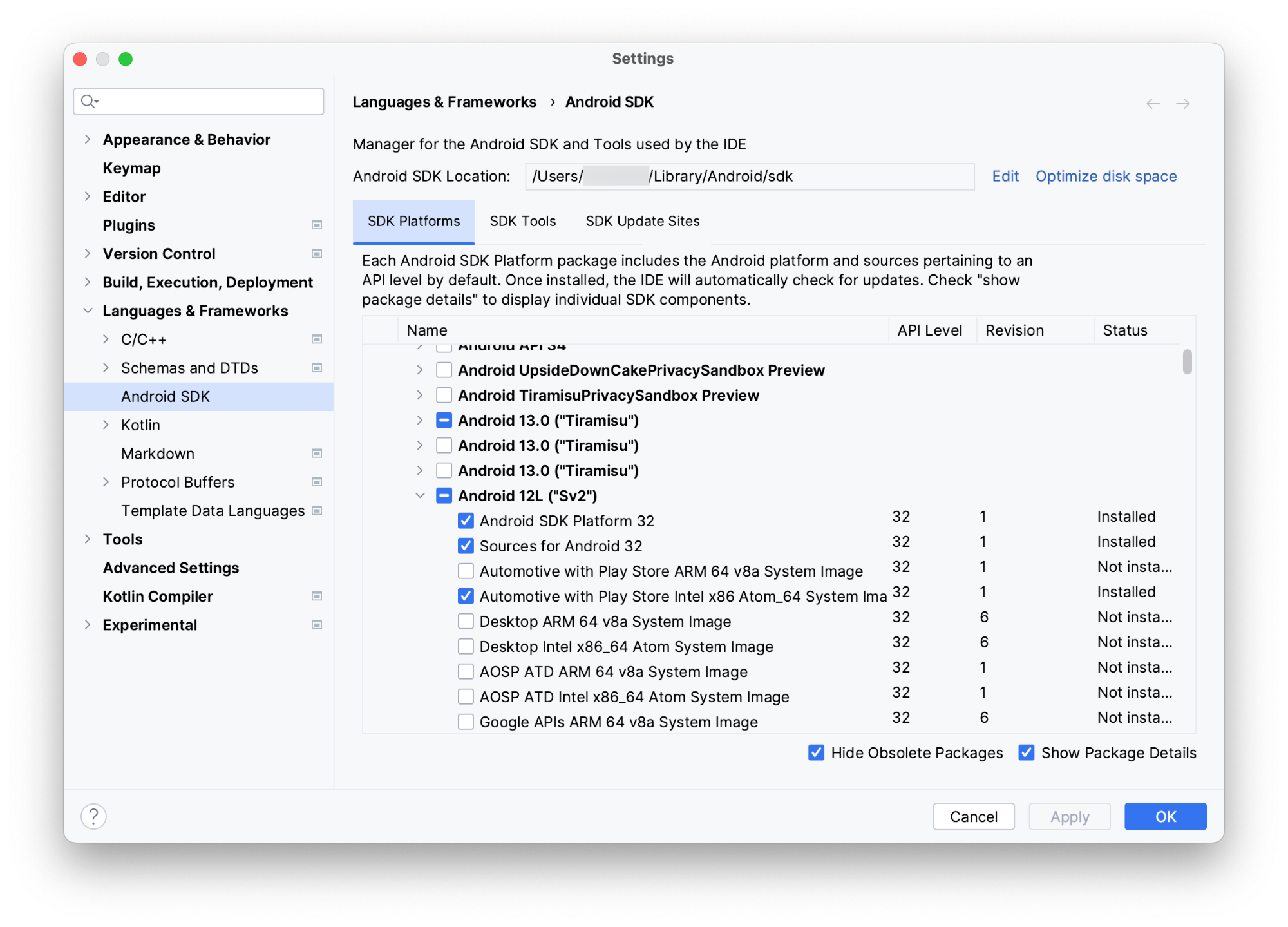
Agrega imágenes del sistema de OEM
También puedes agregar una imagen del sistema específica de OEM para GM, Honda, Polestar, Volvo y otros. Sigue los pasos que se indican en los sitios para desarrolladores de OEM:
En orden alfabético:
Crea un AVD de vehículo y ejecuta el emulador
Sigue estos pasos a fin de crear un dispositivo virtual de Android (AVD) que represente un vehículo con SO Android Automotive y, luego, usa ese AVD para ejecutar el emulador:
- En Android Studio, selecciona Tools > AVD Manager.
- Haz clic en Create Virtual Device.
- En el diálogo Select Hardware, selecciona Automotive y, luego, un perfil de hardware. Haz clic en Next.
- Selecciona una imagen del sistema destinada a Automotive, como Android 12L (Automotive with Play Store) y haz clic en Next.
- Asigna el AVD y selecciona otras opciones que quieras personalizar. Luego, haz clic en Finish.
- En la barra de ventanas de herramientas, selecciona el AVD del SO Android Automotive como destino de implementación.
- Haz clic en Run
 .
.
Usa perfiles de hardware empaquetados
Cuando crees un AVD, puedes usar los siguientes perfiles de hardware que se incluyen con Android Studio:
| Name | Resolución | Configurable | Compatibilidad | Disponibilidad |
|---|---|---|---|---|
| Automotive (1024p horizontal) | 1024x768 | Imágenes del sistema de las APIs 28 a 32 de |
 Versión estable de Android Studio Versión estable de Android Studio |
|
| Industria automotriz (1080p horizontal) | 1080 x 600 | ✔ | Imágenes del sistema del nivel de API 33 y versiones posteriores sin Google Play Store |  Versión estable de Android Studio Versión estable de Android Studio |
|
Automotive (1408p horizontal)
Se recomienda usar con las imágenes del nivel de API 34 |
1,408 x 792 | Imágenes del sistema del nivel de API 33 y versiones posteriores sin Google Play Store |  Versión estable de Android Studio Versión estable de Android Studio |
|
|
Automotive (1408p horizontal) con Google Play
Se recomienda usar con las imágenes de la API 34 |
1,408 x 792 | Imágenes del sistema de la API de |
 Versión estable de Android Studio Versión estable de Android Studio |
|
| Retrato de la industria automotriz | 800 × 1280 | Imágenes del sistema del nivel de API 33 y versiones posteriores sin Google Play Store |  Versión estable de Android Studio Versión estable de Android Studio |
|
| Retrato grande de la industria automotriz | 1280 x 1606 | ✔ | Imágenes del sistema del nivel de API 33 y versiones posteriores sin Google Play Store |  Versión estable de Android Studio Versión estable de Android Studio |
| Ultra gran angular para la industria automotriz | 3,904 x 1,320 | ✔ | Imágenes del sistema del nivel de API 33 y versiones posteriores sin Google Play Store |  Versión estable de Android Studio Versión estable de Android Studio |
| Pantalla distante para Automotive | 1080 x 600 | Imágenes del sistema de pantallas distantes de API 32 y versiones posteriores sin Google Play Store |  Versión estable de Android Studio Versión estable de Android Studio |
|
| Automotive Distant Display con Google Play | 1080 x 600 | Imágenes del sistema de visualización remota de la API de |
 Versión estable de Android Studio Versión estable de Android Studio |
Cómo crear un perfil de hardware
Si deseas probar configuraciones de hardware distintas de las que se incluyen en los perfiles de hardware empaquetados, también puedes crear un perfil de hardware para usarlo con el emulador del SO Android Automotive. Para ello, selecciona Android Automotive como el tipo de dispositivo en el flujo de creación. Los perfiles de hardware personalizados solo son compatibles con imágenes del sistema que no incluyen Google Play Store.
Usa los controles extendidos del emulador
Además de muchos de los controles extendidos estándar disponibles en otros emuladores de Android, hay algunos controles extendidos diseñados específicamente para el emulador del SO Android Automotive.
Emula el estado del hardware
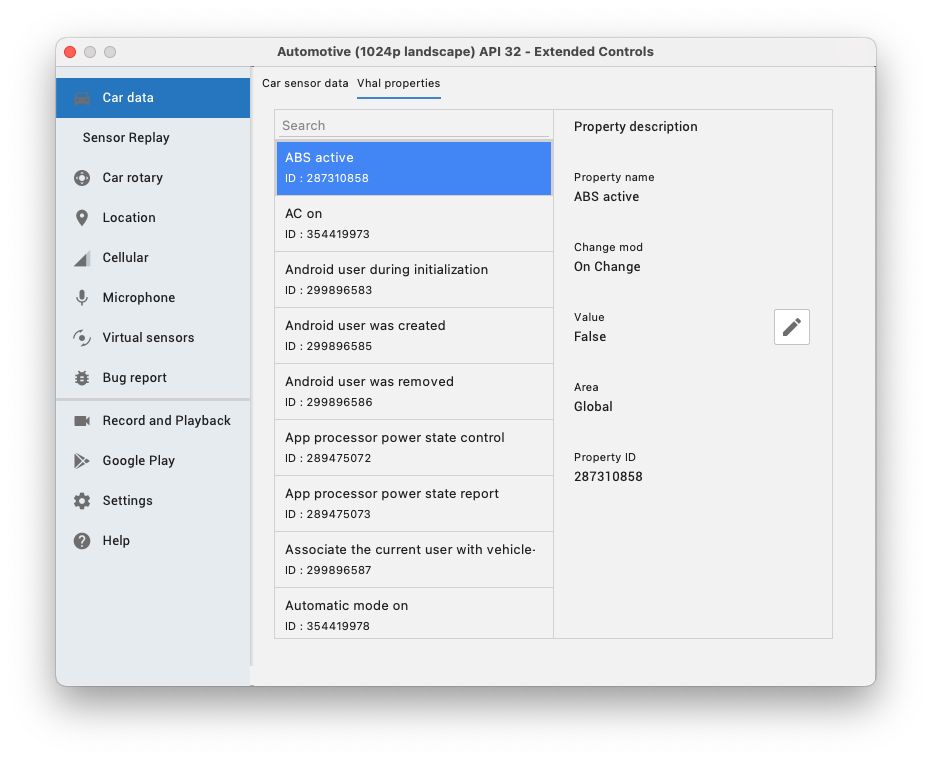
Además de los sensores, como los acelerómetros y los giroscopios, que se pueden leer con las APIs de Android estándar cuando están disponibles, las propiedades de hardware adicionales exclusivas de los vehículos se comunican a través de la capa de abstracción de hardware del vehículo (VHAL).
La clase VehiclePropertyIds se usa para modelar estas propiedades.
Mientras el emulador se ejecuta, puedes modificar los valores de estas propiedades desde la función Car data de los controles extendidos. Por ejemplo, para establecer la velocidad actual del vehículo, puedes encontrar la propiedad de velocidad (VehiclePropertyIds.PERF_VEHICLE_SPEED) y cambiar su valor.
Simula la conducción
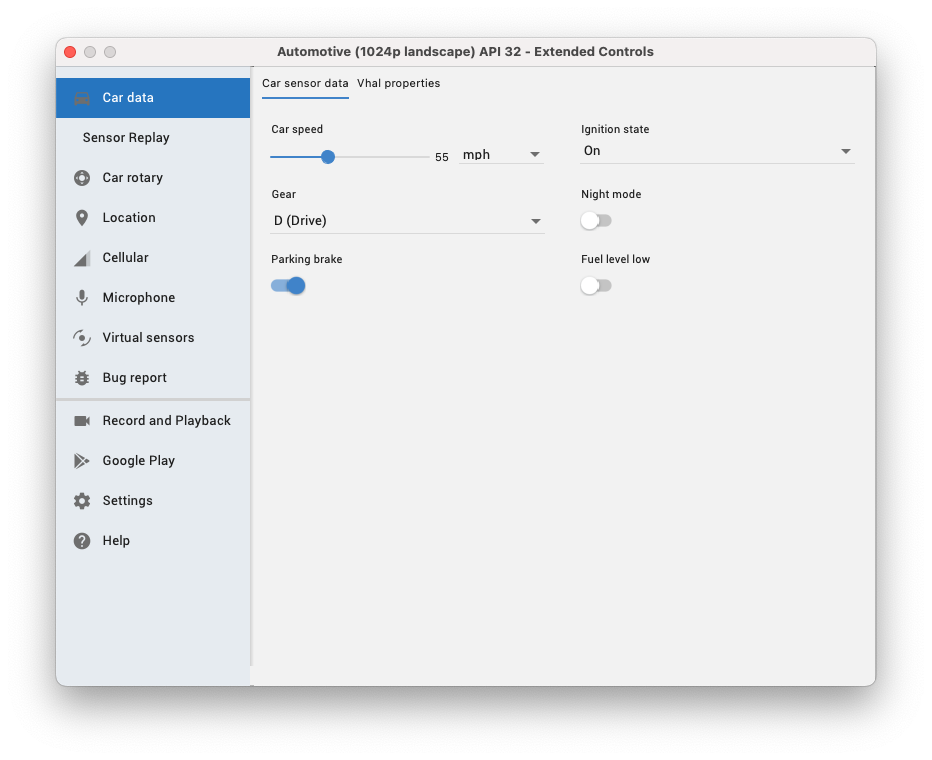
Para simular la conducción, debes establecer la Velocidad del automóvil en un valor distinto de cero y la Marcha en algo distinto de P (Estacionamiento). Para simular un estado de estacionamiento, todo lo que se necesita es configurar la marcha en P (estacionamiento). Esto se puede hacer con los controles deslizantes y selectores de la pestaña Car sensor data o modificando las propiedades de VHAL como se describe en la sección anterior.
Prueba la entrada rotativa
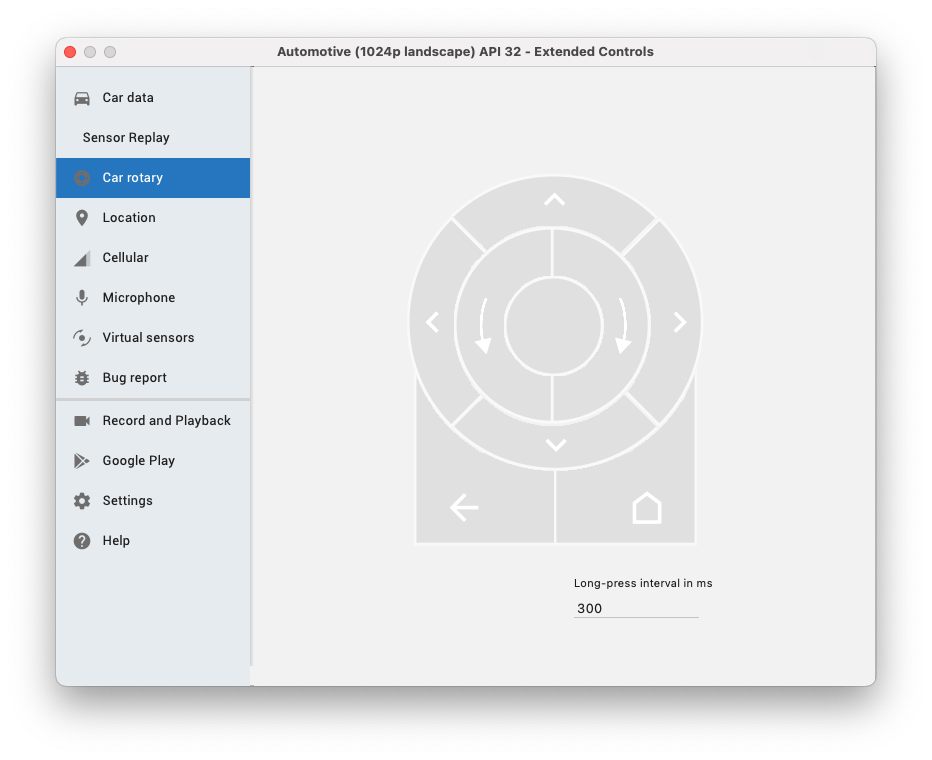
Además de una pantalla táctil, algunos vehículos con el SO Android Automotive están equipados con un controlador rotativo, que se basa en las mismas APIs de enfoque que la navegación con teclado para permitir que los usuarios naveguen por tu app sin tocar la pantalla. Puedes usar la herramienta Rotary de automóvil dentro de los controles extendidos para probar la compatibilidad de tu app con la entrada rotativa.
Edita las configuraciones de ejecución de apps de música
Las apps de música en las apps del SO Automotive son diferentes de otras apps para Android. El SO Android Automotive interactúa con tu app de música mediante intents explícitos y enviando llamadas a tu servicio de navegador multimedia.
Si quieres probar tu app, verifica que no tenga actividad de inicio en su manifiesto y, luego, evita que tu módulo automotriz se inicie con una actividad. Para ello, sigue estos pasos:
En Android Studio, selecciona Run > Edit Configurations.
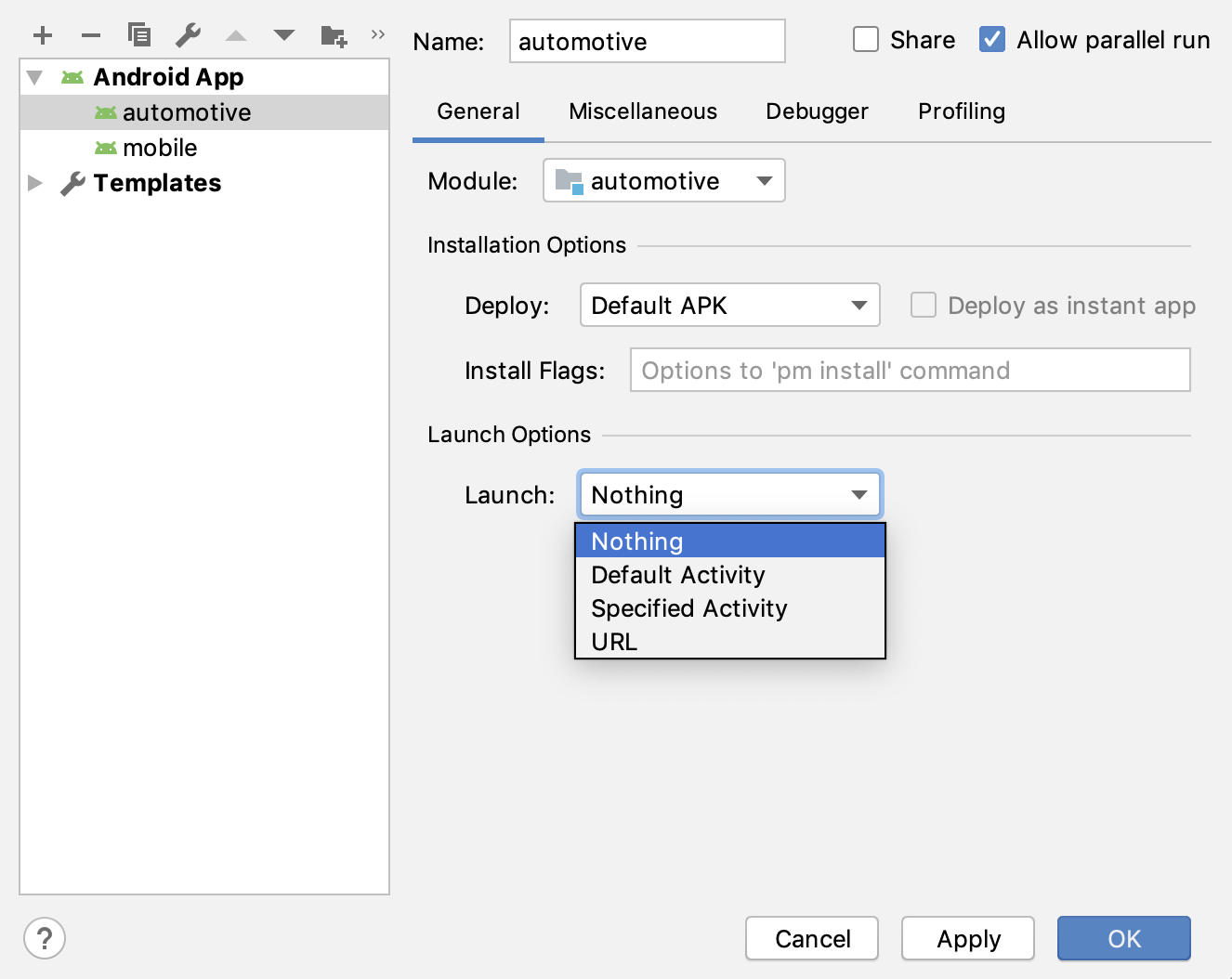
Selecciona el módulo automotriz desde la lista de módulos de tu app.
En Launch Options > Launch, selecciona Nothing.
Haz clic en Apply y, luego, en OK.
Cómo informar un problema en el emulador del SO Android Automotive
Si tienes un problema o una solicitud de función mientras usas el emulador del SO Android Automotive, puedes informarlo con la herramienta de seguimiento de errores de Google. Asegúrate de completar toda la información solicitada en la plantilla del problema. Antes de informar un problema nuevo, verifica si ya se informó en la lista de problemas. Para suscribirte a un problema o votarlo, haz clic en el ícono de estrella que aparece en la herramienta de seguimiento. Para obtener más información, consulta Cómo suscribirte a un problema.
Ver problemas existentes Crear un problema nuevo

