La consola central de escritorio (DHU) permite que tu máquina de desarrollo emule una consola central de Android Auto, de modo que puedas ejecutar y probar tus apps de Android Auto. La DHU se ejecuta en sistemas con Windows, macOS y Linux.
Una vez que instales la DHU, podrás probar tus apps de Android Auto conectándolas al dispositivo móvil con uno de los mecanismos de conexión compatibles que se describen en Cómo ejecutar la DHU.
Para informar errores o solicitar funciones relacionadas con la DHU, usa la herramienta de seguimiento de errores.
Instala la DHU
Para instalar la DHU en tu máquina de desarrollo, sigue estos pasos:
- Habilita el modo de desarrollador en un dispositivo móvil que ejecute Android 9 (nivel de API 28) o versiones posteriores, como se describe en Cómo configurar el desarrollador en el dispositivo de la aplicación.
- Compila e instala tu app en el dispositivo.
- Instala Android Auto en el dispositivo. Si ya está instalada, asegúrate de estar usando la versión más reciente.
- En Android Studio, abre SDK Manager y navega a la pestaña de SDK Tools. Luego, descarga el paquete del emulador de la consola central de escritorio de Android Auto.

La DHU se instalará en el directorio SDK_LOCATION/extras/google/auto/.
En los sistemas Linux o macOS, ejecuta el siguiente comando en ese directorio para asegurarte de que se pueda ejecutar el objeto binario DHU:
chmod +x ./desktop-head-unit
Pasos adicionales para Linux
Si ejecutas la versión 2.x de la DHU en un sistema Linux, deberás instalar algunas bibliotecas adicionales. El objeto binario de la DHU depende de la versión 2.32, o una posterior, de GLIBC.
Para comprobar la versión de GLIBC de tu sistema, puedes usar este comando:
ldd --version
Si la versión es anterior, actualiza GLIBC a 2.32 o una posterior. Esto podría requerir que actualices la versión del SO a una compatible con la nueva versión de GLIBC.
También deberás instalar las bibliotecas libc++1 y libc++abi1. El procedimiento de instalación varía según la distribución de Linux. Por ejemplo, en las distribuciones de Linux derivadas de Debian, puedes instalar las bibliotecas con este comando:
sudo apt-get install libc++1 libc++abi1
Instala las versiones previas al lanzamiento de la DHU
Para acceder a las versiones previas al lanzamiento de la DHU, puedes usar una versión preliminar de Android Studio o cambiar el canal de actualización de tu instalación actual de Android Studio en el canal beta.
Cómo ejecutar la DHU
Después de instalar la DHU, podrás probar tus apps para Android Auto conectando el dispositivo móvil y la estación de trabajo a través de USB. Para ejecutar la DHU, usa el modo de accesorio (recomendado para la DHU 2.x) o la tunelización de adb para conectar tu dispositivo móvil a una máquina de desarrollo.
Cómo conectarse con el modo de accesorio
Android Auto admite la conexión a la DHU versión 2.x con el protocolo Android Open Accessory (AOA) a través del siguiente comando:
./desktop-head-unit --usb
De forma predeterminada, la DHU escanea la lista de dispositivos USB disponibles y trata de conectarse al primero compatible. Para orientarte a un dispositivo específico, incluye el ID de dispositivo como parte del comando --usb de la siguiente manera:
./desktop-head-unit --usb=[DEVICE_ID]
Cómo conectarse a través de túneles ADB
Este método requiere la configuración de una conexión con el servidor de la consola central de Android Auto a través de Android Debug Bridge (adb). Sigue estos pasos para configurar la tunelización y ejecutar la DHU:
- Si aún no lo hiciste, habilita el modo de desarrollador de Android Auto.
Si aún no se está ejecutando el servidor de la consola central, abre el menú ampliado y selecciona Iniciar servidor unidad princ., como se muestra en la Figura 1.
En el dispositivo, aparece un servicio en primer plano en el área de notificaciones que indica que el servidor se está ejecutando, como se muestra en la figura 2.
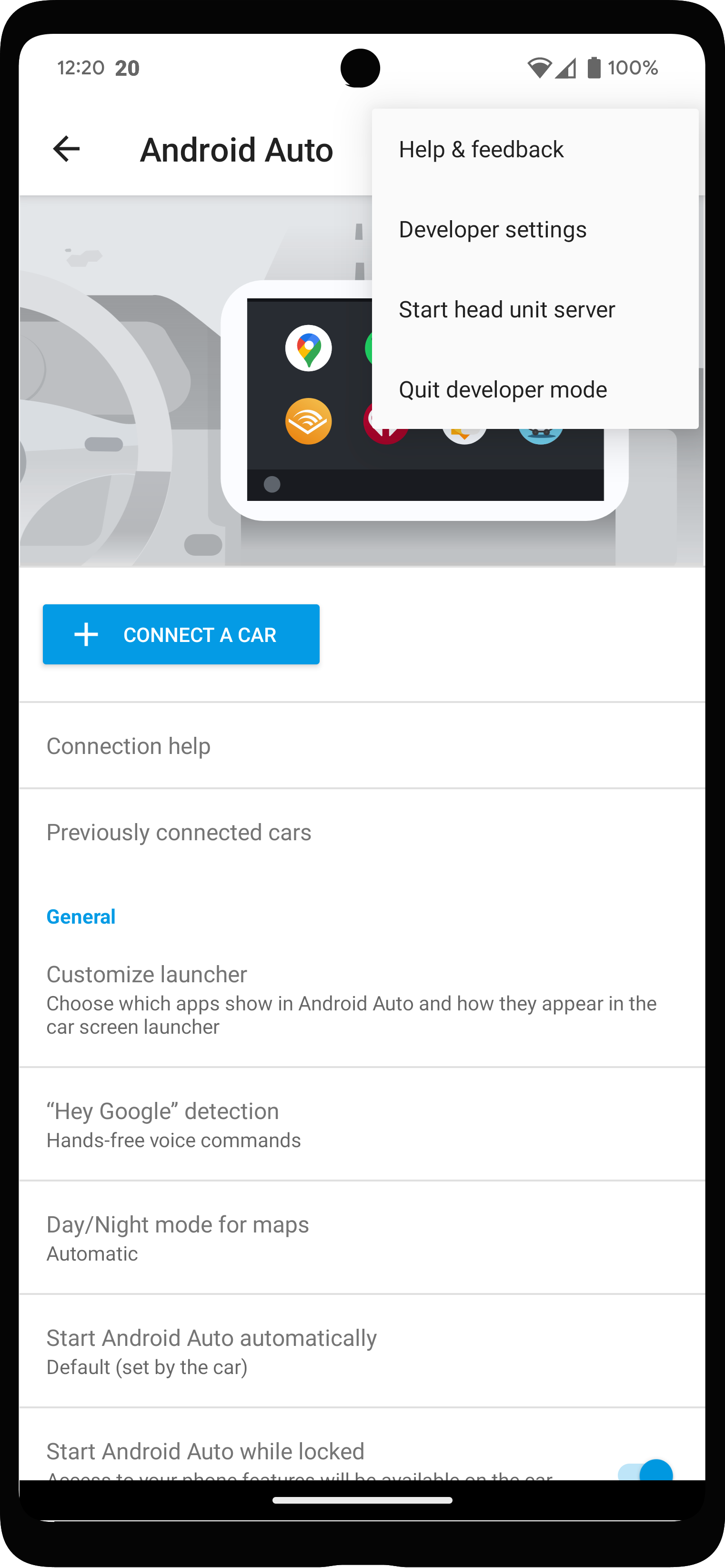
Figura 1: Menú contextual con opciones para desarrolladores
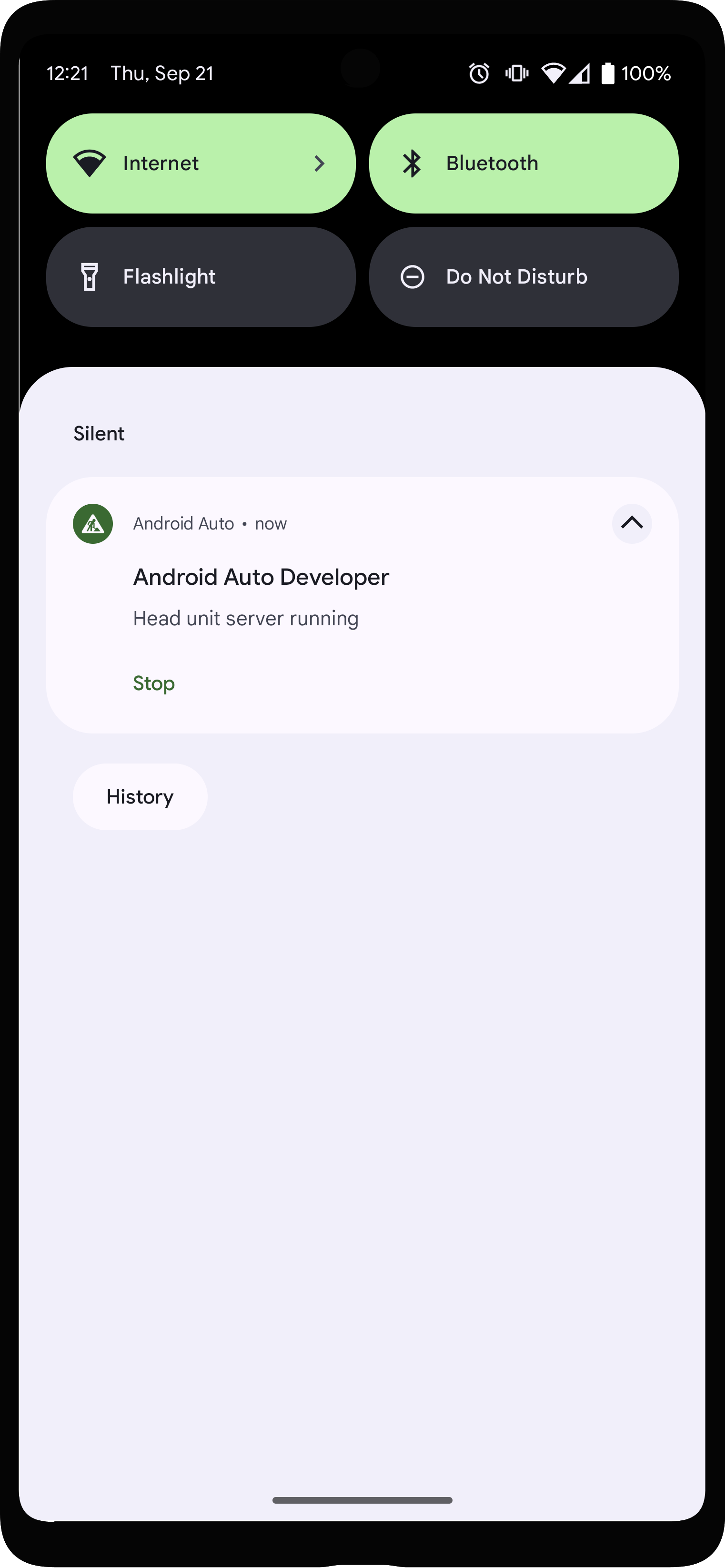
Figura 2: Notificación que indica que el servidor de la consola central está en ejecución
En la app de Android Auto, presiona Vehículos conectados anteriormente, cerca de la parte superior de Configuración, y asegúrate de que la opción Agregar automóviles nuevos a Android Auto esté habilitada.
Conecta el dispositivo móvil a la máquina de desarrollo por USB.
Asegúrate de que la pantalla del dispositivo móvil esté desbloqueada para que se pueda iniciar la DHU.
En la máquina de desarrollo, ejecuta el siguiente comando de
adbpara reenviar conexiones de sockets del puerto 5277 de la máquina de desarrollo al mismo número de puerto en el dispositivo Android. Esta configuración permite que la DHU se conecte al servidor de la consola central que se ejecuta en el dispositivo móvil a través de un socket TCP.adb forward tcp:5277 tcp:5277
Para iniciar la DHU, ejecuta el comando
desktop-head-unit.exeen Windows, o bien./desktop-head-uniten macOS o Linux, desde el directorioSDK_LOCATION/extras/google/auto/:cd SDK_LOCATION/extras/google/autodesktop-head-unit.exe # Windows./desktop-head-unit # macOS or Linux
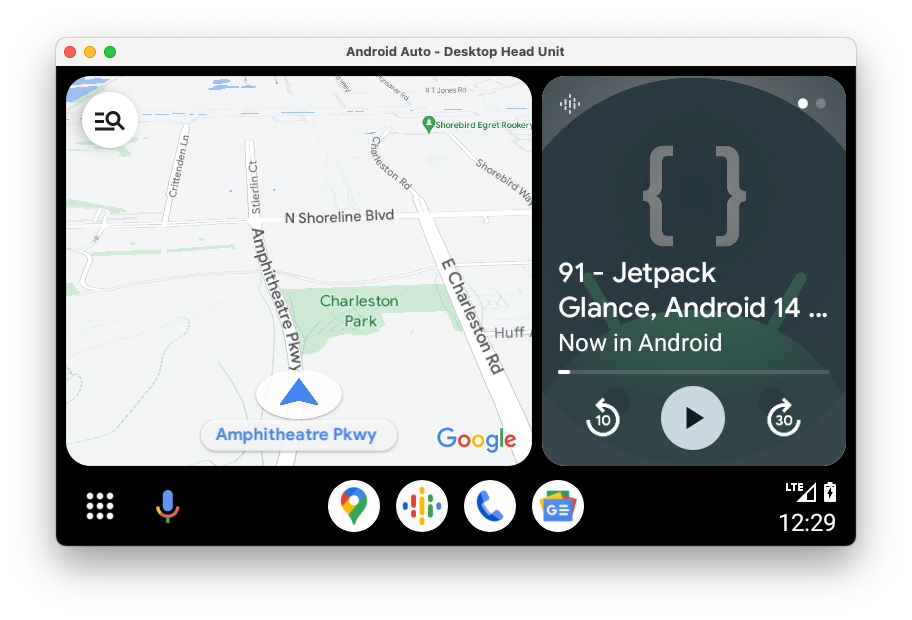
- Si es la primera vez que conectas el dispositivo móvil a la DHU, consulta la pantalla del dispositivo móvil para aceptar las Condiciones del Servicio y ajustar la configuración de los permisos según sea necesario.
Después de que se inicie la DHU, podrás usar los comandos de la DHU para ejecutar y probar tu app.
Opciones de línea de comandos
De forma predeterminada, el servidor de la consola central se conecta a través del puerto 5277. Para anular el host o el puerto, usa la marca --adb=<[localhost:]port>, como se muestra en el siguiente ejemplo:
./desktop-head-unit --adb=5999
De forma predeterminada, la DHU emula una consola central compatible con Android Auto con una interfaz de usuario de pantalla táctil. Haz clic en la DHU con un mouse para simular los toques del usuario. Para emular las consolas centrales que usan un control rotativo, puedes usar la marca -i rotary, como se muestra en el siguiente ejemplo:
./desktop-head-unit -i controller
Cuando la DHU está en modo de control rotativo, puedes usar combinaciones de teclas para simular las operaciones del control. Consulta la sección Control rotativo para obtener más información. En el modo de control rotativo, la DHU ignora los clics del mouse. Tendrás que operar Android Auto con las operaciones simuladas del control rotativo.
En la siguiente tabla, se enumeran otras opciones de línea de comandos para la DHU:
| Opción | Descripción |
|---|---|
-c, --config=FILE |
Usa el archivo de configuración .ini especificado. Consulta la sección Configura la DHU para obtener más detalles. |
-i, --input=INPUT |
Usa el modo de entrada de texto especificado, uno de los siguientes: touch, rotary o hybrid. |
-a, --adb=HOSTPORT |
Usa el transporte de ADB. host:port o port opcionales. El valor predeterminado es el puerto 5277. |
-a, --usb=DEVICE_ID |
Usa el transporte USB (AOA). DEVICE_ID opcional. |
-v, --version |
Muestra la información de la versión. |
-l, --licenses |
Muestra las licencias de código abierto. |
-h, --headless |
Se ejecuta en modo sin interfaz gráfica, es decir, sin IU. |
-t, --always_show_window_on_top |
Mostrar ventanas de la DHU sobre otras ventanas (desactivadas de forma predeterminada) |
-?, --help |
Muestra la ficha de ayuda. |
Guía del usuario de la DHU
En esta sección, se describen las funciones compatibles con la DHU y la manera de usarlas.
Los comandos se ingresan en la ventana de la terminal en la que iniciaste la DHU. Se pueden ejecutar varios comandos en la misma línea separándolos con ;.
Sistema
| Comando | Clave | Descripción |
|---|---|---|
help [command] |
Muestra el conjunto de comandos completo. Si se especifica un nombre de comando, muestra ayuda para ese comando. | |
quitexit |
Alt + Q | Cierra la consola central. |
sleep [seconds] |
Suspende la consola por un segundo. Si se especifica un retraso, se suspende por esa cantidad de seconds. Este comando permite crear secuencias de comandos en la consola central con ./desktop-head-unit < script.txt en, por ejemplo, un entorno de CI. |
|
screenshot filename.png
|
Guarda una captura de pantalla en filename.png..
|
|
licenses |
Muestra las licencias de las bibliotecas utilizadas en la DHU. | |
keycode keycode
|
Envía keycode, uno de los nombres que aparece en la sección Códigos de teclas. |
Modo y panel táctiles
Cuando el modo táctil o el panel táctil están habilitados, y haces clic en la ventana de visualización de la pantalla táctil o en la ventana táctil del panel, esta acción se registra como un evento táctil.
En el caso del modo táctil, simula la función multitáctil. Para ello, haz clic con el botón derecho en la ubicación del primer dedo y, luego, mantén presionado el botón derecho del segundo dedo. El punto central de los dos dedos permanece fijo. Mover el mouse te permite rotarlos en el centro o pellizcar para acercar o alejar.
En el caso del panel táctil, mantén presionado el botón izquierdo para desplazarte entre diferentes elementos de la IU en la pantalla. Cuando haces clic en el botón derecho, se selecciona el elemento que se está enfocando.
| Comando | Clave | Descripción |
|---|---|---|
tap x y
|
Simula un evento táctil en las coordenadas especificadas. |
Control rotativo
La DHU es compatible con el control rotativo. Cuando está habilitado, se admiten las siguientes acciones:
- Hacer clic hacia arriba, hacia abajo, hacia la izquierda y hacia la derecha en el pad direccional
- Rotar en sentido horario y antihorario
- Rotar y girar (5 pasos a la vez)
- Hacer clic en el control hacia abajo y hacia atrás
En la siguiente tabla, se enumeran los comandos y las vinculaciones de teclas.
La rueda de desplazamiento del mouse envía comandos dpad rotate, y un clic con el botón central del mouse, que suele ser la rueda de desplazamiento, envía comandos dpad click.
Ten en cuenta que la mayoría de los vehículos tienen pantallas táctiles. Algunos automóviles solo tienen controles rotativos y otros tienen un sistema híbrido que incluye un control táctil. También pueden tener compatibilidad con un panel táctil, que podrá usarse para el desplazamiento lateral de mapas y la entrada de texto. Ten en cuenta estas configuraciones diferentes cuando simules distintas consolas centrales de vehículos.
| Comando | Clave | Descripción |
|---|---|---|
dpad {up|down|left|right} |
Teclas de flecha | Mueve el control rotativo. |
dpad {ur|dl|ul|dr} |
Mueve el control rotativo. | |
dpad soft {left|right} |
Mayúsculas + teclas de flecha | Presiona los botones laterales disponibles en algunos controles rotativos. |
dpad click |
Volver | Presiona el control rotativo. |
dpad back |
Retroceso | Presiona el botón Atrás disponible debajo de algunos controles rotativos. |
dpad rotate left |
1 | Gira el control rotativo a la izquierda (en sentido contrario a las manecillas del reloj). |
dpad rotate right |
2 | Gira el control rotativo a la derecha (en el sentido de las manecillas del reloj). |
dpad flick left |
Mayúsculas + 1 | Gira el control rotativo en sentido en sentido contrario a las manecillas del reloj rápidamente. |
dpad flick right |
Mayúsculas + 2 | Gira el control rotativo en el sentido de las manecillas del reloj rápidamente. |
dpad 0-9*#+ |
Teclado numérico |
Micrófono
La DHU admite el uso de un micrófono para la entrada de voz o la reproducción de una pista de voz grabada previamente. Para mayor comodidad, la DHU incluye los siguientes archivos de sonido para comandos por voz comunes. Estos archivos de sonido se encuentran en el directorio SDK_LOCATION/extras/google/auto/voice/.
| Nombre del archivo | Texto |
|---|---|
navhome.wav |
"Navegar a casa" |
navwork.wav |
"Navegar al trabajo" |
navsoh.wav |
"Navegar a la Ópera de Sídney" |
navgoogle.wav |
"Navegar a 1600 Amphitheatre Parkway, California, EE.UU." |
exitnav.wav |
"Salir de la navegación" |
howlong.wav |
"¿En cuánto tiempo llegaré?" |
showtraffic.wav |
"Mostrar estado del tráfico" |
showalternateroute.wav |
"Mostrar rutas alternativas" |
pause.wav |
"Pausar música" |
nextturn.wav |
"¿Cuándo debo doblar?" |
Para ejecutar un archivo .wav individual en el mensaje de la DHU, usa el siguiente comando:
mic play /path/to/filename.wav
En la siguiente tabla, se enumeran otros comandos relacionados con el micrófono:
| Comando | Clave | Descripción |
|---|---|---|
mic begin |
M | Activa el micrófono, simula un clic con el botón del volante y espera la entrada del micrófono de la computadora. |
mic play filename.wav
|
Activa el micrófono y reproduce la grabación del archivo WAV especificado. Nota: No escucharás el archivo WAV en reproducción, pero escucharás la respuesta de Android Auto. | |
mic repeat |
Repite la última grabación que se usó con mic play. |
|
mic reject {on|off} |
Activa o desactiva el rechazo de las solicitudes de micrófono. Cuando está activado, se rechazan todas las solicitudes del micrófono. |
Sensores
La DHU admite la simulación de cambios en los datos del sensor del vehículo con los siguientes comandos. Para simular los datos del sensor y enviarlos a Android Auto, los sensores correspondientes deben habilitarse con el archivo de configuración .ini cuando se inicia la DHU.
| Comando | Descripción |
|---|---|
fuel [percentage] |
Establece el nivel de combustible en un porcentaje especificado o desactívalo (sin pasar un valor). |
range [km] |
Establece el rango en los kilómetros especificados o desactívalo (sin pasar un valor). |
lowfuel [{on|off}] |
Establece el sensor de advertencia de combustible bajo o desactívalo (sin pasar un valor). |
accel [x] [y] [z] |
Configura el acelerómetro en los valores de "x", "y" y "z" especificados (m/s^2), o anula la configuración de los datos del acelerómetro (sin pasar parámetros). Pasa NAN para omitir parámetros opcionales si es necesario. |
compass bearing [pitch] [roll] |
Establece la brújula para los valores especificados de rumbo, paso y giro (grados). Pasa NAN para omitir parámetros opcionales si es necesario. |
gyro [x] [y] [z] |
Configura el giroscopio en la velocidad de rotación especificada de "x", "y" y "z" (rad/s), o bien anula la configuración de los datos del giroscopio (sin pasar parámetros). Pasa NAN para omitir parámetros opcionales si es necesario. |
location lat long [accuracy]
[altitude] [speed] [bearing] |
Establece la ubicación en los valores de latitud y longitud especificados, así como la precisión opcional (m), la altitud (m), la velocidad (m/s) y el rumbo (grados). Pasa NAN para omitir parámetros opcionales si es necesario. |
odometer km [current_trip_km] |
Configura el odómetro en los kilómetros especificados junto con un valor opcional de km para el viaje actual. |
speed [speed] |
Establece la velocidad del vehículo en el valor especificado (m/s) o desactiva el sensor (sin pasar un valor). |
tollcard {insert|remove} |
Inserta o quita una tarjeta de peaje. |
gps_satellite number_in_use [[azimuth] [elevation] [prn] [snr] [used_in_fix]] |
Establece el sensor del satélite GPS en el número especificado en el valor de uso junto con la lista opcional de azimuth (grados dentro del rango de 0 a 360), elevación (grados dentro del rango de 0 a 90), prn (ruido pseudoaleatorio), snr (dB), y se usa para corregir (true o false). |
parking_brake engaged |
Establece el sensor del freno de estacionamiento en true o false. |
gear gear_value |
Establece el sensor de cambios en el valor especificado (por ejemplo, 0 para punto neutro, 100 para conducción, 101 para estacionamiento y 102 para reversa). |
Modos diurno y nocturno
La DHU admite la simulación del cambio entre los modos diurno y nocturno con los siguientes comandos y vinculaciones de teclas.
| Comando | Clave | Descripción |
|---|---|---|
day |
Mayúscula + N | Activa el modo diurno, es decir, con el brillo alto, a todo color. |
night |
Ctrl + N | Activa el modo nocturno, es decir, con el brillo bajo y el contraste alto. |
daynightnightday |
N | Activa o desactiva los modos diurno o nocturno. |
Administración de focos
La DHU admite la simulación del foco de Android Auto en la consola central con los siguientes comandos.
| Comando | Descripción |
|---|---|
focus video {on|off|toggle} |
Activa o desactiva el foco de video en la consola central La inhabilitación del foco de video simula que la consola central entra en modo nativo. |
focus audio {on|off|toggle} |
Activa o desactiva el foco de audio en la consola central. La inhabilitación del foco de audio simula que la consola central reproduce su propia fuente de audio. |
focus nav {on|off|toggle} |
Activa o desactiva el foco de navegación en la consola central La inhabilitación del foco de navegación simula que la consola central ejecuta su propio sistema de navegación. |
Restricciones y estado de la conducción
La DHU admite la simulación de ciertas restricciones cuando el vehículo está en movimiento, como la inhabilitación del teclado y las configuraciones del teléfono, con los siguientes comandos:
| Comando | Clave | Descripción |
|---|---|---|
restrict none |
U | Inhabilita todas las restricciones. |
restrict all |
Mayúsculas + U | Habilita todas las restricciones, por ejemplo, para simular la conducción. |
Clúster de instrumentos
La DHU admite la emulación de un clúster de instrumentos. Por lo general, este clúster se encuentra detrás del volante y muestra información básica sobre el próximo giro durante la navegación, como el nombre de la ruta o una flecha de giro, la distancia o el tiempo. También muestra información sobre las llamadas telefónicas en curso.
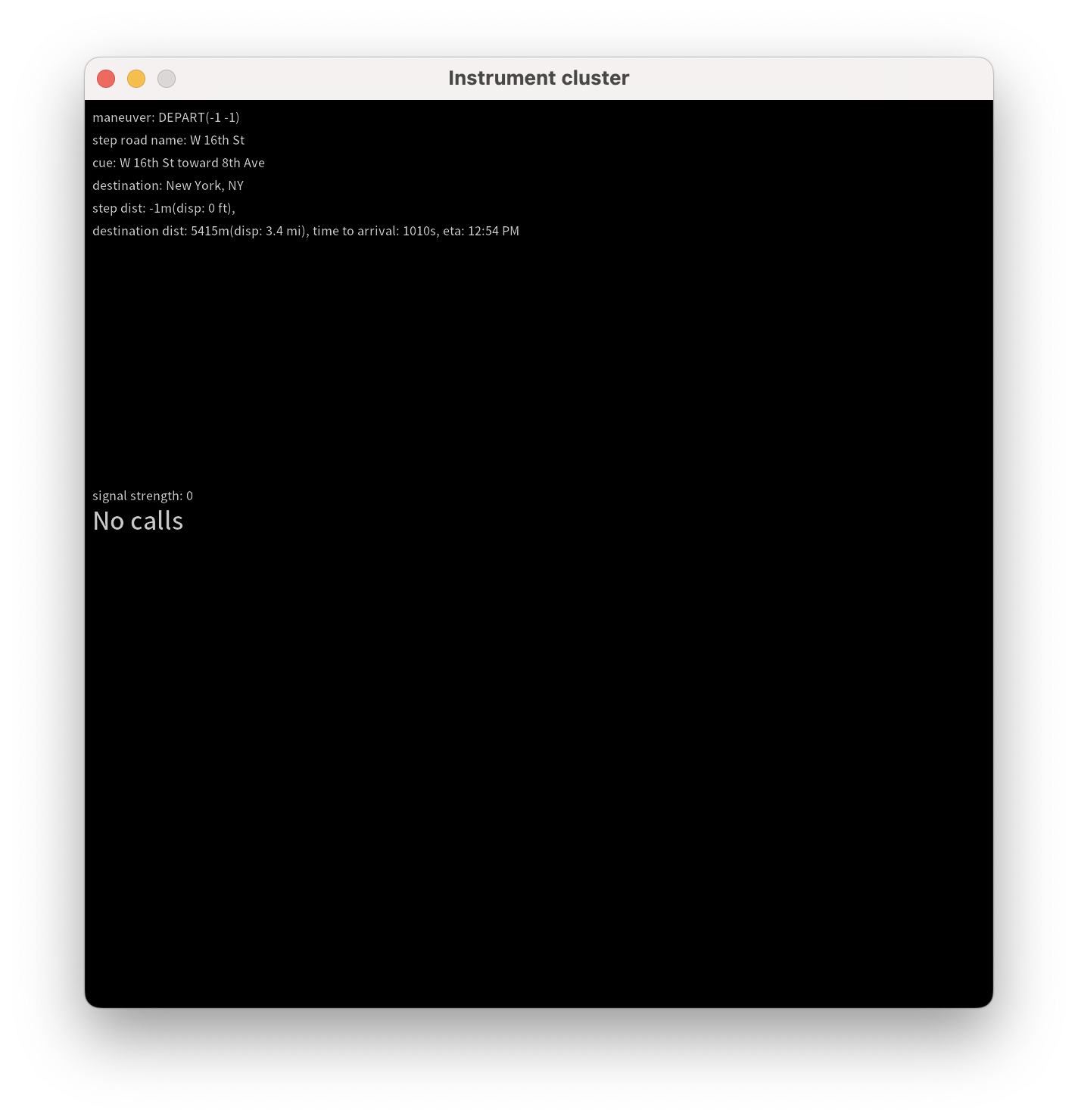
Esto se puede habilitar con la entrada instrumentcluster en la sección [general] del archivo de configuración, o bien con las entradas navcluster o phonecluster para controlar cada función por separado.
[general]
...
instrumentcluster = true
Pantalla de clúster
Algunos vehículos tienen pantallas de clúster capaces de mostrar información visual enriquecida, como los mosaicos de mapas. A partir de la versión 2.1 de la DHU (disponible actualmente a través del canal de actualización de Android Studio Beta), puedes emular esta pantalla en tu máquina de desarrollo.
Esto se puede hacer a través de un archivo de configuración con una sección [display] de clúster.
Las secciones [display] admiten las mismas opciones de configuración de video que la pantalla principal configurada en la sección [general] del archivo.
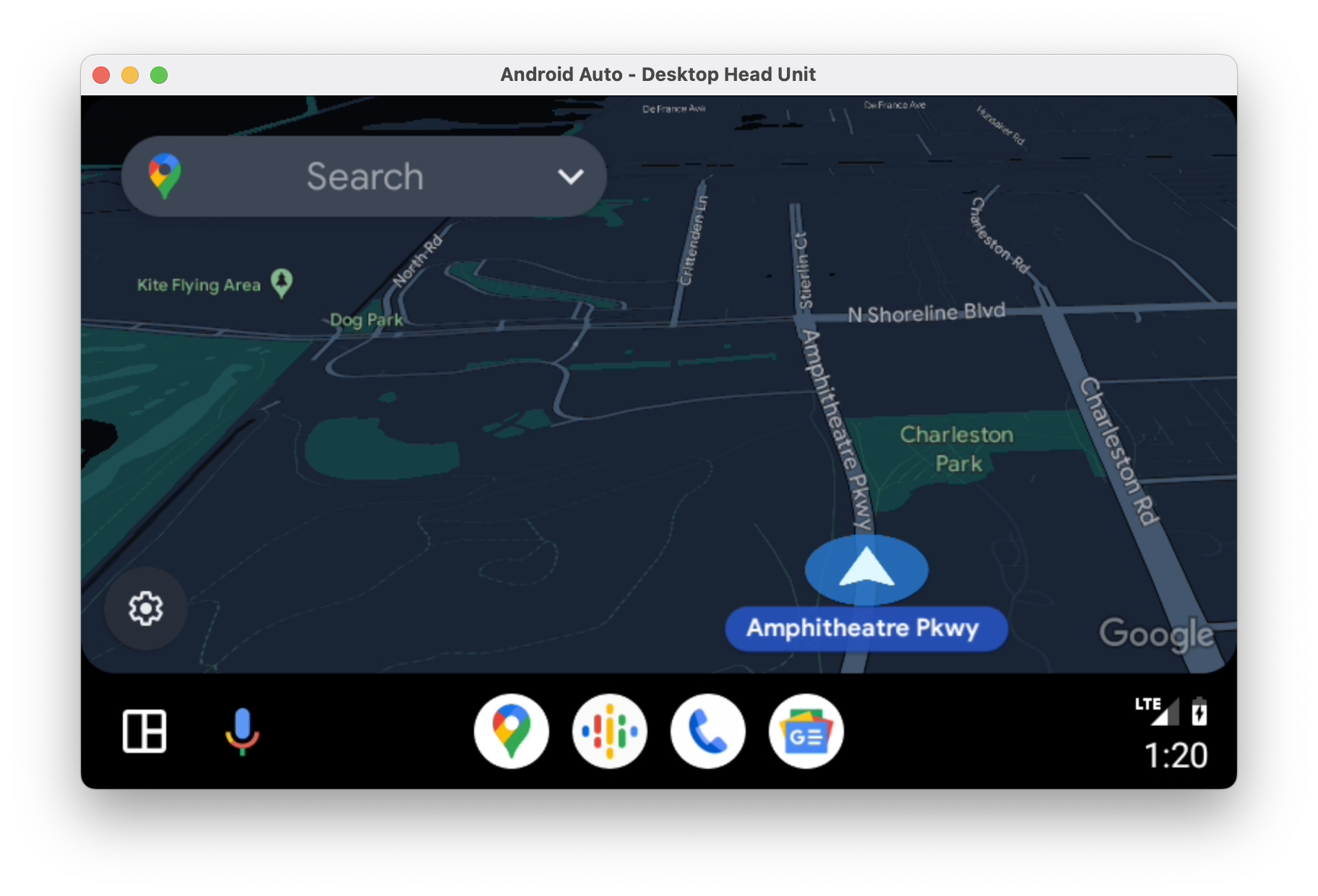
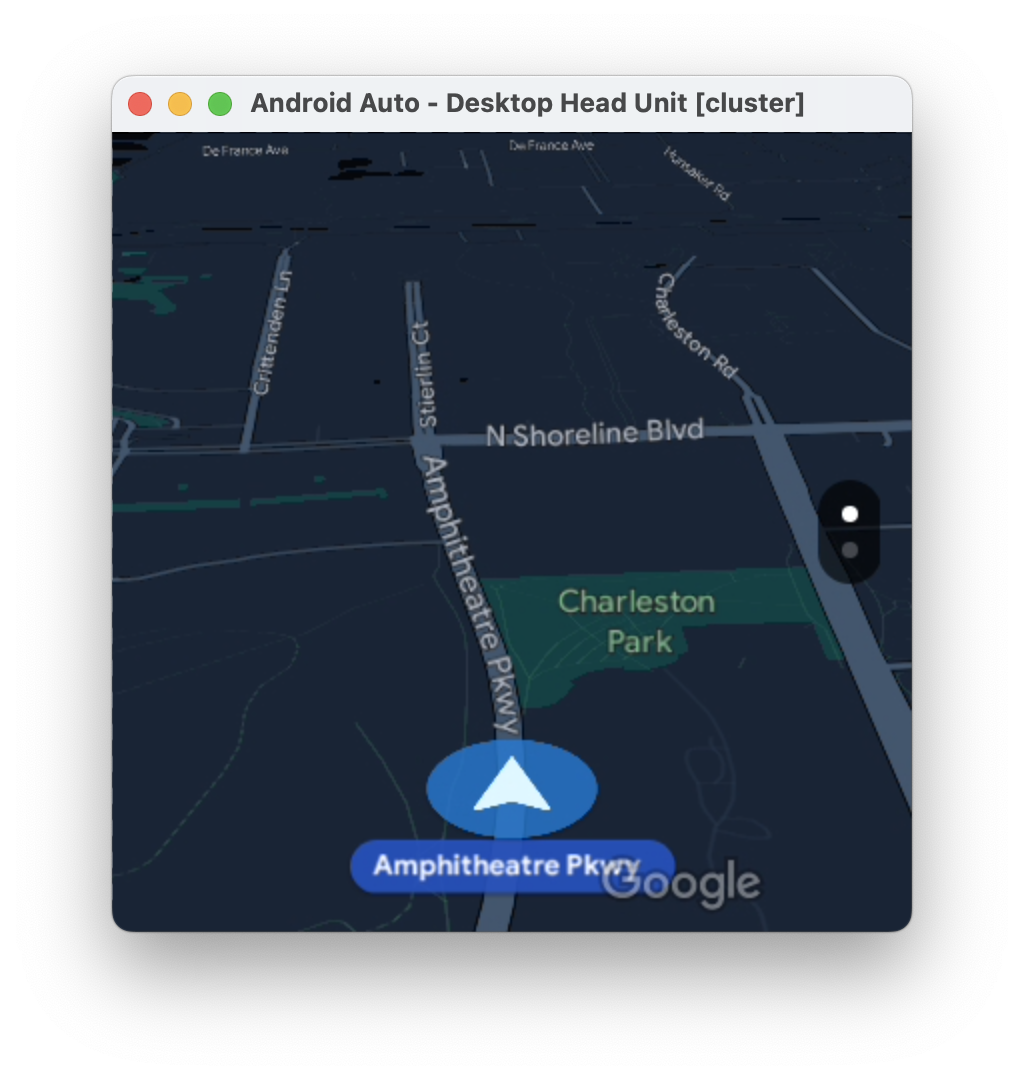
...
# The display name following the colon can be whatever you like.
[display:cluster]
# Setting the displaytype as cluster is what lets the DHU know how to handle it.
displaytype = cluster
resolution = 800x480
dpi = 160
...
Esta configuración se puede agregar directamente a un archivo .ini existente o puedes reutilizarla si la colocas en un archivo separado y pasas varios archivos de configuración cuando inicias la DHU. Cuando se usan varios archivos de configuración, las definiciones posteriores de un valor determinado anulan las anteriores.
# Launch your landscape configuration with your cluster display configuration
./desktop-head-unit -c landscape.ini -c cluster.ini
# Launch the portait configuration with the same cluster display configuration
./desktop-head-unit -c portrait.ini -c cluster.ini
Estado de la reproducción de contenido multimedia
La DHU es compatible con una pantalla de información adicional que muestra el estado de reproducción de contenido multimedia, como el nombre de la pista que se está reproduciendo.
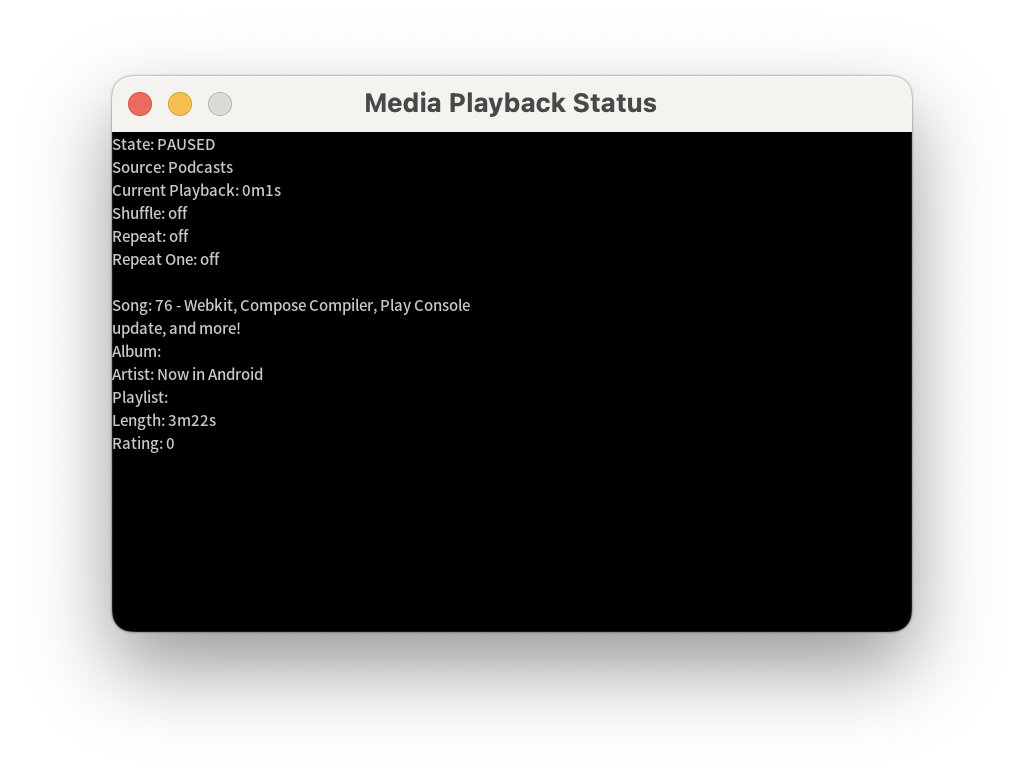
Esto se puede habilitar mediante la entrada playbackstatus en la sección [general].
[general]
...
playbackstatus = true
Códigos de teclas
La DHU proporciona un conjunto de códigos predeterminados de teclas que simula el conjunto de botones de combinación de teclas que suelen estar disponibles en los vehículos. Por ejemplo, el código de tecla home se puede activar en el mensaje de la DHU de la siguiente manera:
keycode home
En la siguiente tabla, se enumeran otros códigos de teclas disponibles:
| Clave de código | Descripción |
|---|---|
home |
Ir a la pantalla principal |
back |
Volver |
call |
Hacer una llamada o finalizarla |
search |
Activar una búsqueda |
media_play_pausemedia_playmedia_pause |
Reproducir o detener contenido multimedia |
media_nextmedia_previous |
Ir a la pista multimedia siguiente o a la anterior |
media |
Ir a la app de música predeterminada |
navigation |
Ir a la app de navegación predeterminada |
tel |
Ir a la app de teléfono predeterminada |
Configura la DHU
La DHU admite un archivo de configuración .ini para cambiar los modos de entrada de texto entre el control táctil y el rotativo, y para establecer la velocidad de fotogramas, la resolución y los DPI que la consola central solicita desde el teléfono.
La ubicación predeterminada del archivo de configuración es ~/.android/headunit.ini. Para cambiar la configuración de la consola central en tu sistema, puedes modificar este archivo.
También puedes especificar un archivo de configuración para cargar con la marca -c.
./desktop-head-unit -c /path/to/config.ini
En el siguiente fragmento, se muestra una configuración de muestra:
[general]
touch = true
touchpad = false
controller = false
instrumentcluster = false
resolution = 800x480
dpi = 160
framerate = 30
fueltypes = unleaded,electric,hydrogen
evconnectors = supercharger
Los archivos de configuración de muestra con los diferentes parámetros de configuración de la consola central que puedes probar se encuentran en la carpeta SDK_LOCATION/extras/google/auto/config/.
Para casos de uso más avanzados, consulta la siguiente configuración compatible.
Configuración de entrada
En la siguiente tabla, se enumeran las opciones de configuración de entrada:
| Nombre | Predeterminado | Tipo | Descripción |
|---|---|---|---|
inputmode |
default |
Cadena | Define el modo de entrada. Las opciones touch, rotary y hybrid activan y desactivan la compatibilidad con pantallas táctiles y los controles rotativos, y establecen códigos de teclas predeterminados, según corresponda.
default difiere a las opciones touch y controller. |
controller |
false |
Booleano | Habilita la entrada del control rotativo. Se ignorará, a menos que inputmode sea default. |
touch |
true |
Booleano |
Activa la pantalla táctil. Se ignorará, a menos que inputmode sea default.
|
touchpad |
false |
Booleano | Habilita el panel táctil. |
touchpadnavigation |
false |
Booleano | Habilita el panel táctil que se usará en la navegación de la IU. |
touchpadtapasselect |
false |
Booleano | Si es verdadero, presionar el panel táctil será un evento de selección. |
touchpaduiabsolute |
false |
Booleano | Cuando touchpadnavigation sea true, configura si los toques deben tratarse como absolutos o como gestos. |
Configuración de video
Android Auto admite tres resoluciones de video:
- 480p (800 x 480, el valor predeterminado)
- 720 p (1280 × 720)
- 1080p (1,920 x 1,080)
Para admitir otras relaciones de aspecto, la consola central puede especificar un margen en formato letterbox (pillarbox) según sea necesario. Por ejemplo, si quieres una pantalla de 1,000 x 600, establece la resolución en 720p (1,280 x 720), con marginwidth de 280 y marginheight de 120. Esto tiene el efecto de agregar un margen de 140 px en los bordes izquierdo y derecho, y un margen de 60 px en las partes inferior y superior.
La siguiente configuración de ejemplo emula una pantalla típica de 6 pulgadas (750 x 450):
[general]
...
resolution = 800x480
marginwidth = 50
marginheight = 30
El siguiente ejemplo de configuración emula una pantalla muy ancha:
[general]
...
resolution = 1280x720
marginwidth = 0
marginheight = 220
En la siguiente tabla, se enumeran otras opciones de configuración de video:
| Nombre | Predeterminado | Tipo | Descripción |
|---|---|---|---|
resolution |
800x480 |
Cadena | Uno de los siguientes: 800x480, 1280x720 o 1920x1080. |
dpi |
160 |
Entero | |
normalizedpi |
false |
Booleano | Cuando es true, reduce el tamaño de ventana de la DHU para tener valores de DPI más grandes. Cuando es false, mayores valores de DPI generan ventanas más grandes, lo cual no imita las pantallas reales, pero ayuda a inspeccionar el contenido visual. |
realdpi |
160 |
Entero | Se usa en la configuración de video. |
framerate |
30 |
Entero | Se usa en la configuración de video. |
marginheight |
0 |
Entero | Se usa en la configuración de video. |
marginwidth |
0 |
Entero | Se usa en la configuración de video. |
margins |
0,0,0,0 |
Cadena | Se usa en la configuración de video. Anula marginwidth y marginheight, si están presentes. El formato es arriba, abajo, izquierda y derecha. |
contentinsets |
0,0,0,0 |
Cadena | Se usa en la configuración de video. El formato es arriba, abajo, izquierda y derecha. |
stablecontentinsets |
0,0,0,0 |
Cadena | Se usa en la configuración de video. El valor predeterminado es el de contentinsets. El formato es arriba, abajo, izquierda y derecha. |
cropmargins |
false |
Booleano | Si se especifican margins, marginheight o marginwidth, un valor true para esta configuración quita esos márgenes del video que se muestra. Esto refleja en mayor medida lo que ve el usuario final. |
pixelaspectratio |
1.0 |
Flotante | Se usa en la configuración de video. |
Configuración del sensor
Si deseas simular los datos del sensor y enviarlos a Android Auto, habilita los sensores correspondientes con las siguientes opciones. Si un sensor no está habilitado, se ignoran los datos que se enviaron con los comandos de la DHU para ese sensor. Esta configuración debe ubicarse en una sección [sensors], no en la sección [general] que se utiliza para la mayoría de los demás parámetros de configuración.
[general]
touch = true
...
[sensors]
location = true
fuel = true
...
| Nombre | Predeterminado | Tipo | Descripción |
|---|---|---|---|
accelerometer |
false |
Booleano | Habilita los datos del sensor del acelerómetro. |
compass |
false |
Booleano | Habilita los datos del sensor de la brújula. |
driving_status |
false |
Booleano | Habilita los datos del sensor del estado de conducción. |
fuel |
false |
Booleano | Habilita los datos del sensor del combustible. |
gyroscope |
false |
Booleano | Habilita los datos del sensor del giroscopio. |
location |
false |
Booleano | Habilita los datos del sensor de la ubicación del vehículo. |
night_mode |
false |
Booleano | Habilita los datos del sensor del modo nocturno. |
odometer |
false |
Booleano | Habilita los datos del sensor del odómetro. |
speed |
false |
Booleano | Habilita los datos del sensor de la velocidad. |
toll_card |
false |
Booleano | Habilita los datos del sensor de la tarjeta de peaje. |
gps_satellite |
false |
Booleano | Habilita los datos del sensor del satélite GPS. |
parking_brake |
false |
Booleano | Habilita los datos del sensor del freno de estacionamiento. |
gear |
false |
Booleano | Habilita los datos del sensor de cambios. |
Otras opciones de configuración
En la siguiente tabla, se enumeran otras opciones de configuración:
| Nombre | Predeterminado | Tipo | Descripción |
|---|---|---|---|
instrumentcluster |
false |
Booleano | Habilitar el clúster de instrumentos. Agregar una ventana a la IU para mostrar el estado de la navegación y el teléfono. |
navcluster |
false |
Booleano | Habilitar el clúster de instrumentos. Agregar una ventana a la IU para mostrar el estado de la navegación. |
phonecluster |
false |
Booleano | Habilitar el clúster de instrumentos. Agregar una ventana a la IU para mostrar el estado del teléfono. |
playbackstatus |
false |
Booleano | Habilitar el estado de reproducción. Agregar una ventana a la IU para mostrar los mensajes de estado de la reproducción. |
driverposition |
left |
Cadena | Uno de los siguientes: left, center o right. |
windowleft |
|
Entero | Establecer la posición izquierda de la ventana principal. |
windowtop |
|
Entero | Establece la primera posición de la ventana principal. |
fueltypes |
unleaded |
Cadenas | Uno o más de los siguientes elementos en una lista separada por comas:
|
evconnectors |
|
Cadenas | Cero o más de los siguientes, en una lista separada por comas:
fueltypes contiene electric.
|
Solución de problemas
En ocasiones, la DHU muestra una pantalla en blanco cuando se conecta por primera vez. Para solucionarlo, haz lo siguiente:
- Cierra la DHU.
- Realiza el paso 5 que se describe en Cómo ejecutar la DHU para detener el servidor de la consola central y reiniciarlo.
- Vuelve a iniciar la DHU.
- Otorga los permisos adicionales solicitados en la pantalla del teléfono. Es posible que la DHU vuelva a apagarse.
- Si es necesario, reiníciala.

