DHU (Desktop Head Unit) to narzędzie do tworzenia emulacji interfejsu komputerowego. Odtwarzacz Android Auto, który pozwala uruchamiać i testować aplikacje na Androida Auto. DHU działa w systemach Windows, macOS i Linux.
Po zainstalowaniu DHU możesz sprawdzić Android Auto, łącząc urządzenie mobilne z jednym z obsługiwane mechanizmy połączenia opisane w artykule Uruchamianie DHU.
Aby zgłosić błędy lub poprosić o dodanie funkcji związanych z DHU, skorzystaj z narzędzia do śledzenia problemów.
Zainstaluj DHU
Aby zainstalować DHU na komputerze, którego używasz do programowania, wykonaj te czynności:
- Włączanie trybu programisty na urządzeniu mobilnym z Androidem 9 (poziom interfejsu API 28) lub wyższej, zgodnie z opisem w sekcji Konfiguracja programisty na urządzeniu .
- Skompiluj aplikację i zainstaluj ją na urządzeniu.
- Zainstaluj Androida Auto. na urządzeniu. Jeśli masz już zainstalowanego Androida Auto, mają najnowszą wersję.
- W Android Studio otwórz Menedżera SDK. i otwórz kartę Narzędzia SDK, a następnie pobierz aplikację Android Auto Pakiet emulatora jednostki głównej.
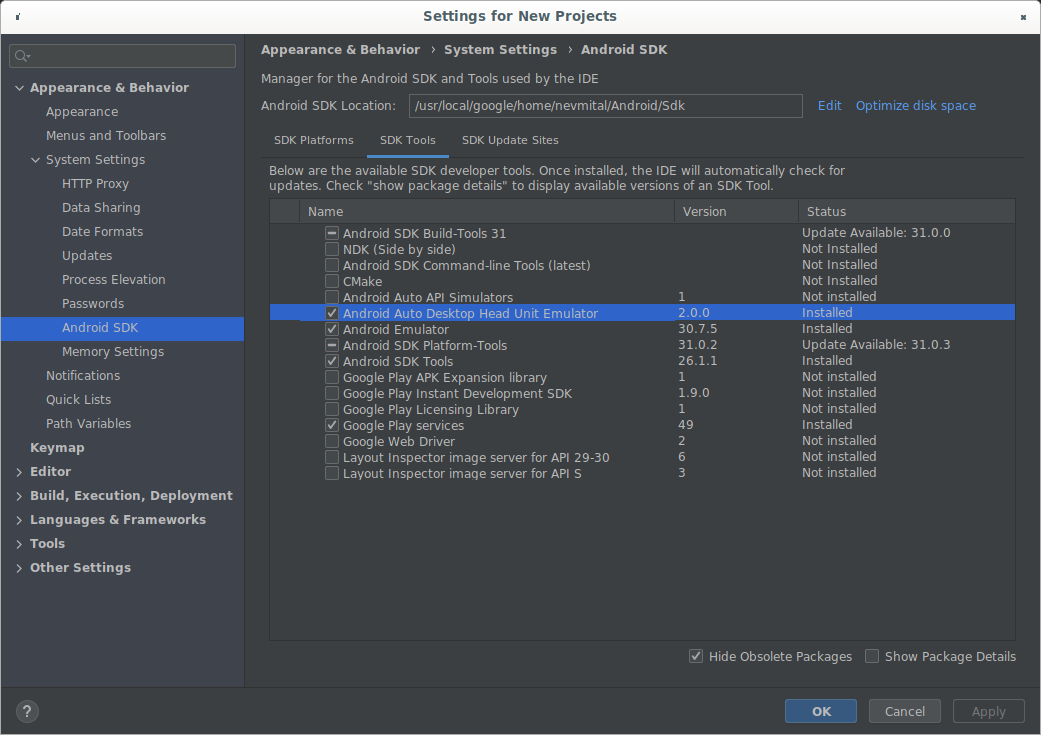
DHU jest zainstalowany
Katalog SDK_LOCATION/extras/google/auto/.
W systemach Linux lub macOS uruchom w katalogu poniższe polecenie, aby Sprawdź, czy plik binarny DHU jest wykonywalny:
chmod +x ./desktop-head-unit
Dodatkowe kroki w systemie Linux
Jeśli korzystasz z DHU w wersji 2.x w systemie Linux, musisz zainstalować
bibliotekach dodatkowych. Plik binarny DHU zależy od systemu GLIBC w wersji 2.32 lub nowszej.
Wersję systemu GLIBC możesz sprawdzić, uruchamiając to polecenie:
ldd --version
Jeśli wersja jest niższa niż 2.32, zaktualizuj GLIBC do 2.32 lub
które może wymagać uaktualnienia systemu operacyjnego do wersji
zgodne z GLIBC w wersji 2.32 lub nowszej.
Musisz też zainstalować biblioteki libc++1 i libc++abi1. Instalacja
Procedura różni się w zależności od dystrybucji Linuksa. Na przykład na stronie
w dystrybucjach Linuksa opartych na Debianie, możesz zainstalować biblioteki
polecenie:
sudo apt-get install libc++1 libc++abi1
Zainstaluj przedpremierowe wersje DHU
Aby uzyskać dostęp do przedpremierowych wersji DHU, możesz skorzystać z podglądu wersję Android Studio lub zmień wersję zaktualizuj kanał z istniejącej instalacji Android Studio do kanału wersji beta.
Uruchom DHU
Po zainstalowaniu DHU możesz przetestować aplikacje na Androida Auto, łącząc urządzenia mobilnego i stacji roboczej przez USB. Uruchom DHU, podłączając z urządzenia mobilnego do komputera programistycznego przy użyciu Tryb akcesoriów (zalecany w przypadku DHU 2.x) lub tunel ADB.
Łączenie w trybie akcesoriów
Android Auto obsługuje połączenia z DHU w wersji 2.x przy użyciu aplikacji Android Open Akcesorium (AOA) przez to polecenie:
./desktop-head-unit --usb
Domyślnie DHU skanuje listę dostępnych urządzeń USB i próbuje podjąć próbę
aby połączyć się z pierwszym zgodnym urządzeniem. Aby kierować reklamy na konkretne urządzenie, uwzględnij w nim
identyfikatora urządzenia w poleceniu --usb w następujący sposób:
./desktop-head-unit --usb=[DEVICE_ID]
Połącz z użyciem tunelowania ADB
Ta metoda wymaga skonfigurowania połączenia z sterownikiem z Androidem Auto
przy użyciu Android Debug Bridge (adb). Obserwuj
Wykonaj te czynności, aby skonfigurować tunelowanie i uruchomić DHU:
- Włączanie trybu programisty w Androidzie Auto jeśli jeszcze nie jest.
Jeśli serwer radioodtwarzacza nie jest jeszcze włączony, otwórz rozszerzone menu i wybierz Uruchom serwer radioodtwarzacza, jak pokazano na ilustracji 1.
Na urządzeniu w obszarze powiadomień, który działa na pierwszym planie, wskazuje, że serwer jest uruchomiony, co pokazano na rysunku 2.
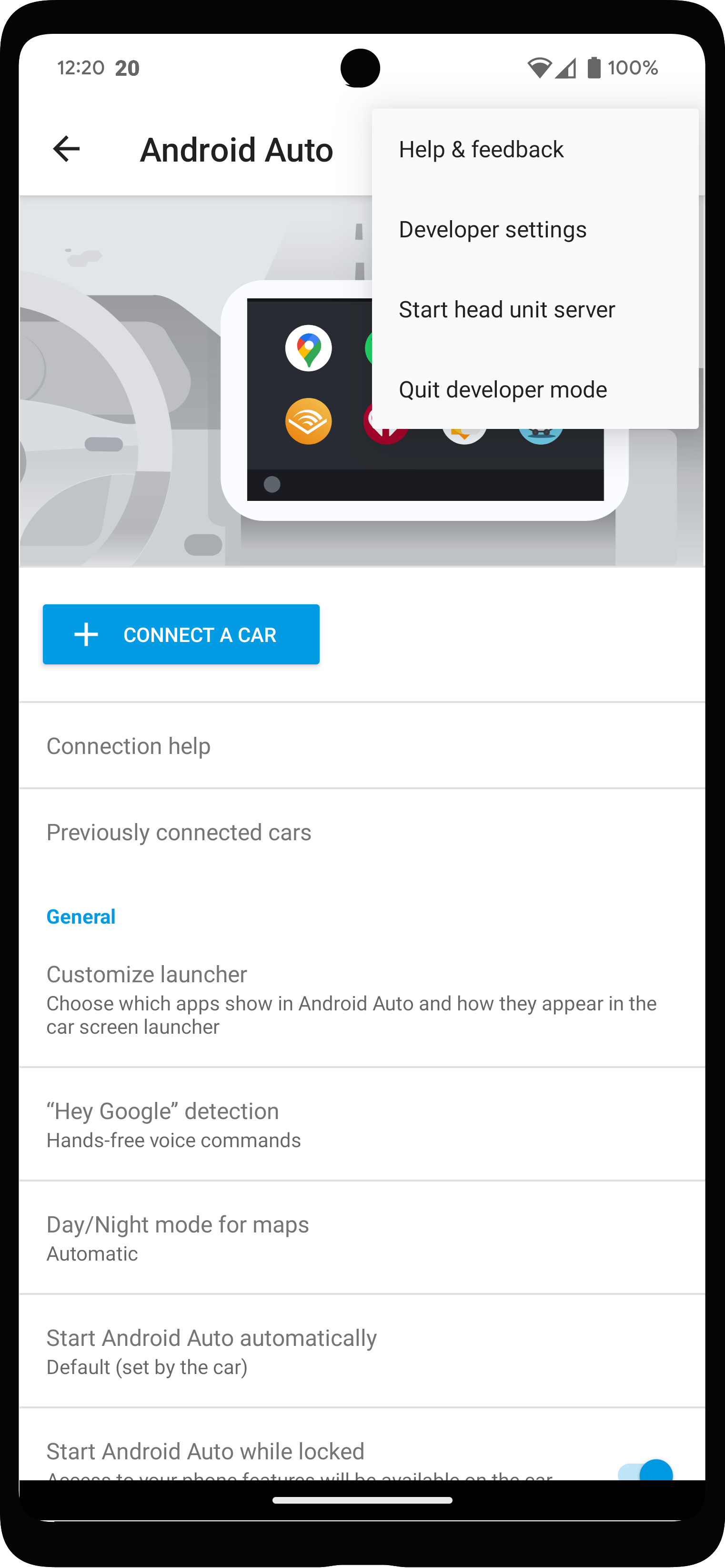
Rysunek 1. Menu kontekstowe z opcjami dla programistów.
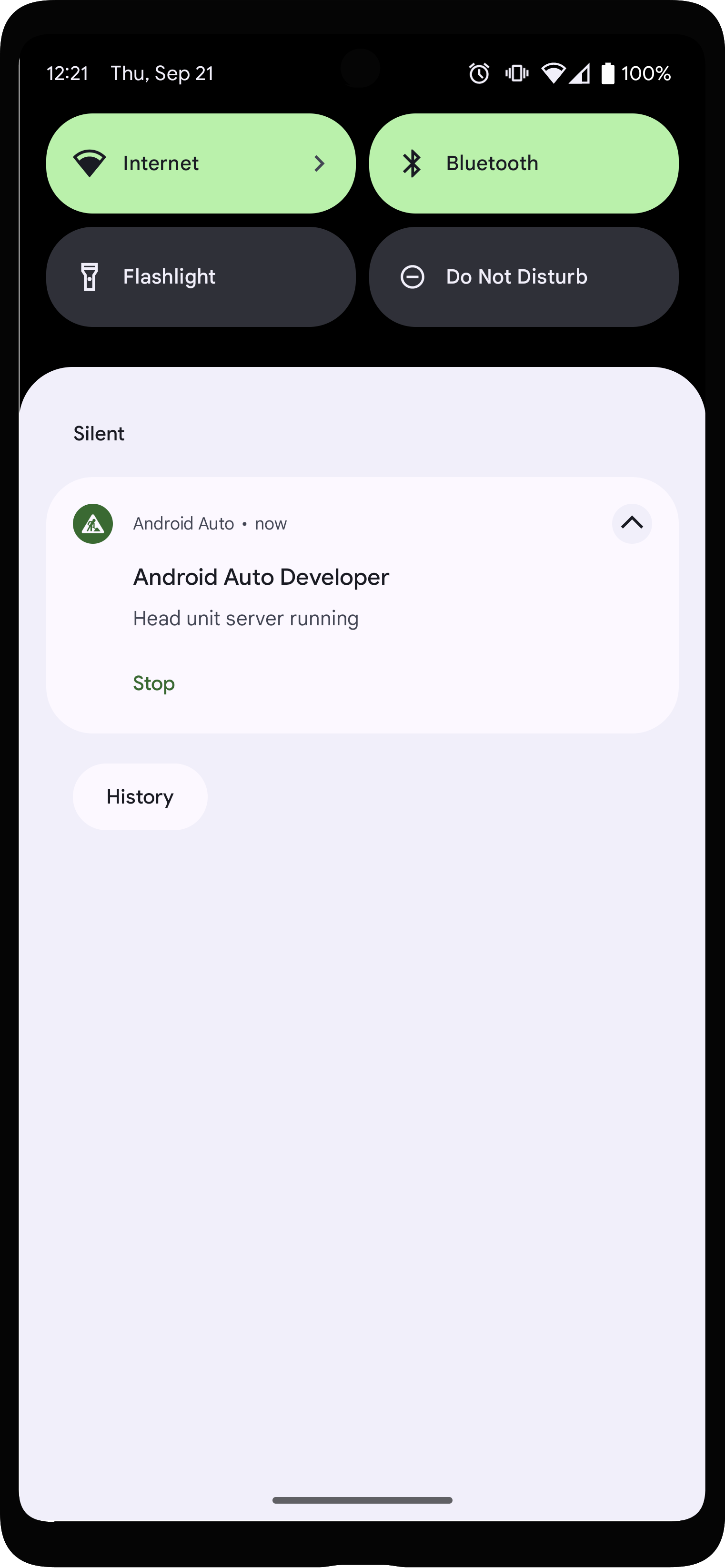
Rysunek 2. Powiadomienie o działaniu serwera radiowego.
W aplikacji Android Auto kliknij Wcześniej połączone samochody w górnej części otwórz Ustawienia i upewnij się, że włączona jest opcja Dodaj nowe samochody do Androida Auto.
Podłącz urządzenie mobilne do komputera przez USB.
Odblokuj ekran urządzenia mobilnego, aby można było z niego korzystać po uruchomieniu DHU.
Na komputerze, na którym się rozwijasz, uruchom to polecenie
adb, aby przekierować gniazdo połączeń z portu 5277 maszyny do programowania z tym samym numerem portu na na urządzeniu z Androidem. Ta konfiguracja umożliwia połączenie DHU z główną głowicą. serwera jednostkowego działającego na urządzeniu mobilnym przez gniazdo TCP.adb forward tcp:5277 tcp:5277
Uruchom DHU za pomocą polecenia
desktop-head-unit.exew systemie Windows../desktop-head-unitw systemie macOS lub Linux, KatalogSDK_LOCATION/extras/google/auto/:cd SDK_LOCATION/extras/google/autodesktop-head-unit.exe # Windows./desktop-head-unit # macOS or Linux
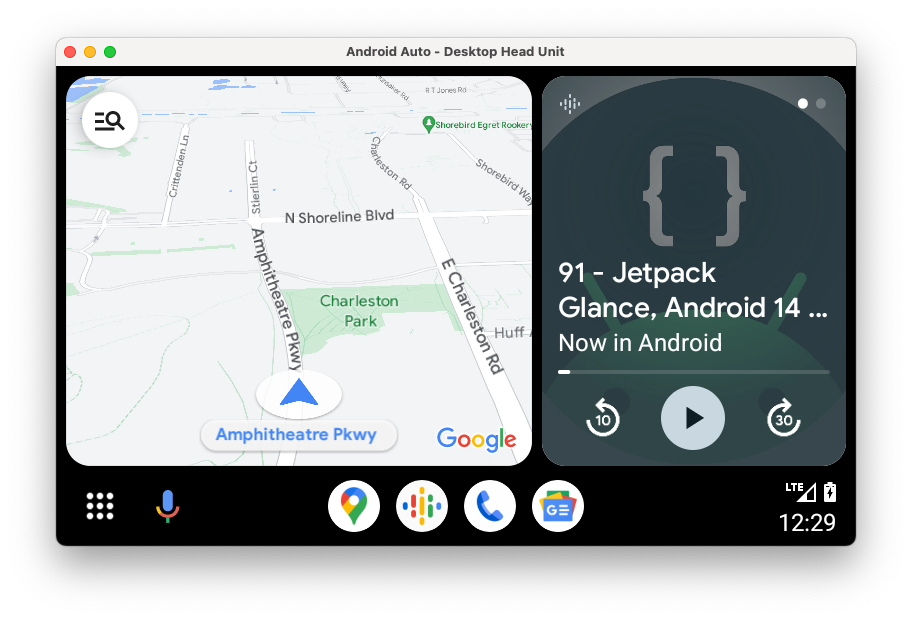
- Jeśli łączysz urządzenie mobilne z DHU po raz pierwszy, Sprawdź ekran urządzenia mobilnego, aby zaakceptować warunki korzystania z usługi i dostosować ustawienia uprawnień.
Po uruchomieniu DHU możesz używać poleceń konsoli DHU aby uruchomić i przetestować aplikację.
Opcje wiersza poleceń
Domyślnie serwer radioodtwarzacza łączy się przez port 5277. Zastąpienie hosta
lub portu, użyj funkcji --adb=<[localhost:]port>
zgodnie z poniższym przykładem:
./desktop-head-unit --adb=5999
Domyślnie DHU emuluje jednostkę centralną zgodną z Androidem Auto i wyświetlacz
interfejsu dotykowego dla użytkowników. Symuluj dotknięcia użytkownika, klikając DHU za pomocą
mysz. Aby emulować jednostki radiowe używające kontrolera obrotowego do wprowadzania danych, możesz:
użyj flagi -i rotary zgodnie z tym przykładem:
./desktop-head-unit -i controller
Gdy DHU jest w trybie kontrolera obrotowego, można używać skrótów klawiszowych, aby symulują działanie kontrolera. Zobacz Kontroler rotacyjny . W trybie kontrolera obrotowego DHU ignoruje mysz kliknięć. Musisz używać Androida Auto za pomocą symulowanego kontrolera obrotowego. operacji.
Inne opcje wiersza poleceń DHU znajdziesz w tej tabeli:
| Option | Opis |
|---|---|
-c, --config=FILE |
Użyj określonego pliku konfiguracji .ini. Zapoznaj się z
Skonfiguruj sekcję DHU, aby dowiedzieć się więcej.
. |
-i, --input=INPUT |
Użyj określonego trybu wprowadzania. Jeden z tych trybów: touch,
rotary lub hybrid. |
-a, --adb=HOSTPORT |
Użyj transportu ADB. Opcjonalny host:port
lub port. Domyślnie jest to port 5277. |
-a, --usb=DEVICE_ID |
Używaj transportu USB AOA. Opcjonalny DEVICE_ID. |
-v, --version |
Pokaż informacje o wersji. |
-l, --licenses |
Pokaż licencje open source. |
-h, --headless |
Uruchamianie w trybie bez interfejsu graficznego – bez interfejsu użytkownika. |
-t, --always_show_window_on_top |
Pokazuj okna DHU nad innymi oknami (domyślnie wyłączone) |
-?, --help |
Pokaż listę pomocy. |
Przewodnik użytkownika DHU
W tej sekcji opisano funkcje obsługiwane przez DHU i informacje o tym, jak korzystanie z nich.
Polecenia są wpisywane w oknie terminala, w którym uruchomiono DHU. Wiele
można uruchamiać w tym samym wierszu, rozdzielając je znakiem ;.
System
| Polecenie | Klucz | Opis |
|---|---|---|
help [command] |
Pokaż pełny zestaw poleceń. Jeśli podano nazwę polecenia, pokaż pomoc dotyczącą tego polecenia. | |
quitexit |
Alt+Q | Zamknij radio. |
sleep [seconds] |
Uśpij przez sekundę. Jeśli opóźnienie jest określone, śpij tyle razy
seconds Może być wykorzystywane do obsługi skryptów w urządzeniu centralnym
z ./desktop-head-unit < script.txt w na przykład CI
dla środowiska. |
|
screenshot filename.png
|
Zapisz zrzut ekranu w usłudze filename.png.
|
|
licenses |
Wyświetlanie licencji na biblioteki używane w DHU. | |
keycode keycode
|
Wyślij keycode, jedną z nazw wymienionych w Keycodes (Kody kluczy). |
Dotyk i touchpad
Po włączeniu dotyku lub touchpada kliknij okno wyświetlacza (dotykowego lub touchpada) dla touchpada, rejestruje się jako dotknięcie.
Aby przeprowadzić symulację dotykową, kliknij pierwszy palec prawym przyciskiem myszy. lokalizację, a następnie kliknij i przytrzymaj prawy przycisk drugiego palca. punkt środkowy dwóch palców pozostaje nieruchomy; Poruszanie myszą umożliwia i obracać je wokół środka, ściągać i rozciągać lub zrobić jedno i drugie.
W przypadku touchpada kliknij i przytrzymaj lewy przycisk, aby przełączać się między interfejsami. elementy na ekranie. Kliknięcie przycisku po prawej stronie powoduje wybranie elementu, ostrość.
| Polecenie | Klucz | Opis |
|---|---|---|
tap x y
|
Symuluj zdarzenie dotknięcia we wskazanych współrzędnych. |
Kontroler obrotowy
DHU jest wyposażony w kontroler obrotowy. Kiedy to jest włączony, możesz wykonać następujące działania:
- klikając w górę, w dół, w lewo i w prawo na padzie kierunkowym.
- Obracam w prawo i w lewo
- Wykonuję ruch obrotowy (pięć kroków jednocześnie)
- Klikanie w dół i z powrotem na kontrolerze
Polecenia i powiązania klawiszy znajdziesz w tabeli poniżej.
Kółko myszy wysyła polecenia dpad rotate, a środek
kliknięcie przycisku myszy (zwykle kółko do przewijania) wysyła polecenia dpad click.
Pamiętaj, że większość samochodów ma ekrany dotykowe. Niektóre samochody są wyposażone tylko w kontrolery obrotowe, a niektóre mają hybrydowy tryb dotykowy i kontroler. Samochody mogą też obsługiwać touchpada, który służy do przesuwania mapy i wpisywania tekstu. Pamiętaj o tych różnych podczas symulowania różnych modułów centralnych pojazdów.
| Polecenie | Klucz | Opis |
|---|---|---|
dpad {up|down|left|right} |
Klawisze strzałek | Przesuń kontroler obrotowy. |
dpad {ur|dl|ul|dr} |
Przesuń kontroler obrotowy. | |
dpad soft {left|right} |
Shift + klawisze strzałek | Naciśnij boczne przyciski dostępne w przypadku niektórych kontrolerów obrotowych. |
dpad click |
Zwróć | Naciśnij pokrętło. |
dpad back |
Backspace | Naciśnij przycisk Wstecz dostępny pod niektórymi kontrolerami obrotowymi. |
dpad rotate left |
1 | Obróć kontroler obrotowy w lewo (w lewo). |
dpad rotate right |
2 | Obróć kontroler obrotowy w prawo (w prawo). |
dpad flick left |
Shift+1 | Obracaj szybko kontroler obrotowy w lewo. |
dpad flick right |
Shift+2 | Obracaj szybko kontroler obrotowy w prawo. |
dpad 0-9*#+ |
Klawiatura numeryczna |
mikrofon
DHU umożliwia korzystanie z mikrofonu do wprowadzania głosowego lub odtwarzania
ścieżkę głosową. Dla Twojej wygody następujące pliki dźwiękowe dla popularnych głosów
są dostępne w DHU. Pliki dźwiękowe znajdują się w
Katalog SDK_LOCATION/extras/google/auto/voice/.
| Nazwa pliku | Tekst |
|---|---|
navhome.wav |
Wyznacz trasę do domu. |
navwork.wav |
Wyznacz trasę do pracy. |
navsoh.wav |
Przejdź do Sydney Opera House. |
navgoogle.wav |
Przejdź na 1600 Amphitheatre Parkway, California, USA. |
exitnav.wav |
Zamknij nawigację. |
howlong.wav |
Ile czasu zostało do celu? |
showtraffic.wav |
Pokaż natężenie ruchu. |
showalternateroute.wav |
Pokaż trasy alternatywne. |
pause.wav |
Wstrzymaj muzykę. |
nextturn.wav |
Kiedy jest następny skręt? |
Aby uruchomić pojedynczy plik .wav w prompcie DHU, użyj tego polecenia:
mic play /path/to/filename.wav
W tej tabeli znajdziesz inne polecenia związane z mikrofonem:
| Polecenie | Klucz | Opis |
|---|---|---|
mic begin |
P | Włącz mikrofon, symulując kliknięcie kierownicy i zaczekaj na sygnał mikrofonu komputera. |
mic play filename.wav
|
Aktywuj mikrofon i odtwórz określone nagranie WAV. Uwaga: nie słyszysz pliku WAV, ale słychać odpowiedź Androida Auto. | |
mic repeat |
Powtórz ostatnie nagranie używane z działaniem mic play. |
|
mic reject {on|off} |
Włącz lub wyłącz odrzucanie próśb o mikrofon. Gdy ta opcja jest włączona, wszystkie żądania mikrofonu są odrzucane. |
Czujniki
DHU obsługuje symulację zmian danych z czujnika pojazdu za pomocą
tych poleceń. Aby imitować dane z czujnika i wysłać je do Androida Auto,
Czujniki muszą być włączone za pomocą
configuration .ini używany podczas uruchamiania DHU.
| Polecenie | Opis |
|---|---|
fuel [percentage] |
Ustaw poziom paliwa na określony procent lub (jeśli nie podano żadnej wartości) wyłączyć poziom paliwa. |
range [km] |
Ustaw zakres na określoną liczbę kilometrów lub (bez przekazywania wartości) dezaktywuj dane zakresu. |
lowfuel [{on|off}] |
Ustaw czujnik ostrzegający o niskim paliwie lub wyłącz (bez podawania wartości) wyłącz czujnika. |
accel [x] [y] [z] |
Ustaw przyspieszeniomierz na określone wartości x, y i z (m/s^2) lub (bez przekazanych parametrów) usuń dane z akcelerometru. Przekaż NAN, aby w razie potrzeby pominąć parametry opcjonalne. |
compass bearing [pitch] [roll] |
Ustaw kompas na określone wartości położenia, nachylenia i przechylenia (stopnie). Przekaż NAN, aby w razie potrzeby pominąć parametry opcjonalne. |
gyro [x] [y] [z] |
Ustaw żyroskop na określoną prędkość obrotu x, y i z (rad/s) lub (bez przekazanych parametrów) usuń dane z żyroskopu. Przekaż NAN, aby w razie potrzeby pominąć parametry opcjonalne. |
location lat long [accuracy]
[altitude] [speed] [bearing] |
Ustaw dla lokalizacji podaną wartość szerokości i długości geograficznej, a także opcjonalną dokładność (m), wysokość (m), prędkość (m/s) i kierunek (stopnie). Przekaż NAN, aby w razie potrzeby pominąć parametry opcjonalne. |
odometer km [current_trip_km] |
Ustaw drogomierz na określone kilometry wraz z opcjonalną wartością związaną z trasą w kilometrach. |
speed [speed] |
Ustaw prędkość pojazdu na określoną wartość (m/s) lub (bez wartości) przekazywania), dezaktywuj czujnik. |
tollcard {insert|remove} |
Włóż lub usuń kartę płatniczą. |
gps_satellite number_in_use [[azimuth] [elevation] [prn] [snr] [used_in_fix]] |
Ustaw dla czujnika satelity GPS określoną liczbę używaną wraz z opcjonalną listą azymutu (stopień w zakresie od 0 do 360), wysokości (stopień w zakresie od 0 do 90), prn (pseudorandom szumu), snr (dB) oraz użycia w stałym zakresie (true lub false). |
parking_brake engaged |
Ustaw czujnik hamulca postojowego na true lub false. |
gear gear_value |
Ustaw czujnik koła zębatego na określoną wartość (np. 0 oznacza neutralny ruch, 100 – pojazd, 101 – park i 102 – odwrotnie). |
Tryby dzienne i nocne
DHU obsługuje symulację przełączania się między trybem dziennym i nocnym za pomocą z tymi poleceniami i powiązaniami klawiszy:
| Polecenie | Klucz | Opis |
|---|---|---|
day |
Shift+N | Aktywuj tryb dzienny – wysoka jasność i pełne kolory. |
night |
Ctrl+N | Aktywuj tryb nocny – niska jasność i wysoki kontrast. |
daynightnightday |
N | Przełącz tryb dzienny lub nocny. |
Zarządzanie skupieniem
DHU obsługuje symulację tego, czy Android Auto ustawia ostrość na głowie, czy nie za pomocą następujących poleceń:
| Polecenie | Opis |
|---|---|
focus video {on|off|toggle} |
Włącz lub wyłącz ostrość wideo na jednostce głównej. Wyłączam obraz symuluje przejście w tryb natywny. |
focus audio {on|off|toggle} |
Włącz lub wyłącz aktywność audio na jednostce głównej. Wyłączam dźwięk symuluje odtwarzanie dźwięku przez jednostkę centralną. |
focus nav {on|off|toggle} |
Włącz lub wyłącz nawigację na jednostce głównej. Wyłączam fokus nawigacji symuluje działanie jednostki głównej obsługującej własny system nawigacji. |
Ograniczenia i stan jazdy
DHU umożliwia symulowanie pewnych ograniczeń, gdy pojazd jest w ruchu. takie jak wyłączenie klawiatury i zablokowanie konfiguracji telefonu, następujące polecenia:
| Polecenie | Klucz | Opis |
|---|---|---|
restrict none |
P | Wyłącz wszystkie ograniczenia. |
restrict all |
Shift+U | Włącz wszystkie ograniczenia, np. symulowanie jazdy. |
Grupa przyrządów
DHU obsługuje emulację klastra przyrządów. Ten klaster jest zwykle w tyle kierownicy i wyświetla podczas nawigacji podstawowe informacje następnego skrętu – na przykład nazwy następnej drogi lub strzałki do skrętu, bądź obecnie się znajdujesz. Wyświetla też informacje o trwających połączeniach telefonicznych.
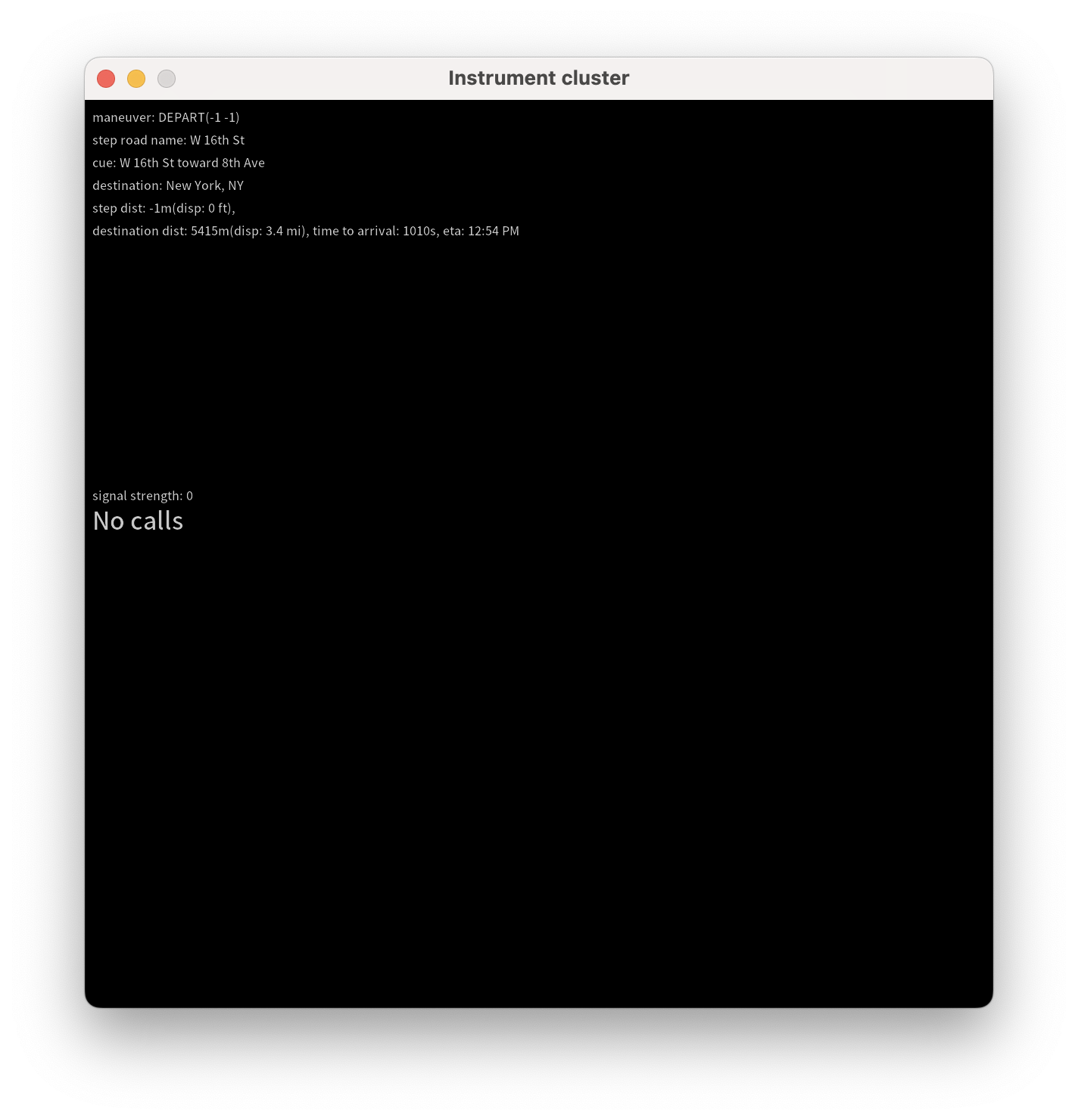
Aby włączyć tę funkcję, użyj wpisu instrumentcluster w narzędziu [general]
pliku konfiguracji albo przez navcluster albo phonecluster
aby oddzielnie sterować każdą funkcją.
[general]
...
instrumentcluster = true
Wyświetlanie klastra
Niektóre pojazdy są wyposażone w wyświetlacze klastrowe, które pozwalają na wyraźne wyświetlanie takie jak fragmenty mapy. Od wersji 2.1 DHU (obecnie: dostępne w kanale aktualizacji Android Studio Beta. ), możesz emulować taki obraz na komputerze, na którym pracujesz.
Możesz to zrobić za pomocą pliku konfiguracji z sekcją [display] klastra.
Sekcje [display] obsługują to samo
opcji konfiguracji wideo jako głównego wyświetlacza.
skonfigurowane w sekcji [general] pliku.
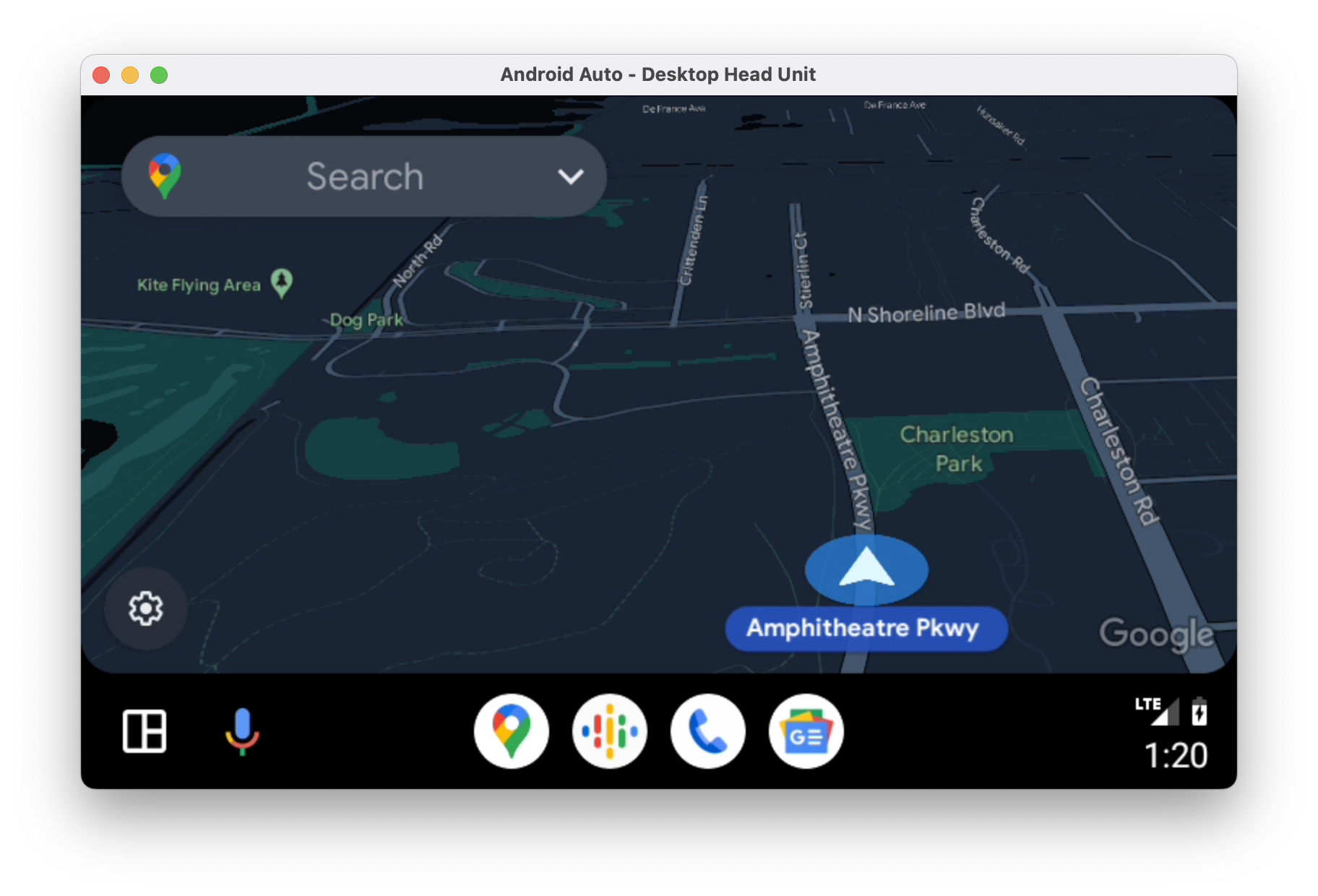
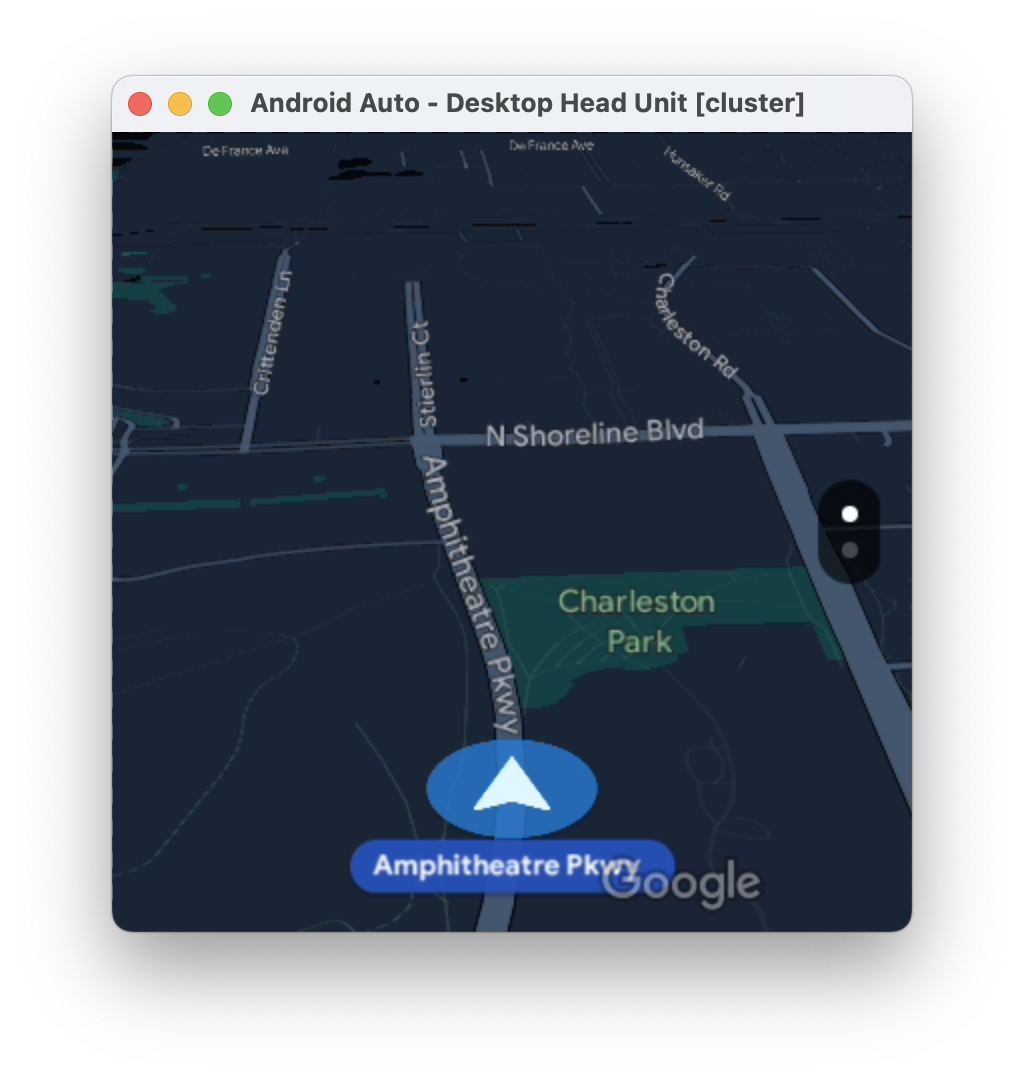
...
# The display name following the colon can be whatever you like.
[display:cluster]
# Setting the displaytype as cluster is what lets the DHU know how to handle it.
displaytype = cluster
resolution = 800x480
dpi = 160
...
Tę konfigurację można dodać bezpośrednio do istniejącego pliku .ini lub
można go wykorzystać ponownie, umieszczając go w oddzielnym pliku i przekazując kilka
plików konfiguracji podczas uruchamiania DHU. W przypadku korzystania z wielu konfiguracji
, późniejsze definicje danej wartości zastępują wcześniejsze.
# Launch your landscape configuration with your cluster display configuration
./desktop-head-unit -c landscape.ini -c cluster.ini
# Launch the portait configuration with the same cluster display configuration
./desktop-head-unit -c portrait.ini -c cluster.ini
Stan odtwarzania multimediów
DHU obsługuje dodatkowy wyświetlacz informacji pokazujących odtwarzanie multimediów na przykład informacje o odtwarzanym utworze.
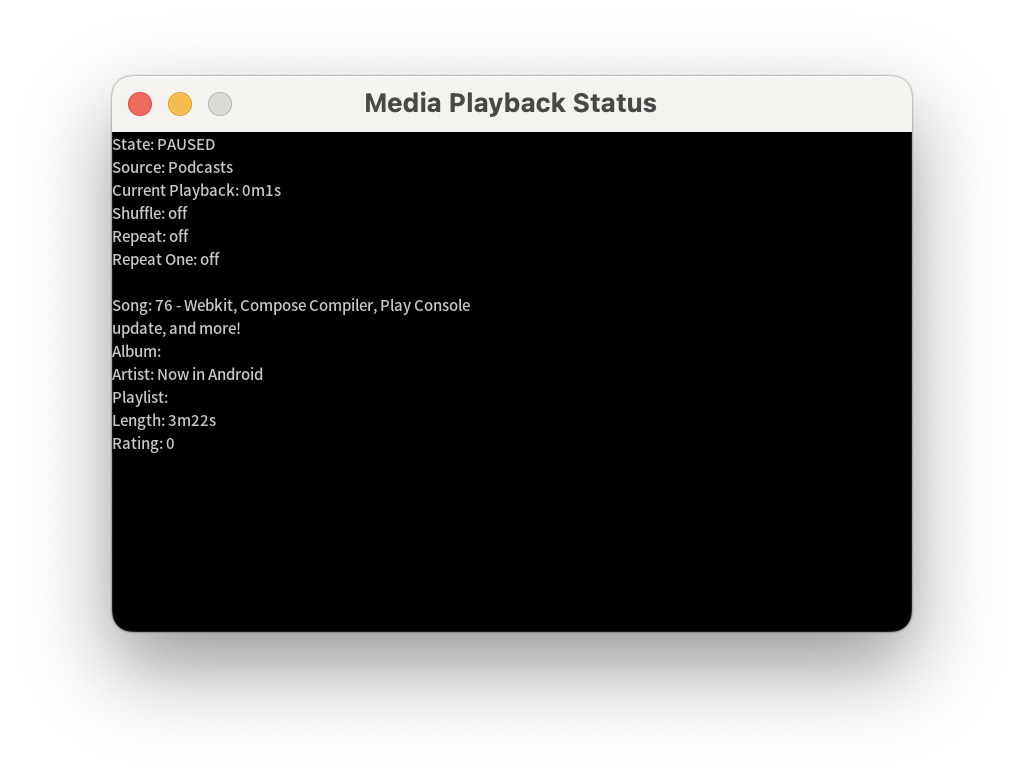
Aby włączyć tę funkcję, użyj wpisu playbackstatus w sekcji [general].
[general]
...
playbackstatus = true
Kody klawiszy
DHU udostępnia zestaw domyślnych kodów klawiszy, które symulują zestaw skrótów
powszechnie dostępne w pojazdach. Na przykład parametr
Kod klucza home można aktywować w komunikacie DHU w ten sposób:
keycode home
W tabeli poniżej znajdziesz inne dostępne kody:
| Klawisz | Opis |
|---|---|
home |
Przejdź do ekranu głównego. |
back |
Wróć. |
call |
Wykonaj lub zakończ połączenie. |
search |
Wyszukiwanie reguły. |
media_play_pausemedia_playmedia_pause |
odtwarzanie lub wstrzymywanie multimediów. |
media_nextmedia_previous |
Przejście do następnej lub poprzedniej ścieżki multimedialnej |
media |
Otwórz domyślną aplikację do multimediów. |
navigation |
Otwórz domyślną aplikację do nawigacji. |
tel |
Przejdź do domyślnej aplikacji telefonicznej. |
Konfiguracja DHU
DHU obsługuje plik konfiguracji .ini do zmiany trybów wprowadzania
dotyku i pokrętła. Ustaw liczbę klatek, rozdzielczość i DPI
ze słuchawką.
Domyślna lokalizacja pliku konfiguracji to ~/.android/headunit.ini. Do
zmień konfigurację radioodtwarzacza w systemie,
modyfikować ten plik.
Możesz też określić plik konfiguracji do załadowania, używając flagi -c:
./desktop-head-unit -c /path/to/config.ini
Ten fragment kodu zawiera przykładową konfigurację:
[general]
touch = true
touchpad = false
controller = false
instrumentcluster = false
resolution = 800x480
dpi = 160
framerate = 30
fueltypes = unleaded,electric,hydrogen
evconnectors = supercharger
Przykładowe pliki konfiguracji przedstawiające różne ustawienia jednostki radiowej, które możesz
test pod kątem zgodności z
Folder SDK_LOCATION/extras/google/auto/config/.
Bardziej zaawansowane
zapoznaj się z tymi obsługiwanymi ustawieniami.
Konfiguracja wejścia
W tej tabeli znajdziesz opcje konfiguracji wejściowej:
| Nazwa | Domyślny | Typ | Opis |
|---|---|---|---|
inputmode |
default |
Ciąg znaków | Określ tryb wprowadzania. Opcje touch,
rotary i hybrid aktywują i dezaktywują
z ekranem dotykowym i pokrętłem oraz odpowiednio ustawiać domyślne kody klawiszy.
default wraca do touch i
Opcje: controller. |
controller |
false |
Wartość logiczna | Włącz wejście kontrolera obrotowego. Ignorowana, chyba że atrybut inputmode ma wartość default. |
touch |
true |
Wartość logiczna |
Aktywuj ekran dotykowy. Ignorowana, chyba że wartość inputmode jest
default
|
touchpad |
false |
Wartość logiczna | Włącz touchpad. |
touchpadnavigation |
false |
Wartość logiczna | Włącz touchpad do nawigacji w interfejsie. |
touchpadtapasselect |
false |
Wartość logiczna | Jeśli ma wartość prawda, dotknięcie touchpada jest zdarzeniem wyboru. |
touchpaduiabsolute |
false |
Wartość logiczna | Gdy touchpadnavigation ma wartość true, ustaw
czy dotknięcia mają być traktowane jako całkowite, czy też gesty. |
Konfiguracja wideo
Android Auto obsługuje 3 rozdzielczości filmów:
- 480p (800 x 480, wartość domyślna)
- 720p (1280 x 720)
- 1080p (1920x1080)
Aby obsługiwać inne formaty obrazu, jednostka główna
w razie potrzeby określ rozmiar czarnych pasów (pillarbox). Na przykład, jeśli
Wybierz ekran o rozdzielczości 1000 x 600, ustaw rozdzielczość na 720p (1280 x 720).
oraz marginwidth o wartości 280 i marginheight o wartości 120. Ma to wpływ na
Dodaj margines o długości 140 pikseli (po lewej i prawej stronie) oraz 60 pikseli u góry.
i u dołu.
Poniższa przykładowa konfiguracja emuluje typowy 6-calowy ekran (750 x 450):
[general]
...
resolution = 800x480
marginwidth = 50
marginheight = 30
Poniższa przykładowa konfiguracja emuluje bardzo szeroki ekran:
[general]
...
resolution = 1280x720
marginwidth = 0
marginheight = 220
W tabeli poniżej znajdziesz inne opcje konfiguracji wideo:
| Nazwa | Domyślny | Typ | Opis |
|---|---|---|---|
resolution |
800x480 |
Ciąg znaków | Jedna z tych możliwości: 800x480, 1280x720,
1920x1080 |
dpi |
160 |
Liczba całkowita | |
normalizedpi |
false |
Wartość logiczna | Przy true zmniejsz rozmiar okna DHU, aby uwzględnić większe
Wartości DPI. Gdy false, większe wartości DPI skutkują większą
który nie naśladuje prawdziwych ekranów, ale pomaga
bada się treści wizualne. |
realdpi |
160 |
Liczba całkowita | Używany w konfiguracji wideo. |
framerate |
30 |
Liczba całkowita | Używany w konfiguracji wideo. |
marginheight |
0 |
Liczba całkowita | Używany w konfiguracji wideo. |
marginwidth |
0 |
Liczba całkowita | Używany w konfiguracji wideo. |
margins |
0,0,0,0 |
Ciąg znaków | Używany w konfiguracji wideo. Zastępuje marginwidth i
marginheight, jeśli występuje. Format to góra, dół, lewy
po prawej. |
contentinsets |
0,0,0,0 |
Ciąg znaków | Używany w konfiguracji wideo. Format to góra, dół, lewa, prawa. |
stablecontentinsets |
0,0,0,0 |
Ciąg znaków | Używany w konfiguracji wideo. Przyjmuje wartość domyślną
contentinsets Format to góra, dół, lewa, prawa. |
cropmargins |
false |
Wartość logiczna | Jeśli margins, marginheight lub
określono marginwidth, true wartość dla tego
usuwa te marginesy z wyświetlanego filmu. Zapewnia to więcej
co dokładnie zobaczy
użytkownik. |
pixelaspectratio |
1.0 |
Pływające | Używany w konfiguracji wideo. |
Konfiguracja czujnika
Aby imitować dane z czujników i wysłać je do Androida Auto, odpowiednie czujniki
musi zostać włączony przy użyciu poniższych opcji. Jeśli czujnik nie jest włączony,
dane wysyłane dla tego czujnika za pomocą poleceń DHU są ignorowane. Ten
konfigurację należy umieścić w sekcji [sensors], a nie w sekcji [general]
używanej w większości innych konfiguracji.
[general]
touch = true
...
[sensors]
location = true
fuel = true
...
| Nazwa | Domyślny | Typ | Opis |
|---|---|---|---|
accelerometer |
false |
Wartość logiczna | Włącz dane z akcelerometru. |
compass |
false |
Wartość logiczna | Włącz dane z czujnika kompasu. |
driving_status |
false |
Wartość logiczna | Włącz dane z czujnika stanu jazdy. |
fuel |
false |
Wartość logiczna | Włącz dane z czujnika paliwa. |
gyroscope |
false |
Wartość logiczna | Włącz dane z czujnika żyroskopu. |
location |
false |
Wartość logiczna | Włącz dane z czujnika lokalizacji pojazdu. |
night_mode |
false |
Wartość logiczna | Włącz dane z czujnika trybu nocnego. |
odometer |
false |
Wartość logiczna | Włącz dane z czujnika drogomierza. |
speed |
false |
Wartość logiczna | Włącz dane z czujnika prędkości. |
toll_card |
false |
Wartość logiczna | Włącz dane z czujnika karty płatniczej. |
gps_satellite |
false |
Wartość logiczna | Włącz dane z czujników satelitarnych GPS. |
parking_brake |
false |
Wartość logiczna | Włącz dane z czujników hamulca postojowego. |
gear |
false |
Wartość logiczna | Włącz dane z czujnika koła zębatego. |
Różne opcje konfiguracji
W tabeli poniżej znajdziesz inne opcje konfiguracji:
| Nazwa | Domyślny | Typ | Opis |
|---|---|---|---|
instrumentcluster |
false |
Wartość logiczna | Włącz klaster przyrządów. Dodaje do UI okno, w którym będzie można wyświetlać nawigację i stan telefonu. |
navcluster |
false |
Wartość logiczna | Włącz klaster przyrządów. Dodaje do UI okno, w którym będzie można wyświetlać nawigację stanu. |
phonecluster |
false |
Wartość logiczna | Włącz klaster przyrządów. Dodaje do interfejsu okno, w którym wyświetla się telefon stanu. |
playbackstatus |
false |
Wartość logiczna | Włącz stan odtwarzania. Dodaje do interfejsu okno, w którym będzie można wyświetlić odtwarzanie komunikatów o stanie. |
driverposition |
left |
Ciąg znaków | Jedna z tych grup: left, center lub
right |
windowleft |
|
Liczba całkowita | Ustaw lewą pozycję okna głównego. |
windowtop |
|
Liczba całkowita | Ustaw górną pozycję okna głównego. |
fueltypes |
unleaded |
Strings | Co najmniej 1 z tych elementów na liście rozdzielanej przecinkami:
|
evconnectors |
|
Strings | Co najmniej 0 z tych elementów na liście rozdzielanej przecinkami:
fueltypes zawiera electric.
|
Rozwiązywanie problemów
Czasami przy pierwszym połączeniu DHU wyświetla się pusty. Aby obejść ten problem, wykonaj te czynności:
- Zamknij DHU.
- Wykonaj krok 5 opisany w sekcji Uruchamianie DHU, aby zatrzymać i uruchomić ponownie urządzenie. na serwerze jednostki głównej.
- Uruchom ponownie DHU.
- Przyznaj wszelkie dodatkowe uprawnienia wymagane na ekranie telefonu. DHU może się wyłączyć jeszcze raz.
- W razie potrzeby uruchom ponownie DHU.

