L'unità principale desktop (DHU) consente al computer di sviluppo di emulare un L'unità principale Android Auto per poter eseguire e testare le app di Android Auto. DHU funziona su sistemi Windows, macOS e Linux.
Dopo aver installato la DHU, puoi testare Le app Android Auto collegando il tuo dispositivo mobile tramite una delle meccanismi di connessione supportati descritti nell'articolo Eseguire la DHU.
Per segnalare bug o richiedere funzionalità relative a DHU, utilizza la tracker dei problemi.
Installare DHU
Segui questi passaggi per installare la DHU sul tuo computer di sviluppo:
- Attivare la modalità sviluppatore su un dispositivo mobile con Android 9 (livello API 28) o successiva, come descritto in Configurare lo sviluppatore sul dispositivo opzioni.
- Compila e installa l'app sul dispositivo.
- Installa Android Auto sul dispositivo. Se Android Auto è già installato, assicurati di stanno usando l'ultima versione.
- In Android Studio, apri SDK Manager e vai alla scheda Strumenti SDK, quindi scarica Android Auto Pacchetto Emulatore di unità principali desktop.
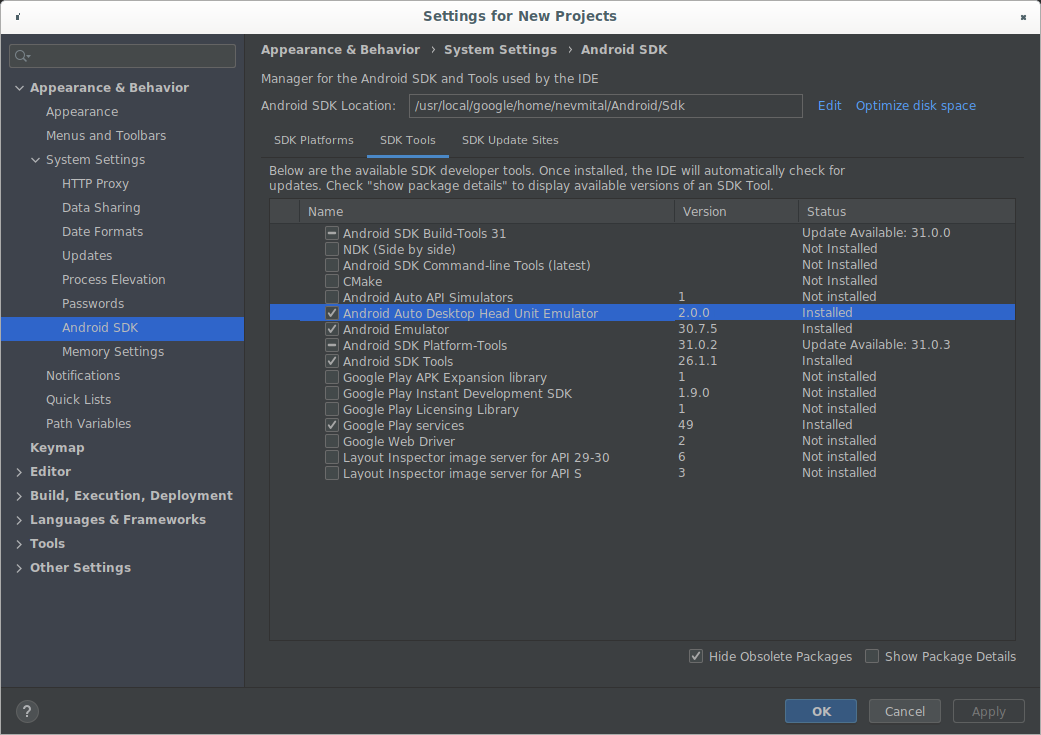
Il DHU è installato
Directory SDK_LOCATION/extras/google/auto/.
Sui sistemi Linux o macOS, esegui il comando seguente nella directory per assicurati che il file binario DHU sia eseguibile:
chmod +x ./desktop-head-unit
Passaggi aggiuntivi per Linux
Se esegui DHU versione 2.x su un sistema Linux, devi installare
librerie aggiuntive. Il file binario DHU dipende da GLIBC 2.32 o versioni successive.
Puoi controllare la versione GLIBC del tuo sistema eseguendo questo comando:
ldd --version
Se la versione è precedente alla 2.32, aggiorna GLIBC alla 2.32 oppure
precedente, il che potrebbe richiedere l'upgrade del sistema operativo a una versione
compatibile con GLIBC 2.32 o versioni successive.
Devi anche installare le librerie libc++1 e libc++abi1. L'installazione
varia in base alla distribuzione Linux in uso. Ad esempio, su
distribuzioni Linux derivate da Debian, puoi installare le librerie con
:
sudo apt-get install libc++1 libc++abi1
Installare versioni di pre-release di DHU
Per ottenere l'accesso alle versioni pre-release della DHU, puoi utilizzare un di Android Studio o modifica aggiorna il canale di l'installazione esistente di Android Studio sul canale beta.
Esegui l'DHU
Dopo aver installato l'DHU, puoi testare le tue app Android Auto connettendo il tuo dispositivo mobile e la workstation tramite USB. Esegui il DHU connettendo il tuo dispositivo mobile a un computer di sviluppo utilizzando Modalità Accessorio (consigliata per DHU 2.x) oppure Tunnel ADB.
Connetti tramite la modalità accessorio
Android Auto supporta la connessione a DHU versione 2.x tramite il pulsante Android Open Accessorio (AOA) utilizzando il seguente comando:
./desktop-head-unit --usb
Per impostazione predefinita, DHU esegue la scansione dell'elenco dei dispositivi USB disponibili e dei tentativi
per connetterti al primo dispositivo compatibile. Per scegliere come target un dispositivo specifico, includi il parametro
nell'ambito del comando --usb, come segue:
./desktop-head-unit --usb=[DEVICE_ID]
Esegui la connessione utilizzando il tunneling ADB
Questo metodo richiede la configurazione di una connessione all'unità principale Android Auto
server su Android Debug Bridge (adb). Segui
questi passaggi per configurare il tunneling ed eseguire il DHU:
- Attivare la modalità sviluppatore di Android Auto se non lo è già.
Se il server dell'unità principale non è già in esecuzione, apri il menu extra e Seleziona Avvia server dell'unità principale, come mostrato nella figura 1.
Sul dispositivo, nell'area di notifica viene visualizzato un servizio in primo piano che indica che il server è in esecuzione, come illustrato nella figura 2.
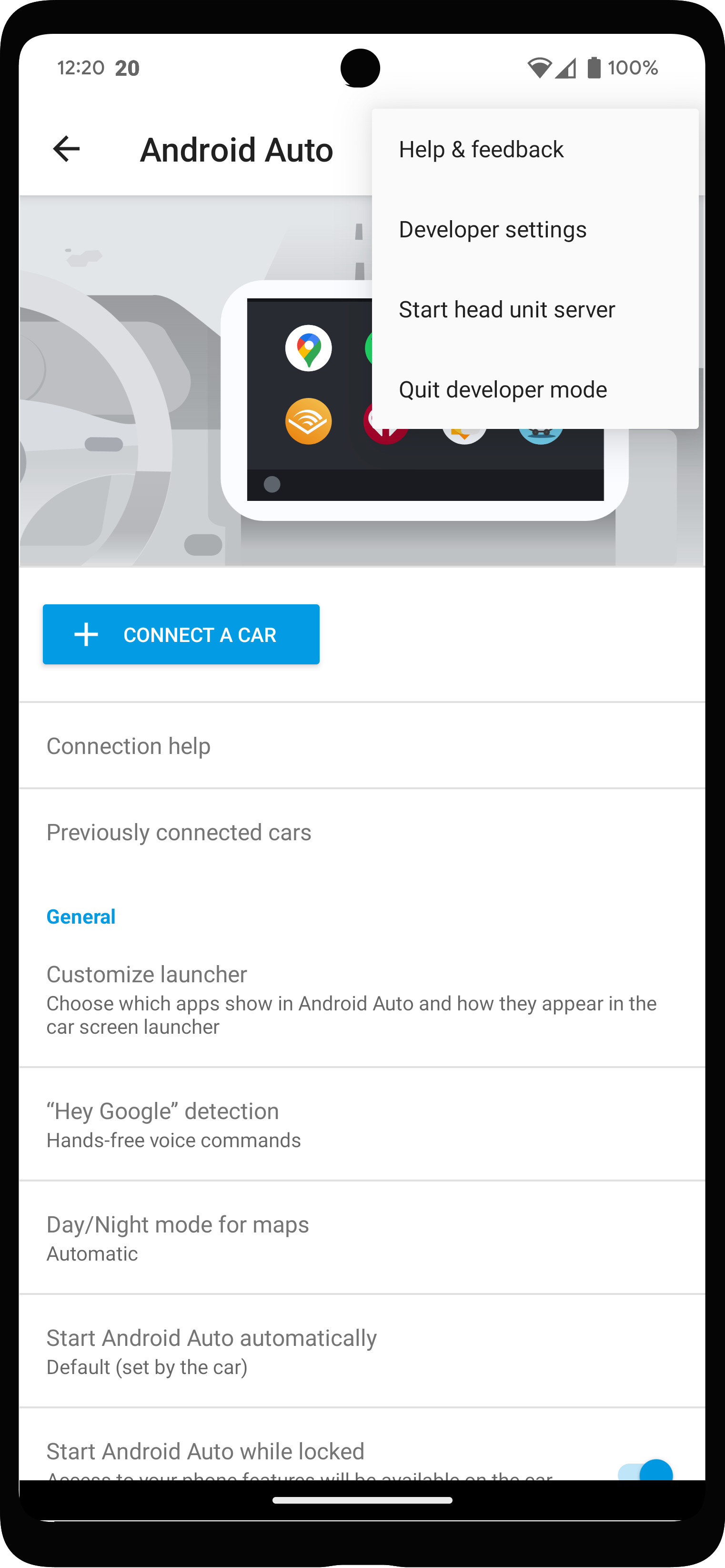
Figura 1. Menu contestuale con le opzioni sviluppatore.
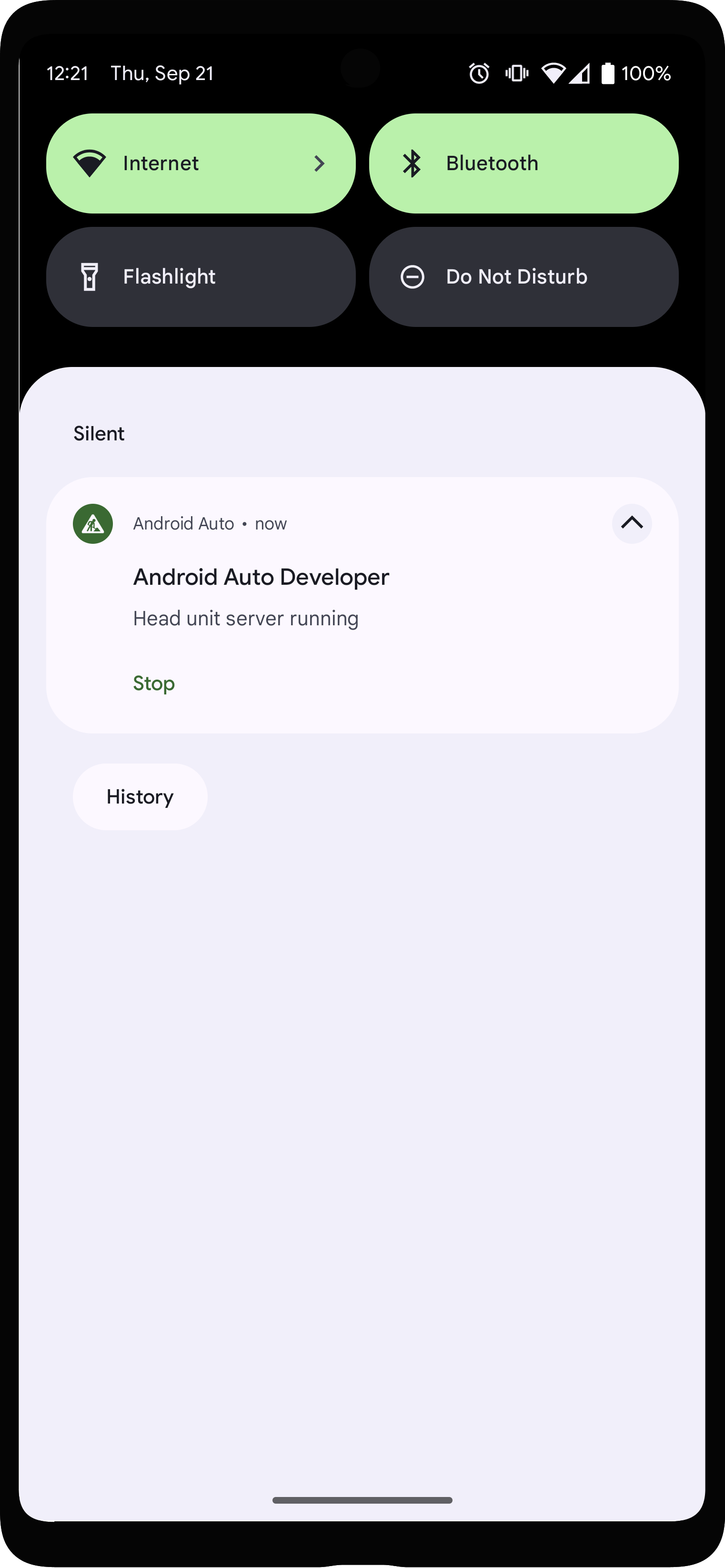
Figura 2. Notifica che il server dell'unità principale è in esecuzione.
Nell'app Android Auto, tocca Auto connesse in precedenza nella parte superiore di vai a Impostazioni e assicurati che l'opzione Aggiungi nuove auto ad Android Auto sia attiva.
Collega il dispositivo mobile alla macchina di sviluppo tramite USB.
Assicurati che il dispositivo mobile abbia lo schermo sbloccato in modo che possa avviare DHU.
Sul computer di sviluppo, esegui questo comando
adbper inoltrare il socket dalla porta 5277 del computer di sviluppo allo stesso numero di porta il dispositivo Android. Questa configurazione consente al DHU di connettersi unità in esecuzione sul dispositivo mobile tramite un socket TCP.adb forward tcp:5277 tcp:5277
Avvia DHU eseguendo il comando
desktop-head-unit.exesu Windows oppure./desktop-head-unitsu macOS o Linux, dal DirectorySDK_LOCATION/extras/google/auto/:cd SDK_LOCATION/extras/google/autodesktop-head-unit.exe # Windows./desktop-head-unit # macOS or Linux
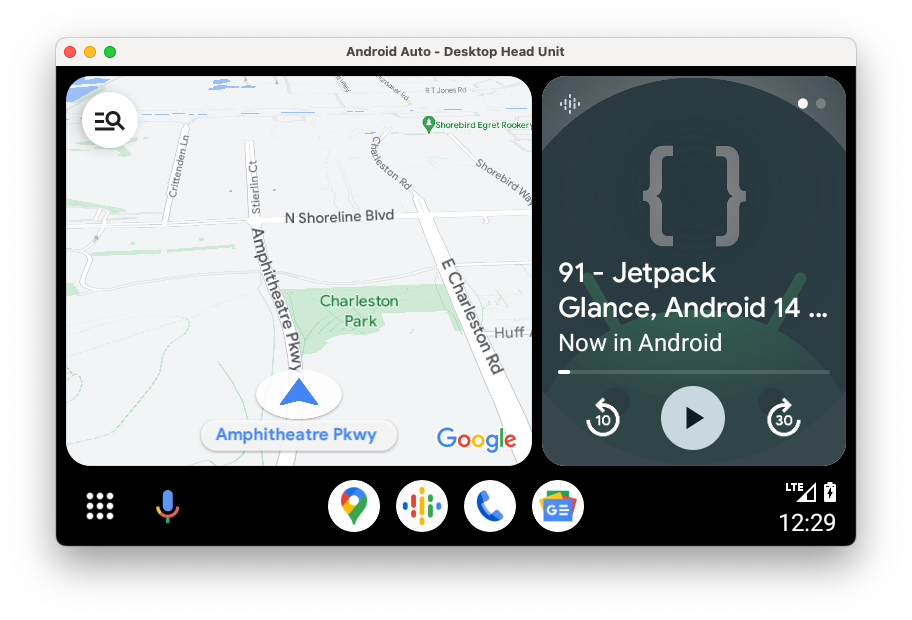
- Se è la prima volta che connetti il dispositivo portatile a DHU, controlla lo schermo del dispositivo mobile per accettare i Termini di servizio e modificare le impostazioni di autorizzazione necessarie.
Dopo l'avvio di DHU, puoi utilizzare i comandi della console DHU per eseguire e testare l'app.
Opzioni della riga di comando
Per impostazione predefinita, il server dell'unità principale si connette tramite la porta 5277. Per eseguire l'override dell'host
o una porta, usa --adb=<[localhost:]port>
come mostrato nell'esempio seguente:
./desktop-head-unit --adb=5999
Per impostazione predefinita, il DHU emula un'unità principale compatibile con Android Auto con un
touchscreen. Simula i tocchi dell'utente facendo clic sulla DHU con
un mouse. Per emulare le unità principali che usano un controller rotativo per l'input, puoi
usa il flag -i rotary, come mostrato nell'esempio seguente:
./desktop-head-unit -i controller
Quando l'unità DHU è in modalità controller rotativo, puoi utilizzare le scorciatoie da tastiera per simulare le operazioni del controller. Vedi il controller rotante per ulteriori dettagli. In modalità controller rotativo, la DHU ignora il mouse clic. Devi utilizzare Android Auto con il controller rotativo simulato operazioni.
Le altre opzioni della riga di comando per DHU sono elencate nella seguente tabella:
| Opzione | Descrizione |
|---|---|
-c, --config=FILE |
Usa il file .ini di configurazione specificato. Consulta le
Configura la sezione DHU per ulteriori informazioni
i dettagli. |
-i, --input=INPUT |
Usa la modalità di immissione specificata, una tra: touch,
rotary o hybrid. |
-a, --adb=HOSTPORT |
Utilizza il trasporto ADB. host:port (facoltativo)
o port. Il valore predefinito è la porta 5277. |
-a, --usb=DEVICE_ID |
Usa il trasporto USB AOA. DEVICE_ID (facoltativo). |
-v, --version |
Mostra le informazioni sulla versione. |
-l, --licenses |
Mostra licenze open source. |
-h, --headless |
Esegui in modalità headless, senza UI. |
-t, --always_show_window_on_top |
Mostra finestre DHU sopra altre finestre (opzione disattivata per impostazione predefinita) |
-?, --help |
Mostra l'elenco della guida. |
Guida dell'utente di DHU
Questa sezione descrive le funzionalità supportate da DHU e come per utilizzarli.
I comandi vengono inseriti nella finestra del terminale in cui hai avviato DHU. Più di uno
i comandi possono essere eseguiti sulla stessa riga separandoli con ;.
Sistema
| Comando | Chiave | Descrizione |
|---|---|---|
help [command] |
Mostra il set di comandi completo. Se è specificato il nome di un comando, mostra la relativa guida. | |
quitexit |
Alt+Q | Esci dall'unità principale. |
sleep [seconds] |
Sonno per un secondo. Se viene specificato un ritardo, dormi così
seconds. Può essere utilizzato per creare uno script per l'unità principale
con ./desktop-head-unit < script.txt, ad esempio, in una CI
completamente gestito di Google Cloud. |
|
screenshot filename.png
|
Salva uno screenshot su filename.png.
|
|
licenses |
Visualizza le licenze delle biblioteche utilizzate nella DHU. | |
keycode keycode
|
Invia keycode, uno dei nomi elencati nel Sezione Codici chiave. |
Touch e touchpad
Quando il tocco o il touchpad sono attivi, fai clic del display, per il tocco o per la finestra del touchpad, per il touchpad, si registra come evento touch.
Per il tocco, simula il multi-touch facendo clic con il tasto destro del mouse sul primo dito posizione, quindi fai clic e tieni premuto il pulsante destro per il secondo dito. La il punto centrale delle due dita rimane fisso; muovendo il mouse puoi Ruotale attorno al centro, avvicinandole e allontanandole oppure eseguendo entrambe le operazioni.
Per il touchpad, fai clic e tieni premuto il pulsante a sinistra per scorrere tra le diverse UI gli elementi sullo schermo. Se fai clic sul pulsante a destra, viene selezionato l'elemento il focus.
| Comando | Chiave | Descrizione |
|---|---|---|
tap x y
|
Simula un evento touch alle coordinate specificate. |
Comando rotativo
L'unità DHU supporta il controller rotativo. Quando attivata, sono supportate le seguenti azioni:
- Facendo clic in alto, in basso, a sinistra e a destra sul D-pad
- Rotazione in senso orario e antiorario
- Esecuzione di un movimento di rotazione (cinque passaggi alla volta)
- Facendo clic in basso e poi di nuovo sul controller
I comandi e le associazioni di tasti sono elencati nella tabella seguente.
La rotellina di scorrimento del mouse invia i comandi dpad rotate, mentre al centro
Il clic con il pulsante del mouse, di solito la rotellina di scorrimento, invia i comandi dpad click.
Tieni presente che la maggior parte delle auto dispone di touchscreen. Alcune auto hanno solo controller rotanti, e alcune hanno un tocco e un controller ibridi. Le auto possono anche supportare un touchpad, che può essere utilizzato per la panoramica della mappa e l'inserimento di testo. Tieni presente queste differenze durante la simulazione di diverse unità principali del veicolo.
| Comando | Chiave | Descrizione |
|---|---|---|
dpad {up|down|left|right} |
Tasti freccia | Sposta il controller rotativo. |
dpad {ur|dl|ul|dr} |
Sposta il controller rotativo. | |
dpad soft {left|right} |
Maiusc+tasti freccia | Premi i pulsanti laterali disponibili su alcuni controller rotativi. |
dpad click |
Ritorno | Premi il controller rotante. |
dpad back |
Backspace | Premi il pulsante Indietro disponibile sotto alcuni controller rotativi. |
dpad rotate left |
1 | Ruota il controller rotativo in senso antiorario (sinistra). |
dpad rotate right |
2 | Ruota il controller rotativo in senso orario (destra). |
dpad flick left |
Maiusc+1 | Ruota velocemente il controller rotante in senso antiorario. |
dpad flick right |
Maiusc+2 | Ruota velocemente il controller rotante in senso orario. |
dpad 0-9*#+ |
Tastierino numerico |
Microfono
Il DHU supporta l'uso di un microfono per l'input vocale o per riprodurre un
traccia vocale. Per comodità, i seguenti file audio per una voce comune
sono inclusi nel DHU. Questi file audio si trovano nella
Directory SDK_LOCATION/extras/google/auto/voice/.
| Nome file | Testo |
|---|---|
navhome.wav |
Vai alla home page. |
navwork.wav |
Portami al lavoro. |
navsoh.wav |
Vai al Teatro dell'opera di Sydney. |
navgoogle.wav |
Vai a 1600 Amphitheatre Parkway, California, USA. |
exitnav.wav |
Esci dalla navigazione. |
howlong.wav |
Quanto manca all'arrivo? |
showtraffic.wav |
Mostrare il traffico. |
showalternateroute.wav |
Mostra percorsi alternativi. |
pause.wav |
Metti in pausa la musica. |
nextturn.wav |
Quand'è la prossima svolta? |
Per eseguire un singolo file .wav nel prompt DHU, utilizza il seguente comando:
mic play /path/to/filename.wav
Nella tabella seguente sono elencati altri comandi relativi al microfono:
| Comando | Chiave | Descrizione |
|---|---|---|
mic begin |
L | Attiva il microfono, simulando lo scatto del volante e attendi l'input del microfono del computer. |
mic play filename.wav
|
Attiva il microfono e riproduci la registrazione del file WAV specificata. Nota: non senti il file WAV in riproduzione, ma senti il risposta da Android Auto. | |
mic repeat |
Ripeti l'ultima registrazione utilizzata con mic play. |
|
mic reject {on|off} |
Attiva o disattiva il rifiuto delle richieste di microfono. Quando l'opzione è attiva, tutti le richieste di microfono vengono rifiutate. |
Sensori
Il DHU supporta la simulazione delle variazioni dei dati dei sensori del veicolo con
i seguenti comandi. Per simulare i dati dei sensori e inviarli ad Android Auto, la
i sensori corrispondenti devono essere abilitati
configurazione .ini utilizzato all'avvio di DHU.
| Comando | Descrizione |
|---|---|
fuel [percentage] |
Imposta il livello del carburante sulla percentuale specificata o (senza alcun valore trasmesso) disattivare il livello del carburante. |
range [km] |
Imposta l'intervallo sui chilometri specificati o (senza alcun valore passato) disattiva i dati dell'intervallo. |
lowfuel [{on|off}] |
Imposta il sensore di avviso per livello basso di carburante o (senza alcun valore trasmesso) disattiva il sensore. |
accel [x] [y] [z] |
Imposta l'accelerometro sui valori x, y e z specificati (m/s^2) o (senza parametri passati) annulla l'impostazione dei dati dell'accelerometro. Trasmetti in NAN per saltare i parametri facoltativi, se necessario. |
compass bearing [pitch] [roll] |
Imposta la bussola sui valori di direzione, beccheggio e rotazione specificati (gradi). Trasmetti in NAN per saltare i parametri facoltativi, se necessario. |
gyro [x] [y] [z] |
Imposta il giroscopio alla velocità di rotazione specificata x, y e z (rad/s) oppure (senza parametri passati) annulla l'impostazione dei dati del giroscopio. Trasmetti in NAN per saltare i parametri facoltativi, se necessario. |
location lat long [accuracy]
[altitude] [speed] [bearing] |
Imposta la posizione sui valori di latitudine e longitudine specificati insieme ai valori di accuratezza opzionale (m), altitudine (m), velocità (m/s) e orientamento (gradi). Trasmetti in NAN per saltare i parametri facoltativi, se necessario. |
odometer km [current_trip_km] |
Imposta il contachilometri sui chilometri specificati insieme a un valore in km di percorso attuale facoltativo. |
speed [speed] |
Imposta la velocità del veicolo sul valore specificato (m/s) o (senza valore) passata) disattiva il sensore. |
tollcard {insert|remove} |
Inserisci o rimuovi una tessera a pagamento. |
gps_satellite number_in_use [[azimuth] [elevation] [prn] [snr] [used_in_fix]] |
Imposta il sensore satellitare GPS sul valore in uso specificato insieme all'elenco facoltativo di azimut (gradi compresi tra 0 e 360), elevazione (gradi compresi tra 0 e 90 intervallo), prn (rumore pseudocasuale), snr (dB) e utilizzati in modo fisso (true o false). |
parking_brake engaged |
Imposta il sensore del freno di stazionamento su true o false. |
gear gear_value |
Imposta il sensore di marcia sul valore specificato (ad esempio, 0 per la folle, 100 per la guida, 101 per la sosta e 102 per la retromarcia). |
Modalità giorno e notte
Il DHU supporta la simulazione del passaggio dalla modalità giorno a quella notturna i comandi e le associazioni di tasti seguenti:
| Comando | Chiave | Descrizione |
|---|---|---|
day |
Maiusc+N | Attiva la modalità Giorno: alta luminosità e colori pieni. |
night |
Ctrl+N | Attiva la modalità notturna: bassa luminosità, alto contrasto. |
daynightnightday |
N | Attiva/disattiva la modalità Giorno o Notte. |
Gestione degli obiettivi
Il DHU consente di simulare se Android Auto ha o meno l'attenzione sulla testa utilizzando i seguenti comandi:
| Comando | Descrizione |
|---|---|
focus video {on|off|toggle} |
Attiva o disattiva il video focus sull'unità principale. Disattivazione video in corso... il focus simula l'unità principale che passa alla modalità nativa. |
focus audio {on|off|toggle} |
Attiva o disattiva il focus audio sull'unità principale. Disattivazione dell'audio focus simula l'unità principale che riproduce la propria sorgente audio. |
focus nav {on|off|toggle} |
Attiva o disattiva lo stato attivo della navigazione nell'unità principale. Spegnimento in corso... il focus della navigazione simula l'unità principale che utilizza il proprio sistema di navigazione. |
Limitazioni e stato di guida
Il DHU supporta la simulazione di alcune restrizioni mentre il veicolo è in movimento, ad esempio disattivando la tastiera e non consentendo le configurazioni dello smartphone, utilizzando i seguenti comandi:
| Comando | Chiave | Descrizione |
|---|---|---|
restrict none |
S | Disattiva tutte le limitazioni. |
restrict all |
Maiusc+U | Attiva tutte le restrizioni, ad esempio per simulare la guida. |
Quadro strumenti
Il DHU supporta l'emulazione di un quadro strumentale. Questo cluster di solito è dietro al volante, inoltre durante la navigazione vengono visualizzate informazioni di base sul svolta successiva, ad esempio il nome della strada successiva o una freccia di svolta, la distanza oppure nel tempo. Vengono inoltre visualizzate informazioni sulle telefonate in corso.
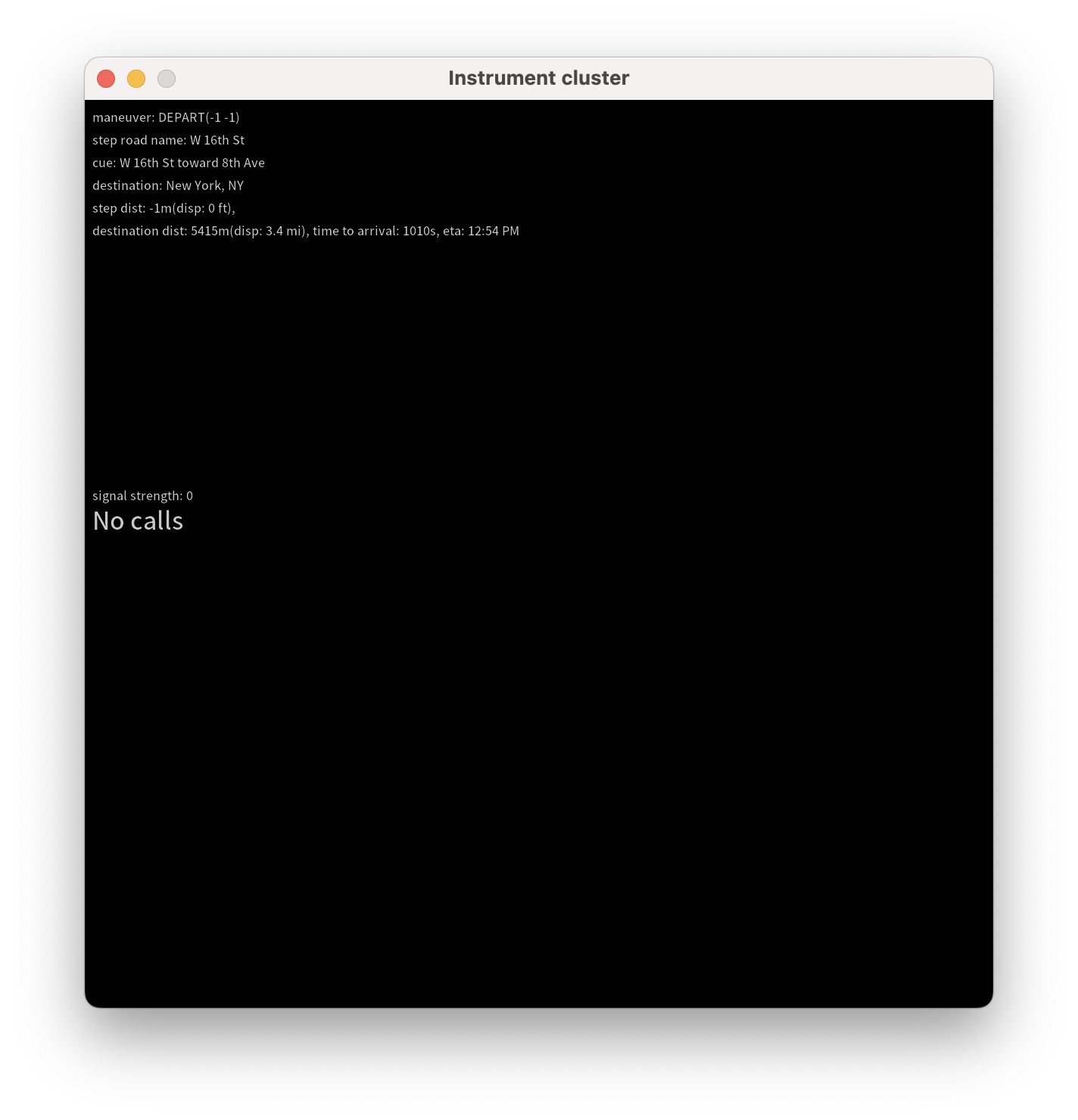
Questa opzione può essere attivata utilizzando la voce instrumentcluster in [general]
del file di configurazione oppure tramite navcluster o phonecluster
per controllare ogni funzione separatamente.
[general]
...
instrumentcluster = true
Visualizzazione cluster
Alcuni veicoli dispongono di cluster display in grado di mostrare immagini accattivanti come i riquadri della mappa. A partire dalla versione 2.1 di DHU (attualmente Disponibile tramite il canale di aggiornamento Android Studio beta ), puoi emulare questo tipo di visualizzazione sul tuo computer di sviluppo.
Questa operazione può essere eseguita utilizzando un file di configurazione con una sezione del cluster [display].
[display] sezione supporta lo stesso
opzioni di configurazione video come display principale
configurato nella sezione [general] del file.
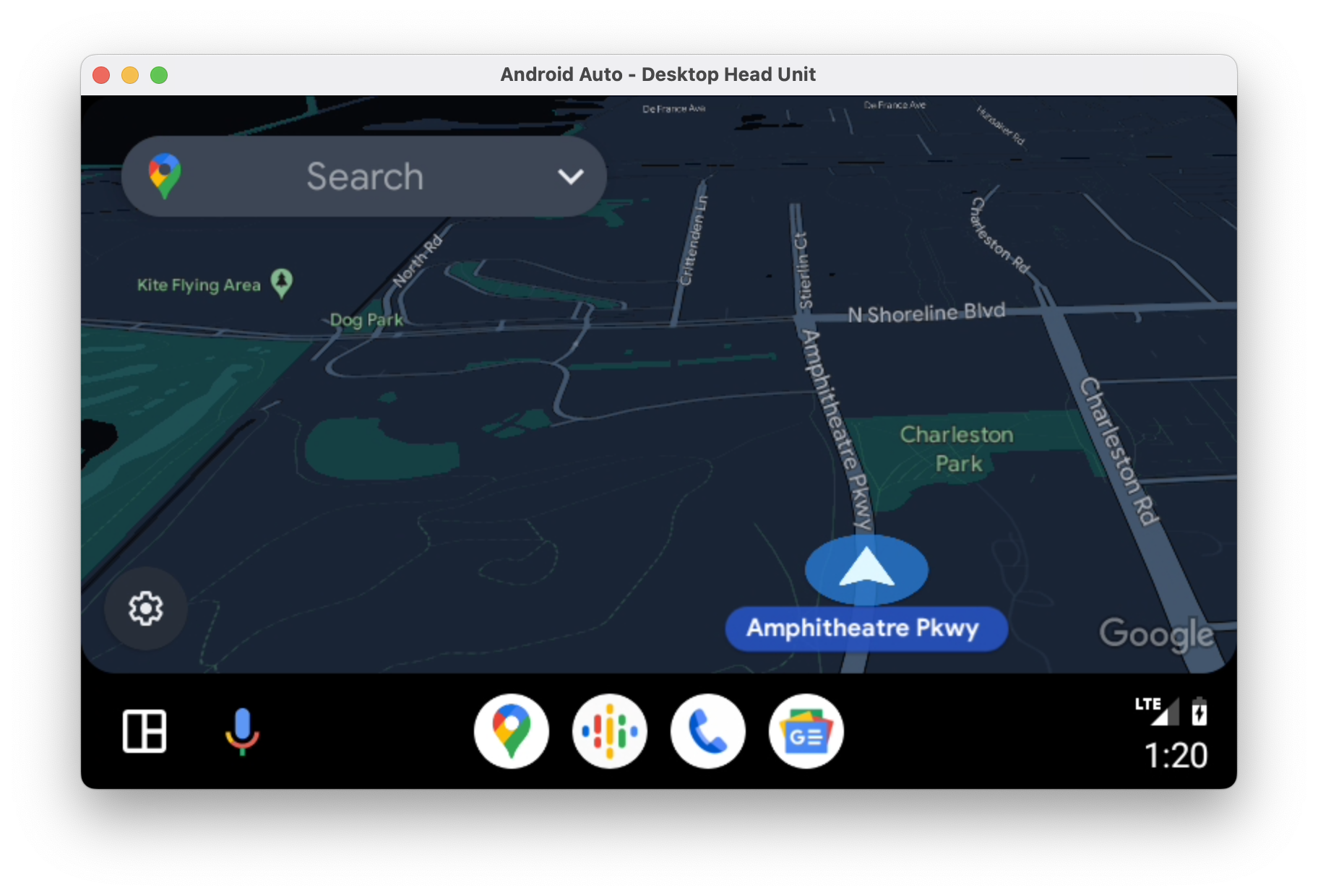
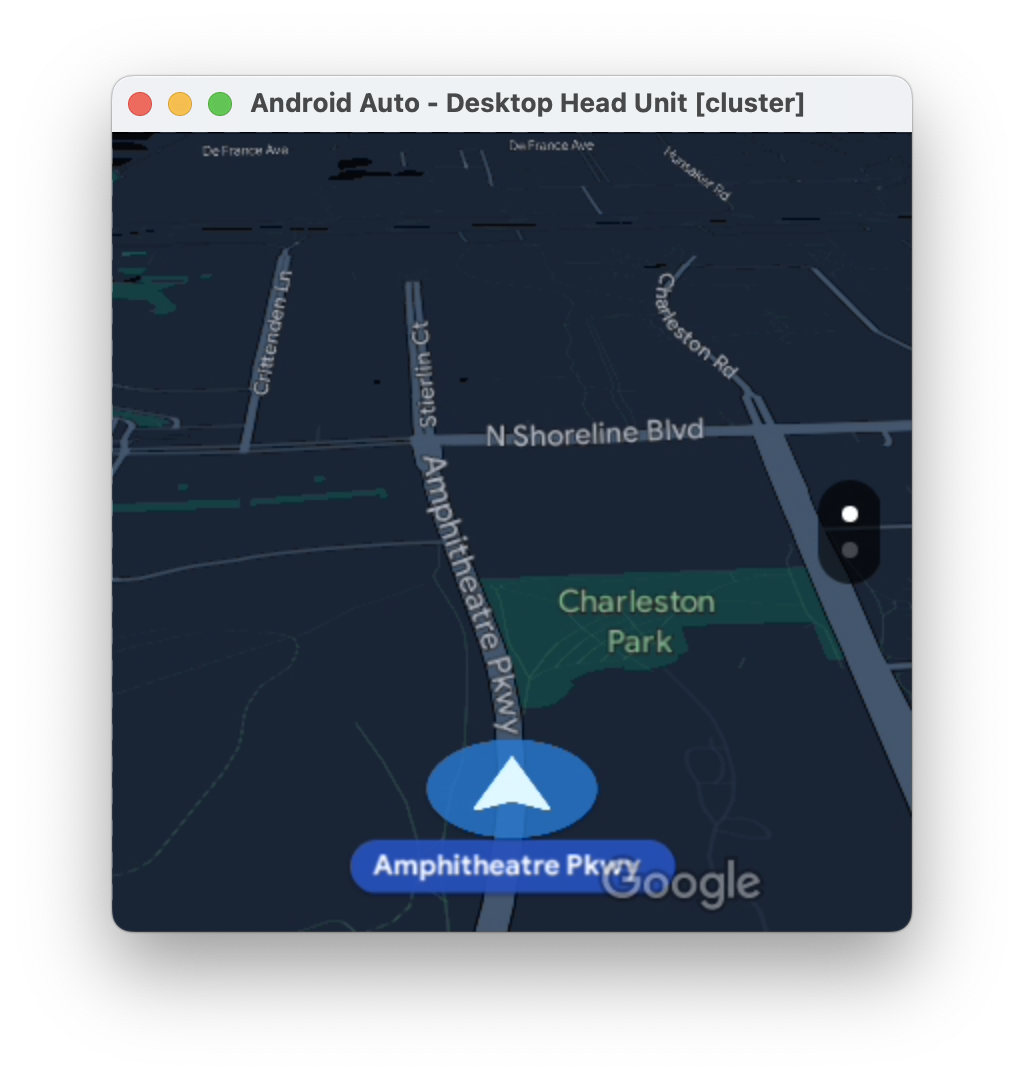
...
# The display name following the colon can be whatever you like.
[display:cluster]
# Setting the displaytype as cluster is what lets the DHU know how to handle it.
displaytype = cluster
resolution = 800x480
dpi = 160
...
Questa configurazione può essere aggiunta direttamente a un file .ini esistente oppure
puoi riutilizzarlo inserendolo in un file separato e trasmettendo
di configurazione all'avvio di DHU. Quando si utilizzano più configurazioni
le definizioni successive di un determinato valore sostituiscono quelle precedenti.
# Launch your landscape configuration with your cluster display configuration
./desktop-head-unit -c landscape.ini -c cluster.ini
# Launch the portait configuration with the same cluster display configuration
./desktop-head-unit -c portrait.ini -c cluster.ini
Stato riproduzione contenuti multimediali
Il DHU supporta un display informazioni aggiuntivo per mostrare la riproduzione dei contenuti multimediali come il brano in riproduzione.
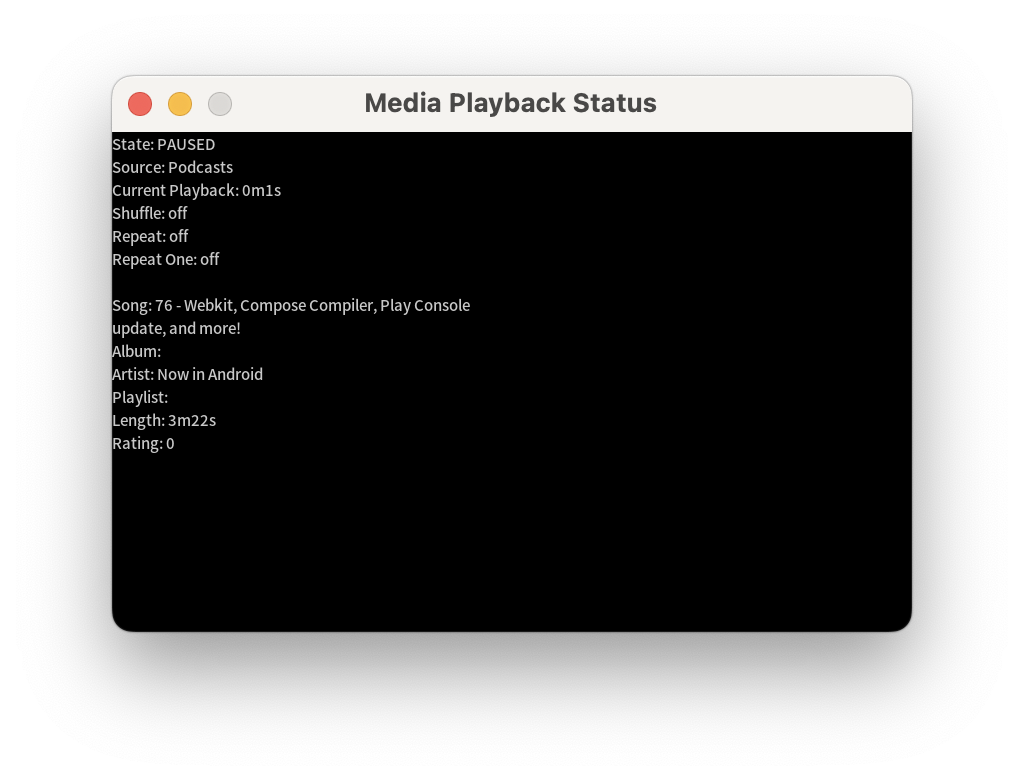
Questa opzione può essere attivata utilizzando la voce playbackstatus nella sezione [general].
[general]
...
playbackstatus = true
Codici chiave
Il DHU fornisce una serie di codici tasti predefiniti che simulano il set di comandi rapidi
comunemente disponibili nei veicoli. Ad esempio,
Il codice chiave home può essere attivato nel prompt DHU come segue:
keycode home
Nella tabella seguente sono elencati altri codici chiave disponibili:
| Keycode | Descrizione |
|---|---|
home |
Vai alla schermata iniziale. |
back |
Torna indietro. |
call |
Effettua o termina una chiamata. |
search |
Attiva la ricerca. |
media_play_pausemedia_playmedia_pause |
Riprodurre o mettere in pausa contenuti multimediali. |
media_nextmedia_previous |
Andare alla traccia multimediale successiva o precedente. |
media |
Vai all'app multimediale predefinita. |
navigation |
Vai all'app di navigazione predefinita. |
tel |
Vai all'app predefinita del telefono. |
Configura il DHU
Il DHU supporta un file .ini di configurazione per cambiare le modalità di input tra
e per impostare frequenza fotogrammi, risoluzione e DPI
all'unità principale dal telefono.
La posizione predefinita del file di configurazione è ~/.android/headunit.ini. A
modificare la configurazione dell'unità principale sul sistema,
modificare questo file.
Puoi anche specificare un file di configurazione da caricare utilizzando il flag -c:
./desktop-head-unit -c /path/to/config.ini
Il seguente snippet mostra una configurazione di esempio:
[general]
touch = true
touchpad = false
controller = false
instrumentcluster = false
resolution = 800x480
dpi = 160
framerate = 30
fueltypes = unleaded,electric,hydrogen
evconnectors = supercharger
File di configurazione di esempio che illustrano diverse impostazioni dell'unità principale
vengono sottoposti a test
SDK_LOCATION/extras/google/auto/config/ cartella.
Per informazioni più avanzate,
per diversi casi d'uso, fai riferimento alle seguenti impostazioni supportate.
Configurazione di input
Nella tabella seguente sono elencate le opzioni di configurazione degli input:
| Nome | Predefinito | Tipo | Descrizione |
|---|---|---|---|
inputmode |
default |
Stringa | Definisci la modalità di immissione. Le opzioni touch,
Attiva e disattiva rotary e hybrid
touchscreen e rotativo e impostare i codici chiave predefiniti, come opportuno.
default rimanda a touch e
Opzioni controller. |
controller |
false |
Booleano | Attiva l'input del controller rotatorio. Ignorato a meno che inputmode non sia default. |
touch |
true |
Booleano |
Attiva il touchscreen. Ignorato a meno che inputmode non sia
default.
|
touchpad |
false |
Booleano | Attiva il touchpad. |
touchpadnavigation |
false |
Booleano | Attiva il touchpad per usare la navigazione nell'interfaccia utente. |
touchpadtapasselect |
false |
Booleano | Quando il valore è true, un tocco sul touchpad è un evento selezionato. |
touchpaduiabsolute |
false |
Booleano | Quando il valore del campo touchpadnavigation è true, imposta
se i tocchi debbano essere considerati come gesti assoluti o come gesti. |
Configurazione video
Android Auto supporta tre risoluzioni video:
- 480p (800 x 480, impostazione predefinita)
- 720 p (1280 x 720)
- 1080p (1920x1080)
Per supportare altre proporzioni, l'unità principale può:
specificare un margine per il letterbox (pillarbox) in base alle esigenze. Ad esempio, se
lo schermo deve essere 1000x600, imposta la risoluzione su 720p (1280x720)
e un valore marginwidth di 280 e marginheight di 120. Ciò ha l'effetto di
aggiungendo un margine di 140 px sui bordi sinistro e destro e un margine di 60 px in alto
e inferiore.
La seguente configurazione di esempio emula un tipico schermo da 6 pollici (750 x 450):
[general]
...
resolution = 800x480
marginwidth = 50
marginheight = 30
E la seguente configurazione di esempio emula uno schermo molto ampio:
[general]
...
resolution = 1280x720
marginwidth = 0
marginheight = 220
Nella tabella seguente sono elencate altre opzioni di configurazione video:
| Nome | Predefinito | Tipo | Descrizione |
|---|---|---|---|
resolution |
800x480 |
Stringa | Uno dei seguenti: 800x480, 1280x720,
1920x1080. |
dpi |
160 |
Numero intero | |
normalizedpi |
false |
Booleano | Quando true, riduci le dimensioni della finestra DHU per tenere conto delle dimensioni
Valori DPI. Quando false, valori DPI più grandi comportano un valore maggiore
che non riproduce i display reali, ma aiuta con
l'ispezione dei contenuti visivi. |
realdpi |
160 |
Numero intero | Utilizzato nella configurazione video. |
framerate |
30 |
Numero intero | Utilizzato nella configurazione video. |
marginheight |
0 |
Numero intero | Utilizzato nella configurazione video. |
marginwidth |
0 |
Numero intero | Utilizzato nella configurazione video. |
margins |
0,0,0,0 |
Stringa | Utilizzato nella configurazione video. Esegue l'override di marginwidth e
marginheight se presente. Il formato è in alto, in basso, a sinistra,
a destra. |
contentinsets |
0,0,0,0 |
Stringa | Utilizzato nella configurazione video. Il formato è superiore, inferiore, sinistra, destra. |
stablecontentinsets |
0,0,0,0 |
Stringa | Utilizzato nella configurazione video. Il valore predefinito è
contentinsets. Il formato è superiore, inferiore, sinistra, destra. |
cropmargins |
false |
Booleano | Se margins, marginheight o
marginwidth è specificato, un valore true per questo
consente di rimuovere tali margini dal video visualizzato. Ciò riflette maggiori
ciò che vede l'utente finale. |
pixelaspectratio |
1.0 |
Mobile | Utilizzato nella configurazione video. |
Configurazione del sensore
Per simulare i dati dei sensori e inviarli ad Android Auto, i sensori corrispondenti
deve essere abilitato utilizzando le seguenti opzioni. Se un sensore non è abilitato, qualsiasi
i dati inviati per il sensore tramite i comandi DHU vengono ignorati. Questo
deve essere inserita in una sezione [sensors], non in [general]
utilizzata per la maggior parte delle altre configurazioni.
[general]
touch = true
...
[sensors]
location = true
fuel = true
...
| Nome | Predefinito | Tipo | Descrizione |
|---|---|---|---|
accelerometer |
false |
Booleano | Attiva dati del sensore dell'accelerometro. |
compass |
false |
Booleano | Attiva i dati del sensore della bussola. |
driving_status |
false |
Booleano | Attiva dati dei sensori per lo stato alla guida. |
fuel |
false |
Booleano | Attiva i dati del sensore di carburante. |
gyroscope |
false |
Booleano | Attiva i dati dei sensori del giroscopio. |
location |
false |
Booleano | Attiva i dati del sensore di posizione del veicolo. |
night_mode |
false |
Booleano | Attiva dati del sensore per la modalità notturna. |
odometer |
false |
Booleano | Attiva dati del sensore dell'odometro. |
speed |
false |
Booleano | Attiva i dati del sensore di velocità. |
toll_card |
false |
Booleano | Attiva dati sensore tessera pedaggio. |
gps_satellite |
false |
Booleano | Consente di attivare i dati dei sensori satellitari GPS. |
parking_brake |
false |
Booleano | Attiva i dati del sensore del freno di stazionamento. |
gear |
false |
Booleano | Attiva dati sensore ingranaggio. |
Opzioni di configurazione varie
La tabella seguente elenca altre opzioni di configurazione:
| Nome | Predefinito | Tipo | Descrizione |
|---|---|---|---|
instrumentcluster |
false |
Booleano | Attiva quadro strumenti. Aggiunge una finestra alla UI per visualizzare la navigazione e lo stato del telefono. |
navcluster |
false |
Booleano | Attiva quadro strumenti. Aggiunge una finestra alla UI per visualizzare la navigazione . |
phonecluster |
false |
Booleano | Attiva quadro strumenti. Aggiunge una finestra alla UI per visualizzare il telefono . |
playbackstatus |
false |
Booleano | Attiva lo stato di riproduzione. Aggiunge una finestra alla UI per visualizzare la riproduzione messaggi di stato. |
driverposition |
left |
Stringa | Uno dei seguenti: left, center o
right. |
windowleft |
|
Numero intero | Imposta la posizione a sinistra della finestra principale. |
windowtop |
|
Numero intero | Imposta la posizione superiore della finestra principale. |
fueltypes |
unleaded |
Stringhe | Uno o più dei seguenti elementi, in un elenco separato da virgole:
|
evconnectors |
|
Stringhe | Zero o più dei seguenti elementi, in un elenco separato da virgole:
fueltypes contiene electric.
|
Risoluzione dei problemi
A volte il DHU mostra uno schermo vuoto alla prima connessione. Puoi risolvere il problema procedendo nel seguente modo:
- Chiudi il DHU.
- Segui il passaggio 5 descritto in Eseguire il DHU per arrestare e riavviare il server dell'unità principale.
- Avvia di nuovo DHU.
- Concedi eventuali autorizzazioni aggiuntive richieste sullo schermo dello smartphone. Il DHU potrebbe arrestarsi ancora una volta.
- Se necessario, riavvia DHU.

