Masaüstü Ana Birimi (DHU), geliştirme makinenizin Android Auto uygulamalarını çalıştırıp test edebilmeniz için Android Auto ana birimi. DHU Windows, macOS ve Linux sistemlerinde çalışır.
DHU'yu yükledikten sonra Android Auto uygulamalarını kullanarak mobil cihazınızı DHU'yu çalıştırma konusunda açıklanan desteklenen bağlantı mekanizmaları.
DHU ile ilgili hataları bildirmek veya özellik isteğinde bulunmak için şunu kullanın: sorun izleyici oluşturun.
DHU'yu yükleme
DHU'yu geliştirme makinenize yüklemek için şu adımları uygulayın:
- Android 9 (API düzeyi 28) yüklü bir mobil cihazda geliştirici modunu etkinleştirme Cihaz üzerinde geliştiriciyi yapılandırma seçenekleri bulabilirsiniz.
- Uygulamanızı derleyip cihaza yükleyin.
- Android Auto'yu yükleyin cihaz üzerinde. Android Auto zaten yüklüyse aşağıdakilerden emin olun: en son sürümü kullanıyor.
- Android Studio'da SDK Yöneticisi'ni açın. SDK Araçları sekmesine gidip Android Auto'yu indirin Masaüstü Ana Birim Emülatörü paketi.
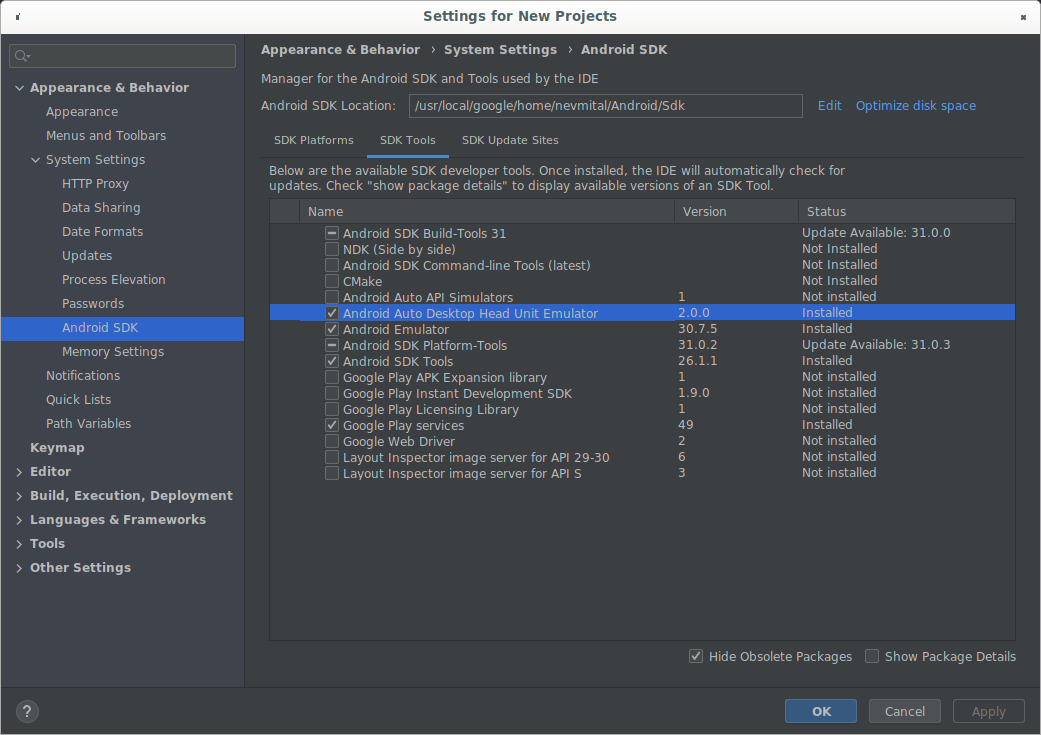
DHU,
SDK_LOCATION/extras/google/auto/ dizini.
Linux veya macOS sistemlerinde, dizinde aşağıdaki komutu çalıştırarak DHU ikili programının yürütülebilir olduğundan emin olun:
chmod +x ./desktop-head-unit
Linux için ek adımlar
Linux sisteminde DHU sürüm 2.x'i kullanıyorsanız,
kullanabilirsiniz. DHU ikilisi, GLIBC 2.32 veya sonraki bir sürüme bağlıdır.
Şu komutu çalıştırarak sisteminizin GLIBC sürümünü kontrol edebilirsiniz:
ldd --version
Sürüm 2.32'den eskiyse GLIBC öğesini 2.32'ye güncelleyin veya
bulunabilir. Bunun için de işletim sisteminizi güncel bir sürüme yükseltmeniz
GLIBC 2.32 veya sonraki sürümlerle uyumludur.
libc++1 ve libc++abi1 kitaplıklarını da yüklemeniz gerekir. Kurulum
bu prosedür, Linux dağıtımınıza bağlı olarak değişiklik gösterir. Örneğin,
Debian tabanlı Linux dağıtımları ise şu şekilde kitaplıkları yükleyebilirsiniz:
komut:
sudo apt-get install libc++1 libc++abi1
DHU'nun yayın öncesi sürümlerini yükleyin
DHU'nun yayın öncesi sürümlerine erişmek için önizleme sürümünü indirin veya şunun kanalını güncelle: mevcut Android Studio yüklemenizi beta kanalına yükleyebilirsiniz.
DHU'yu çalıştır
DHU'yu yükledikten sonra ve iş istasyonunuzda USB üzerinden güncelleyin. veya API aracılığıyla bir geliştirme makinesine Aksesuar Modu (DHU 2.x için önerilir) veya ADB Tüneli.
Aksesuar Modu'nu kullanarak bağlanma
Android Auto, DHU sürüm 2.x'e Android Open Bidding ile bağlanmayı destekler. Aksesuar (AOA) protokolüne uygulamak için aşağıdaki komutu kullanın:
./desktop-head-unit --usb
DHU, varsayılan olarak mevcut USB cihazları listesini tarar ve deneme
ilk uyumlu cihaza bağlanın. Belirli bir cihazı hedeflemek için
--usb komutunun bir parçası olarak aşağıdaki cihaz kimliğini sağlar:
./desktop-head-unit --usb=[DEVICE_ID]
ADB Tünelini kullanarak bağlan
Bu yöntem, Android Auto ana birimine bağlantı kurulmasını gerektirir
Android Debug Bridge (adb) üzerinden gelen bir sunucuyu kullanmanız gerekir. Takip et
tünel oluşturmayı ayarlamak ve DHU'yu çalıştırmak için şu adımları uygulayın:
- Android Auto geliştirici modunu etkinleştirme ekleyebilirsiniz.
Ana birim sunucusu çalışmıyorsa taşma menüsünü açın ve Şekil 1'de gösterildiği gibi Ana birim sunucusunu başlat'ı seçin.
Cihazın bildirim alanında bir ön plan hizmeti görünür. Sunucunun çalıştığını belirtir (Şekil 2'de gösterildiği gibi).
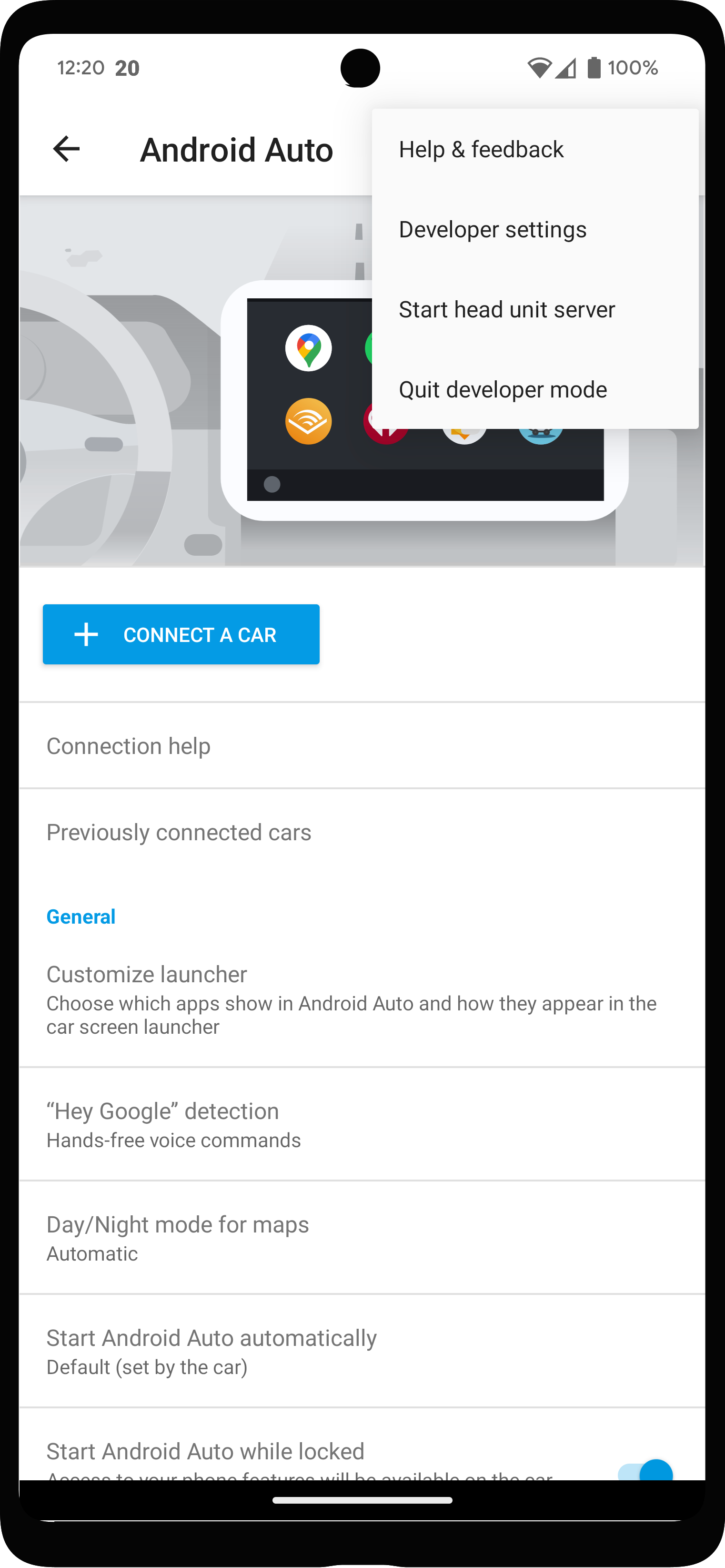
Şekil 1. Geliştirici seçeneklerini içeren içerik menüsü.
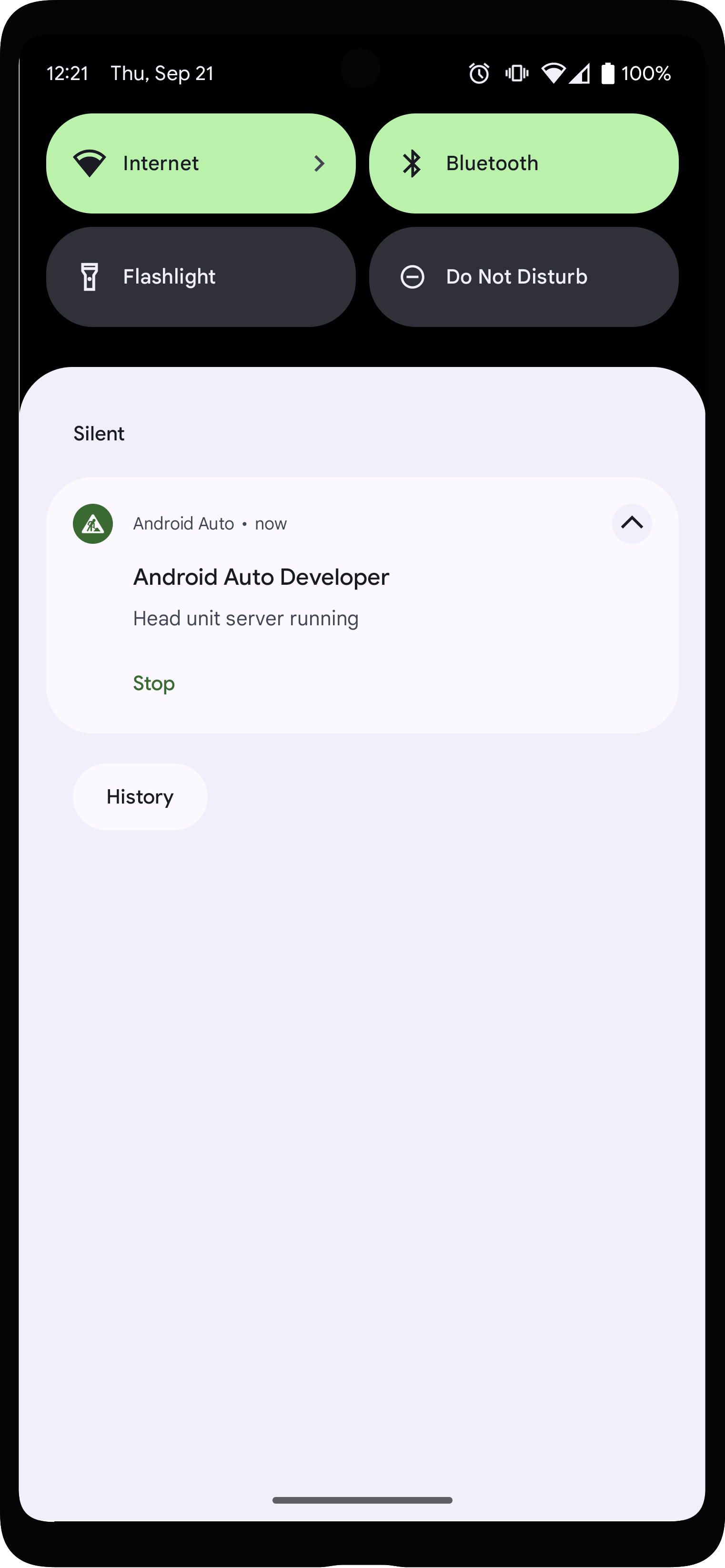
Şekil 2. Ana birim sunucusunun çalıştığına dair bildirim.
Android Auto uygulamasında, üst kısma yakın bir yerdeki Daha önce bağlanılmış arabalar'a dokunun. Ayarlar'a gidip Android Auto'ya yeni araç ekle seçeneğinin etkinleştirildiğinden emin olun.
Mobil cihazı, USB kullanarak geliştirme makinesine bağlayın.
Mobil cihazın ekranının kilidinin açık olduğundan emin olun. DHU’yu başlatacağım.
Yuvayı yönlendirmek için geliştirme makinesinde aşağıdaki
adbkomutunu çalıştırın geliştirme makinesinin 5277 numaralı bağlantı noktasından aynı bağlantı noktası numarasına Android cihaz. Bu yapılandırma, DHU'nun kafaya bağlanmasını sağlar mobil cihazda bir TCP soketi üzerinden çalışan birim sunucusu.adb forward tcp:5277 tcp:5277
Windows'da
desktop-head-unit.exekomutunu çalıştırarak DHU'yu başlatın veya macOS veya Linux'ta./desktop-head-unitSDK_LOCATION/extras/google/auto/dizini:cd SDK_LOCATION/extras/google/autodesktop-head-unit.exe # Windows./desktop-head-unit # macOS or Linux
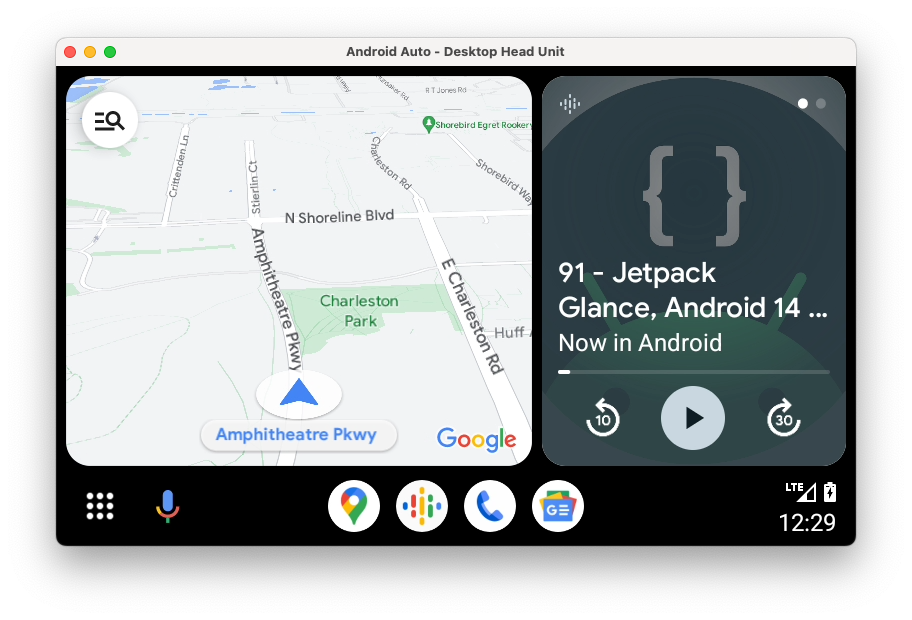
- Mobil cihazı DHU'ya ilk kez bağlıyorsanız, Hizmet şartlarını kabul etmek ve ayarlamak için mobil cihazın ekranına bakın gerektiği şekilde ayarlamanız gerekir.
DHU başlatıldıktan sonra DHU konsol komutlarını kullanabilirsiniz ve test edin.
Komut satırı seçenekleri
Varsayılan olarak ana birim sunucusu 5277 numaralı bağlantı noktası üzerinden bağlanır. Ana makineyi geçersiz kılmak için
veya bağlantı noktası için --adb=<[localhost:]port>
işaretini kullanın:
./desktop-head-unit --adb=5999
DHU, varsayılan olarak
Dokunmatik ekran kullanıcı arayüzü. DHU'yu tıklayarak kullanıcı dokunmalarını simüle edin
sahip olursunuz. Giriş için döner kumanda kullanan ana birimleri emüle etmek isterseniz şunları yapabilirsiniz:
aşağıdaki örnekte gösterildiği gibi -i rotary işaretini kullanın:
./desktop-head-unit -i controller
DHU, döner denetleyici modundayken aşağıdaki işlemleri yapmak için klavye kısayollarını kullanabilirsiniz: simüle eder. Bkz. Döner kumanda bölümüne bakın. Çevirmeli kumanda modunda DHU, fareyi yok sayar tıklama sayısı. Android Auto'yu simüle edilmiş döner kumandayla çalıştırmalısınız anlamına gelir.
DHU için diğer komut satırı seçenekleri aşağıdaki tabloda listelenmiştir:
| Option | Açıklama |
|---|---|
-c, --config=FILE |
Belirtilen .ini yapılandırma dosyasını kullanın. Daha fazla bilgi için
Daha fazla bilgi için DHU bölümünü yapılandırın
bolca fırsat sunuyor. |
-i, --input=INPUT |
Belirtilen giriş modunu kullan, şunlardan biri: touch,
rotary veya hybrid. |
-a, --adb=HOSTPORT |
ADB aktarımını kullan. İsteğe bağlı host:port
veya port. Varsayılan olarak bağlantı noktası 5277'dir. |
-a, --usb=DEVICE_ID |
USB AOA aktarımını kullanın. İsteğe bağlı DEVICE_ID. |
-v, --version |
Sürüm bilgilerini göster. |
-l, --licenses |
Açık kaynak lisanslarını gösterin. |
-h, --headless |
Kullanıcı arayüzü olmadan gözetimsiz modda çalışır. |
-t, --always_show_window_on_top |
DHU pencerelerini diğer pencerelerin üzerinde göster (varsayılan olarak kapalı) |
-?, --help |
Yardım girişini göster. |
DHU kullanıcı rehberi
Bu bölümde, DHU tarafından desteklenen özellikler ve bunların nasıl nasıl kullanacağınızı göstereceğim.
Komutlar, DHU'yu başlattığınız terminal penceresine girilir. Birden çok
komutları ; ile ayrılarak aynı satırda çalıştırılabilir.
Sistem
| Komut | Anahtar | Açıklama |
|---|---|---|
help [command] |
Tüm komut kümesini göster. Bir komut adı belirtilirse söz konusu komutla ilgili yardım gösterilir. | |
quitexit |
Alt+Q | Ana birimden çıkın. |
sleep [seconds] |
Bir saniye uyu. Rötar belirtilmişse mümkün olduğunca fazla uyuyun
seconds Bu, ana birimi kodlamak için kullanılabilir
./desktop-head-unit < script.txt ile (örneğin, bir CI)
bahsedeceğim. |
|
screenshot filename.png
|
filename.png. uygulamasına ekran görüntüsü kaydet
|
|
licenses |
DHU'da kullanılan kitaplıkların lisanslarını gösterir. | |
keycode keycode
|
keycode gönder Anahtar kodları bölümü. |
Dokunmatik ve dokunmatik alan
Dokunmatik veya dokunmatik alan etkinleştirildiğinde ekran penceresi, dokunmatik veya dokunmatik alan penceresi, dokunmatik alan için dokunun.
Dokunmak için, ilk parmağınızı sağ tıklayarak çoklu dokunma simülasyonunu yapın konumuna getirin ve ikinci parmağınız için sağ düğmeyi basılı tutun. İlgili içeriği oluşturmak için kullanılan iki parmağın merkez noktası sabit kalır; fareyi hareket ettirerek parmakları ortada döndürebilir, iki parmak ucuyla yakınlaştırabilir veya uzaklaştırabilir ya da her ikisini birden yapabilirsiniz.
Dokunmatik alan için farklı kullanıcı arayüzleri arasında geçiş yapmak üzere soldaki düğmeyi tıklayıp basılı tutun öğeler yer alır. Sağ düğmeyi tıkladığınızda odaklanacağız.
| Komut | Anahtar | Açıklama |
|---|---|---|
tap x y
|
Belirtilen koordinatlarda bir dokunma etkinliğini simüle edin. |
Döner kumanda
DHU'da döner kumanda desteği vardır. Saat etkinleştirildiğinde aşağıdaki işlemler desteklenir:
- D-pad'de yukarı, aşağı, sol ve sağa tıklama
- Saat yönünde ve saat yönünün tersine döndürülüyor
- Dönme hareketi yapma (tek seferde beş adım)
- Kumandayı aşağı ve tekrar tıklayıp
Komutlar ve tuş bağlamaları aşağıdaki tabloda listelenmiştir.
Farenin üzerindeki kaydırma tekerleği dpad rotate komutlarını gönderiyor, ortadaki
genellikle kaydırma tekerleği olan fare düğmesi tıklaması, dpad click komutları gönderir.
Çoğu arabanın dokunmatik ekranı olduğunu unutmayın. Bazı arabalarda yalnızca döner kumandalar vardır. Bazıları ise hibrit dokunma ve kumandaya sahip. Arabalar dokunmatik alanı da destekleyebilir. harita kaydırma ve metin girişi için kullanılabilir. Bu farklılığa dikkat edin: simüle etmek için kullanılan anahtar kelime konfigürasyonunu kullanabilirsiniz.
| Komut | Anahtar | Açıklama |
|---|---|---|
dpad {up|down|left|right} |
Ok tuşları | Çevirmeli kumandayı hareket ettirin. |
dpad {ur|dl|ul|dr} |
Çevirmeli kumandayı hareket ettirin. | |
dpad soft {left|right} |
Üst Karakter+Ok tuşları | Bazı çevirmeli kumandalarda bulunan yan düğmelere basın. |
dpad click |
Geri ver | Çevirmeli kumandaya basın. |
dpad back |
Geri | Bazı döner kumandaların altında bulunan geri düğmesine basın. |
dpad rotate left |
1 | Çevirmeli kumandayı saat yönünün tersine döndürün (sol). |
dpad rotate right |
2 | Çevirmeli kumandayı saat yönünde (sağ) döndürün. |
dpad flick left |
Üst Karakter+1 | Çevirmeli kumandayı saat yönünün tersine hızlıca döndürün. |
dpad flick right |
Üst Karakter+2 | Çevirmeli kumandayı saat yönünde hızlı döndürün. |
dpad 0-9*#+ |
Sayısal tuş takımı |
Mikrofon
DHU, ses girişi için mikrofon kullanmayı veya önceden kaydedilmiş bir şeyi çalmayı destekler
ses parçasına dokunun. Kolaylık sağlaması açısından, ortak sese yönelik aşağıdaki ses dosyaları
komutları DHU'ya eklenir. Bu ses dosyaları
SDK_LOCATION/extras/google/auto/voice/ dizini.
| Dosya adı | Metin |
|---|---|
navhome.wav |
Eve gidiş yolunu göster. |
navwork.wav |
İşe gidiş rotasını izle. |
navsoh.wav |
Sidney Opera Binası'na gidin. |
navgoogle.wav |
1600 Amphitheatre Parkway, California, ABD adresine gidin. |
exitnav.wav |
Navigasyondan çık. |
howlong.wav |
Oraya varmam ne kadar sürer? |
showtraffic.wav |
Trafiği göster. |
showalternateroute.wav |
Alternatif rotaları göster. |
pause.wav |
Müziği duraklat. |
nextturn.wav |
Bir sonraki dönüş ne zaman? |
DHU isteminde tek bir .wav dosyasını çalıştırmak için aşağıdaki komutu kullanın:
mic play /path/to/filename.wav
Aşağıdaki tabloda mikrofonla ilgili diğer komutlar listelenmektedir:
| Komut | Anahtar | Açıklama |
|---|---|---|
mic begin |
A | Mikrofonu etkinleştirin, direksiyon tıklaması simülasyonu düğmesine basın ve bilgisayar mikrofonundan giriş yapılmasını bekleyin. |
mic play filename.wav
|
Mikrofonu etkinleştirin ve belirtilen WAV dosyası kaydını oynatın. Not: Çalınan WAV dosyasını duymaz ancak Android Auto'dan yanıt. | |
mic repeat |
mic play ile kullanılan son kaydı tekrarlayın. |
|
mic reject {on|off} |
Mikrofon isteklerinin reddedilmesini etkinleştirin veya devre dışı bırakın. Bu düğme açıkken tümü mikrofon istekleri reddedilir. |
Sensörler
DHU, cihazın sensör verilerindeki değişikliklerin simülasyonunu
ekleyebilirsiniz. Sensör verilerini taklit etmek ve Android Auto'ya göndermek için
ilgili sensörlerin
config .ini, DHU başlatılırken kullanılan dosyadır.
| Komut | Açıklama |
|---|---|
fuel [percentage] |
Yakıt seviyesini, belirtilen yüzdeye veya (hiçbir değer girilmedi olarak) ayarlayın yakıt seviyesini devre dışı bırak. |
range [km] |
Aralığı belirtilen kilometreye veya (hiçbir değer geçirilmeden) ayarlayın aralık verilerini devre dışı bırak. |
lowfuel [{on|off}] |
Düşük yakıt uyarısı sensörünü ayarlayın veya (değer girilmeden) devre dışı bırakın en az 24 saat sürer. |
accel [x] [y] [z] |
İvme ölçeri belirtilen x, y ve z değerlerine (m/s^2) ayarlayın veya (herhangi bir parametre iletilmemiş) ivme ölçer verisini kaldırın. Gerekirse isteğe bağlı parametreleri atlamak için NAN'ı iletin. |
compass bearing [pitch] [roll] |
Pusulayı belirtilen yön, dönüş ve yuvarlanma değerlerine (derece) ayarlayın. Gerekirse isteğe bağlı parametreleri atlamak için NAN'ı iletin. |
gyro [x] [y] [z] |
Jiroskopu belirtilen x, y ve z dönüş hızına (rad/s) ayarlayın veya jiroskop verilerini ayarlayın (parametre iletmeden). Gerekirse isteğe bağlı parametreleri atlamak için NAN'ı iletin. |
location lat long [accuracy]
[altitude] [speed] [bearing] |
Konumu, isteğe bağlı doğruluk (m), rakım (m), hız (m/sn) ve yer (derece) ile birlikte belirtilen enlem ve uzun değerlerine ayarlayın. Gerekirse isteğe bağlı parametreleri atlamak için NAN'ı iletin. |
odometer km [current_trip_km] |
Kilometre sayacını belirtilen kilometre değerine ve isteğe bağlı geçerli yolculuk km değerine ayarlayın. |
speed [speed] |
Araç hızını belirtilen bir değere (m/sn.) veya (değer olmadan) ayarlayın sensörü devre dışı bırakın. |
tollcard {insert|remove} |
Ücretli geçiş kartı takın veya kaldırın. |
gps_satellite number_in_use [[azimuth] [elevation] [prn] [snr] [used_in_fix]] |
GPS uydu sensörünü, isteğe bağlı azimut (0 ile 360 aralığındaki derece), rakım (0 ile 90 aralığındaki derece), prn (ya da rastgele gürültü), snr (dB) ve düzeltme işleminde kullanılan sayıyla (true veya false) birlikte kullanım değeri olarak ayarlayın. |
parking_brake engaged |
El freni sensörünü true veya false olarak ayarlayın. |
gear gear_value |
Dişli sensörünü belirtilen değere ayarlayın (örneğin, nötr hareket için 0, sürüş için 100, park için 101 ve geri için 102). |
Gündüz ve gece modları
DHU, şu komutları ve tuş bağlamalarını kullanabilirsiniz:
| Komut | Anahtar | Açıklama |
|---|---|---|
day |
Üst Karakter+N | Gündüz modunu etkinleştirin: Yüksek parlaklık, tam renkli. |
night |
Ctrl+N | Gece modunu etkinleştirin: Düşük parlaklık, yüksek kontrast. |
daynightnightday |
H | Gündüz veya gece modunu aç/kapat. |
Odak yönetimi
DHU, Android Auto'nun kafaya odaklanıp odaklanmadığının simüle edilmesini destekler. birimine bildirin:
| Komut | Açıklama |
|---|---|
focus video {on|off|toggle} |
Ana birimde video odağını etkinleştirin veya devre dışı bırakın. Video devre dışı bırakılıyor odak, ana birimin yerel moda girmesini simüle eder. |
focus audio {on|off|toggle} |
Ana birimde ses odağını etkinleştirin veya devre dışı bırakın. Ses kapatılıyor odak, kendi ses kaynağını çalan ana birimi simüle eder. |
focus nav {on|off|toggle} |
Ana birimde gezinme odağını etkinleştirin veya devre dışı bırakın. Kapatılıyor gezinme odağı, kendi navigasyon sistemini çalıştıran ana birimi simüle eder. |
Kısıtlamalar ve sürüş durumu
DHU, araç hareket ederken belirli kısıtlamaların simülasyonunu destekler. Örneğin klavyeyi devre dışı bırakma ve telefon yapılandırmalarına izin vermeme, şu komutları kullanın:
| Komut | Anahtar | Açıklama |
|---|---|---|
restrict none |
S | Tüm kısıtlamaları devre dışı bırakın. |
restrict all |
ÜstKrktr+U | Sürüş simülesi gibi tüm kısıtlamaları etkinleştirin. |
Gösterge grubu
DHU, gösterge kümesi emülasyonunu destekler. Bu küme genellikle ve navigasyon sırasında araçla ilgili temel bilgileri gösterir. bir sonraki dönüş (örneğin, bir sonraki yol adı veya dönüş oku) mesafe veya gerekir. Ayrıca, devam eden telefon aramalarıyla ilgili bilgileri de gösterir.
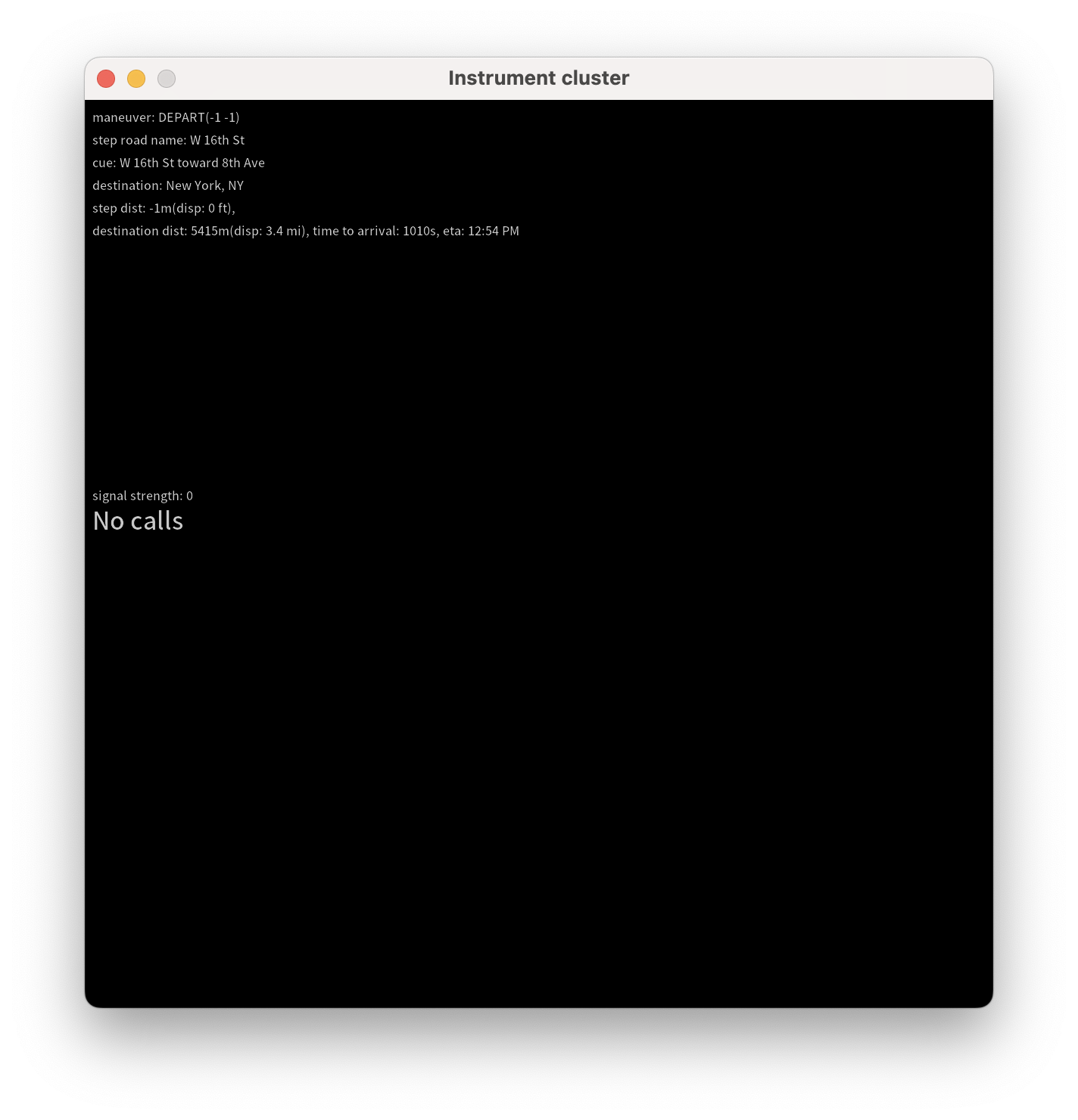
Bu, [general] içindeki instrumentcluster girişi kullanılarak etkinleştirilebilir
bölümüne veya navcluster ya da phonecluster
kontrol etmek için özel girişlere sahiptir.
[general]
...
instrumentcluster = true
Küme Ekranı
Bazı araçlarda, zengin görsel görüntüleme özelliğine sahip ekran görüntüleri bulunur. çeşitli bilgiler de buna dahildir. DHU'nun 2.1 sürümünden itibaren (şu anda Android Studio Beta güncelleme kanalı kullanılarak kullanılabilir. ) geliştirme makinenizde böyle bir görüntüyü emüle edebilirsiniz.
Bu işlem, kümenin [display] bölümüne sahip bir yapılandırma dosyası kullanılarak yapılabilir.
[display] bölümleri aynı desteği
Ana ekran olarak video yapılandırma seçeneklerini
dosyanın [general] bölümünde yapılandırılmıştır.

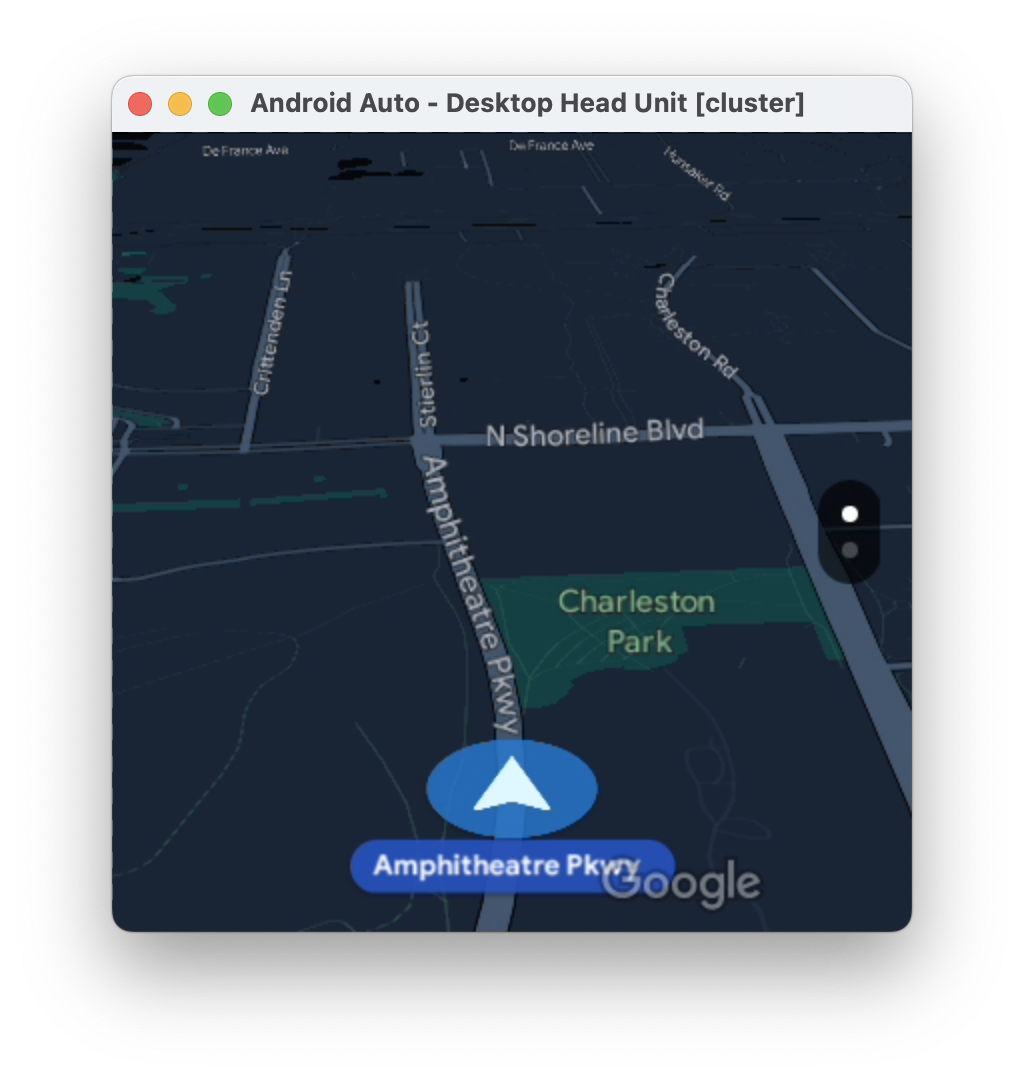
...
# The display name following the colon can be whatever you like.
[display:cluster]
# Setting the displaytype as cluster is what lets the DHU know how to handle it.
displaytype = cluster
resolution = 800x480
dpi = 160
...
Bu yapılandırma, doğrudan mevcut bir .ini dosyasına eklenebilir ya da
ayrı bir dosyaya koyup birden çok
yapılandırma dosyalarını kullanabilirsiniz. Birden çok yapılandırma kullanırken
dosyaları, belirli bir değerin sonraki tanımları öncekileri geçersiz kılar.
# Launch your landscape configuration with your cluster display configuration
./desktop-head-unit -c landscape.ini -c cluster.ini
# Launch the portait configuration with the same cluster display configuration
./desktop-head-unit -c portrait.ini -c cluster.ini
Medya Oynatma Durumu
DHU, medya oynatmayı göstermek için ek bilgi ekranını destekler. durumu (ör. hangi parçanın çaldığı gibi)
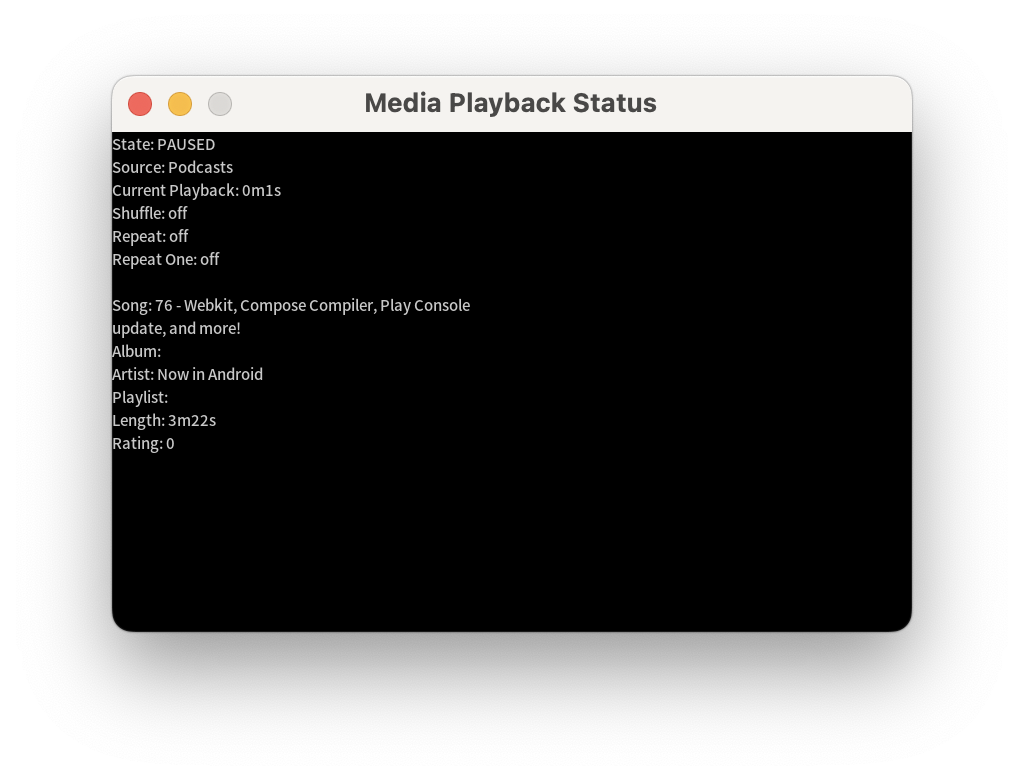
Bu, [general] bölümündeki playbackstatus girişi kullanılarak etkinleştirilebilir.
[general]
...
playbackstatus = true
Tuş kodları
DHU, kısayol kümesini simüle eden bir dizi varsayılan tuş kodu sağlar
araçlarda yaygın olarak bulunan düğmelerdir. Örneğin,
home anahtar kodu, DHU isteminde şu şekilde tetiklenebilir:
keycode home
Aşağıdaki tabloda diğer kullanılabilir anahtar kodları listelenmektedir:
| Tuş kodu | Açıklama |
|---|---|
home |
Ana sayfa ekranına gidin. |
back |
Geri dön. |
call |
Arama yapabilir veya aramayı sonlandırabilirsiniz. |
search |
Aramayı tetikleyin. |
media_play_pausemedia_playmedia_pause |
Medya içeriğini oynatın veya duraklatın. |
media_nextmedia_previous |
Sonraki veya önceki medya parçasına gider. |
media |
Varsayılan medya uygulamasına gidin. |
navigation |
Varsayılan navigasyon uygulamasına gidin. |
tel |
Varsayılan telefon uygulamasına gidin. |
DHU'yu yapılandırma
DHU, aşağıdaki modlar arasında giriş modlarını değiştirmek için bir .ini yapılandırma dosyasını destekler:
Dokunmatik ve çevirmeli kumanda ile kare hızını, çözünürlüğü ve DPI'yı ayarlamak için
ana birim istekleri.
Yapılandırma dosyasının varsayılan konumu ~/.android/headunit.ini. Alıcı:
sisteminizdeki ana birimin yapılandırmasını değiştirebilirsiniz.
bu dosyayı değiştirecek.
Ayrıca, -c işaretini kullanarak yüklenecek bir yapılandırma dosyası da belirtebilirsiniz:
./desktop-head-unit -c /path/to/config.ini
Aşağıdaki snippet'te örnek bir yapılandırma gösterilmektedir:
[general]
touch = true
touchpad = false
controller = false
instrumentcluster = false
resolution = 800x480
dpi = 160
framerate = 30
fueltypes = unleaded,electric,hydrogen
evconnectors = supercharger
Kullanabileceğiniz farklı ana birim ayarlarını gösteren örnek yapılandırma dosyaları
test etme işleminin
SDK_LOCATION/extras/google/auto/config/ klasör.
Daha gelişmiş
kullanım alanları için lütfen aşağıdaki desteklenen ayarlara bakın.
Giriş yapılandırması
Aşağıdaki tabloda giriş yapılandırma seçenekleri listelenmiştir:
| Ad | Varsayılan | Tür | Açıklama |
|---|---|---|---|
inputmode |
default |
Dize | Giriş modunu tanımlayın. touch,
rotary ve hybrid etkinleştirilip devre dışı bırak
ve varsayılan tuş kodlarını uygun şekilde ayarlayın.
default, touch ve
controller seçenek. |
controller |
false |
Boole | Çevirmeli kumanda girişini etkinleştirin. inputmode, default olmadığı sürece yoksayılır. |
touch |
true |
Boole |
Dokunmatik ekranı etkinleştirin. inputmode şu durumlara kadar yoksayılır:
default.
|
touchpad |
false |
Boole | Dokunmatik alanı etkinleştir. |
touchpadnavigation |
false |
Boole | Kullanıcı arayüzünde gezinme için kullanılacak dokunmatik alanı etkinleştir. |
touchpadtapasselect |
false |
Boole | True (doğru) değerine ayarlandığında, dokunmatik alana dokunmak bir seçme etkinliğidir. |
touchpaduiabsolute |
false |
Boole | touchpadnavigation, true olduğunda ayarlandı
Dokunmaların mutlak veya hareket olarak mı ele alınması gerektiğini belirleyin. |
Video yapılandırması
Android Auto üç video çözünürlüğünü destekler:
- 480p (800x480, varsayılan)
- 720p (1280x720)
- 1080p (1920x1080)
Ana birim, diğer en boy oranlarını desteklemek için
gerektiği şekilde sinemaskop (dikey kutu) için bir kenar boşluğu belirtin. Örneğin,
1000x600 ekran istiyorsanız çözünürlüğü 720p (1280x720) olarak ayarlayın
marginwidth/280 ve marginheight/120. Bunun etkisi
Sol ve sağ kenarlarda 140 piksel, üstten 60 piksel kenar boşluğu ekleyerek
ve altını çizin.
Aşağıdaki örnek yapılandırma, tipik bir 6 inç ekranı (750x450) taklit eder:
[general]
...
resolution = 800x480
marginwidth = 50
marginheight = 30
Aşağıdaki örnek yapılandırmada çok geniş bir ekran emülasyonu yapılır:
[general]
...
resolution = 1280x720
marginwidth = 0
marginheight = 220
Aşağıdaki tabloda diğer video yapılandırma seçenekleri listelenmektedir:
| Ad | Varsayılan | Tür | Açıklama |
|---|---|---|---|
resolution |
800x480 |
Dize | Şunlardan biri: 800x480, 1280x720,
1920x1080. |
dpi |
160 |
Tam sayı | |
normalizedpi |
false |
Boole | true olduğunda, daha büyük DHU pencere boyutunu küçültün
DPI değerleri. false olduğunda, daha büyük DPI değerleri daha büyük olur
Gerçek ekranları taklit etmeyen, ancak akıllı telefonlara
görsel içeriği inceliyoruz. |
realdpi |
160 |
Tam sayı | Video yapılandırmasında kullanılır. |
framerate |
30 |
Tam sayı | Video yapılandırmasında kullanılır. |
marginheight |
0 |
Tam sayı | Video yapılandırmasında kullanılır. |
marginwidth |
0 |
Tam sayı | Video yapılandırmasında kullanılır. |
margins |
0,0,0,0 |
Dize | Video yapılandırmasında kullanılır. marginwidth ve
Varsa marginheight. Biçim üst, alt, sol,
sağ. |
contentinsets |
0,0,0,0 |
Dize | Video yapılandırmasında kullanılır. Biçim üst, alt, sol, sağ olmalıdır. |
stablecontentinsets |
0,0,0,0 |
Dize | Video yapılandırmasında kullanılır. Varsayılan olarak
contentinsets Biçim üst, alt, sol, sağ şeklindedir. |
cropmargins |
false |
Boole | margins, marginheight veya
marginwidth belirtildi, bunun için bir true değeri
ayarı, görüntülenen videodan bu kenar boşluklarını kaldırır. Bu, daha fazla
son kullanıcının gördüklerine yakından bakalım. |
pixelaspectratio |
1.0 |
Havada Süzülen | Video yapılandırmasında kullanılır. |
Sensör yapılandırması
Sensör verilerini taklit etmek ve Android Auto'ya göndermek için ilgili sensörler
aşağıdaki seçenekler kullanılarak etkinleştirilmelidir. Sensör etkin değilse
DHU komutlarını kullanarak söz konusu sensör için gönderilen veriler yoksayılır. Bu
yapılandırması [general] yerine [sensors] bölümüne yerleştirilmelidir
yapılandırmanın çoğu için kullanılan bölümdür.
[general]
touch = true
...
[sensors]
location = true
fuel = true
...
| Ad | Varsayılan | Tür | Açıklama |
|---|---|---|---|
accelerometer |
false |
Boole | İvme ölçer sensör verilerini etkinleştirin. |
compass |
false |
Boole | Pusula sensörü verilerini etkinleştirin. |
driving_status |
false |
Boole | Sürüş durumu sensör verilerini etkinleştirin. |
fuel |
false |
Boole | Yakıt sensörü verilerini etkinleştirin. |
gyroscope |
false |
Boole | Jiroskop sensör verilerini etkinleştir. |
location |
false |
Boole | Araç konum sensörü verilerini etkinleştirin. |
night_mode |
false |
Boole | Gece modu sensör verilerini etkinleştirin. |
odometer |
false |
Boole | Kilometre sayacı sensör verilerini etkinleştirin. |
speed |
false |
Boole | Hız sensörü verilerini etkinleştirin. |
toll_card |
false |
Boole | Ücret kartı sensör verilerini etkinleştirin. |
gps_satellite |
false |
Boole | GPS uydu sensörü verilerini etkinleştirin. |
parking_brake |
false |
Boole | El freni sensörü verilerini etkinleştirin. |
gear |
false |
Boole | Dişli sensörü verilerini etkinleştirin. |
Çeşitli yapılandırma seçenekleri
Aşağıdaki tabloda diğer yapılandırma seçenekleri listelenmektedir:
| Ad | Varsayılan | Tür | Açıklama |
|---|---|---|---|
instrumentcluster |
false |
Boole | Gösterge grubunu etkinleştirin. Gezinmeyi görüntülemek için kullanıcı arayüzüne bir pencere ekler ve telefonun durumu. |
navcluster |
false |
Boole | Gösterge grubunu etkinleştirin. Gezinmeyi görüntülemek için kullanıcı arayüzüne bir pencere ekler durumu. |
phonecluster |
false |
Boole | Gösterge grubunu etkinleştirin. Telefonu göstermek için kullanıcı arayüzüne bir pencere ekler durumu. |
playbackstatus |
false |
Boole | Oynatma durumunu etkinleştir. Oynatmayı görüntülemek için kullanıcı arayüzüne bir pencere ekler durum mesajları oluşturabilirsiniz. |
driverposition |
left |
Dize | Şunlardan biri: left, center veya
right. |
windowleft |
|
Tam sayı | Ana pencerenin sol konumunu ayarlayın. |
windowtop |
|
Tam sayı | Ana pencerenin en üst konumunu ayarlayın. |
fueltypes |
unleaded |
Yaylı Çalgılar | Virgülle ayrılmış liste içinde aşağıdakilerden biri veya daha fazlası:
|
evconnectors |
|
Yaylı Çalgılar | Virgülle ayrılmış liste içinde aşağıdakilerden sıfır veya daha fazlası:
fueltypes, electric içeriyorsa ayarlanır.
|
Sorunu giderin
İlk kez bağlanıldığında DHU bazen boş ekran gösterir. Aşağıdakileri yaparak bu sorunu çözebilirsiniz:
- DHU'yu kapat.
- Durdurup yeniden başlatmak için DHU'yu çalıştırma bölümünde açıklanan 5. adımı uygulayın. ana birim sunucusu.
- DHU'yu tekrar başlatın.
- Telefon ekranında istenen ek izinleri verin. DHU bir kez daha kapanabilir.
- Gerekirse DHU'yu yeniden başlatın.

