Головное устройство настольного компьютера (DHU) позволяет вашей машине разработки эмулировать головное устройство Android Auto, чтобы вы могли запускать и тестировать приложения Android Auto. DHU работает в системах Windows, macOS и Linux.
После установки DHU вы можете протестировать свои приложения Android Auto, подключив к нему свое мобильное устройство с помощью одного из поддерживаемых механизмов подключения, описанных в разделе «Запуск DHU» .
Чтобы сообщить об ошибках или запросить функции, связанные с DHU, используйте систему отслеживания проблем .
Установите DHU
Выполните следующие действия, чтобы установить DHU на вашу машину разработки:
- Включите режим разработчика на мобильном устройстве под управлением Android 9 (уровень API 28) или более поздней версии, как описано в разделе Настройка параметров разработчика на устройстве .
- Скомпилируйте и установите приложение на устройство.
- Установите Android Auto на устройство. Если Android Auto уже установлен, убедитесь, что вы используете последнюю версию.
- В Android Studio откройте диспетчер SDK и перейдите на вкладку «Инструменты SDK» , затем загрузите пакет эмулятора головного устройства Android Auto Desktop .
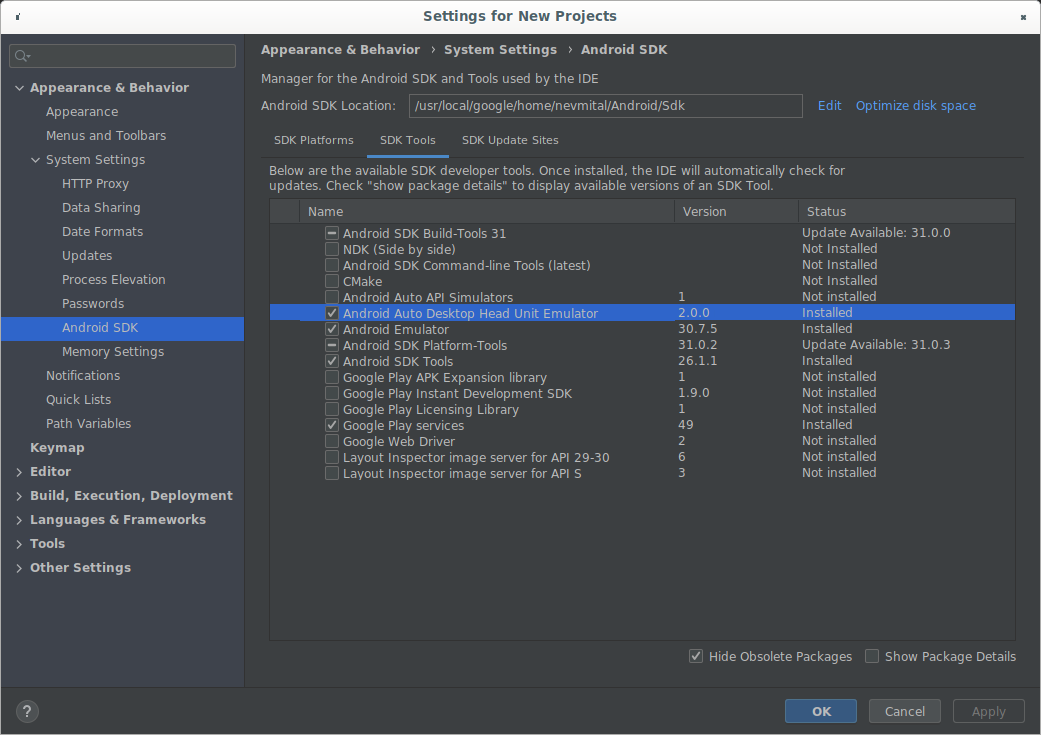
DHU устанавливается в каталог SDK_LOCATION /extras/google/auto/ .
В системах Linux или macOS выполните следующую команду в этом каталоге, чтобы убедиться, что двоичный файл DHU является исполняемым:
chmod +x ./desktop-head-unit
Дополнительные шаги для Linux
Если вы используете DHU версии 2.x в системе Linux, вам необходимо установить некоторые дополнительные библиотеки. Бинарный файл DHU зависит от GLIBC версии 2.32 или выше. Вы можете проверить версию GLIBC вашей системы, выполнив эту команду:
ldd --version
Если версия ниже 2.32, обновите GLIBC до 2.32 или выше, что может потребовать обновления ОС до версии, совместимой с GLIBC 2.32 или выше.
Вам также необходимо установить библиотеки libc++1 и libc++abi1 . Процедура установки зависит от вашего дистрибутива Linux. Например, в дистрибутивах Linux, производных от Debian, вы можете установить библиотеки с помощью этой команды:
sudo apt-get install libc++1 libc++abi1
Установите предварительные версии DHU.
Чтобы получить доступ к предварительным версиям DHU, вы можете использовать предварительную версию Android Studio или изменить канал обновления существующей установки Android Studio на бета-канал.
Запустите DHU
После установки DHU вы можете протестировать приложения Android Auto, подключив мобильное устройство и рабочую станцию через USB. Запустите DHU, подключив мобильное устройство к машине разработки, используя режим аксессуаров (рекомендуется для DHU 2.x) или туннелирование ADB .
Подключитесь в режиме аксессуаров
Android Auto поддерживает подключение к DHU версии 2.x по протоколу Android Open Accessory (AOA) с помощью следующей команды:
./desktop-head-unit --usb
По умолчанию DHU просматривает список доступных USB-устройств и пытается подключиться к первому совместимому устройству. Чтобы настроить таргетинг на конкретное устройство, включите идентификатор устройства в команду --usb следующим образом:
./desktop-head-unit --usb=[DEVICE_ID]
Подключитесь с помощью туннелирования ADB
Этот метод требует настройки соединения с сервером головного устройства Android Auto через Android Debug Bridge ( adb ) . Выполните следующие шаги, чтобы настроить туннелирование и запустить DHU:
- Включите режим разработчика Android Auto, если это еще не сделано.
Если сервер головного устройства еще не запущен, откройте дополнительное меню и выберите «Запустить сервер головного устройства» , как показано на рисунке 1.
На устройстве в области уведомлений появляется служба переднего плана, которая указывает на то, что сервер запущен, как показано на рисунке 2.
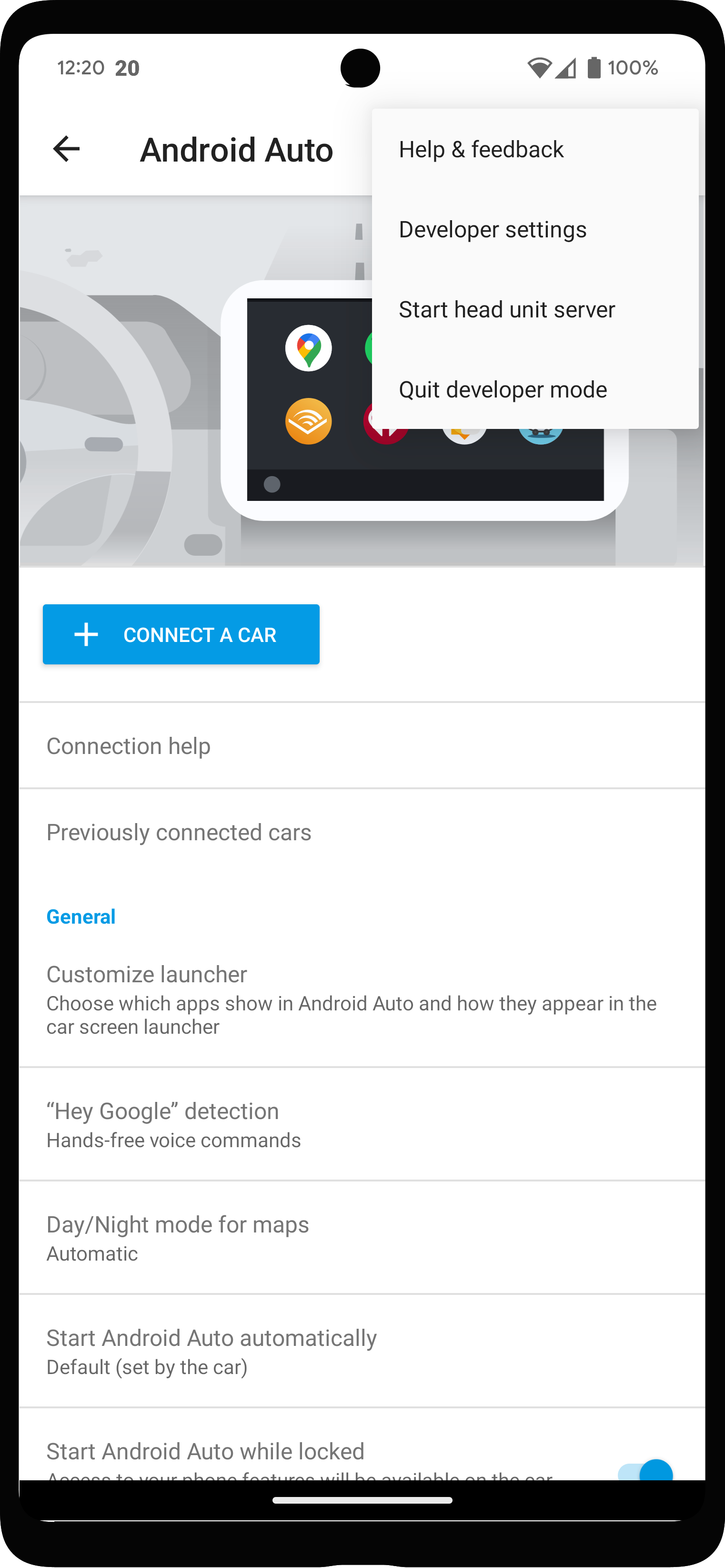
Рисунок 1. Контекстное меню с опциями разработчика.
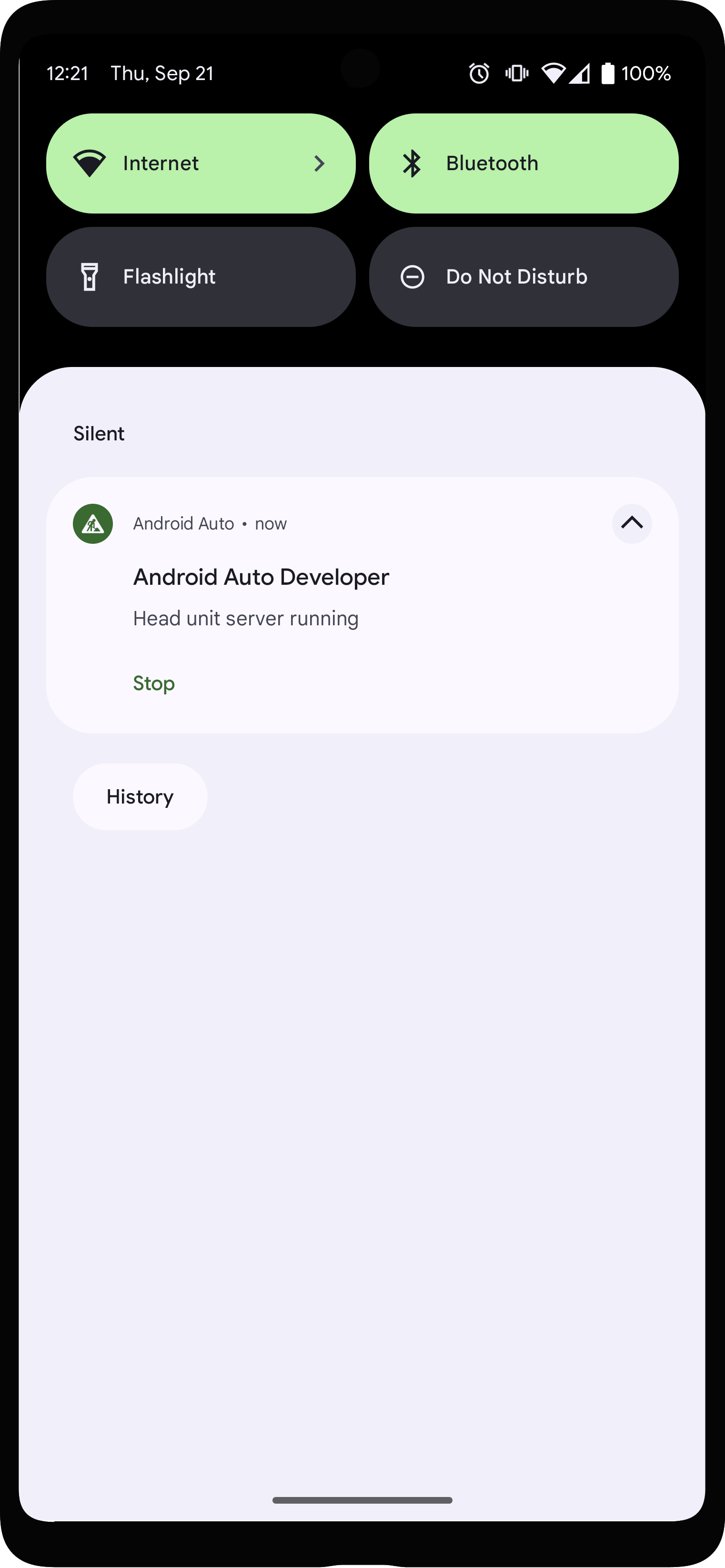
Рисунок 2. Уведомление о том, что сервер головного устройства работает.
В приложении Android Auto нажмите «Ранее подключенные автомобили» в верхней части настроек и убедитесь, что параметр «Добавление новых автомобилей в Android Auto» включен.
Подключите мобильное устройство к машине разработки с помощью USB.
Убедитесь, что экран мобильного устройства разблокирован, чтобы можно было запустить DHU.
На компьютере разработки выполните следующую команду
adb, чтобы перенаправить сокетные соединения с порта 5277 компьютера разработки на тот же номер порта на устройстве Android. Эта конфигурация позволяет DHU подключаться к серверу головного устройства, работающему на мобильном устройстве, через TCP-сокет.adb forward tcp:5277 tcp:5277
Запустите DHU, выполнив команду
desktop-head-unit.exeв Windows или./desktop-head-unitв macOS или Linux из каталогаSDK_LOCATION /extras/google/auto/:cd SDK_LOCATION/extras/google/autodesktop-head-unit.exe # Windows./desktop-head-unit # macOS or Linux

- Если вы подключаете мобильное устройство к DHU впервые, проверьте экран мобильного устройства, чтобы принять условия обслуживания, и при необходимости измените настройки разрешений.
После запуска DHU вы можете использовать консольные команды DHU для запуска и тестирования вашего приложения.
Параметры командной строки
По умолчанию сервер головного устройства подключается через порт 5277. Чтобы переопределить хост или порт, используйте флаг --adb=<[localhost:]port> , как показано в следующем примере:
./desktop-head-unit --adb=5999
По умолчанию DHU эмулирует головное устройство, совместимое с Android Auto, с пользовательским интерфейсом с сенсорным экраном. Имитируйте прикосновения пользователя, щелкая DHU мышью. Чтобы эмулировать головные устройства, которые используют поворотный контроллер для ввода, вы можете использовать -i rotary , как показано в следующем примере:
./desktop-head-unit -i controller
Когда DHU находится в режиме поворотного контроллера, вы можете использовать сочетания клавиш для имитации операций контроллера. Более подробную информацию см. в разделе «Поворотный контроллер» . В режиме поворотного контроллера DHU игнорирует щелчки мыши. Вы должны использовать Android Auto с имитацией операций поворотного контроллера.
Другие параметры командной строки для DHU перечислены в следующей таблице:
| Вариант | Описание |
|---|---|
-c , --config= FILE | Используйте указанный файл конфигурации .ini . Дополнительные сведения см. в разделе «Настройка DHU» . |
-i , --input= INPUT | Используйте указанный режим ввода: touch , rotary или hybrid . |
-a , --adb= HOSTPORT | Используйте транспорт АБР. Необязательный host : port или port . По умолчанию используется порт 5277. |
-a , --usb= DEVICE_ID | Используйте транспорт USB AOA. Необязательный DEVICE_ID . |
-v , --version | Показать информацию о версии. |
-l , --licenses | Показать лицензии с открытым исходным кодом. |
-h , --headless | Запускайте в безголовом режиме без пользовательского интерфейса. |
-t , --always_show_window_on_top | Показывать окна DHU поверх других окон (по умолчанию отключено) |
-? , --help | Показать список помощи. |
Руководство пользователя DHU
В этом разделе описаны функции, поддерживаемые DHU, и способы их использования.
Команды вводятся в окне терминала, где вы запустили DHU. Несколько команд можно запускать в одной строке, разделив их знаком ; .
Система
| Команда | Ключ | Описание |
|---|---|---|
help [ command ] | Показать полный набор команд. Если указано имя команды, отобразите справку по этой команде. | |
quitexit | Альт+К | Выйдите из головного устройства. |
sleep [ seconds ] | Поспите одну секунду. Если указана задержка, спать столько seconds . Это можно использовать для создания сценариев для головного устройства с помощью ./desktop-head-unit < script.txt , например, в среде CI. | |
screenshot filename.png | Сохраните скриншот в filename.png . | |
licenses | Отображение лицензий библиотек, используемых в DHU. | |
keycode keycode | Отправьте keycode — одно из имен, перечисленных в разделе «Ключевые коды» . |
Сенсорный экран и тачпад
Если сенсорный экран или сенсорная панель включены , щелчок в окне дисплея для сенсорного экрана или в окне сенсорной панели для сенсорной панели регистрируется как событие касания.
Для сенсорного управления имитируйте мультитач, щелкнув правой кнопкой мыши место первого пальца, а затем нажав и удерживая правую кнопку второго пальца. Центральная точка двух пальцев остается фиксированной; перемещение мыши позволяет вращать их вокруг центра, сжимать и разводить или и то, и другое.
При использовании сенсорной панели нажмите и удерживайте левую кнопку для прокрутки между различными элементами пользовательского интерфейса на экране. Нажатие правой кнопки выбирает элемент, на котором находится фокус.
| Команда | Ключ | Описание |
|---|---|---|
tap xy | Имитировать событие касания в указанных координатах. |
Поворотный контроллер
DHU имеет поддержку поворотного контроллера. Когда он включен , поддерживаются следующие действия:
- Нажатие вверх, вниз, влево и вправо на D-pad
- Вращение по часовой стрелке и против часовой стрелки
- Выполнение вращательного движения (пять шагов одновременно)
- Нажатие вниз и обратно на контроллер
Команды и привязки клавиш перечислены в следующей таблице.
Колесо прокрутки мыши отправляет команды dpad rotate , а щелчок средней кнопки мыши (обычно колесо прокрутки) отправляет команды dpad click .
Обратите внимание, что большинство автомобилей имеют сенсорные экраны. Некоторые автомобили имеют только поворотные контроллеры, а некоторые — гибридный сенсорный и контроллер. Автомобили также могут поддерживать сенсорную панель, которую можно использовать для панорамирования карты и ввода текста. Помните об этих различных конфигурациях при моделировании различных головных устройств транспортных средств.
| Команда | Ключ | Описание |
|---|---|---|
dpad {up|down|left|right} | Клавиши со стрелками | Переместите поворотный контроллер. |
dpad {ur|dl|ul|dr} | Переместите поворотный контроллер. | |
dpad soft {left|right} | Shift + клавиши со стрелками | Нажимайте боковые кнопки, доступные на некоторых поворотных контроллерах. |
dpad click | Возвращаться | Нажмите поворотный контроллер. |
dpad back | Backspace | Нажмите кнопку «Назад», расположенную под некоторыми поворотными контроллерами. |
dpad rotate left | 1 | Вращайте поворотный контроллер против часовой стрелки (влево). |
dpad rotate right | 2 | Вращайте поворотный контроллер по часовой стрелке (вправо). |
dpad flick left | Шифт+1 | Быстро вращайте поворотный контроллер против часовой стрелки. |
dpad flick right | Шифт+2 | Быстро вращайте поворотный контроллер по часовой стрелке. |
dpad 0-9*#+ | Цифровая клавиатура |
Микрофон
DHU поддерживает использование микрофона для голосового ввода или воспроизведения предварительно записанной голосовой дорожки. Для удобства в комплект DHU включены следующие звуковые файлы для общих голосовых команд. Эти звуковые файлы расположены в каталоге SDK_LOCATION /extras/google/auto/voice/ .
| Имя файла | Текст |
|---|---|
navhome.wav | Перейдите домой. |
navwork.wav | Перейдите на работу. |
navsoh.wav | Перейдите к Сиднейскому оперному театру. |
navgoogle.wav | Направляйтесь по адресу 1600 Amphitheatre Parkway, Калифорния, США. |
exitnav.wav | Выйти из навигации. |
howlong.wav | Как долго я доберусь туда? |
showtraffic.wav | Показать трафик. |
showalternateroute.wav | Показать альтернативные маршруты. |
pause.wav | Пауза музыки. |
nextturn.wav | Когда моя следующая очередь? |
Чтобы запустить отдельный файл .wav в командной строке DHU, используйте следующую команду:
mic play /path/to/filename.wav
В следующей таблице перечислены другие команды, связанные с микрофоном:
| Команда | Ключ | Описание |
|---|---|---|
mic begin | М | Включите микрофон, имитируя щелчок кнопки на руле, и дождитесь сигнала от микрофона компьютера. |
mic play filename.wav | Активируйте микрофон и воспроизведите указанную запись файла WAV. Примечание. Вы не слышите воспроизводимый файл WAV, но слышите ответ Android Auto. | |
mic repeat | Повтор последней записи, использованной при mic play . | |
mic reject {on|off} | Активируйте или деактивируйте отклонение запросов микрофона. Если этот параметр включен, все запросы микрофона отклоняются. |
Датчики
DHU поддерживает моделирование изменений в данных датчиков автомобиля с помощью следующих команд. Чтобы имитировать данные датчиков и отправить их в Android Auto, соответствующие датчики необходимо включить с помощью используемого файла конфигурации .ini при запуске DHU.
| Команда | Описание |
|---|---|
fuel [ percentage ] | Установите уровень топлива на указанный процент или (без указания значения) отключите уровень топлива. |
range [ km ] | Установите диапазон в указанные километры или (без указания значения) отключите данные о диапазоне. |
lowfuel [{on|off}] | Установите датчик предупреждения о низком уровне топлива или (без ввода значения) отключите датчик. |
accel [ x ] [ y ] [ z ] | Установите для акселерометра указанные значения x, y и z (м/с^2) или (без передачи параметров) отключите данные акселерометра. При необходимости передайте NAN, чтобы пропустить дополнительные параметры. |
compass bearing [ pitch ] [ roll ] | Установите компас на указанные значения направления, угла наклона и крена (градусы). При необходимости передайте NAN, чтобы пропустить дополнительные параметры. |
gyro [ x ] [ y ] [ z ] | Установите для гироскопа заданную скорость вращения x, y и z (рад/с) или (без передачи параметров) отключите данные гироскопа. При необходимости передайте NAN, чтобы пропустить дополнительные параметры. |
location lat long [ accuracy ] [ altitude ] [ speed ] [ bearing ] | Установите для местоположения указанные значения широты и долготы, а также дополнительную точность (м), высоту (м), скорость (м/с) и пеленг (градусы). При необходимости передайте NAN, чтобы пропустить дополнительные параметры. |
odometer km [ current_trip_km ] | Установите на одометре указанные километры вместе с дополнительным текущим значением пробега в километрах. |
speed [ speed ] | Установите скорость автомобиля на указанное значение (м/с) или (без ввода значения) отключите датчик. |
tollcard {insert|remove} | Вставьте или извлеките платную карту. |
gps_satellite number_in_use [[ azimuth ] [ elevation ] [ prn ] [ snr ] [ used_in_fix ]] | Установите для спутникового датчика GPS указанное используемое значение вместе с дополнительным списком азимута (градусы в диапазоне от 0 до 360), угла места (градусы в диапазоне от 0 до 90), prn (псевдослучайный шум), snr (дБ) и используется в исправлении ( true или false ). |
parking_brake engaged | Установите для датчика стояночного тормоза значение true или false . |
gear gear_value | Установите для датчика передачи указанное значение (например, 0 для нейтральной передачи, 100 для движения, 101 для парковки и 102 для заднего хода). |
Дневной и ночной режимы
DHU поддерживает имитацию переключения между дневным и ночным режимом с помощью следующих команд и привязок клавиш:
| Команда | Ключ | Описание |
|---|---|---|
day | Шифт+Н | Активируйте дневной режим — высокая яркость, полноцветный режим. |
night | Ctrl+Н | Активируйте ночной режим — низкая яркость, высокая контрастность. |
daynightnightday | Н | Переключить дневной или ночной режим. |
Управление фокусом
DHU поддерживает имитацию того, фокусируется ли Android Auto на головном устройстве, с помощью следующих команд:
| Команда | Описание |
|---|---|
focus video {on|off|toggle} | Активируйте или деактивируйте видеофокус на головном устройстве. Отключение видеофокуса имитирует переход головного устройства в собственный режим. |
focus audio {on|off|toggle} | Активируйте или деактивируйте аудиофокус на головном устройстве. Отключение аудиофокуса имитирует воспроизведение головного устройства собственного источника звука. |
focus nav {on|off|toggle} | Активируйте или деактивируйте навигационный фокус на головном устройстве. Отключение фокуса навигации имитирует работу головного устройства с собственной навигационной системой. |
Ограничения и статус вождения
DHU поддерживает имитацию определенных ограничений во время движения автомобиля, например отключение клавиатуры и запрет конфигурации телефона, с помощью следующих команд:
| Команда | Ключ | Описание |
|---|---|---|
restrict none | ты | Отключите все ограничения. |
restrict all | Shift+U | Включите все ограничения, например имитацию вождения. |
Комбинация приборов
DHU поддерживает эмуляцию комбинации приборов. Этот кластер обычно находится за рулевым колесом и во время навигации отображает основную информацию о следующем повороте, например название следующей дороги или стрелку поворота, расстояние или время. Он также отображает информацию о текущих телефонных звонках.
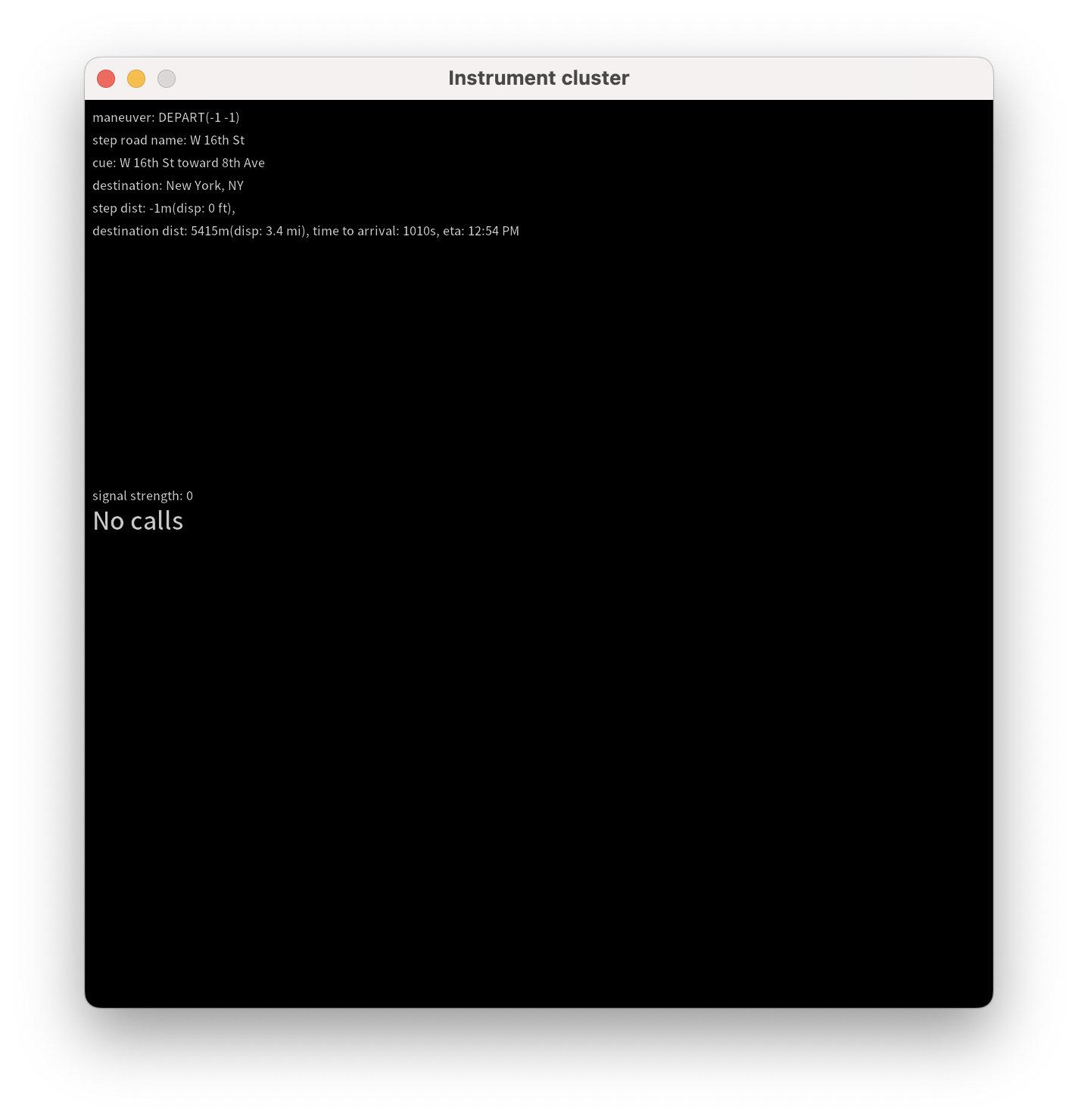
Это можно включить с помощью записи instrumentcluster в разделе [general] файла конфигурации или с помощью записей navcluster или phonecluster для управления каждой функцией отдельно.
[general]
...
instrumentcluster = true
Кластерный дисплей
Некоторые автомобили имеют кластерные дисплеи, способные отображать обширную визуальную информацию, например фрагменты карты. Начиная с версии 2.1 DHU (в настоящее время доступной через канал обновления бета-версии Android Studio ), вы можете эмулировать такое отображение на своей машине разработки.
Это можно сделать с помощью файла конфигурации с разделом кластера [display] . Разделы [display] поддерживают те же параметры конфигурации видео , что и основной дисплей, настроенный в разделе [general] файла.

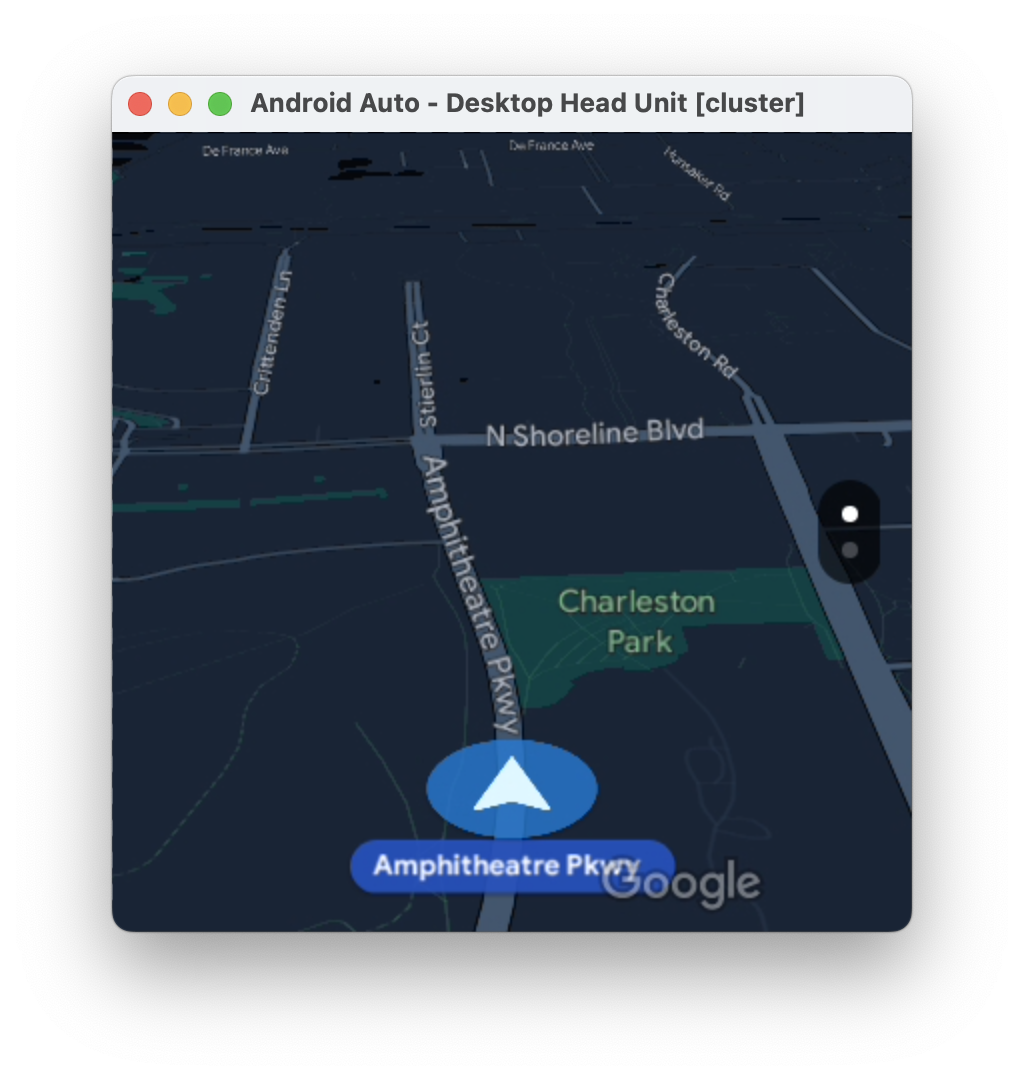
...
# The display name following the colon can be whatever you like.
[display:cluster]
# Setting the displaytype as cluster is what lets the DHU know how to handle it.
displaytype = cluster
resolution = 800x480
dpi = 160
...
Эту конфигурацию можно либо добавить непосредственно в существующий файл .ini , либо использовать ее повторно, поместив в отдельный файл и передав несколько файлов конфигурации при запуске DHU. При использовании нескольких файлов конфигурации более поздние определения данного значения переопределяют предыдущие.
# Launch your landscape configuration with your cluster display configuration
./desktop-head-unit -c landscape.ini -c cluster.ini
# Launch the portait configuration with the same cluster display configuration
./desktop-head-unit -c portrait.ini -c cluster.ini
Статус воспроизведения мультимедиа
DHU поддерживает отображение дополнительной информации для отображения статуса воспроизведения мультимедиа, например, какая дорожка воспроизводится.
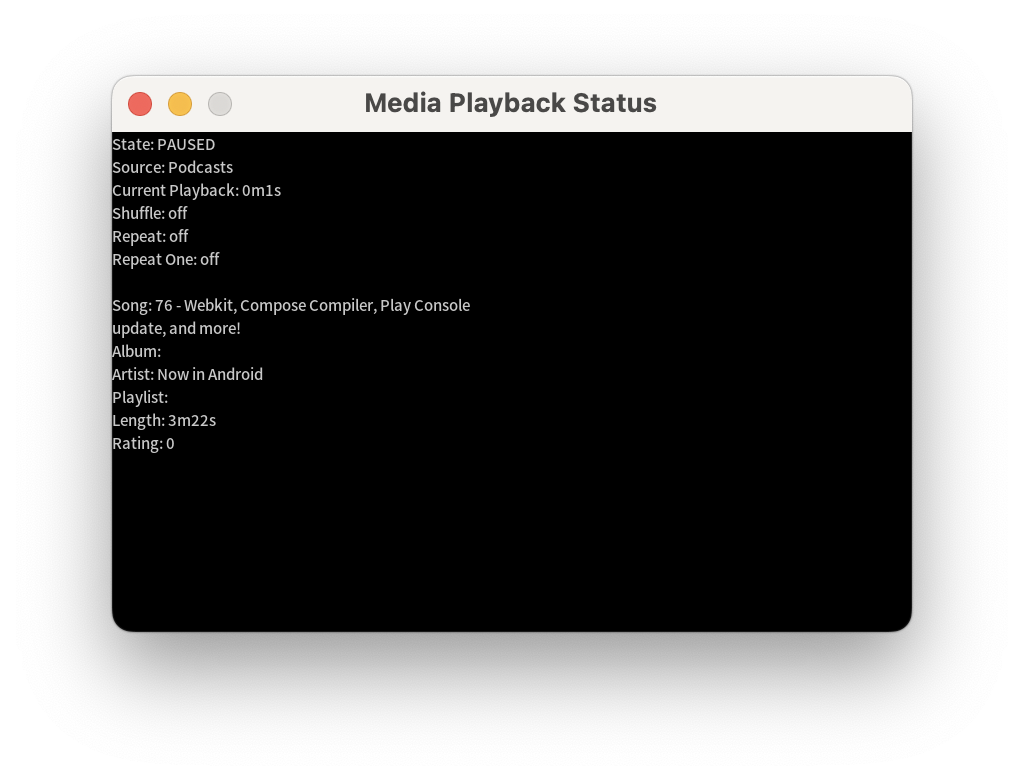
Это можно включить с помощью записи playbackstatus в разделе [general] .
[general]
...
playbackstatus = true
Коды клавиш
DHU предоставляет набор кодов клавиш по умолчанию, которые имитируют набор кнопок быстрого доступа, обычно доступных в транспортных средствах. Например, код home клавиши можно активировать в командной строке DHU следующим образом:
keycode home
В следующей таблице перечислены другие доступные коды клавиш:
| Код ключа | Описание |
|---|---|
home | Перейдите на главный экран. |
back | Возвращаться. |
call | Совершить или завершить вызов. |
search | Триггерный поиск. |
media_play_pausemedia_playmedia_pause | Воспроизведение или приостановка мультимедиа. |
media_nextmedia_previous | Переход к следующей или предыдущей дорожке мультимедиа. |
media | Перейдите в медиа-приложение по умолчанию. |
navigation | Перейдите в навигационное приложение по умолчанию. |
tel | Перейдите в стандартное приложение для телефона. |
Настройка DHU
DHU поддерживает файл конфигурации .ini для изменения режимов ввода между сенсорным и поворотным контроллером, а также для установки частоты кадров, разрешения и DPI, которые головное устройство запрашивает у телефона.
Местоположение файла конфигурации по умолчанию — ~/.android/headunit.ini . Чтобы изменить конфигурацию головного устройства в вашей системе, вы можете изменить этот файл.
Вы также можете указать файл конфигурации для загрузки, используя флаг -c :
./desktop-head-unit -c /path/to/config.ini
В следующем фрагменте показан пример конфигурации:
[general]
touch = true
touchpad = false
controller = false
instrumentcluster = false
resolution = 800x480
dpi = 160
framerate = 30
fueltypes = unleaded,electric,hydrogen
evconnectors = supercharger
Примеры файлов конфигурации, демонстрирующие различные настройки головного устройства, которые вы можете протестировать, находятся в папке SDK_LOCATION /extras/google/auto/config/ . Для более сложных случаев использования обратитесь к следующим поддерживаемым настройкам.
Конфигурация входа
В следующей таблице перечислены параметры конфигурации входа:
| Имя | По умолчанию | Тип | Описание |
|---|---|---|---|
inputmode | default | Нить | Определите режим ввода. Опции touch , rotary » и hybrid активируют и деактивируют сенсорный экран и поворотную поддержку, а также устанавливают соответствующие коды клавиш по умолчанию. default относятся к параметрам touch и controller . |
controller | false | логическое значение | Включите вход поворотного контроллера. Игнорируется, если inputmode не установлен default . |
touch | true | логическое значение | Активируйте сенсорный экран. Игнорируется, если inputmode не установлен default . |
touchpad | false | логическое значение | Включить тачпад. |
touchpadnavigation | false | логическое значение | Включите сенсорную панель, которая будет использоваться для навигации по пользовательскому интерфейсу. |
touchpadtapasselect | false | логическое значение | Если это правда, нажатие на сенсорную панель является событием выбора. |
touchpaduiabsolute | false | логическое значение | Если для touchpadnavigation установлено значение true , укажите, следует ли рассматривать касания как абсолютные или как жесты. |
Конфигурация видео
Android Auto поддерживает три разрешения видео:
- 480p (800x480, по умолчанию)
- 720p (1280x720)
- 1080p (1920x1080)
Для поддержки других соотношений сторон головное устройство может при необходимости указать поле для почтового ящика (столбового ящика). Например, если вам нужен экран 1000x600, установите разрешение 720p (1280x720), marginwidth 280 и marginheight 120. Это приведет к добавлению поля 140 пикселей по левому и правому краям и поля 60 пикселей по краю. верх и низ.
Следующий пример конфигурации имитирует типичный 6-дюймовый экран (750x450):
[general]
...
resolution = 800x480
marginwidth = 50
marginheight = 30
Следующий пример конфигурации имитирует очень широкий экран:
[general]
...
resolution = 1280x720
marginwidth = 0
marginheight = 220
В следующей таблице перечислены другие параметры конфигурации видео:
| Имя | По умолчанию | Тип | Описание |
|---|---|---|---|
resolution | 800x480 | Нить | Одно из: 800x480 , 1280x720 , 1920x1080 . |
dpi | 160 | Целое число | |
normalizedpi | false | логическое значение | Если true , уменьшите размер окна DHU, чтобы учесть большие значения DPI. Если false , большие значения DPI приводят к увеличению окон, что не имитирует реальные дисплеи, но помогает при проверке визуального контента. |
realdpi | 160 | Целое число | Используется в конфигурации видео. |
framerate | 30 | Целое число | Используется в конфигурации видео. |
marginheight | 0 | Целое число | Используется в конфигурации видео. |
marginwidth | 0 | Целое число | Используется в конфигурации видео. |
margins | 0,0,0,0 | Нить | Используется в конфигурации видео. Переопределяет marginwidth и marginheight , если они присутствуют. Формат сверху, снизу, слева, справа. |
contentinsets | 0,0,0,0 | Нить | Используется в конфигурации видео. Формат сверху, снизу, слева, справа. |
stablecontentinsets | 0,0,0,0 | Нить | Используется в конфигурации видео. По умолчанию используется значение contentinsets . Формат сверху, снизу, слева, справа. |
cropmargins | false | логическое значение | Если указаны margins , поля, marginheight или marginwidth , true значение для этого параметра удаляет эти поля из отображаемого видео. Это более точно отражает то, что видит конечный пользователь. |
pixelaspectratio | 1.0 | Плавать | Используется в конфигурации видео. |
Конфигурация датчика
Чтобы имитировать данные датчиков и отправлять их в Android Auto, соответствующие датчики необходимо включить, используя следующие параметры. Если датчик не включен, любые данные, отправленные для этого датчика с помощью команд DHU , игнорируются. Эту конфигурацию необходимо поместить в раздел [sensors] , а не в раздел [general] , используемый для большинства других конфигураций.
[general]
touch = true
...
[sensors]
location = true
fuel = true
...
| Имя | По умолчанию | Тип | Описание |
|---|---|---|---|
accelerometer | false | логическое значение | Включить данные датчика акселерометра. |
compass | false | логическое значение | Включить данные датчика компаса. |
driving_status | false | логическое значение | Включите данные датчика состояния вождения. |
fuel | false | логическое значение | Включить данные датчика топлива. |
gyroscope | false | логическое значение | Включить данные датчика гироскопа. |
location | false | логическое значение | Включить данные датчика местоположения автомобиля. |
night_mode | false | логическое значение | Включить данные датчика ночного режима. |
odometer | false | логическое значение | Включить данные датчика одометра. |
speed | false | логическое значение | Включить данные датчика скорости. |
toll_card | false | логическое значение | Включить данные датчика платной карты. |
gps_satellite | false | логическое значение | Включите данные спутникового датчика GPS. |
parking_brake | false | логическое значение | Включите данные датчика стояночного тормоза. |
gear | false | логическое значение | Включить данные датчика передачи. |
Различные варианты конфигурации
В следующей таблице перечислены другие параметры конфигурации:
| Имя | По умолчанию | Тип | Описание |
|---|---|---|---|
instrumentcluster | false | логическое значение | Включить комбинацию приборов. Добавляет окно в пользовательский интерфейс для отображения навигации и состояния телефона. |
navcluster | false | логическое значение | Включить комбинацию приборов. Добавляет окно в пользовательский интерфейс для отображения статуса навигации. |
phonecluster | false | логическое значение | Включить комбинацию приборов. Добавляет окно в пользовательский интерфейс для отображения статуса телефона. |
playbackstatus | false | логическое значение | Включить статус воспроизведения. Добавляет окно в пользовательский интерфейс для отображения сообщений о состоянии воспроизведения. |
driverposition | left | Нить | Один из: left , center или right . |
windowleft | | Целое число | Установите левое положение главного окна. |
windowtop | | Целое число | Установите верхнее положение главного окна. |
fueltypes | unleaded | Струны | Одно или несколько из следующих значений в списке, разделенном запятыми:
|
evconnectors | | Струны | Ноль или более следующих элементов в списке, разделенном запятыми:
fueltypes содержит electric . |
Устранение неполадок
Иногда при первом подключении DHU показывает пустой экран. Вы можете обойти это, выполнив следующие действия:
- Закройте ДХУ.
- Выполните шаг 5, описанный в разделе «Запуск DHU», чтобы остановить и перезапустить сервер головного устройства.
- Запустите DHU снова.
- Предоставьте любые дополнительные разрешения, запрошенные на экране телефона. DHU может снова отключиться.
- При необходимости перезапустите DHU.

