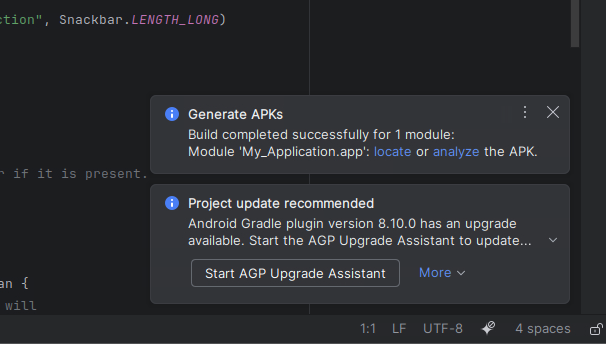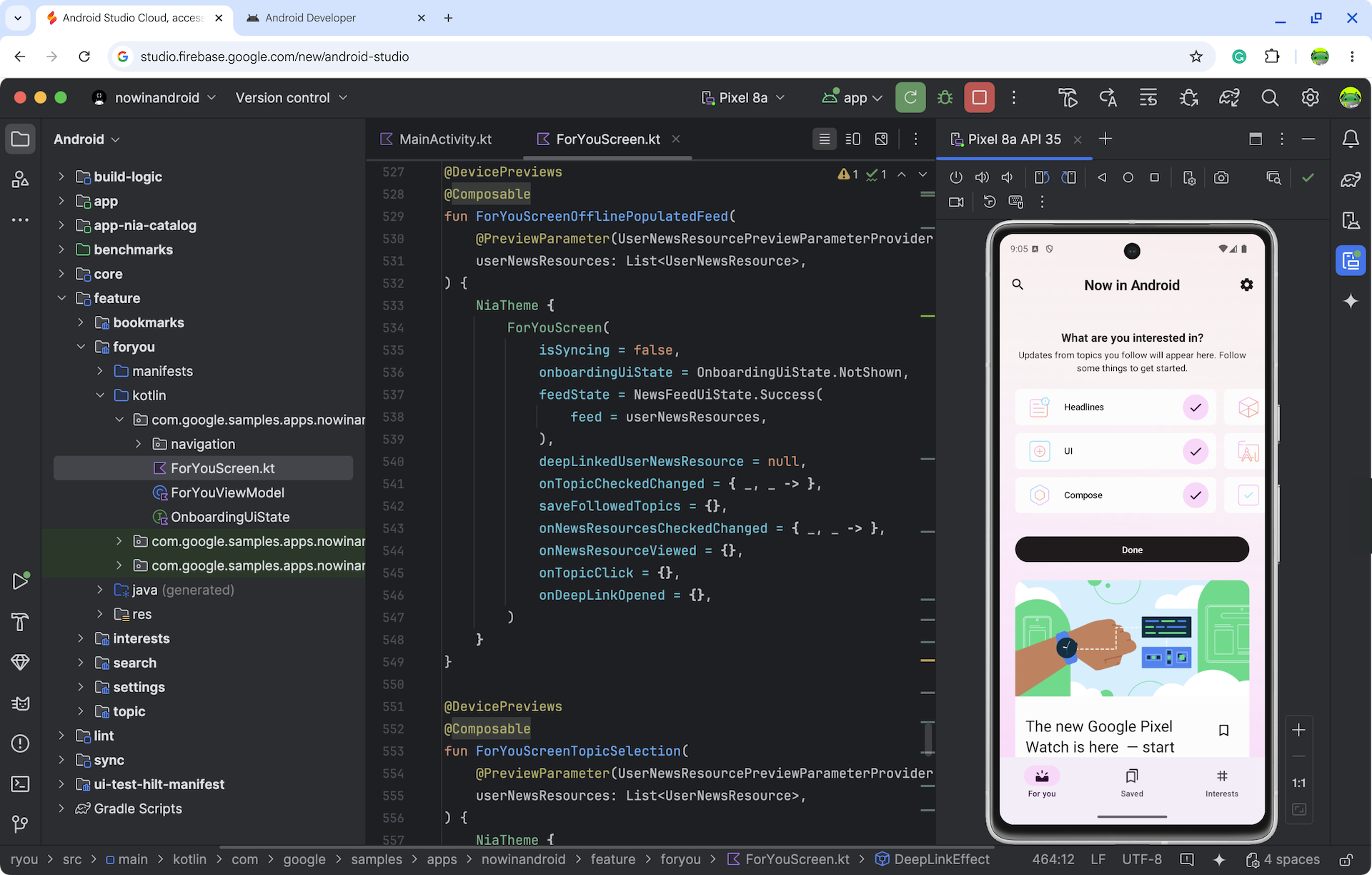Android Studio Cloud, do którego można uzyskać dostęp za pomocą Firebase Studio, umożliwia deweloperom wygodne otwieranie projektów Android Studio w dowolnym miejscu z dostępem do internetu. Podczas eksperymentowania z technologiami przesyłania strumieniowego będziesz korzystać z maszyny wirtualnej z systemem Linux, która jest przesyłana strumieniowo zdalnie i na której działa Android Studio w internecie. Sposób korzystania będzie podobny do korzystania z wersji Android Studio na Linuxa.
Niezależnie od tego, czy chcesz przeglądać przykładowe projekty, czy uzyskiwać dostęp do istniejących projektów aplikacji na Androida w GitHubie, naszym celem jest usprawnienie procesu programowania przez wyeliminowanie konieczności instalacji lokalnych.
Możesz się spodziewać:
- Dedykowane obszary robocze, w których wstępnie pobraliśmy niezbędne komponenty pakietu Android SDK i środowisko IDE Android Studio, aby umożliwić Ci poznanie i tworzenie aplikacji na Androida.
- Dostęp do Android Studio Cloud z dowolnego miejsca
- Możliwość tworzenia wielu obszarów roboczych jednocześnie
Zapoznaj się z aktualnymi znanymi ograniczeniami i obejściami. Chcemy dowiedzieć się więcej o Twojej opinii i stopniowo dodawać kolejne funkcje w miarę postępów w fazie eksperymentalnej Android Studio Cloud. Wszelkie uwagi i problemy zgłaszaj za pomocą narzędzia do śledzenia problemów i tego formularza.
Rozpocznij
| Kroki | |
|---|---|
| Wypróbuj Android Studio Cloud i nadaj nazwę obszarowi roboczemu. |
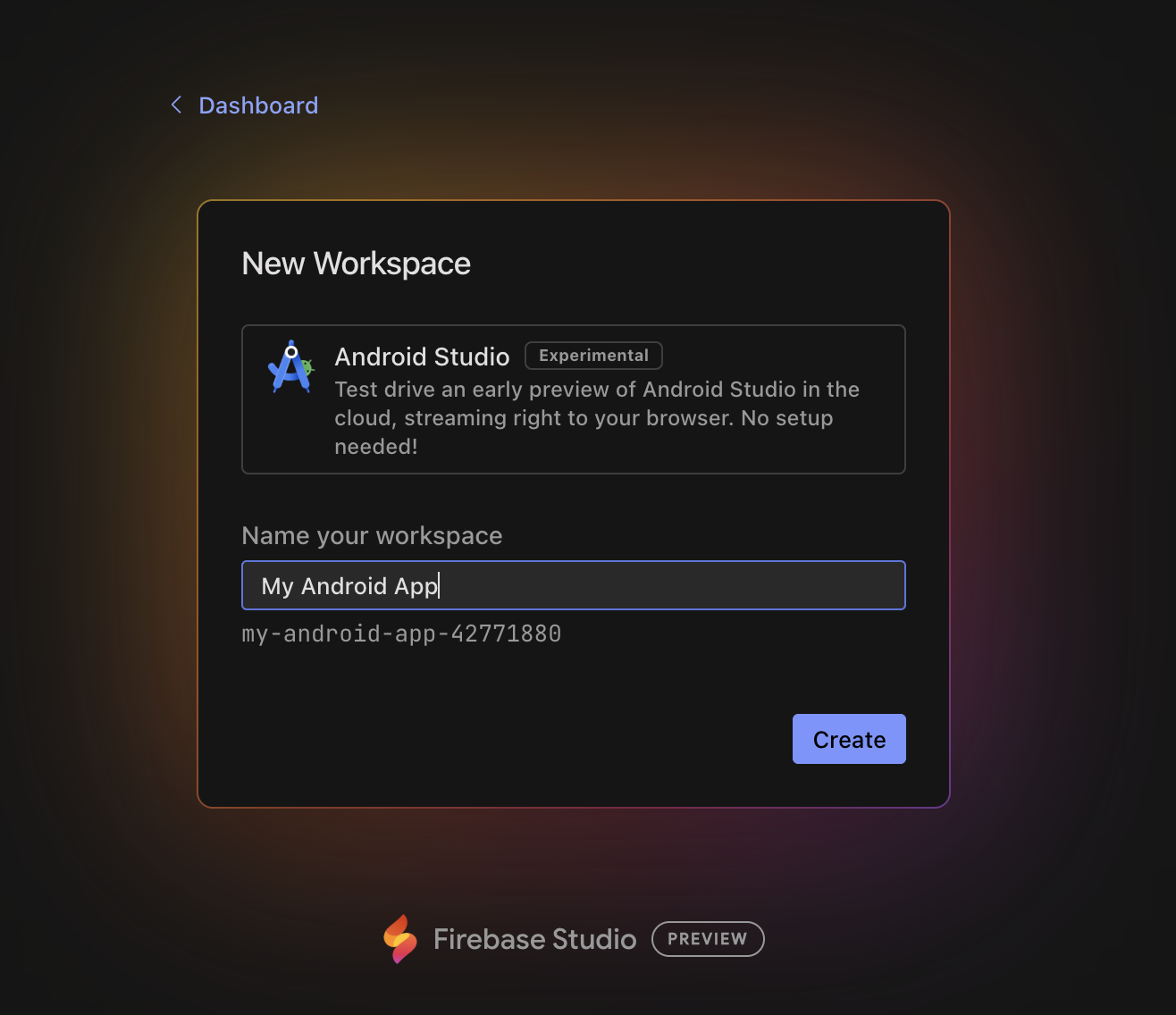
|
| Kliknij Utwórz i poczekaj na zainicjowanie obszaru roboczego. |
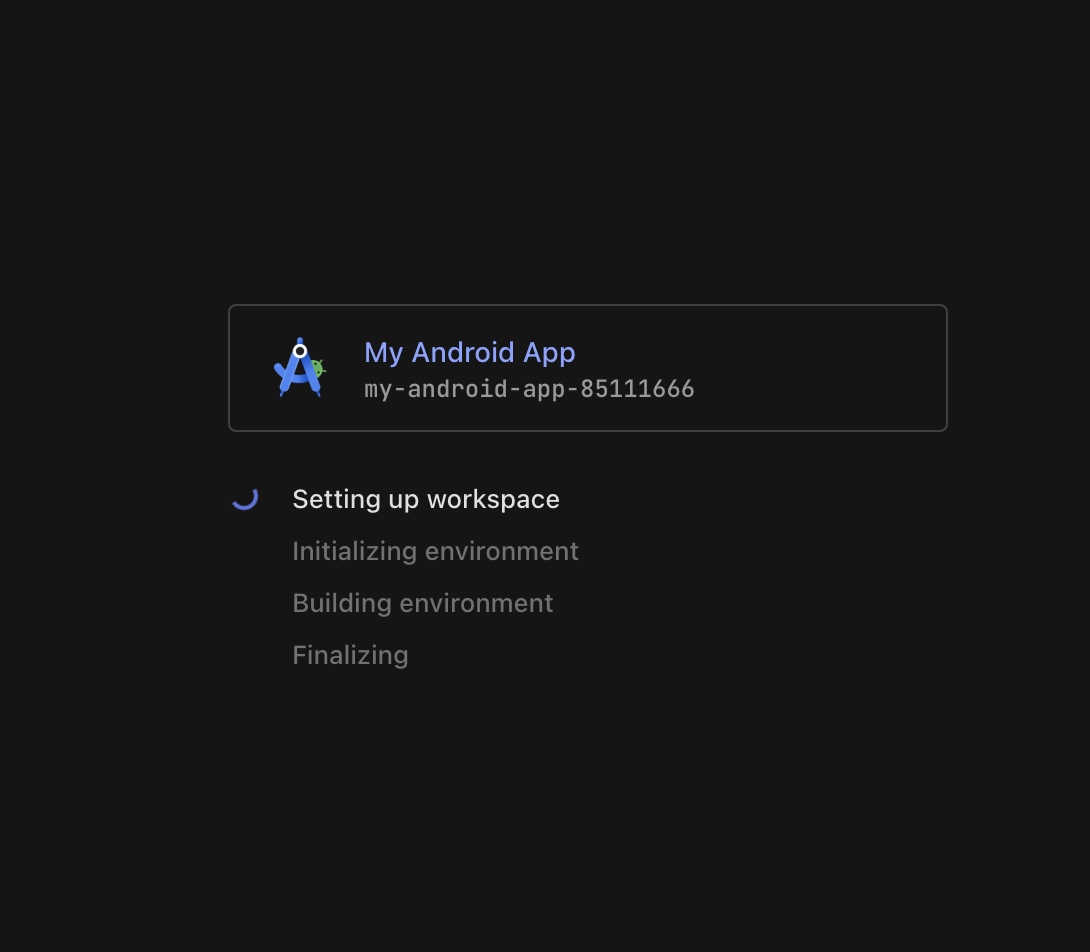
|
| Po załadowaniu przejdziesz do środowiska Linux maszyny wirtualnej, w którym uruchomi się Android Studio. Zdecyduj, czy chcesz wysyłać dane analityczne do Google. |
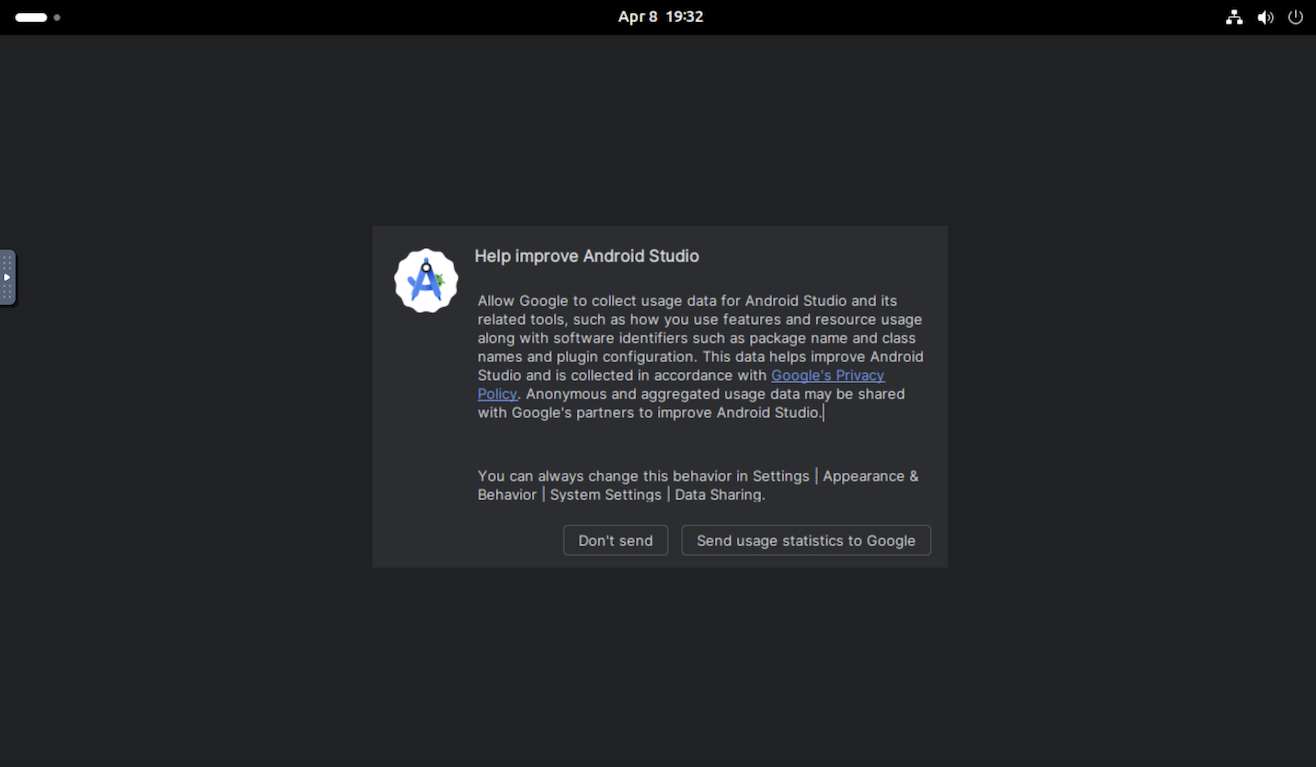
|
| Aby rozpocząć nowy projekt lub otworzyć projekt po raz pierwszy, utwórz Nowy projekt, pobierz z VCS lub kliknij Więcej działań i wybierz Importuj przykładowy kod Androida, aby rozpocząć pracę nad projektem na Androida. |
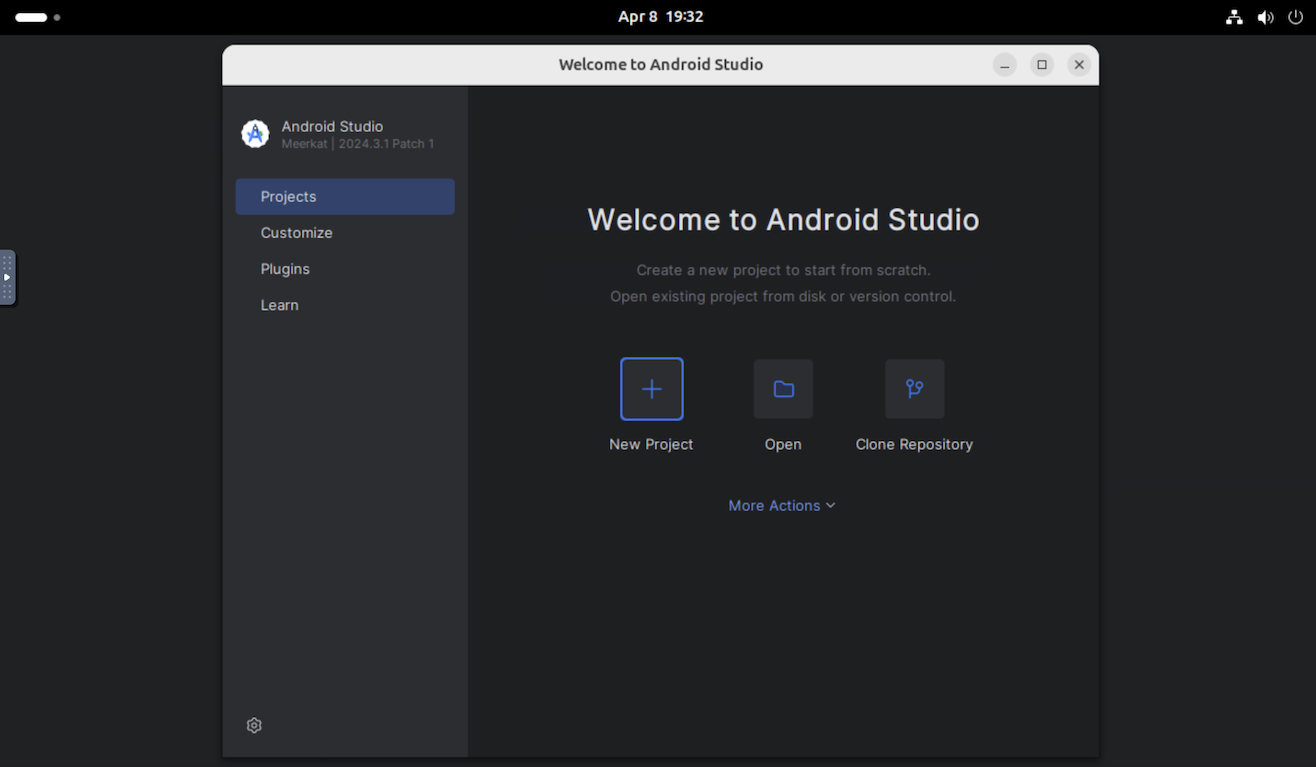
|
| Możesz na przykład wybrać Nowy projekt i otworzyć pustą aktywność. |
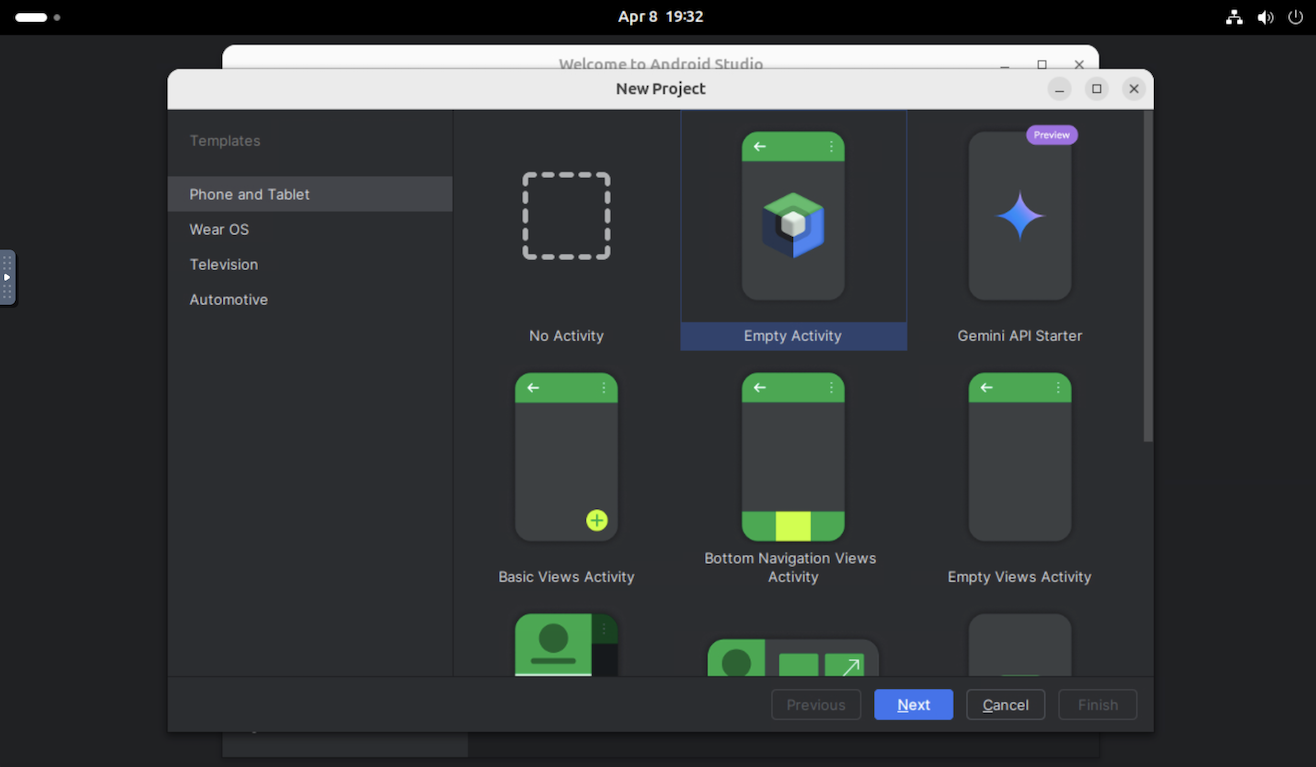
|
Następnie przejdziesz do Android Studio, gdzie możesz wypróbować typowe zadania programistyczne:
|
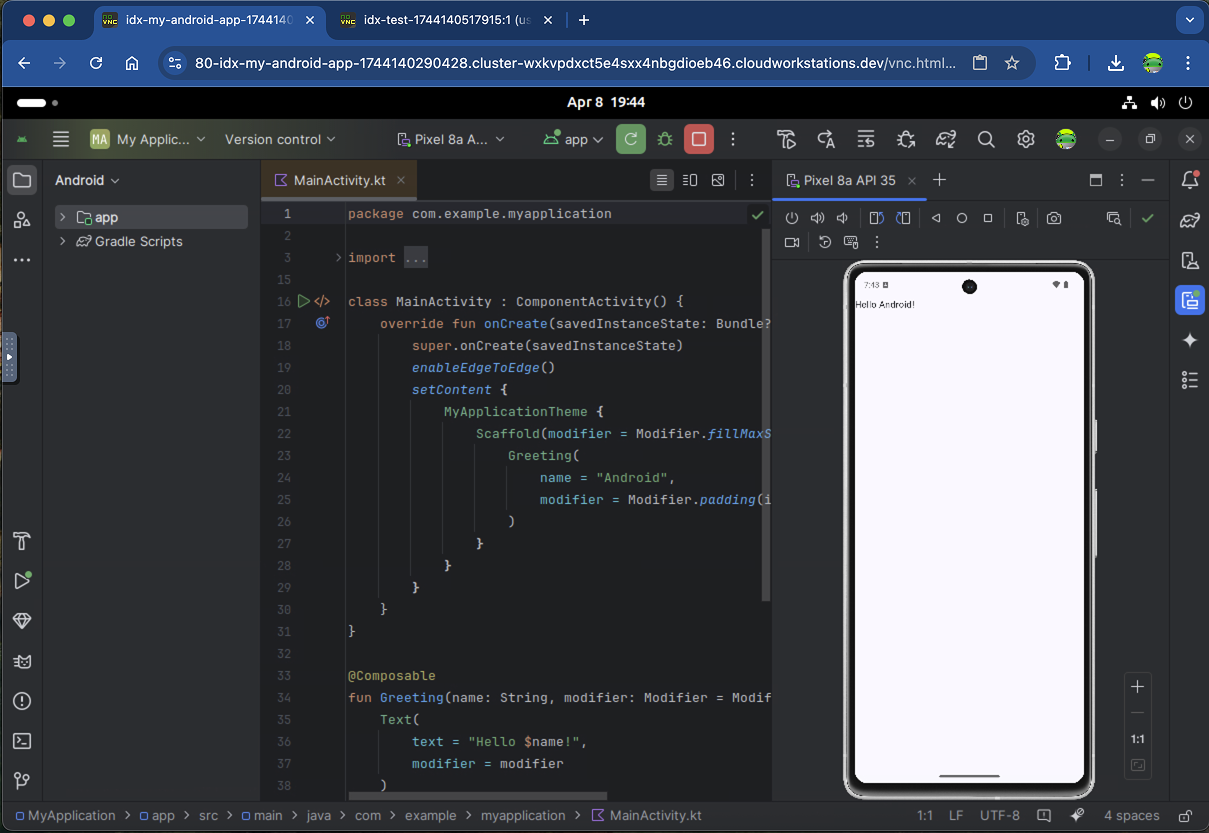
|
Przepływy pracy do wypróbowania
W Android Studio Cloud możesz korzystać z wielu tych samych usług co w wersji na komputery. Wypróbuj te typowe procesy:
Wdróż aplikację na urządzeniu wirtualnym lub fizycznym.
- Jeśli wdrażasz aplikację na emulatorze Androida, zalecamy użycie Pixela 8a API 35 (który jest wstępnie skonfigurowany) lub małego telefonu API 35. Stwierdziliśmy, że te 2 urządzenia działają lepiej niż inne emulatory, które są zwykle bardzo wolne – zwłaszcza przy pierwszym uruchomieniu – ze względu na zagnieżdżoną wirtualizację.
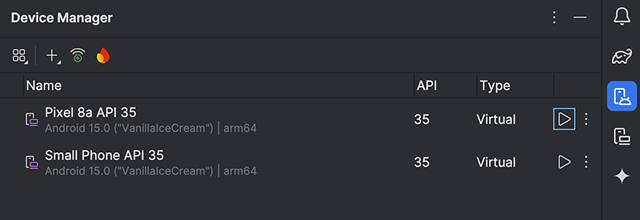
- Możesz też wdrożyć aplikację na urządzeniu fizycznym za pomocą strumieniowania na urządzenie z Androidem opartego na Firebase. Uruchamianie aplikacji na prawdziwym urządzeniu powinno być szybsze niż na emulatorze.
Wypróbuj Gemini w Android Studio. Zadawaj pytania, korzystaj z uzupełniania kodu wspomaganego przez AI, otrzymuj sugestie dotyczące kodu i nie tylko.
Pobierz kod do Androida Studio Cloud z systemu kontroli wersji, korzystając z opcji Pobierz z VCS w oknie powitalnym. Więcej informacji o importowaniu projektów z Gita znajdziesz w artykule na temat konfigurowania repozytorium Git w dokumentacji IntelliJ.
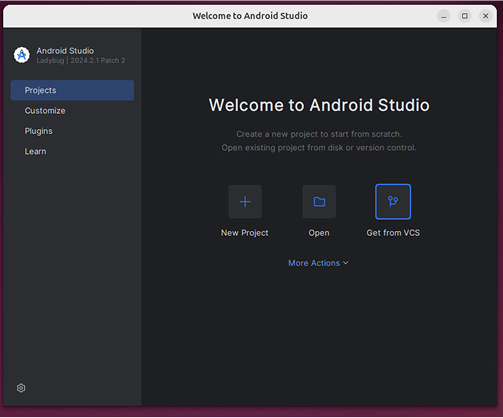
Znane problemy i obejścia
- Aby korzystać z Android Studio Cloud, musisz używać mapowania klawiatury Linuxa.
- Dostępna jest tylko najnowsza stabilna wersja Android Studio.
- Jeśli logujesz się w Android Studio, konta wymagające fizycznego uwierzytelniania dwuskładnikowego nie będą działać. W razie potrzeby użyj innych metod, np. aplikacji do uwierzytelniania, takich jak Google Authenticator.
- Pierwsze uruchomienie emulatora Androida potrwa dłużej. Zalecamy, aby po utworzeniu środowiska poczekać około 10 minut przed wdrożeniem w nim aplikacji.
- Nie możesz wdrażać na lokalnym urządzeniu fizycznym z Androidem.
- Czasami pojawia się okienko „Wybierz hasło do nowego pęku kluczy”. W takim przypadku kliknij Anuluj, aby go zamknąć.
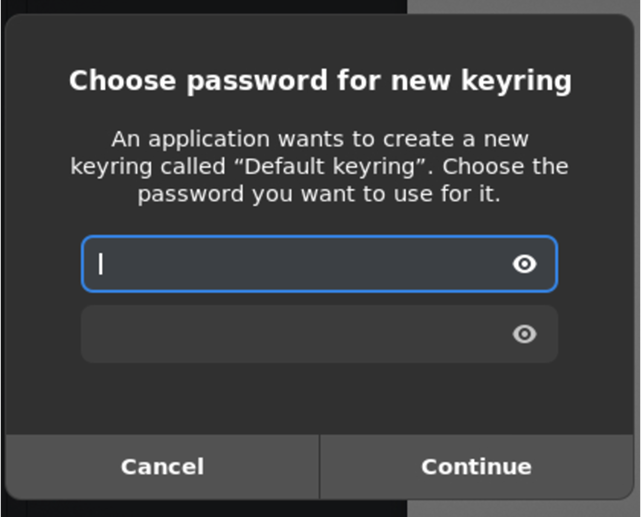
- Na razie ignoruj wyskakujące okienka związane z aktualizacjami na komputerach z systemem Linux.

- Aby pobrać plik APK z Android Studio Cloud:
- Po wygenerowaniu pliku APK kliknij Zlokalizuj.
- Spowoduje to przejście do lokalizacji pliku APK.
- Prześlij plik APK do wybranej usługi przechowywania w chmurze (np. na Dysk Google) za pomocą Chrome.