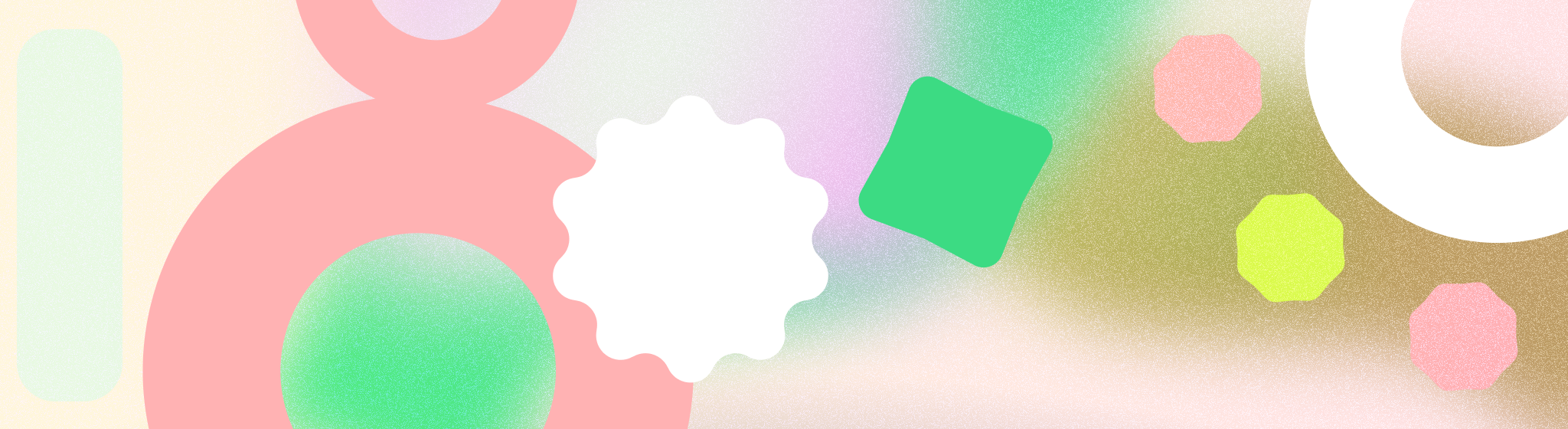
Klucze dostępu to bezpieczniejsza i wygodniejsza alternatywa dla haseł. Dzięki kluczom dostępu użytkownicy mogą logować się w aplikacjach i na stronach internetowych, korzystając z wbudowanych funkcji uwierzytelniania na urządzeniu, takich jak odcisk palca, rozpoznawanie twarzy, kod PIN czy wzór. Zapewni to bezproblemowe logowanie, a użytkownicy nie będą musieli zapamiętywania haseł.
Najważniejsze punkty
Podczas korzystania z kluczy dostępu pamiętaj o tych kwestiach:
- Używaj interfejsu Credential Manager API do obsługi kluczy dostępu w swojej usłudze. Menedżer danych logowania łączy wszystkie metody logowania, w tym klucze dostępu, hasła i sfederowane rozwiązania logowania, więc nie trzeba wymieniać wszystkich opcje logowania.
- Używaj kluczy dostępu jako domyślnej metody logowania.
- Wprowadzanie kluczy dostępu w odpowiednim momencie – podczas ich tworzenia i w trakcie korzystania z niego odzyskiwania, po zalogowaniu się za pomocą hasła i w ustawieniach konta, zachęcanie użytkowników do zaangażowania i wdrażania;
- Dodaj w menu ustawień produktu specjalną sekcję do zarządzania kluczami dostępu, w tym opcję ich usuwania.
- Zadbaj o spójność informacji o kluczach dostępu w całej usłudze, aby pomóc użytkownicy dowiedzą się o tej nowej metodzie logowania
- Użyj ikony klucza dostępu udostępnionej przez Google, aby zapewnić spójne logowanie na Androidzie.
Rozpocznij
Aby łatwiej i bezpieczniej się logować, używaj w swoim produkcie kluczy dostępu. Klucze dostępu ograniczają potrzebę korzystania z haseł, zapewniają większą wygodę użytkowania i są bardziej odporne na luki w zabezpieczeniach, takie jak phishing czy przejęcie haseł.
Oto kilka typowych ścieżek użytkowników, na których Twój produkt może stosować klucze dostępu. Więcej informacji znajdziesz w następujących sekcjach tego dokumentu:
- Tworzenie i zapisywanie klucza dostępu dla nowych i dotychczasowych użytkowników
- Logowanie się przy użyciu zapisanych danych logowania
- Zarządzanie kluczami w ustawieniach aplikacji lub witryny
Podczas projektowania procesu logowania za pomocą kluczy dostępu pamiętaj o tych zasadach UX:
- Postaw na prostotę: zmniejsz liczbę kroków wymaganych do rejestracji lub logować się i dbać o to, aby wymagania były proste
- Postaw na szczerość: wyraźnie określ, jakie dane zbierasz i dlaczego.
- Daj użytkownikom kontrolę: zezwól użytkownikom na wypełnienie opcjonalnych informacji później
Użyj interfejsu API Menedżera danych logowania, aby obsługiwać klucze dostępu w swojej usłudze. Dowiedz się więcej przewodnik po implementacji, by dowiedzieć się, jak zintegrować ten interfejs API.
Tworzenie i zapisywanie klucza dostępu
Zalecamy promowanie tworzenia kluczy dostępu w ten sposób:
- Nowi użytkownicy: promuj tworzenie klucza dostępu podczas tworzenia konta
- Obecni użytkownicy: promuj tworzenie klucza dostępu podczas odzyskiwania konta, po logowania się za pomocą hasła. Ustawienia konta, na których użytkownicy którzy są już w zarządzaniu kontem.
- Spójny przekaz: zachowaj spójność w sformułowaniu i projektie promptów dotyczących tworzenia kluczy dostępu w swoim produkcie.
w momencie utworzenia konta;
Podczas tworzenia nowego konta użytkownicy już zastanawiają się, jak będą się na nie logować w przyszłości. To dobra okazja, aby przedstawić klucze dostępu i wyjaśnić, dlaczego ułatwiają i ubezpieczniają logowanie.
Android 15 upraszcza tworzenie kluczy dostępu, ponieważ trzeba wykonać je jednym kliknięciem.
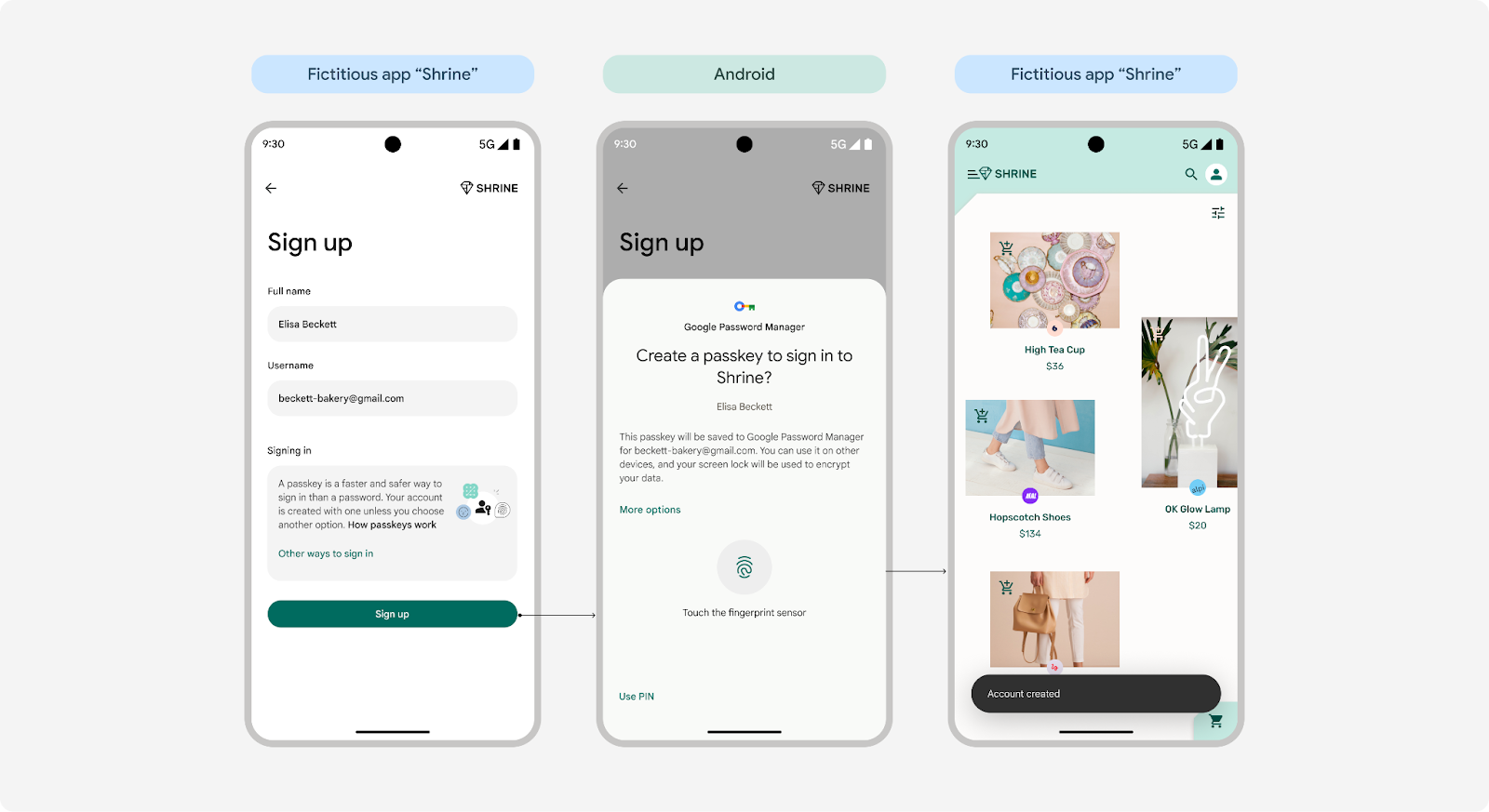 Tworzenie klucza dostępu jednym kliknięciem na Androidzie 15
Tworzenie klucza dostępu jednym kliknięciem na Androidzie 15
Użytkownicy korzystający z Androida 14 lub starszego nadal będą używać procesu wymagającego 2 kliknięć.
 Tworzenie klucza dostępu 2 kliknięciami na Androidzie 14 i starszych
Tworzenie klucza dostępu 2 kliknięciami na Androidzie 14 i starszych
Ustaw klucze dostępu jako domyślny sposób rejestracji użytkowników
Gdy użytkownicy tworzą nowe konto, klucze dostępu mają być domyślną opcją podczas tworzenia konta. Upewnij się jednak, że użytkownicy mogą korzystać z alternatywnych opcji logowania, jeśli wolą.
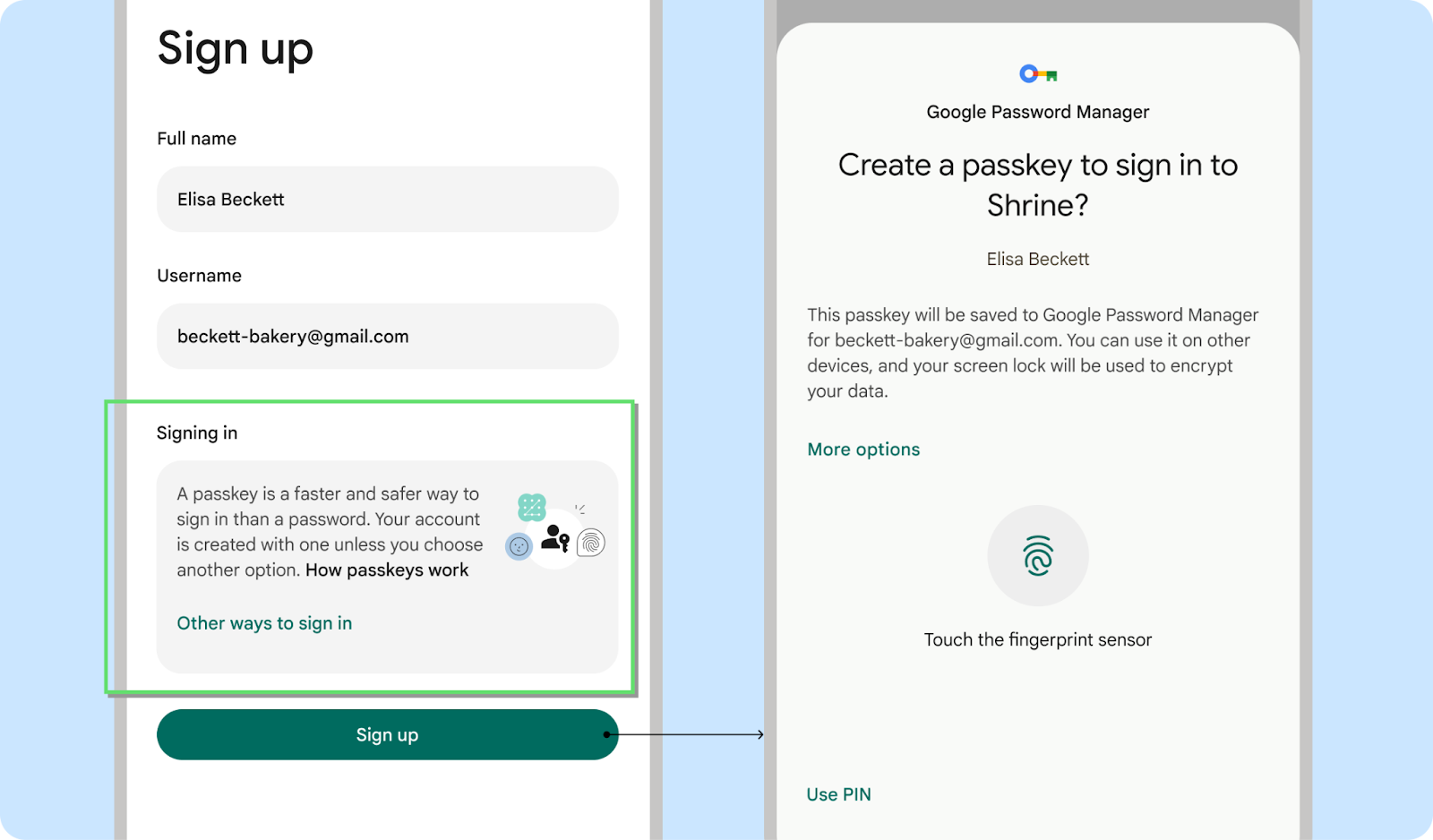
Tak
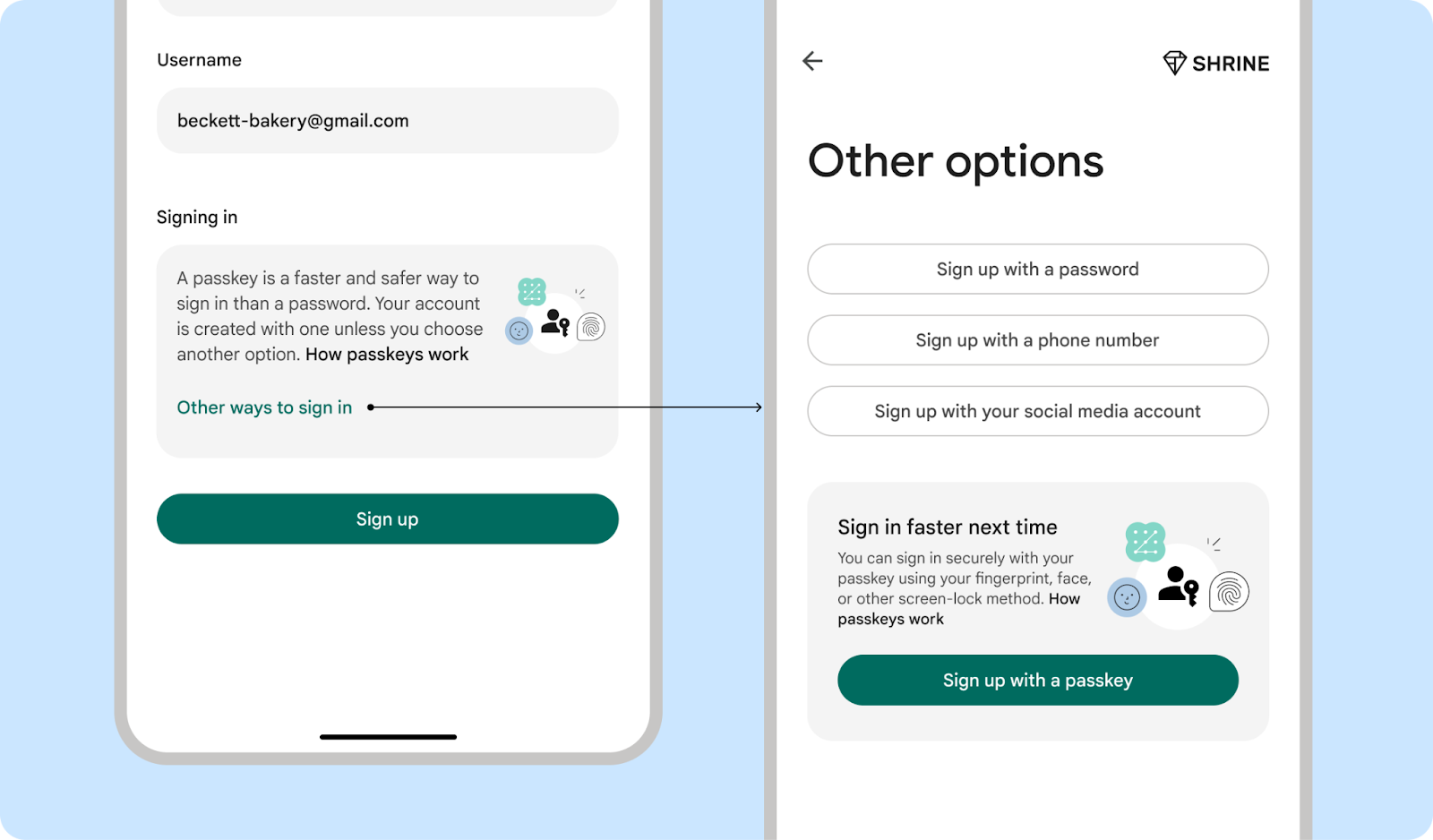
Tak
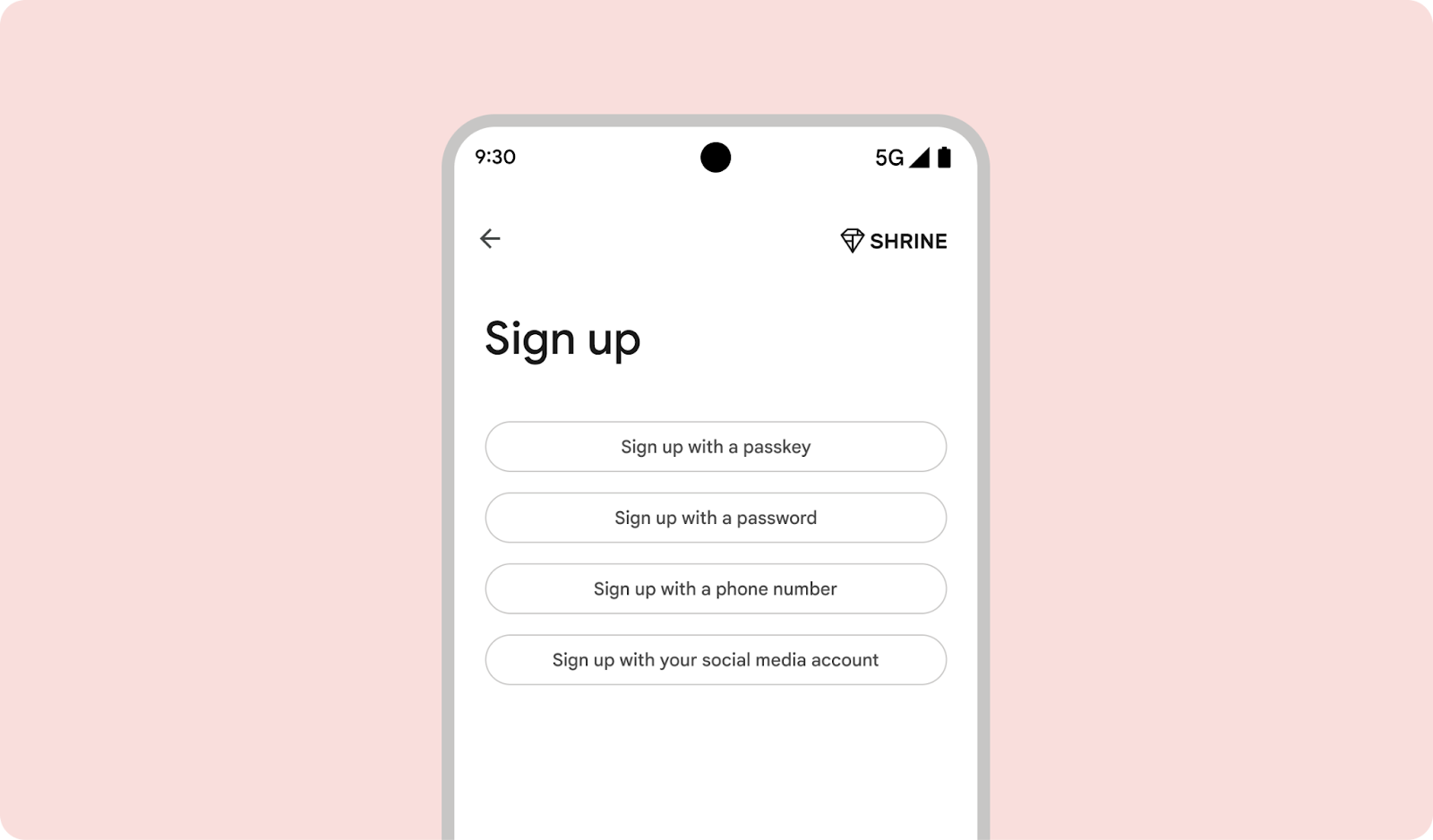
Nie
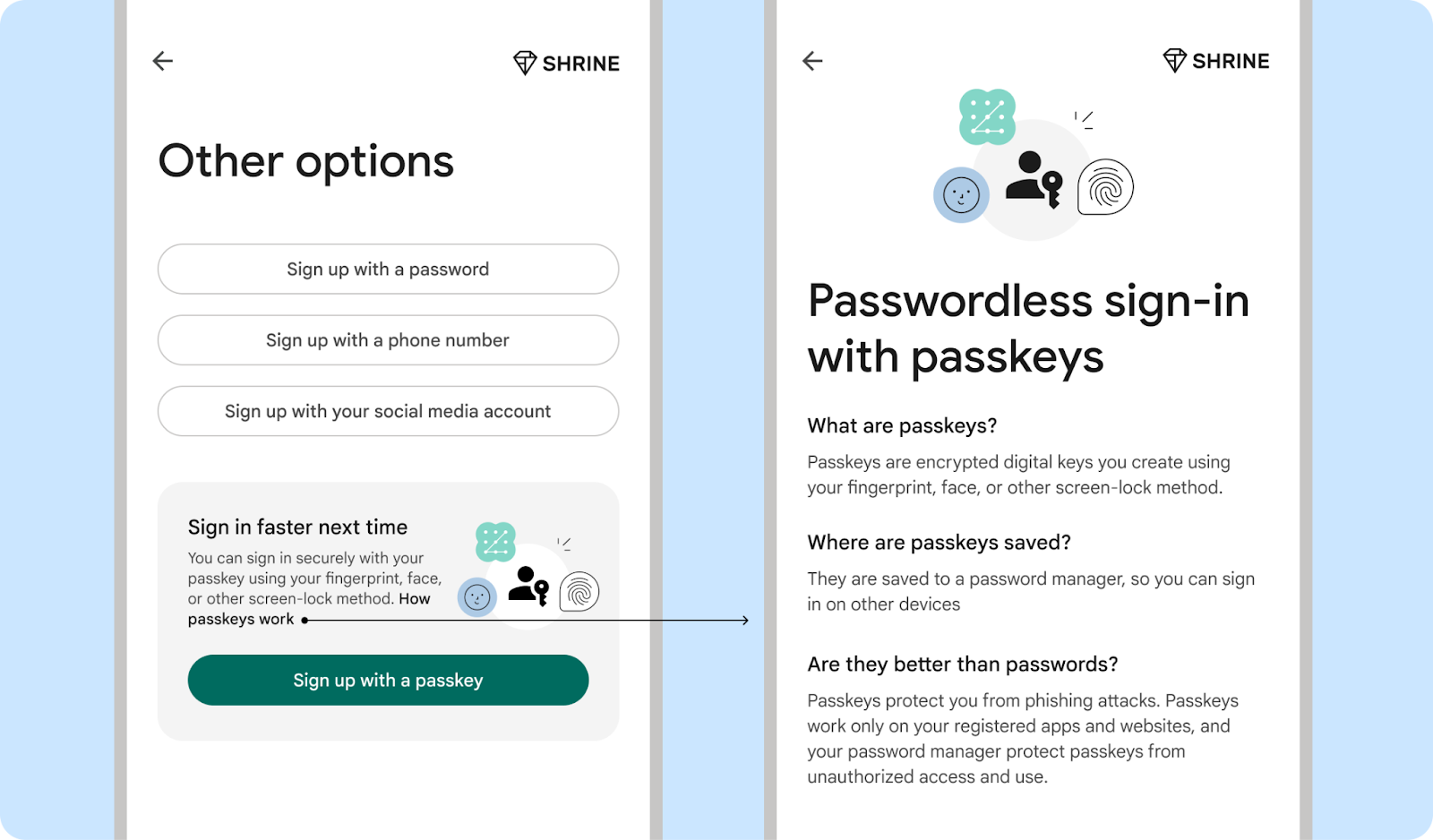
Tak
Odzyskiwanie konta
Użytkownicy, którzy nieskutecznie próbowali odzyskać konto przy użyciu starego hasła może być bardziej skłonna do stosowania kluczy dostępu.
Proś użytkowników o utworzenie klucza dostępu podczas resetowania hasła
Zachęcaj użytkowników do utworzenia klucza dostępu, gdy próbują zresetować hasło. W tej chwili użytkownicy odczuwają frustrację i niewygodę związaną z zapomnionymi hasłami, przez co są bardziej skłonni do korzystania z bezpieczeństwa i wygody, jakie zapewniają klucze dostępu. Poproś użytkowników o utworzenie klucza dostępu do innych aplikacji przypadków użycia odzyskiwania konta.
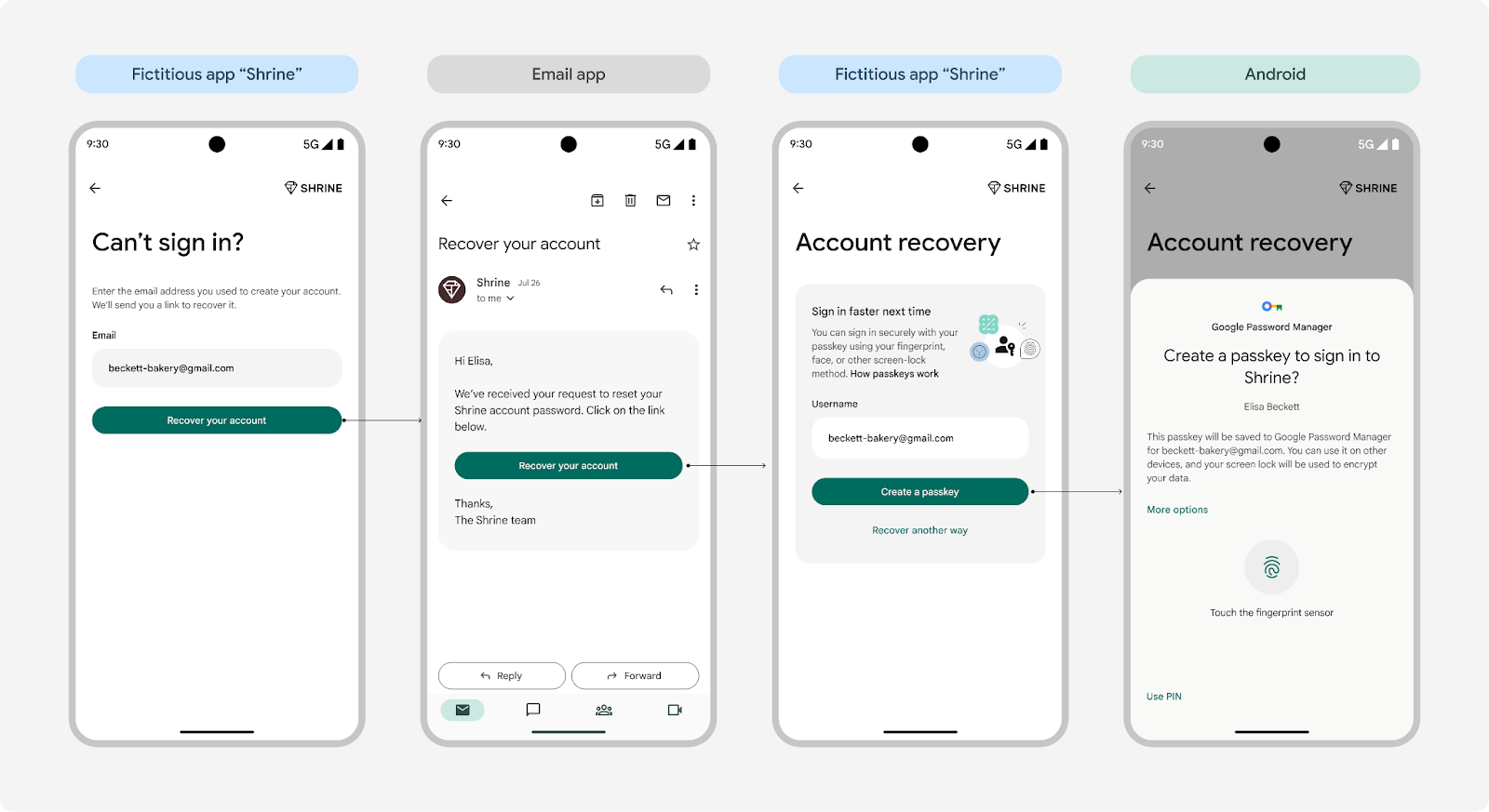 Proś użytkowników o utworzenie klucza dostępu podczas resetowania hasła
Proś użytkowników o utworzenie klucza dostępu podczas resetowania hasła
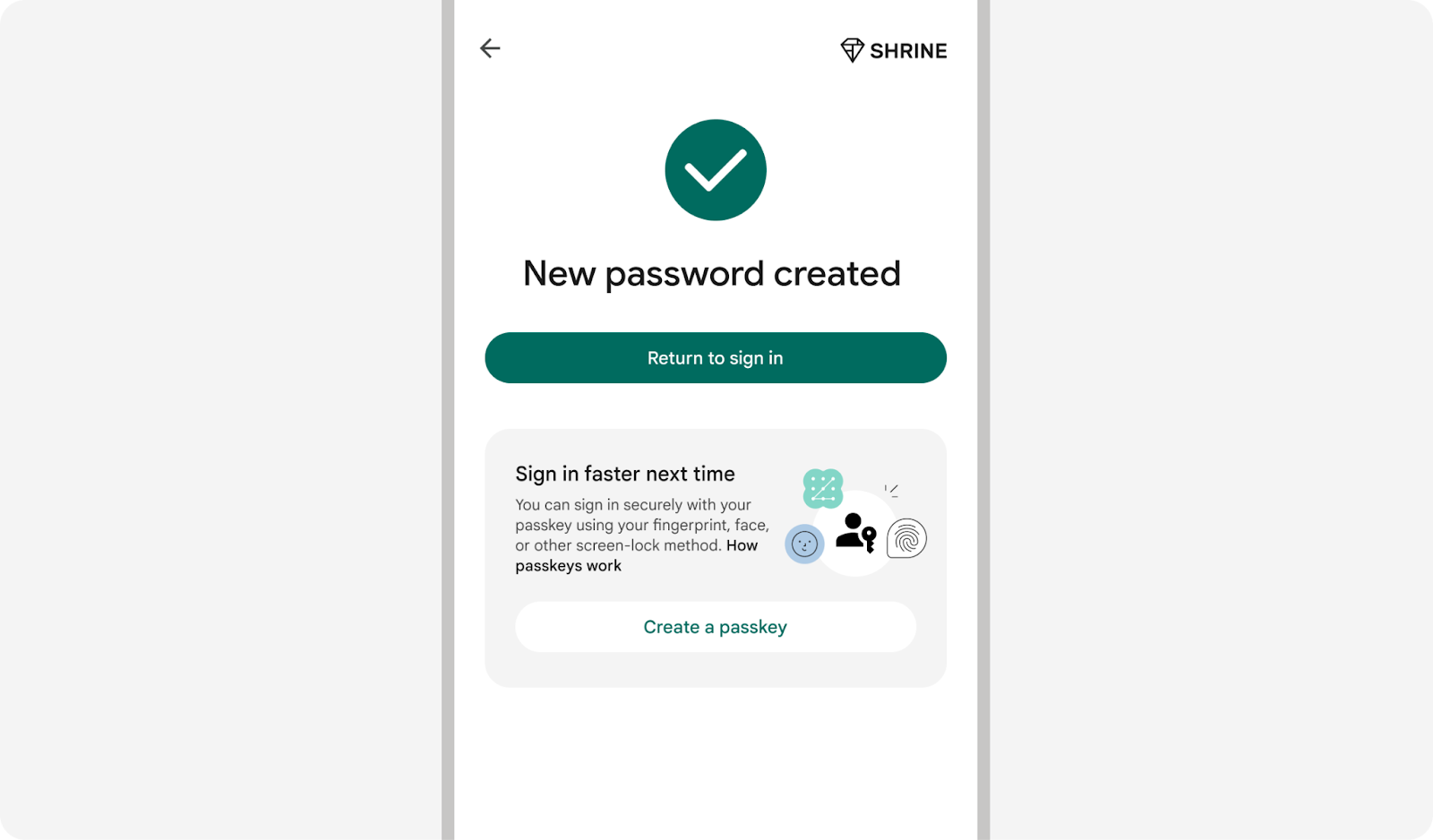 Na końcu procesu resetowania hasła wyświetlaj prośbę o utworzenie klucza dostępu, ponieważ użytkownicy mogą
czasochłonne utworzenie i zapisanie nowego hasła.
Na końcu procesu resetowania hasła wyświetlaj prośbę o utworzenie klucza dostępu, ponieważ użytkownicy mogą
czasochłonne utworzenie i zapisanie nowego hasła.
Poinformuj użytkowników, jak rozwiązać problem z kluczem dostępu
Gdy użytkownik poprosi o pomoc w rozwiązaniu problemu z kluczem dostępu, dodaj procedury rozwiązywania problemów lub link do artykułu w Centrum pomocy.
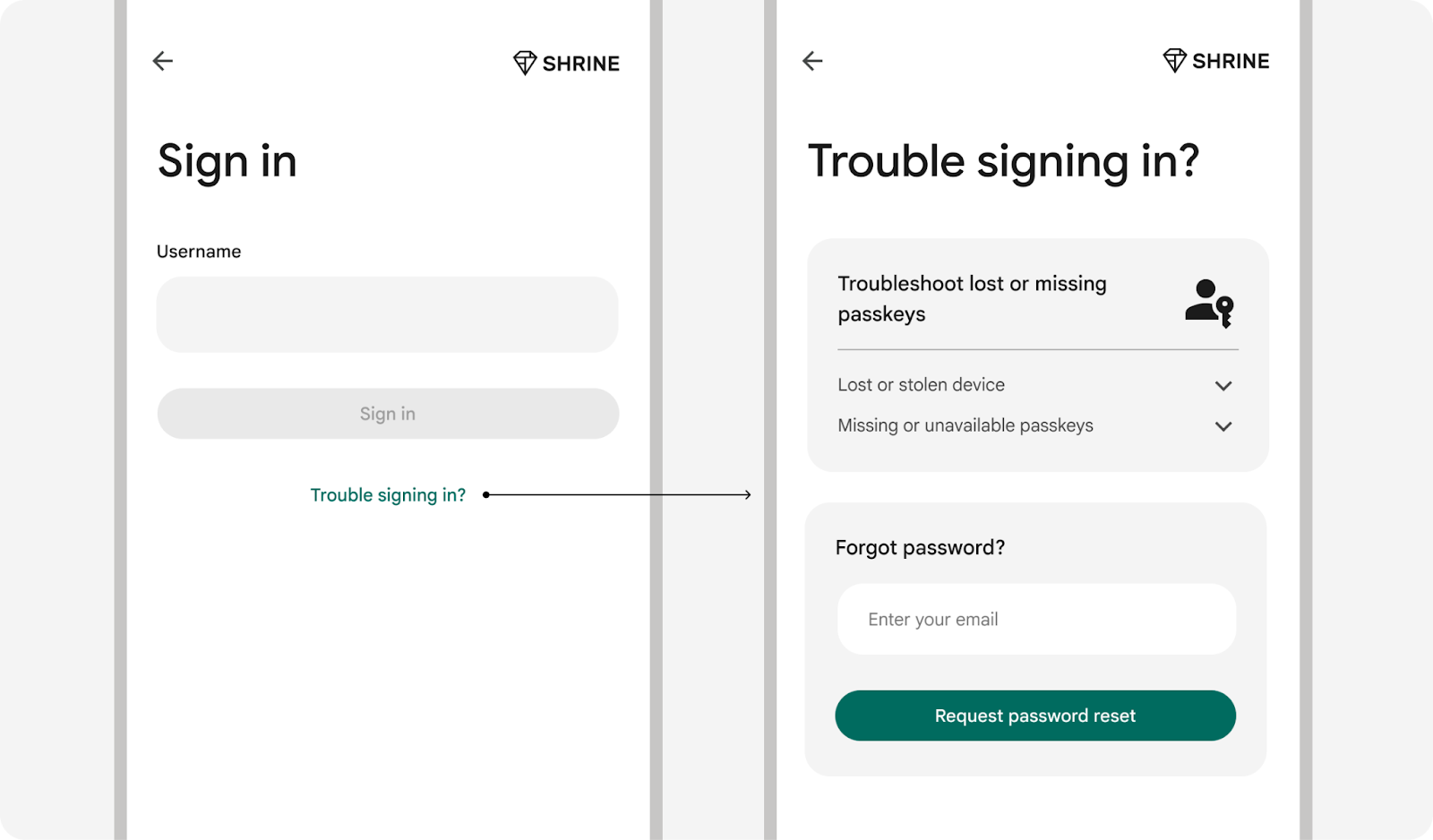
Chwila po zalogowaniu się za pomocą hasła
Użytkownicy mogą zapomnieć hasła, co spowoduje frustrację podczas logowania. Aby temu zapobiec, zachęć dziecko do utworzenia klucza dostępu natychmiast po podpisaniu za pomocą hasła lub innej metody.
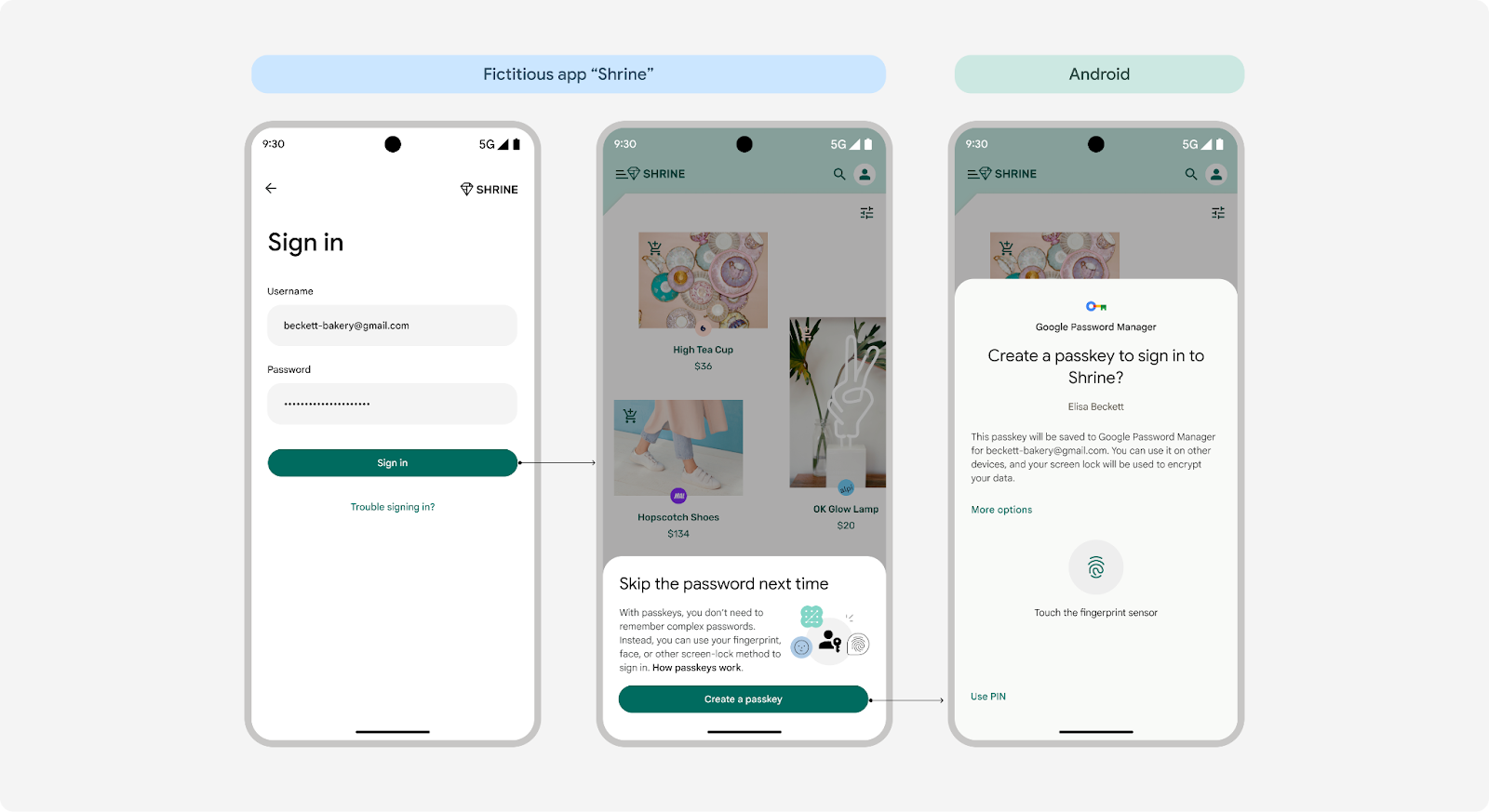 Wyświetlaj prośbę o klucz dostępu natychmiast po zalogowaniu się przy użyciu hasła lub innej metody
.
Wyświetlaj prośbę o klucz dostępu natychmiast po zalogowaniu się przy użyciu hasła lub innej metody
.
Moment zarządzania kontem
W przypadku istniejących kont z hasłami lub innymi metodami logowania wyświetl klucz dostępu w ustawieniach konta, aby pomóc użytkownikom przejść na klucz dostępu. Upewnij się, że użytkownik nie tworzy zduplikowanych kluczy dostępu dla tej samej nazwy użytkownika w tej samej nazwie Menedżera haseł.
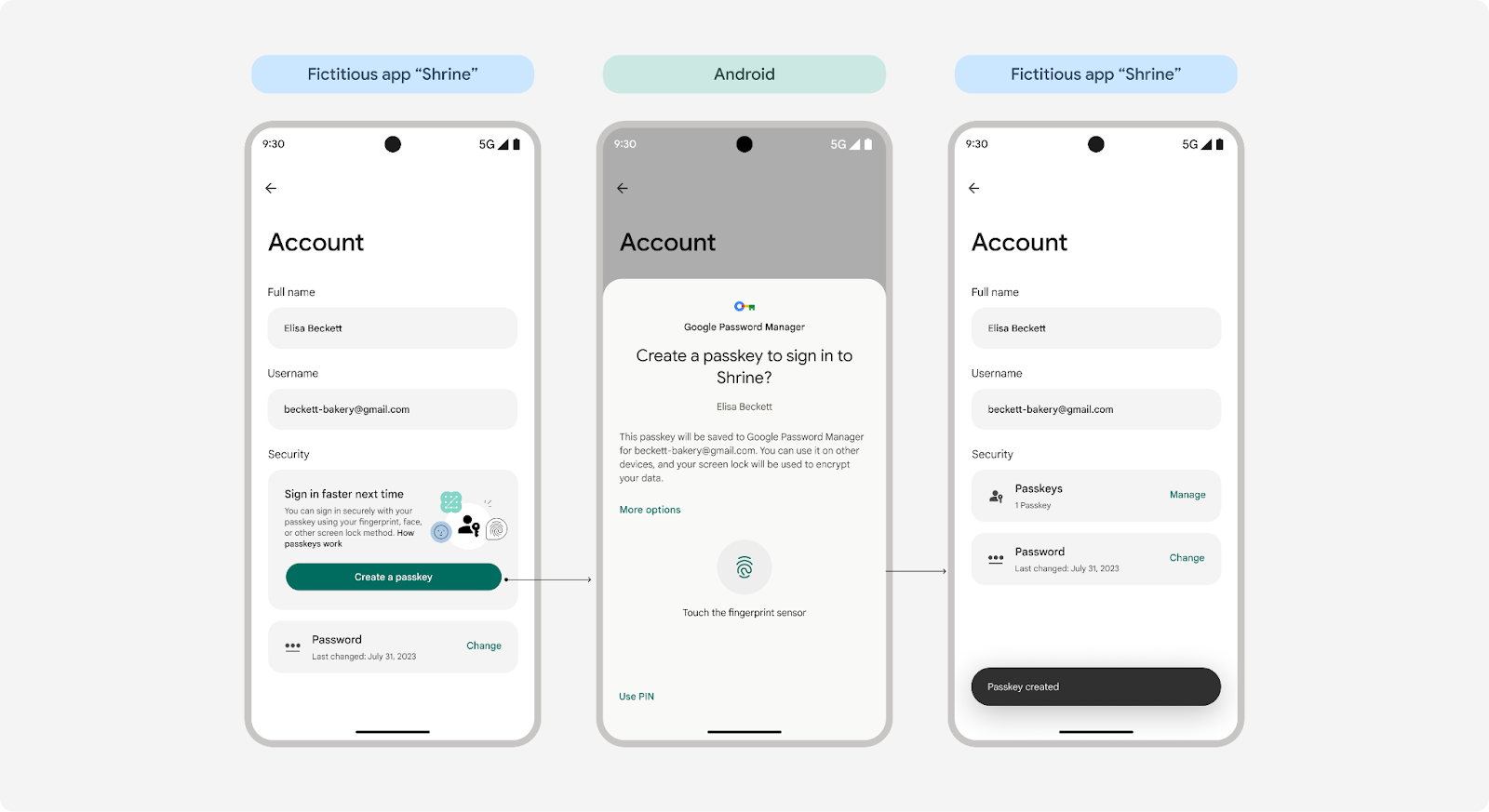
Przewodnik po projektowaniu treści: przedstawianie użytkownikom kluczy dostępu
Możesz zachęcać użytkowników do korzystania z kluczy dostępu, stawiając na pierwszym miejscu przejrzystość, prostotę i korzyści dla użytkowników. Postępuj zgodnie z tymi wskazówkami, aby ułatwić użytkownikom podczas wprowadzania kluczy dostępu do usług.
Przed utworzeniem klucza dostępu podkreśl najważniejsze zalety kluczy dostępu
Klucze dostępu to nowa metoda logowania, dlatego ważne jest, aby w sposób przejrzysty i zwięzły wyjaśnić użytkownikom związane z nimi korzyści przed zachęceniem ich do ich utworzenia. Skupienie się na korzyściach i uwzględnienie elementów wizualnych, takich jak ikona klucza dostępu, odcisk palca czy twarz, zwiększy zrozumienie i ograniczy porzucenie.
Z naszych badań wynika, że użytkownicy cenią sobie szybkość, prostotę i bezpieczeństwo. Ulepsz z komunikatem, który zwróci uwagę na to, na czym najbardziej zależy użytkownikom podczas logowania produktu.
Używaj prostego języka i zrozumiałych wyjaśnień, ale nie przesadzaj z omawianiem technologii.
Klucze dostępu to zaawansowana technologia, która umożliwia korzystanie z dotychczasowych usług. Podczas przedstawiania „kluczy dostępu” poinformuj użytkowników, że umożliwiają one bezpieczne logowanie się za pomocą blokady ekranu – w taki sam sposób, w jaki odblokowują urządzenie – czy to za pomocą odcisku palca, rozpoznawania twarzy, kodu PIN czy innej metody.
Wspomnienie tych znanych metod zabezpieczeń zmniejsza obawy związane z wdrożeniem, a określenie, czego może się spodziewać użytkownik, zmniejsza jego niepewność. Użytkownicy, którzy potrzebują więcej informacji, mogą dowiedzieć się więcej.
Używaj terminu „klucz dostępu”, ale nie umieszczaj go w centrum tematyki treści.
Używanie terminu „klucz dostępu” umożliwia samoedukację i buduje uznanie. Branża uzgodniła użycie tego terminu w wdrożeniach na różnych platformach, a wiele organizacji publikuje bardziej szczegółowe wyjaśnienia dotyczące tej technologii, co zmniejsza potrzebę korzystania z indywidualnych produktów. Ponieważ jest to nowy termin, nie przytłaczaj użytkowników, umieszczając go na pierwszym miejscu podczas prezentacji kluczy dostępu.
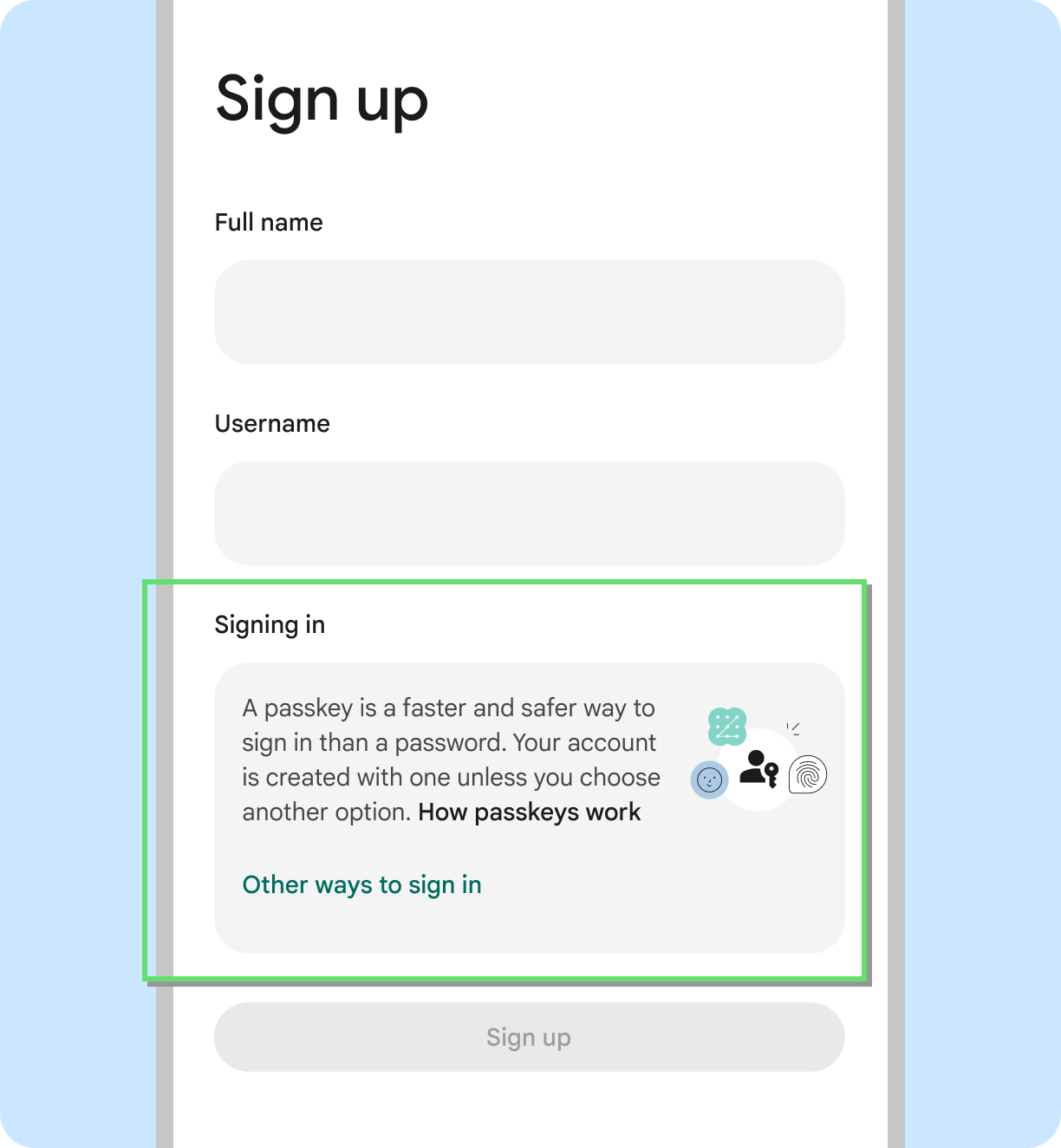
Tak
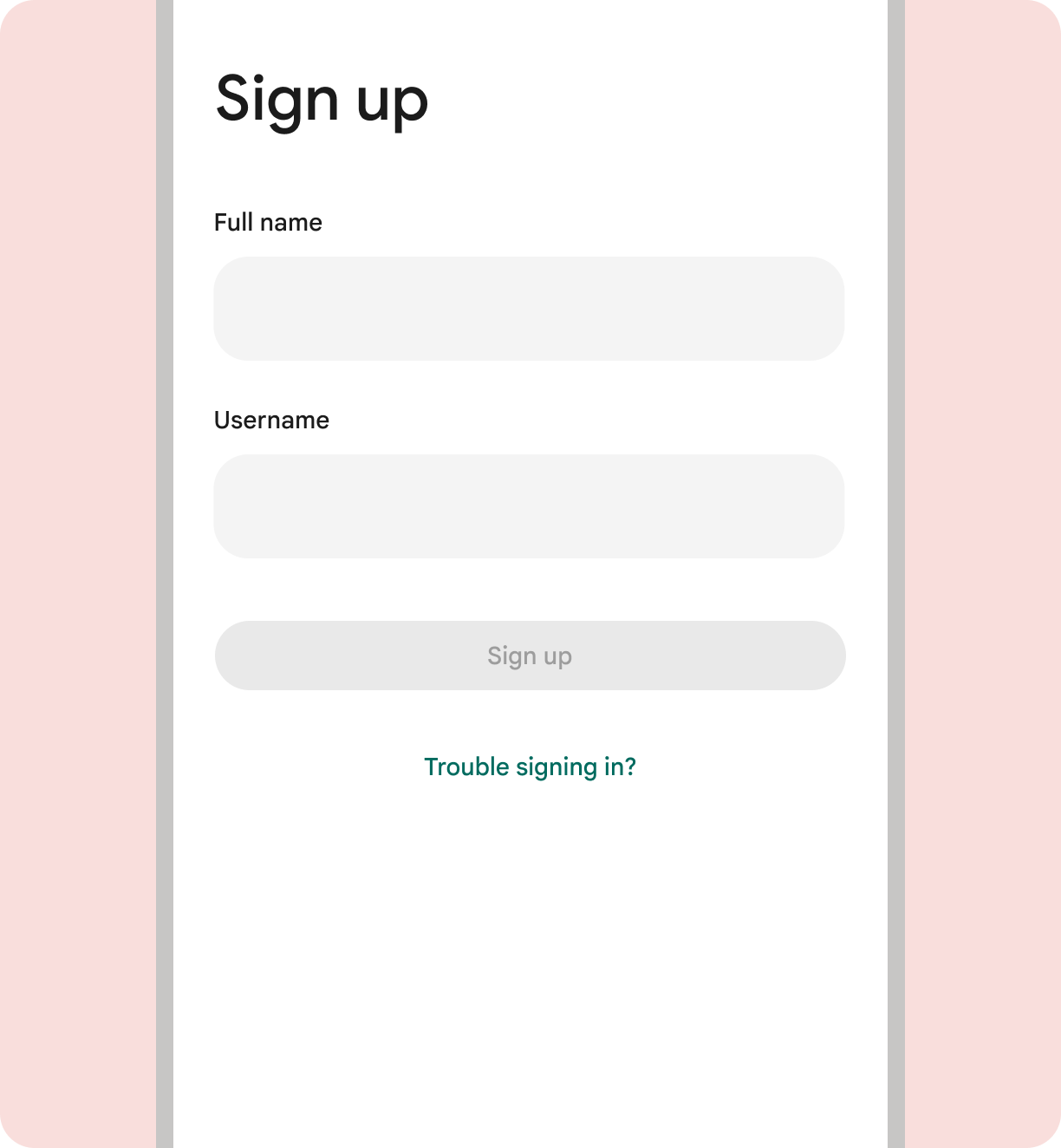
Nie
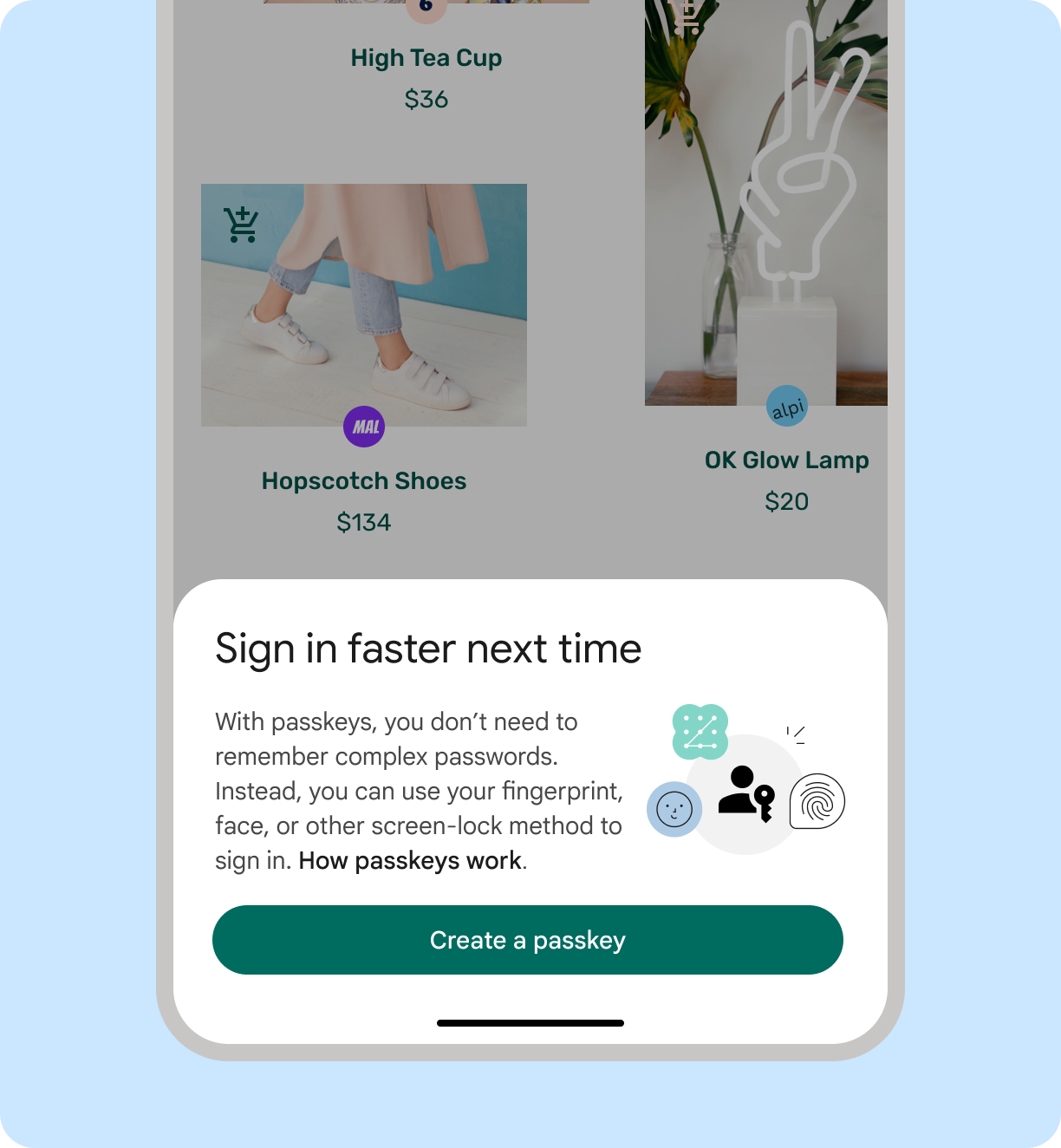
Tak
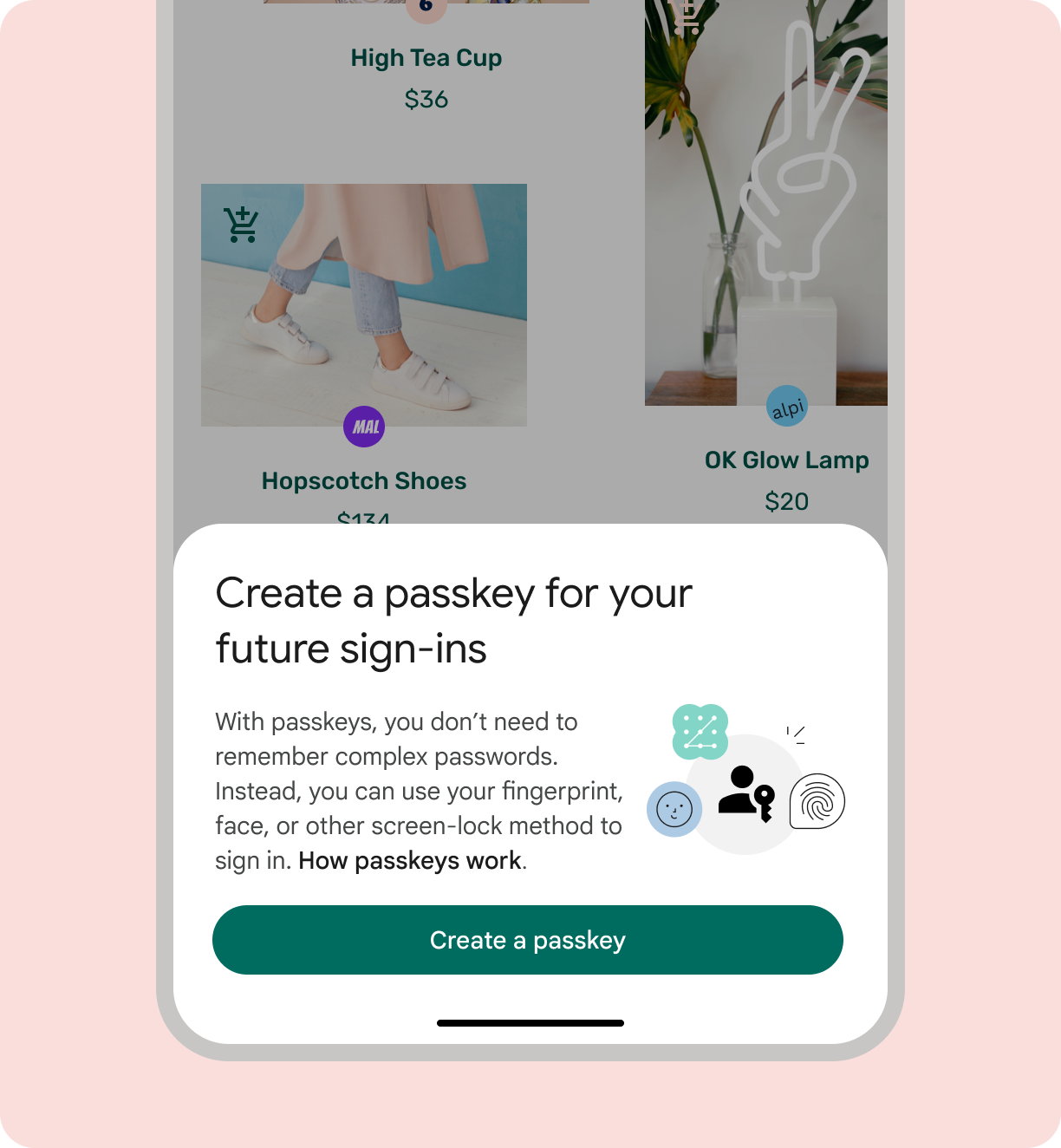
Nie
Wyświetlanie użytkownikom komunikatu „Utwórz klucz dostępu”
Gdy zapraszasz użytkowników do rozpoczęcia korzystania z kluczy dostępu, powiedz „Utwórz klucz dostępu”. Jest to zgodne z ekranami interfejsów API należących do platform. Tylko po jednym kluczu dostępu. Podobnie jak hasła, klucze dostępu nie działają poprawnie rzeczowniki. Nie są one pisane wielką literą i zwykle mają rodzajnik, np. „a”. W przypadku więcej niż jednego klucza dostępu słowo może być użyte w liczbie mnogiej.
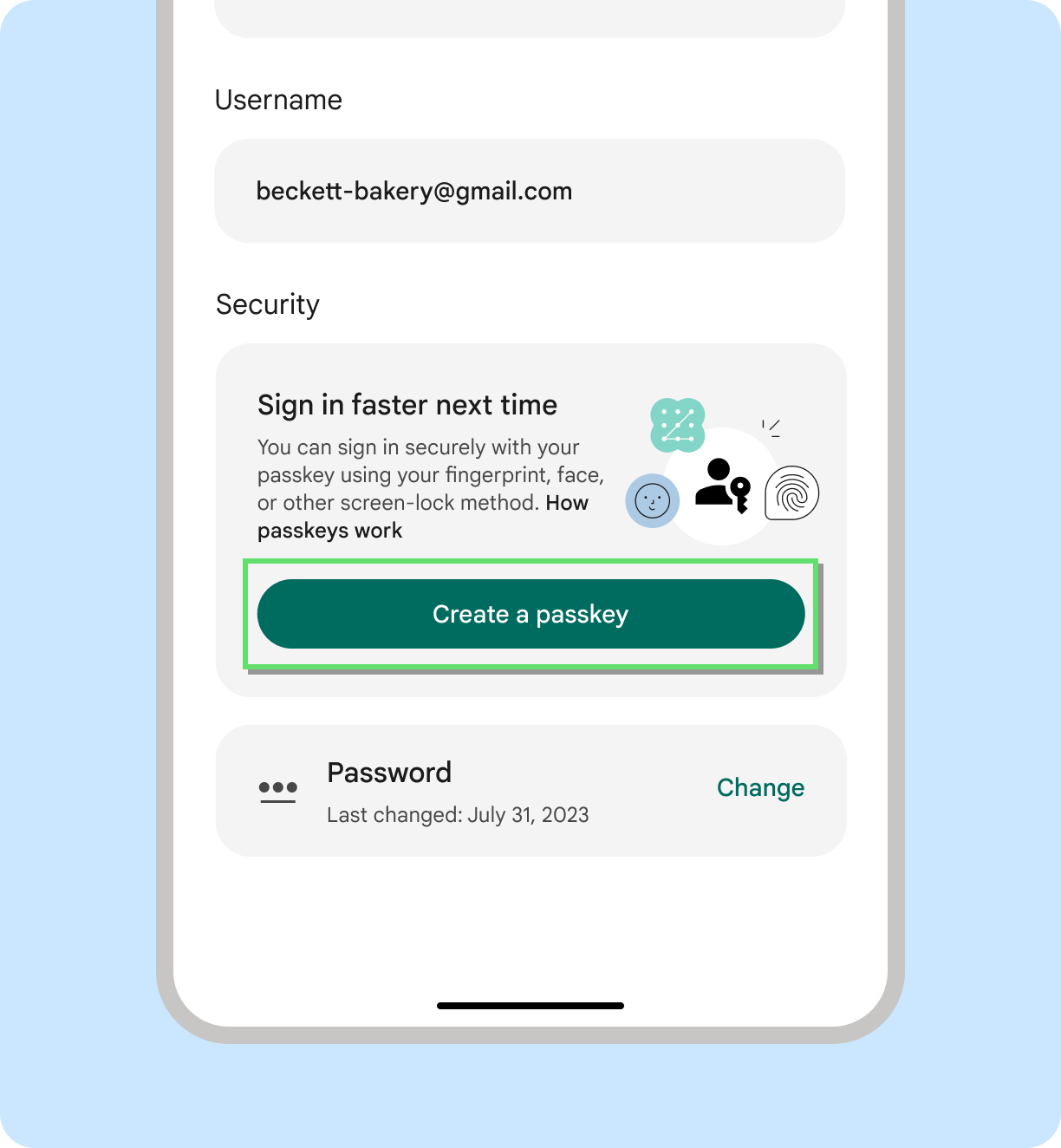
Tak
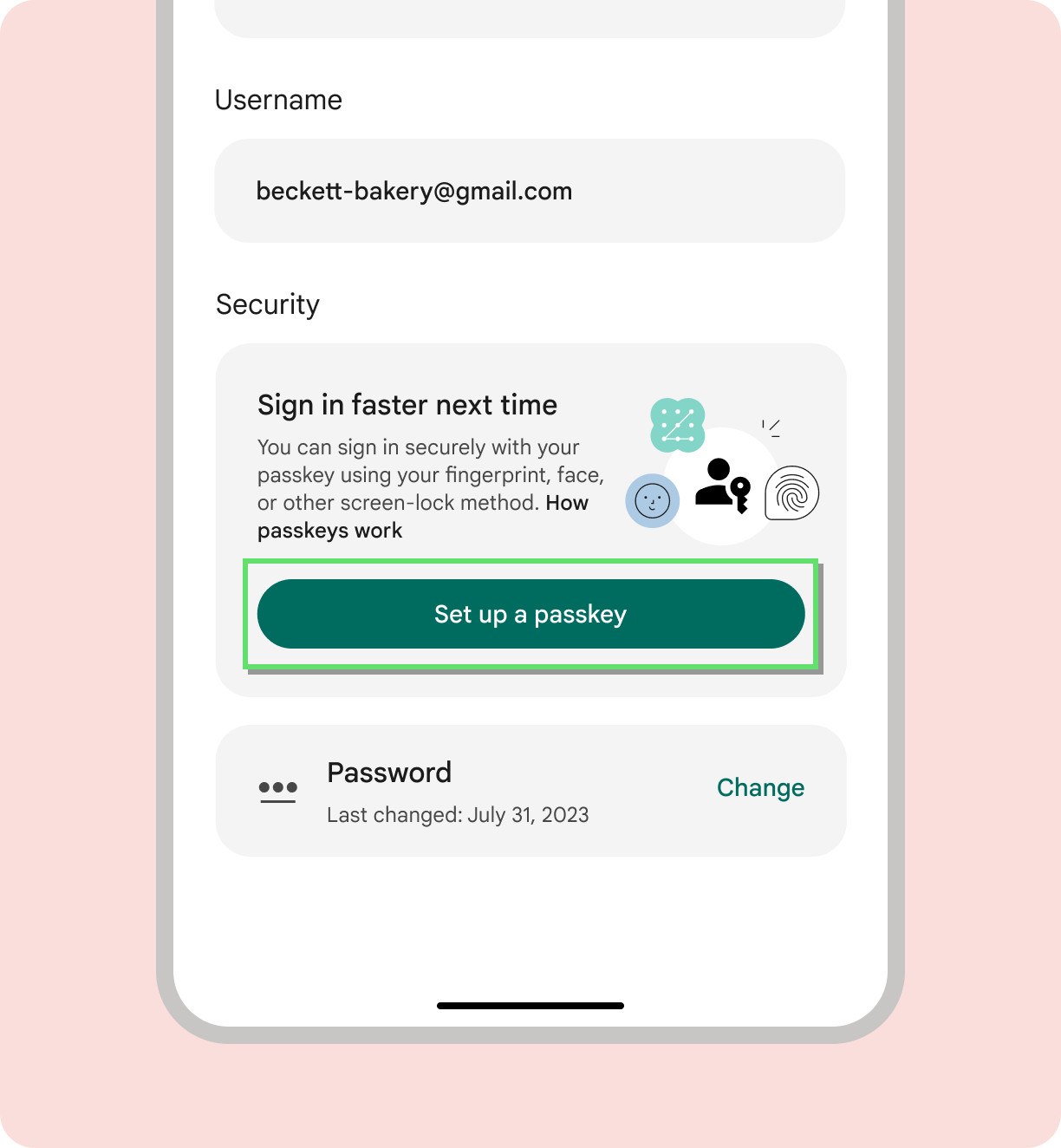
Nie
Kliknij „Zapisz”. podczas przekazywania informacji o miejscu przechowywania kluczy dostępu.
Użytkownicy mogą wybrać, gdzie zapisać klucz dostępu, np. w menedżerze haseł. Podczas wybierania menedżera haseł do przechowywania kluczy dostępu zalecamy wybranie opcji „Zapisz klucz dostępu w [nazwa_menedżera_haseł]”.
Informowanie użytkowników o stanie tworzenia klucza dostępu
Informuj użytkowników o tym, co się dzieje podczas tworzenia konta. Dzięki temu użytkownicy będą mieli większe zaufanie do kluczy dostępu i całego produktu.
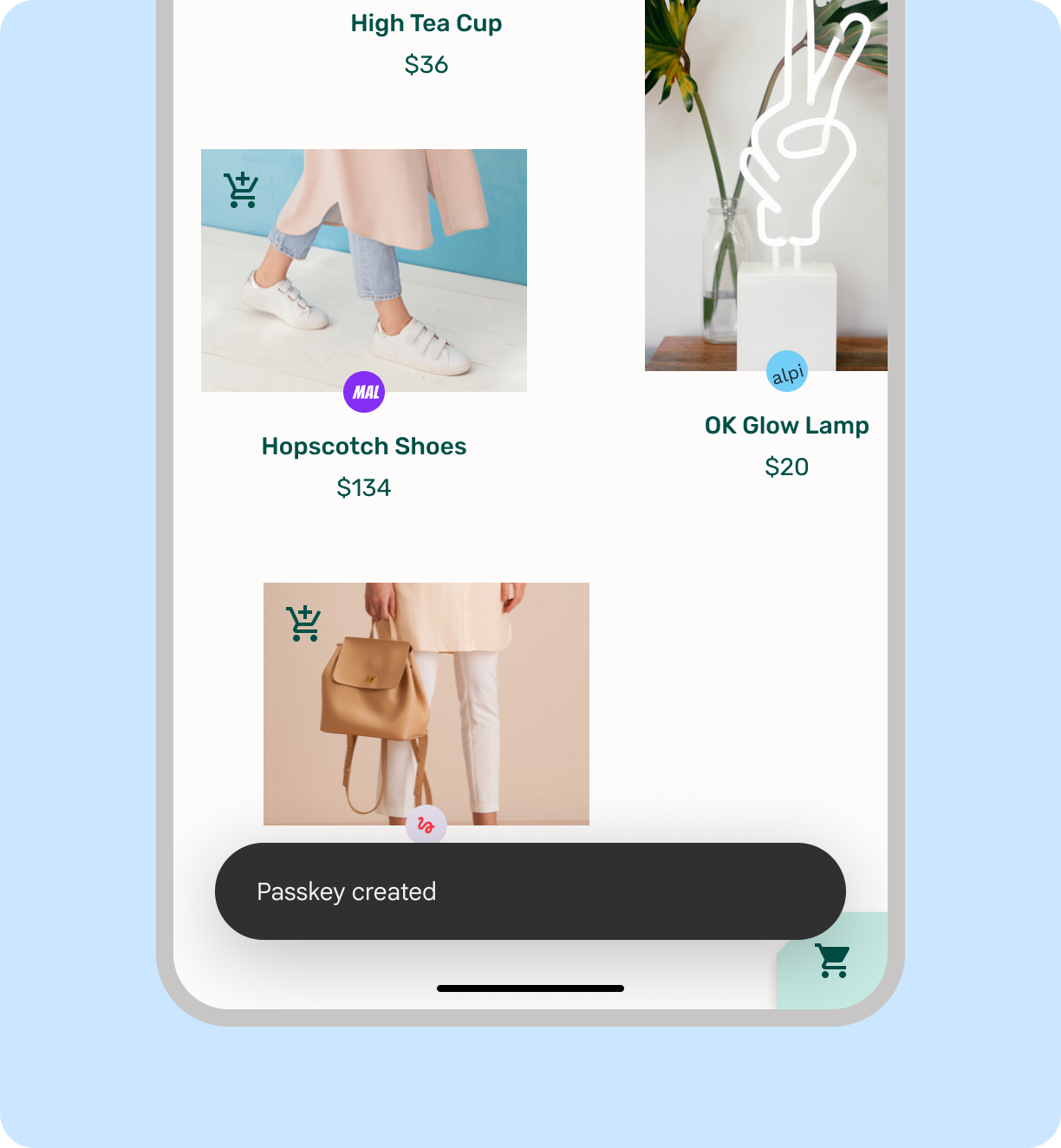
Tak
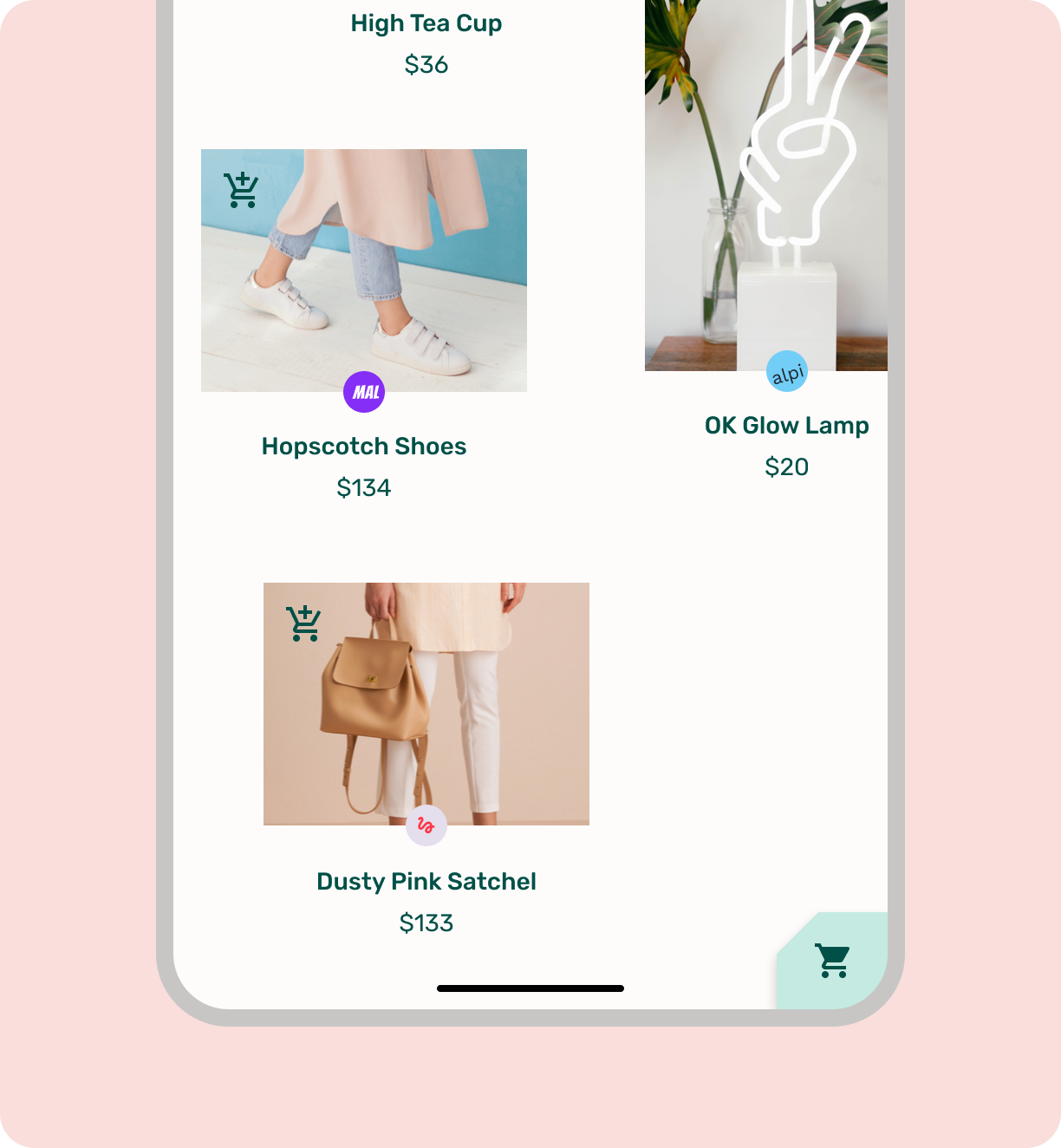
Nie
Logowanie się przy użyciu zapisanych danych logowania
Interfejs Credential Manager API wyświetla ekran wyboru konta, na którym znajdują się użytkownicy Listę kont dostępnych do logowania się w Twojej usłudze.
- Jeśli mają tylko jedno konto, mogą się zalogować od razu, używając blokady ekranu w Androidzie 15. W Androidzie 14 i starszych użytkownicy muszą najpierw potwierdzić informacje o koncie, zanim będą mogli zalogować się, używając blokady ekranu.
- Jeśli użytkownik ma kilka kont, najpierw wybiera preferowane konto, a następnie a potem użyj blokady ekranu, aby zalogować się za pomocą klucza dostępu.
Jeśli użytkownicy nie mogą znaleźć swojego konta na ekranie logowania, mogą kliknąć „Opcje logowania” lub „Więcej opcji”, aby wyświetlić alternatywne opcje, albo zamknąć ekran i ręcznie wpisać hasło lub użyć innych tradycyjnych metod.
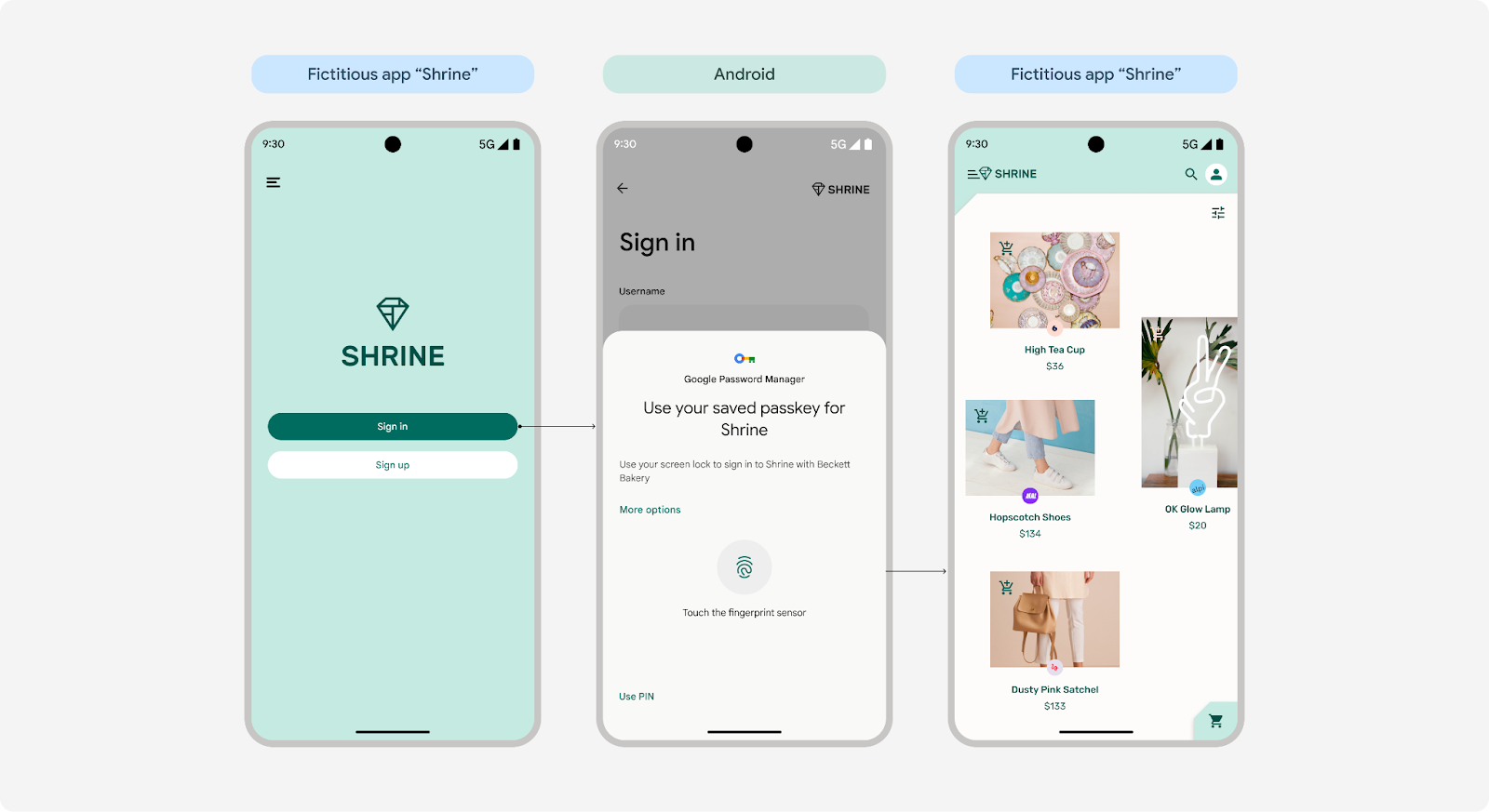 Jedno konto w Androidzie 15
Jedno konto w Androidzie 15
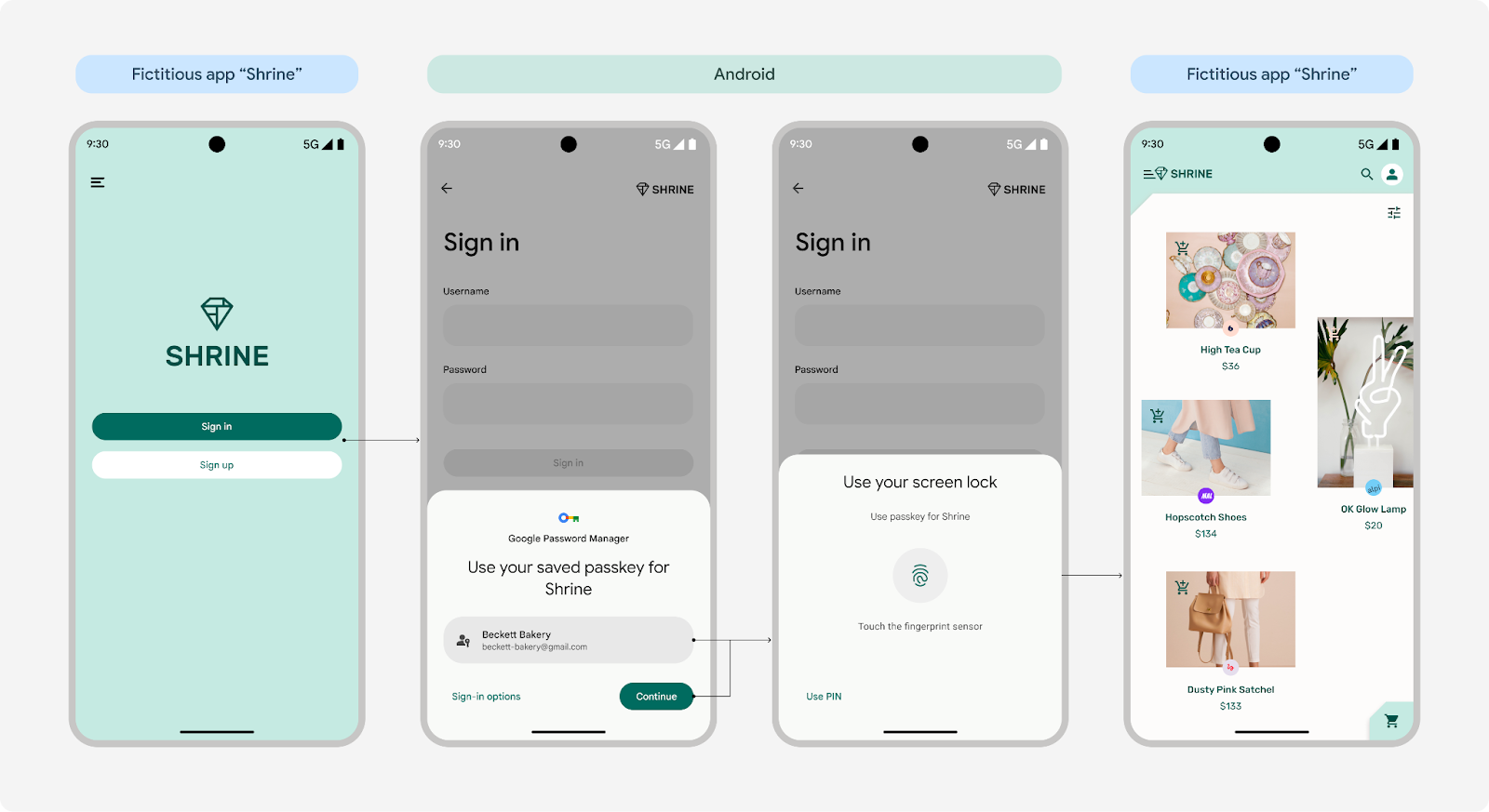 1 konto na Androidzie 14 i starszych
1 konto na Androidzie 14 i starszych
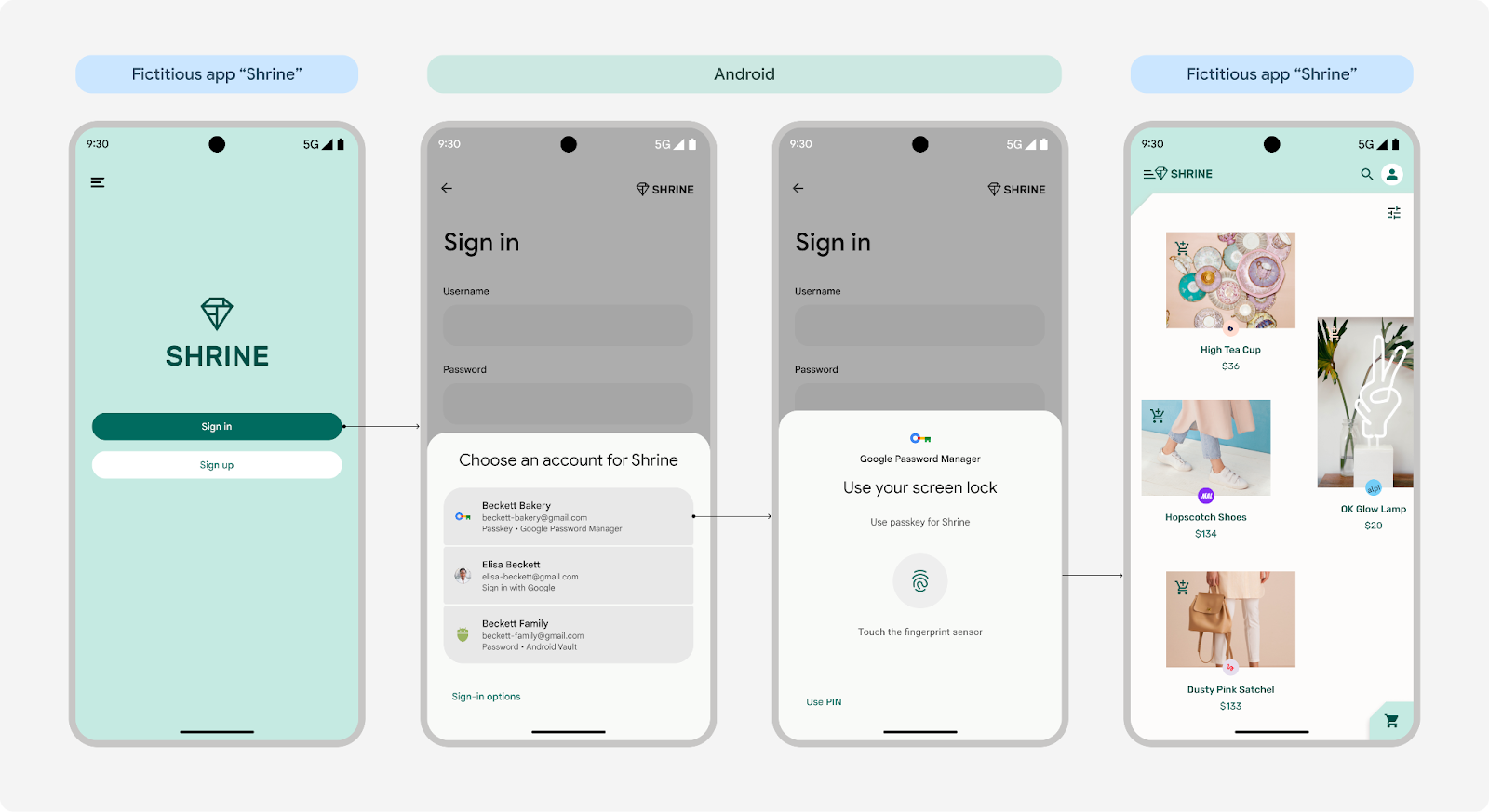 Wiele kont we wszystkich wersjach Androida
Wiele kont we wszystkich wersjach Androida
(oznaczenie na ekranie biometrycznym jest dostępne tylko w Androidzie 15)
Ujednolicone logowanie
Credential Manager łączy klucze dostępu z tradycyjnymi metodami logowania, takimi jak hasła i logowania federacyjne, np. Zaloguj się przez Google. Aby to zrobić: to działa:
- Android 13 lub starszy: klucze dostępu i hasła są zapisywane w Menedżerze haseł Google i z niego pobierane. Użytkownicy mogą przywrócić swoje klucze dostępu i hasła na innym urządzeniu z Androidem, logując się na swoje konto Google.
- Android 14 i nowsze: Menedżer danych logowania działa ze wszystkimi włączonymi menedżerami haseł na urządzeniu użytkownika, w tym z Menedżerem haseł Google. System Android zbiera dane logowania z tych usług i wyświetla je na wygodnej liście.
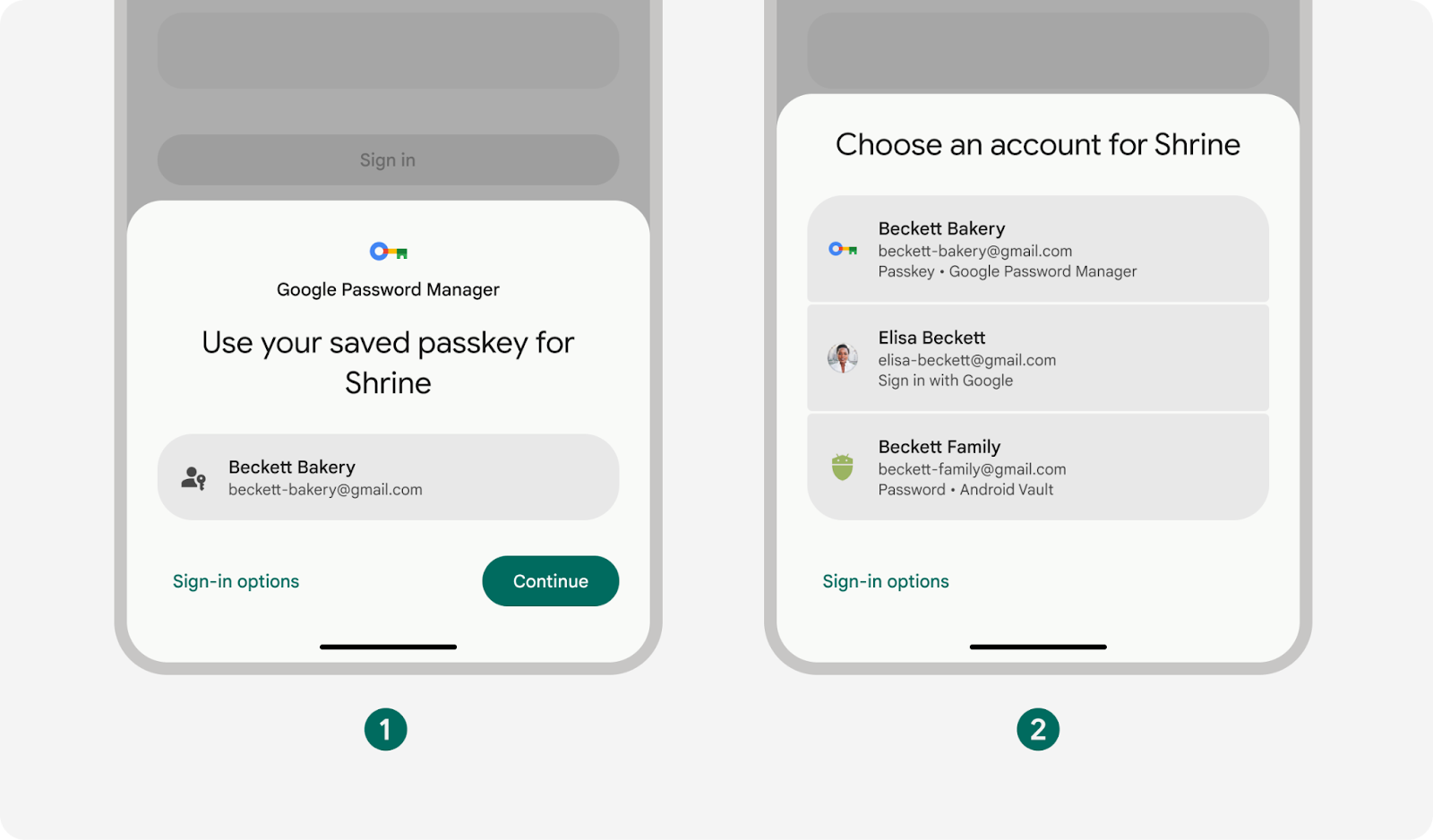
- Jedno konto z Menedżera haseł Google
- Wiele kont od różnych menedżerów haseł
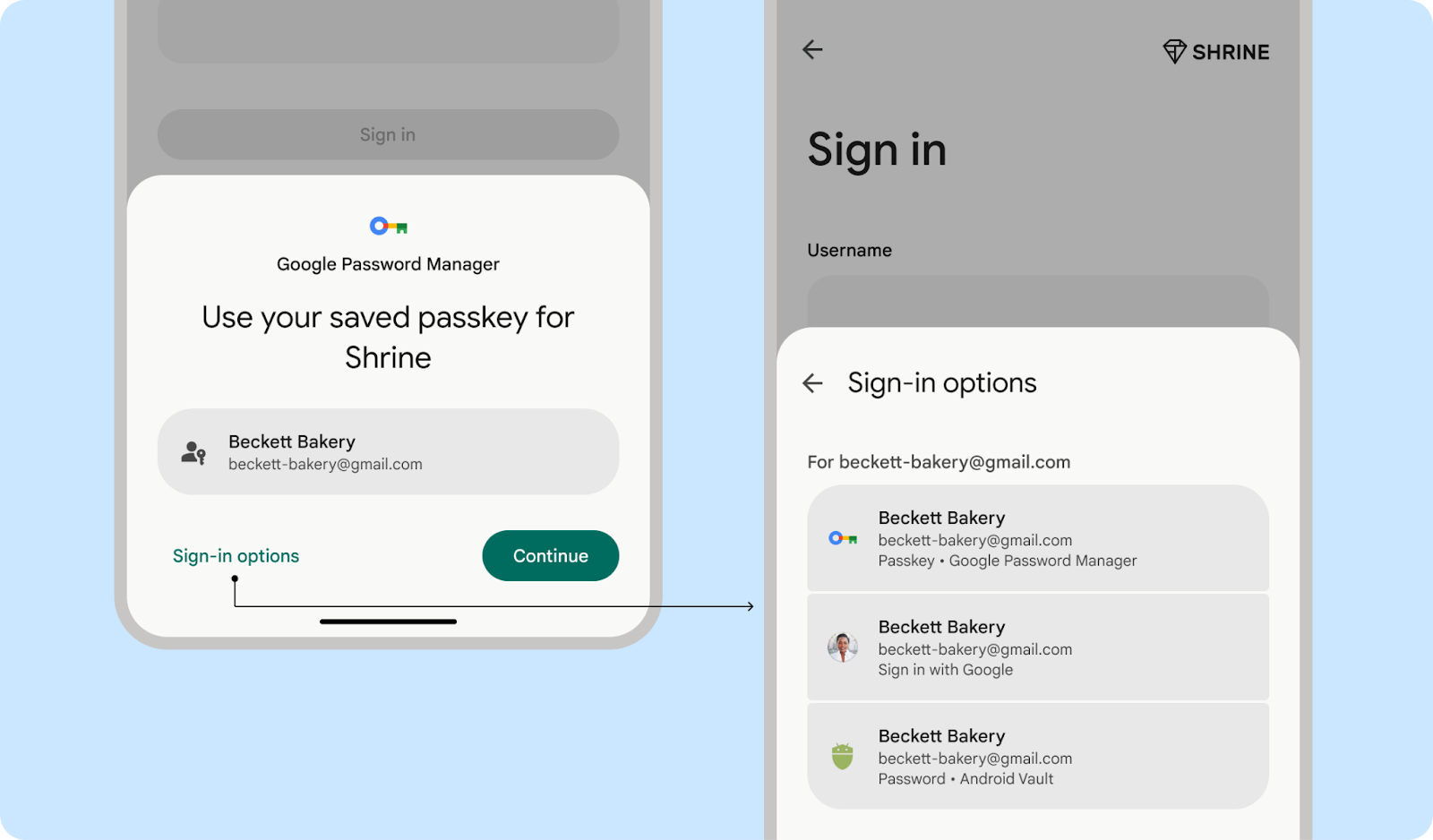
Tak
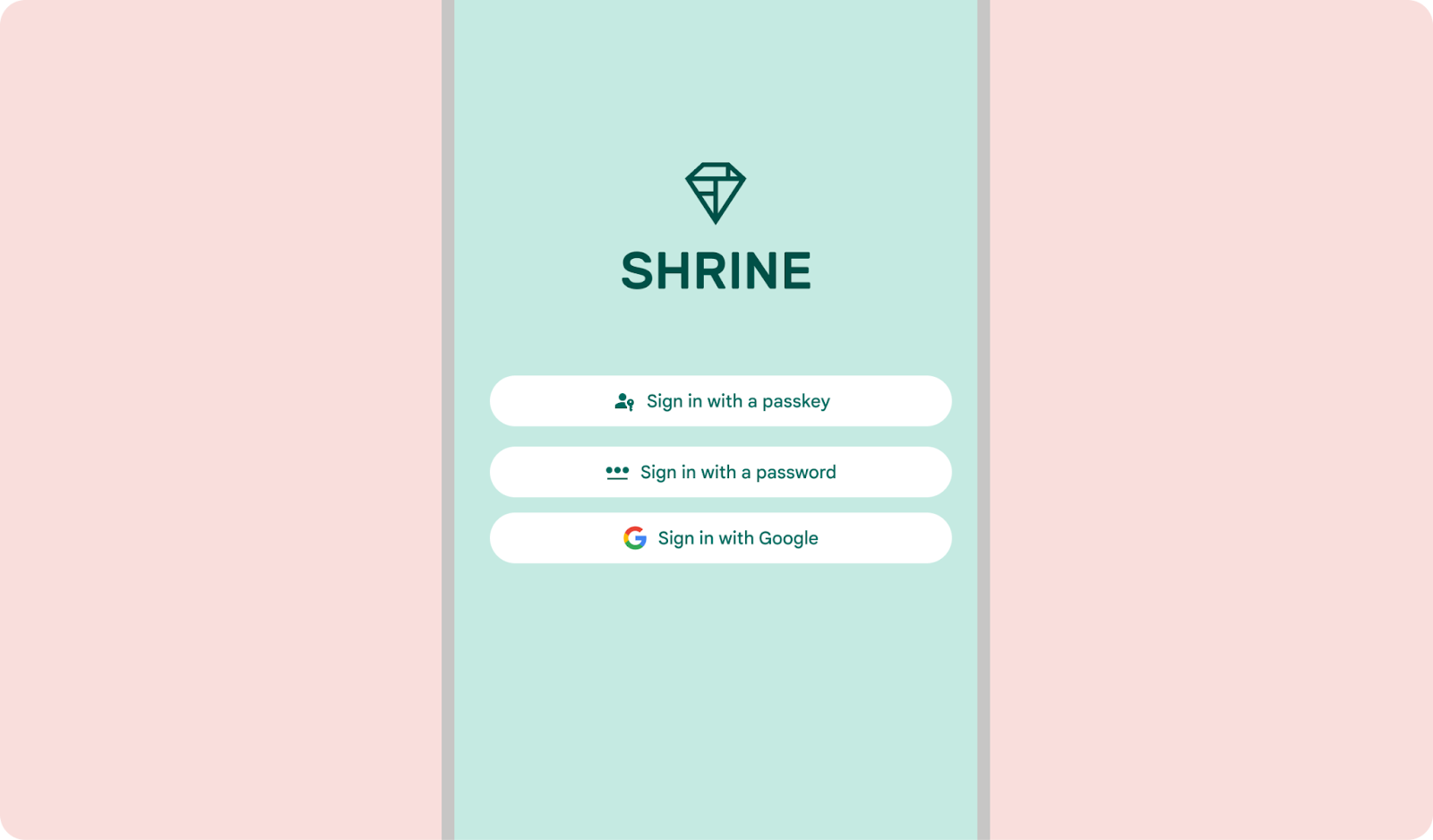
Nie
Prosta obsługa i skonsolidowane metody logowania
Credential Manager upraszcza logowanie, konsolidując metody logowania każdego konta i wybierając najbezpieczniejszą i najprostszą metodę uwierzytelniania. Jeśli na przykład użytkownik ma hasło i klucz dostępu do konta, system zaproponuje użycie klucza dostępu.
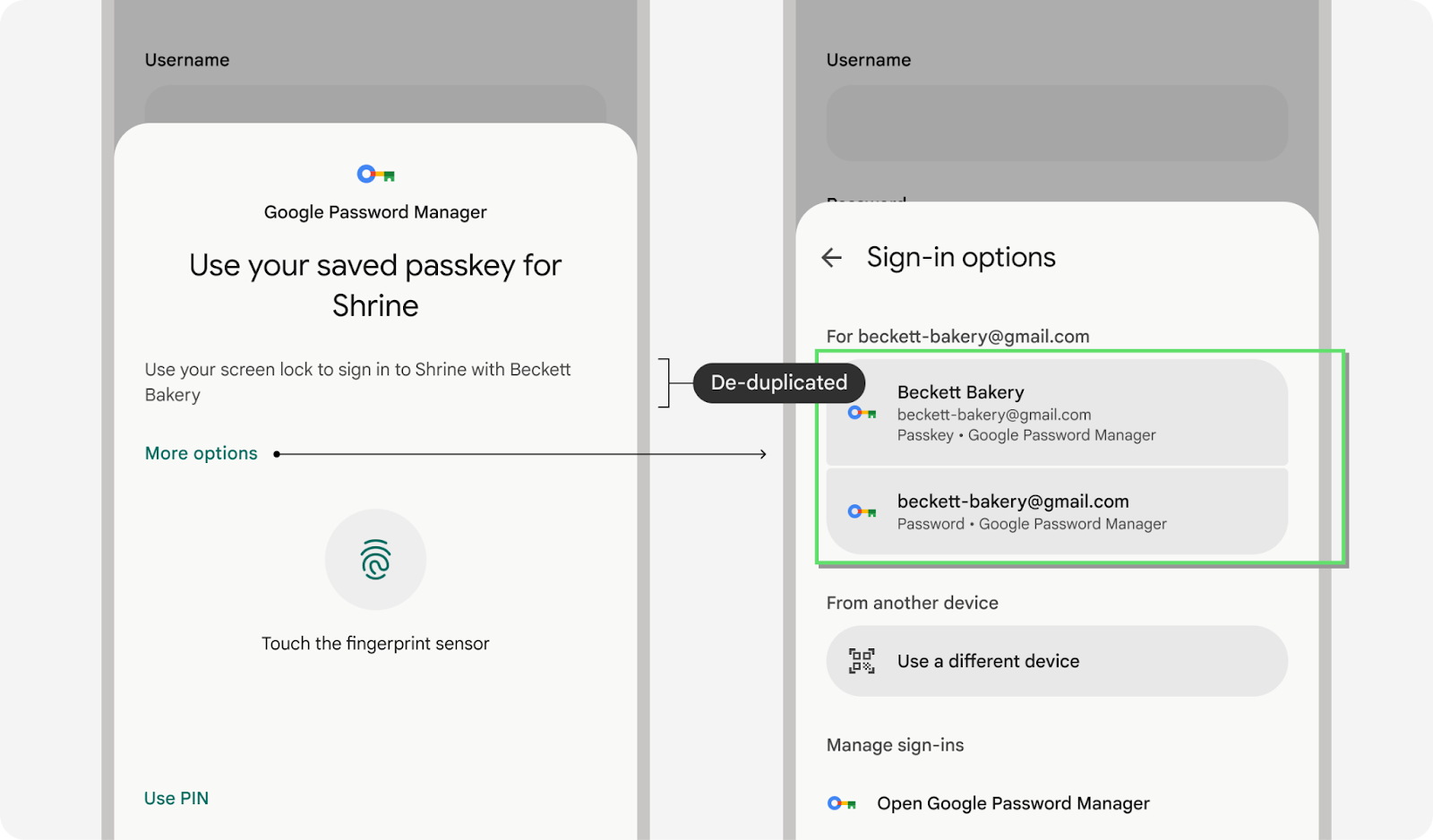
Użytkownicy mogą korzystać z wielu menedżerów haseł do logowania się w aplikacjach i na stronach internetowych, co oznacza, że użytkownik może mieć kilka zapisanych kluczy dostępu z tą samą nazwą użytkownika do tej samej aplikacji lub witryny. Aby zarządzać tymi danymi, Credential Manager porządkuje je według czas ostatniego użycia. Jeśli jednak użytkownik woli użyć innej metody, może kliknąć „Więcej opcji” lub „Opcje logowania”, aby wybrać alternatywę.
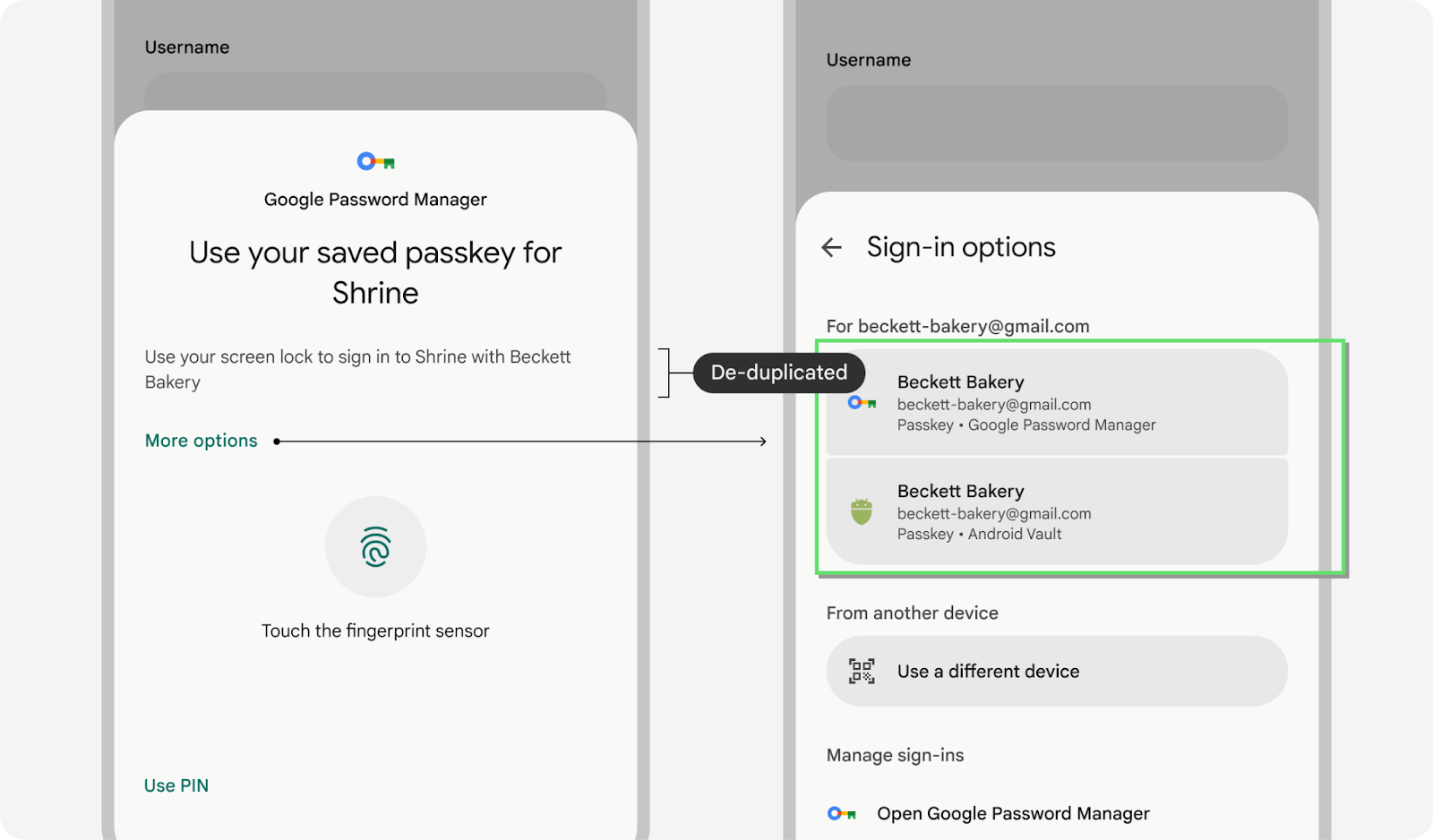
Przewodnik po stylu treści dotyczący logowania
W przypadku wyświetlania użytkownikom próśb o dostęp do konta za pomocą narzędzia ekranu logowania, użyj wyrażenia „Zaloguj się” lub określ typ danych logowania, „Logowanie się za pomocą klucza dostępu” lub „Zaloguj się za pomocą hasła”.
„Zaloguj się” (bez łącznika) to forma czasownika. „Logowanie” (z łącznikiem) może być używane jako rzeczownik do identyfikowania procesu uwierzytelniania lub jako zaimki.
Chociaż terminy „Zaloguj się” i „Zaloguj” są często używane zamiennie, zalecamy używanie terminu „Zaloguj się”, aby zachować spójność terminologii na ekranach interfejsu API dla poszczególnych platform. W ten sposób zapewniamy bardziej spójne działanie.
Zarządzanie kluczami w ustawieniach aplikacji lub witryny
Zapewnij użytkownikowi punkty dostępu umożliwiające zarządzanie kluczami dostępu z pokoi.
zapraszać użytkowników do zarządzania ich danymi logowania w kluczowych miejscach w ustawieniach;
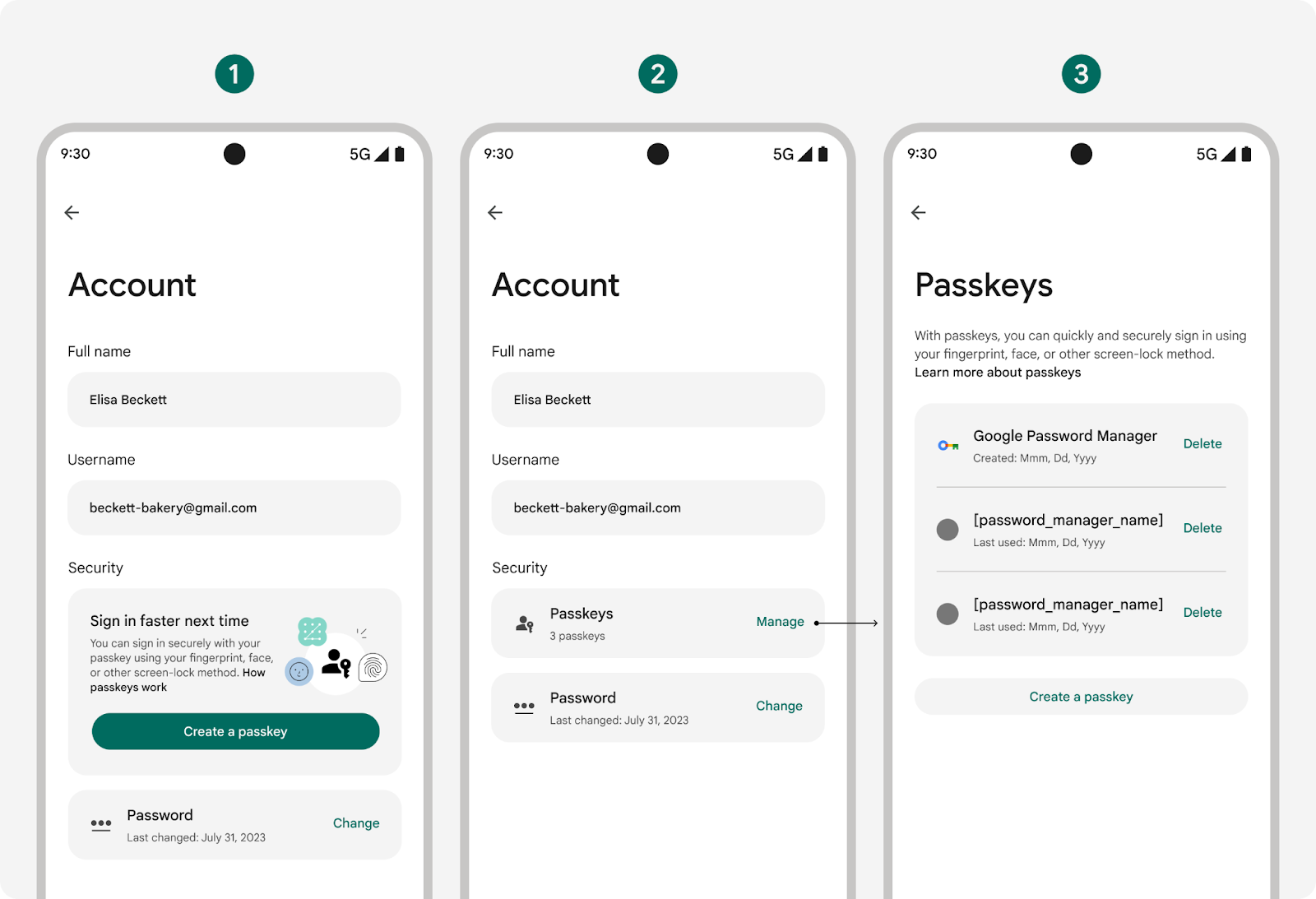
- Zanim utworzysz klucz dostępu
- Po utworzeniu kluczy dostępu
- Po kliknięciu „Zarządzaj” przycisk
Zadbaj o to, aby informacje o kluczu były łatwo czytelne i zrozumiałe
W przeciwieństwie do haseł, które są namacalnymi kombinacjami liter, cyfr i innych elementów są niewidoczne dla użytkowników. Aby zapewnić przejrzystość w interfejsie ustawień, ważne jest wyświetlanie przydatnych informacji o każdym kluczu dostępu. Dotyczy to co najmniej tych informacji:
- Nazwa i ikona menedżera haseł, który synchronizuje klucz dostępu
- sygnatura czasowa utworzenia i ostatniego użycia klucza dostępu;
- opcję usunięcia klucza dostępu z konta,
Być może użytkownik będzie musiał usunąć klucz dostępu z Twojej usługi, a następnie ze swojej usługi Menedżera haseł, aby całkowicie je usunąć. Gdy jednak to zrobisz, przestanie działać.

Tak
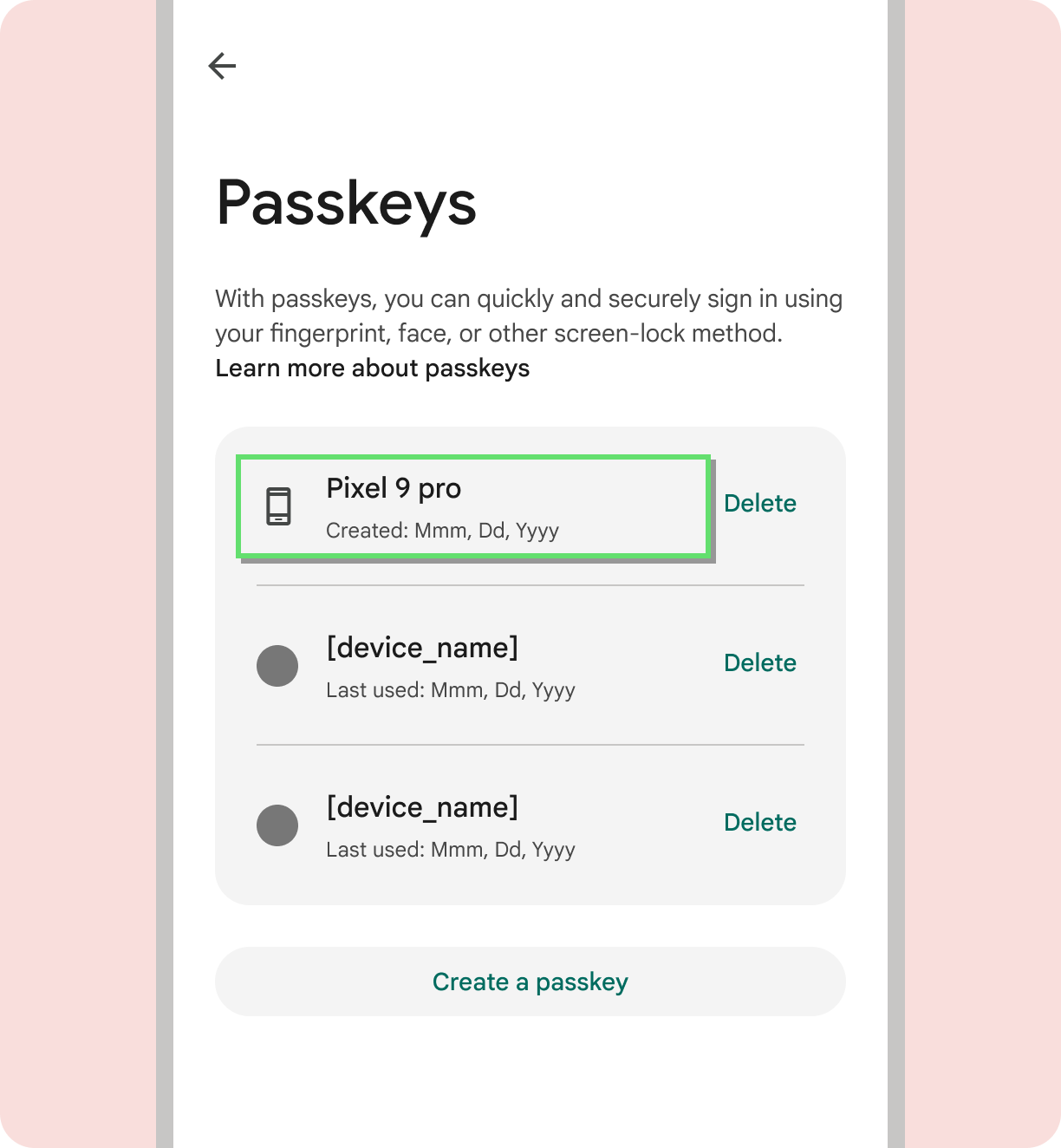
Nie
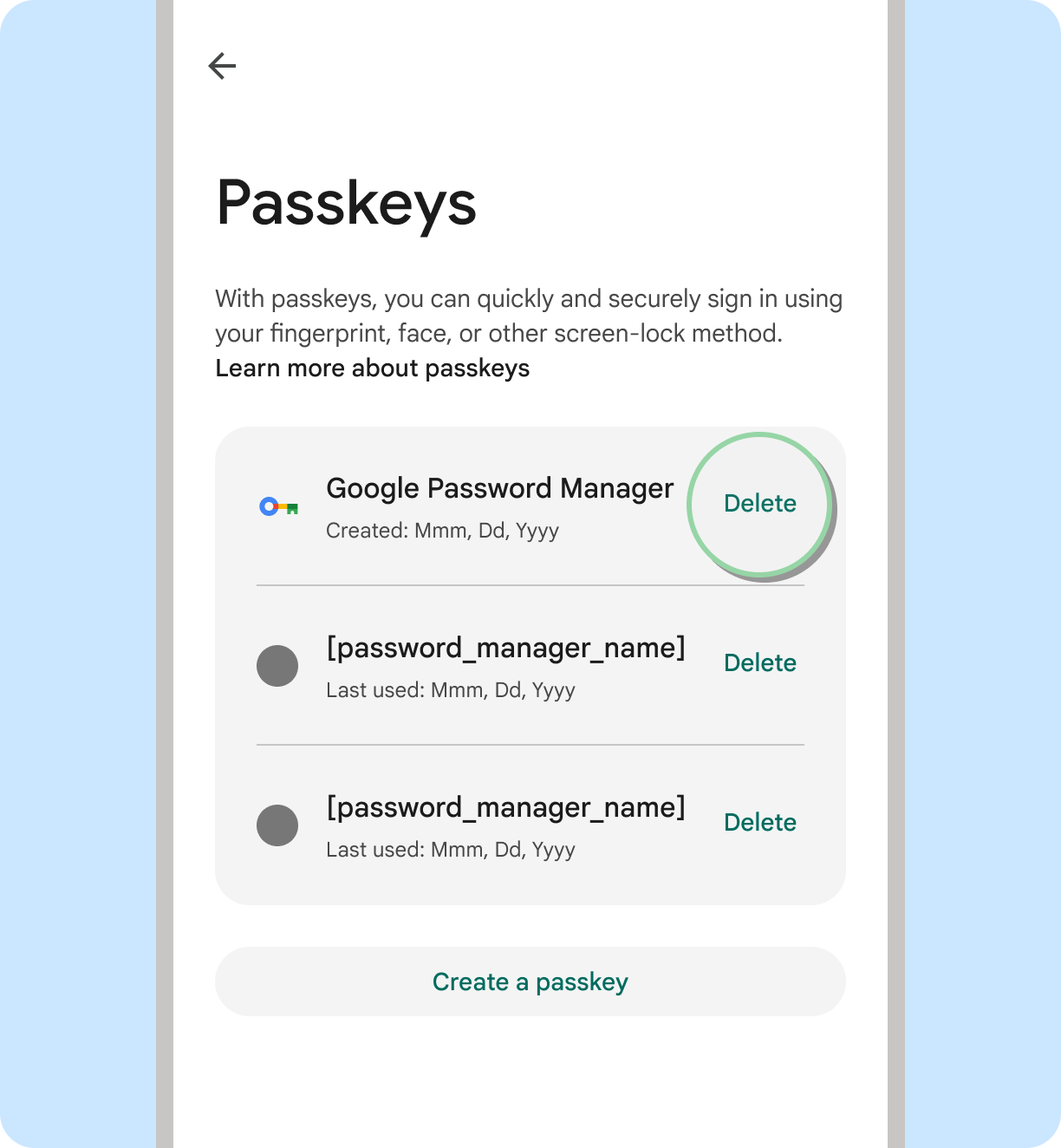
Tak
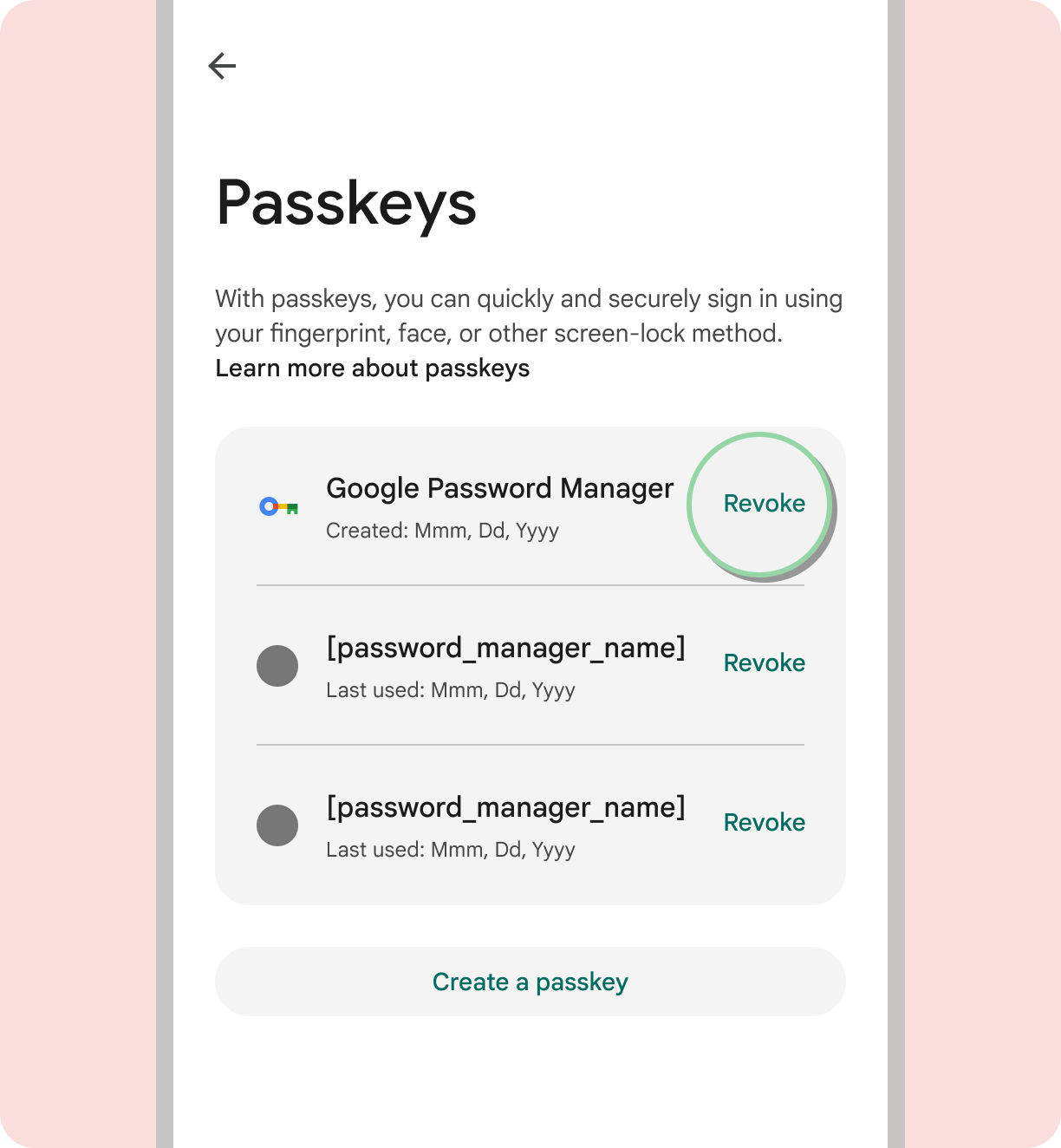
Nie
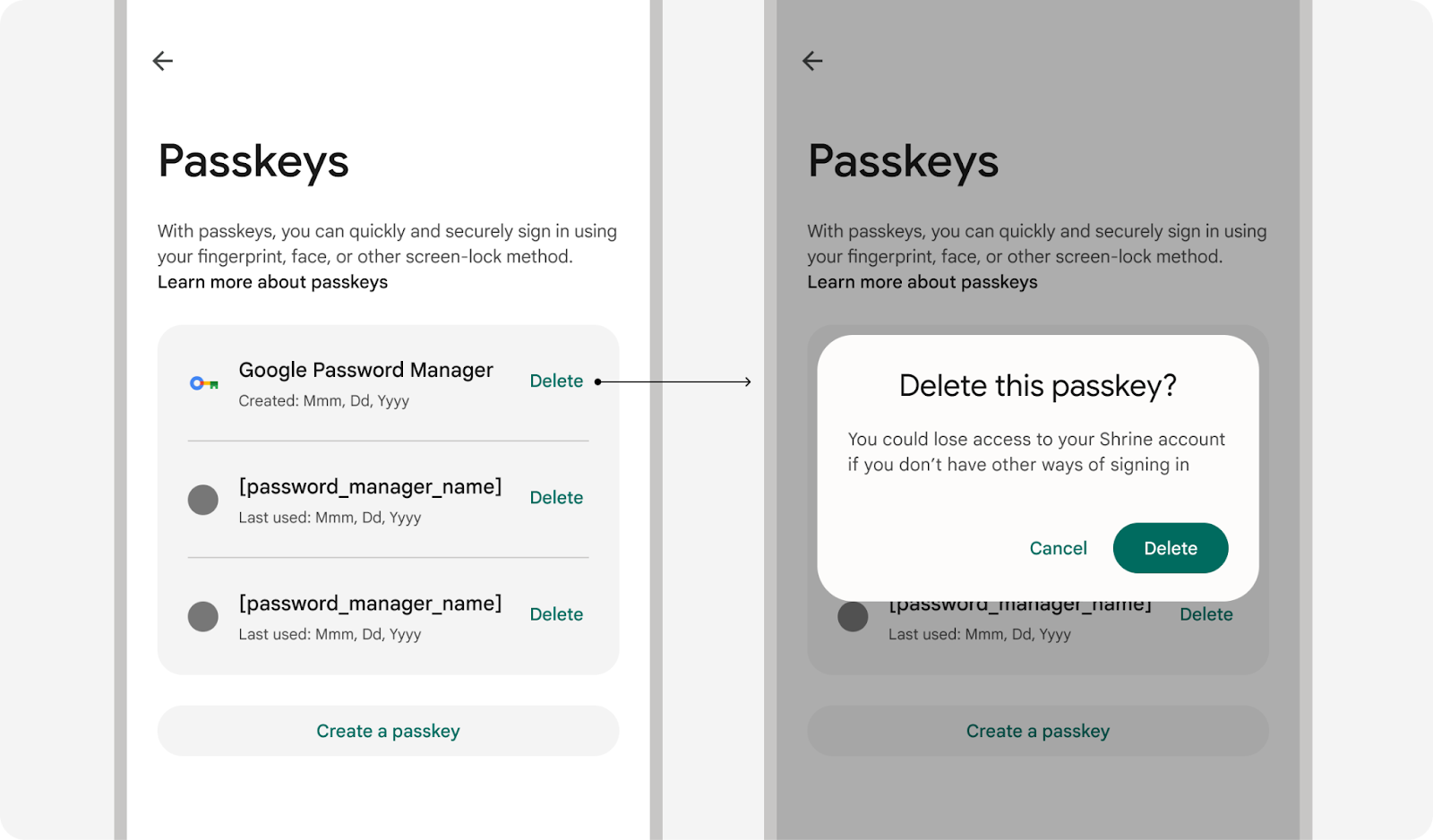
Tak
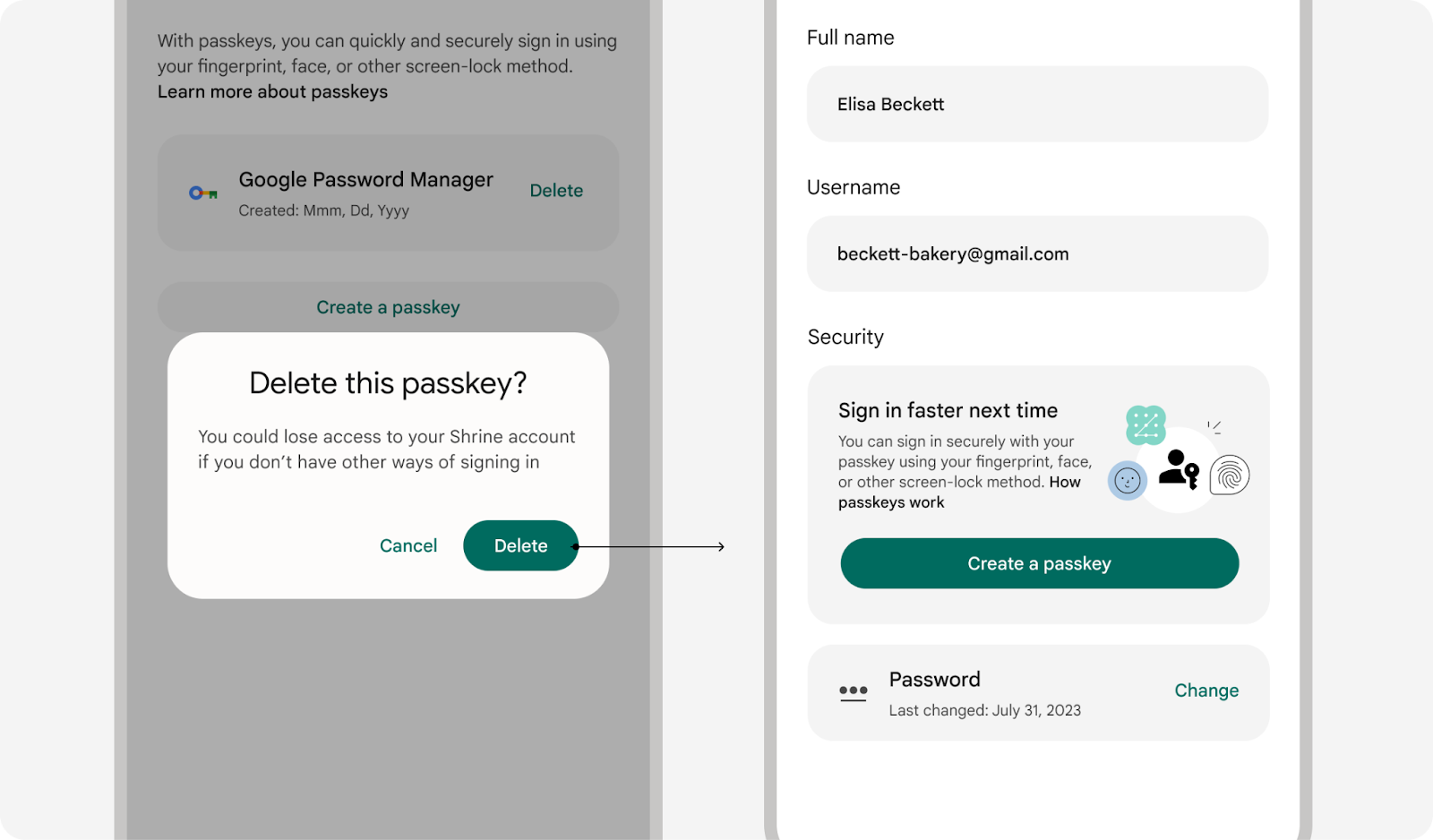
Tak
Użyj ikony klucza dostępu Google
Użyj ikony klucza dostępu Google, aby utworzyć ujednolicone środowisko użytkowników w przypadku kluczy dostępu na Androidzie. Ta ikona ułatwia użytkownikom rozpoznanie nowej metody logowania i pomaga zwiększyć rozpowszechnienie. Dla spójności i optymalizacji czytelność, zalecamy korzystanie tylko z wypełnionej wersji ikony. Więcej informacji: ze wskazówkami dotyczącymi ikon Material Design, usług.
| Jasny motyw | Ciemny motyw | |
|---|---|---|
| Zasób |
|
|
| Zasób | Ikona klucza dostępu |

