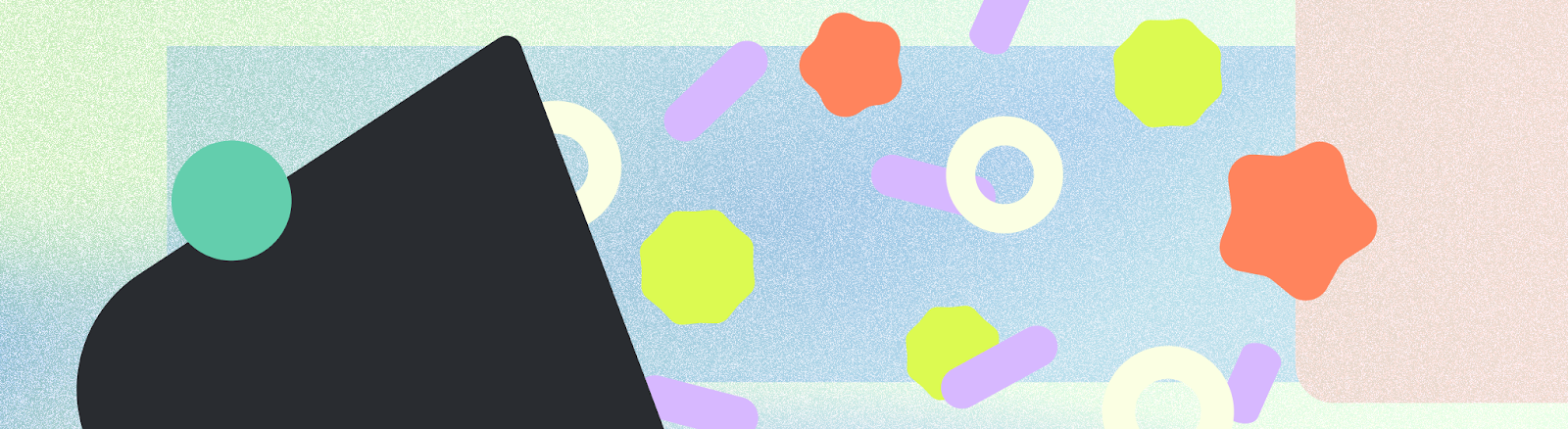
Thông báo cung cấp thông tin ngắn gọn, kịp thời và phù hợp liên quan đến ứng dụng khi người dùng không sử dụng.
Hệ điều hành Android kiểm soát nhiều khía cạnh của thông báo, nhưng bạn có quyền kiểm soát các khía cạnh khác. Hãy làm theo các bước sau khi triển khai thông báo:
- Tìm hiểu cấu trúc của thông báo.
- Chọn loại thông báo cho trường hợp sử dụng của bạn.
- Đặt danh mục thông báo phù hợp với loại thông báo mà bạn đã chọn.
Cướp lại bóng
- Cân nhắc mục đích của thông báo: tại sao bạn cần cảnh báo người dùng?
- Xác định mẫu quyền thông báo, cân nhắc mức độ quan trọng của thông báo đối với ứng dụng và vị trí yêu cầu trong hành trình của người dùng.
- Chọn mẫu thông báo.
- Tạo nội dung thông báo:
- Văn bản tiêu đề phải tóm tắt ngắn gọn thông báo.
- Nội dung văn bản phải xem trước thông báo.
- Nội dung hình ảnh nếu phù hợp với nội dung của ứng dụng.
- Hình minh hoạ chính và siêu dữ liệu của mẫu nội dung nghe nhìn.
- Hãy cho người dùng biết rõ họ có thể làm gì với một thông báo bằng cách cung cấp các thao tác dựa trên nội dung của họ thông qua các nút văn bản, thao tác nhập hoặc các nút điều khiển nội dung nghe nhìn.
- Thêm biểu tượng ứng dụng và đặt màu nền cho biểu tượng ứng dụng.
- Đặt kênh và danh mục cho thông báo. Điều này cho phép hệ thống và người dùng tuỳ chỉnh thông báo mà họ nhận được và cung cấp hành vi ưu tiên.
- Nếu ứng dụng của bạn có thể phân phối nhiều thông báo cùng một lúc, hãy nhóm các thông báo lại với nhau.
- Hãy xem Bộ công cụ giao diện người dùng Android trên Figma để biết các mẫu thông báo.
Phân tích thông báo
Thông báo được thiết kế để giúp bạn dễ dàng quét và sử dụng các thành phần quan trọng nhất của thông báo. Các phần tử này là:
- Nội dung chính: đây là thành phần nổi bật nhất của thông báo. Thông tin phụ, chẳng hạn như dấu thời gian, có kích thước nhỏ hơn và được hợp nhất phía trên nội dung chính.
- Con người: nếu thông báo liên quan đến một người, thì hình đại diện sẽ nổi bật so với nội dung còn lại.
- Thao tác: người dùng có thể mở rộng thông báo bằng cách nhấn vào biểu tượng chỉ báo. Các thao tác được hiển thị bằng nhãn văn bản trên một màu nền và vị trí riêng biệt.
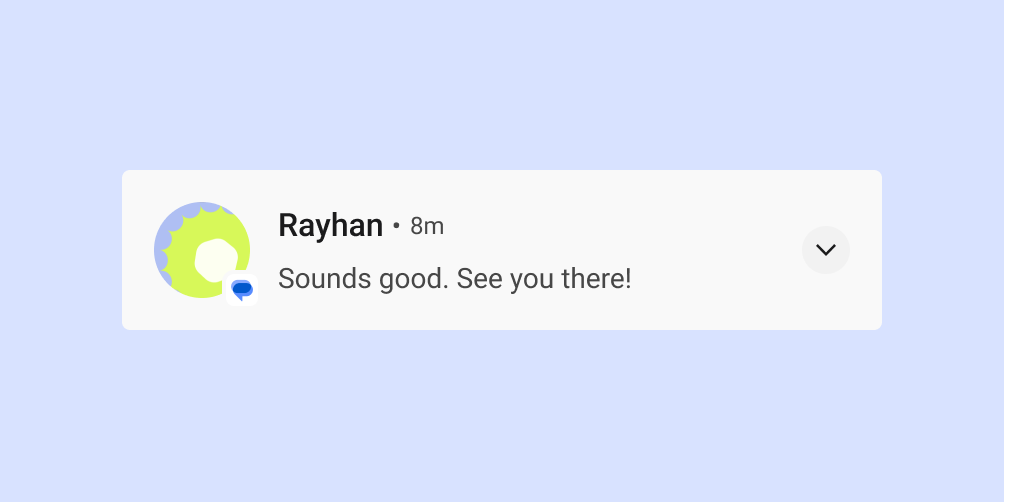
Tiêu đề và nội dung thông báo
Khi thu gọn, thông báo sẽ hiển thị biểu tượng ứng dụng, văn bản tiêu đề, dấu thời gian, chỉ báo mở rộng và văn bản nội dung. Bạn cũng có thể tuỳ ý hiển thị một biểu tượng lớn.
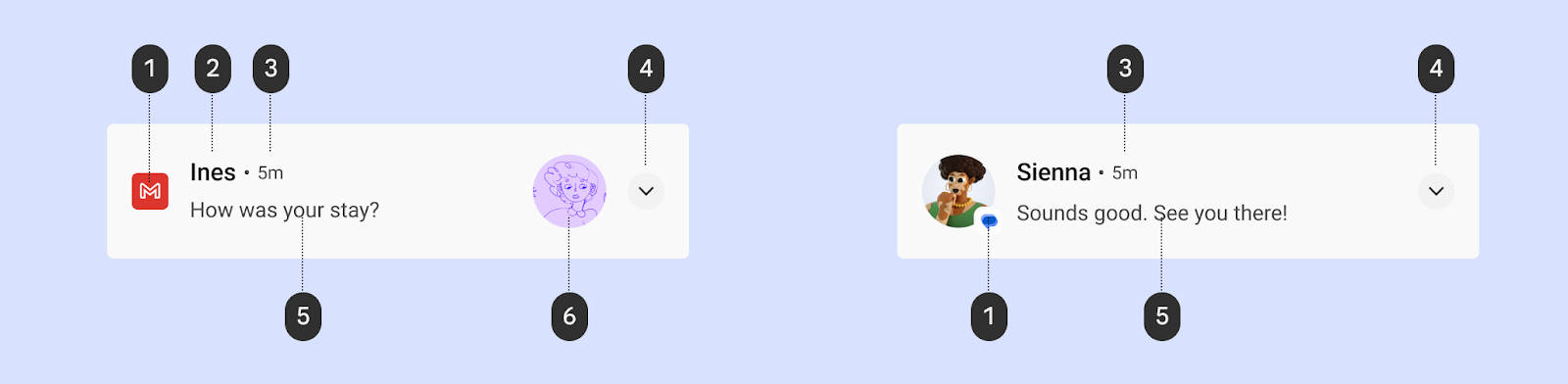
1 Biểu tượng ứng dụng: Biểu tượng ứng dụng là hình ảnh hai chiều thể hiện bản sắc của ứng dụng. Biểu tượng này xuất hiện ở chế độ đơn sắc trong thanh trạng thái. Nếu ứng dụng của bạn gửi nhiều loại thông báo, hãy cân nhắc thay thế biểu tượng ứng dụng bằng một biểu tượng để phân biệt các loại thông báo. Hãy xem phần Áp dụng màu biểu tượng để biết thông tin chi tiết.
2 Văn bản tiêu đề: dòng tiêu đề ngắn gọn cho thông báo hoặc nguồn, chẳng hạn như tên tài khoản cho người dùng. Nội dung là phần tử nổi bật nhất của thông báo.
3 Dấu thời gian: cho biết thời điểm gửi thông báo, chẳng hạn như thời gian của cuộc gọi nhỡ.
4 Chỉ báo mở rộng: cho biết thông báo đang ở trạng thái thu gọn hay mở rộng.
5 Văn bản nội dung: thông tin hỗ trợ.
6 Biểu tượng lớn (không bắt buộc): Bạn có thể thêm hình ảnh để củng cố thông báo theo cách có ý nghĩa, chẳng hạn như một thông báo có hình đại diện của người gửi.
Áp dụng màu cho biểu tượng
Kể từ Android 12 (API cấp 31), hệ thống sẽ lấy màu biểu tượng từ màu thông báo mà bạn đặt trong ứng dụng. Nếu ứng dụng không đặt màu, thì ứng dụng sẽ sử dụng màu giao diện hệ thống. Trước đây, màu này là màu xám.
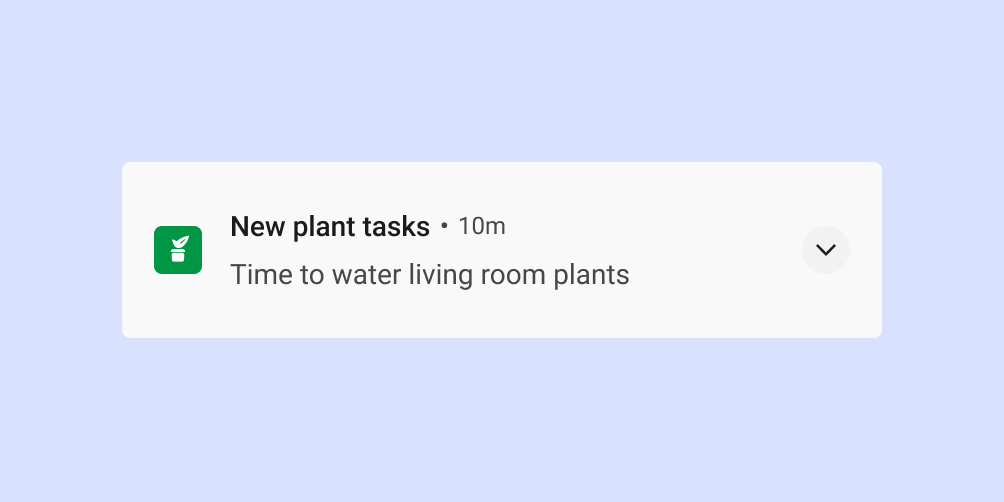
Đối với hầu hết các kiểu, hệ thống chỉ áp dụng màu này nếu thông báo là thông báo cho dịch vụ trên nền trước. Tuy nhiên, không có yêu cầu nào như vậy đối với thông báo MediaStyle và DecoratedMediaCustomViewStyle có đính kèm phiên phát nội dung nghe nhìn.
Đoạn mã sau đây cho biết cách áp dụng màu biểu tượng.
val notification = Notification.Builder()
.setColor(Color.GREEN)
.setColorized(true)
.setSmallIcon(R.drawable.app_icon)
.setStyle(Notification.DecoratedCustomViewStyle())
.build()
Hành động thông qua thông báo
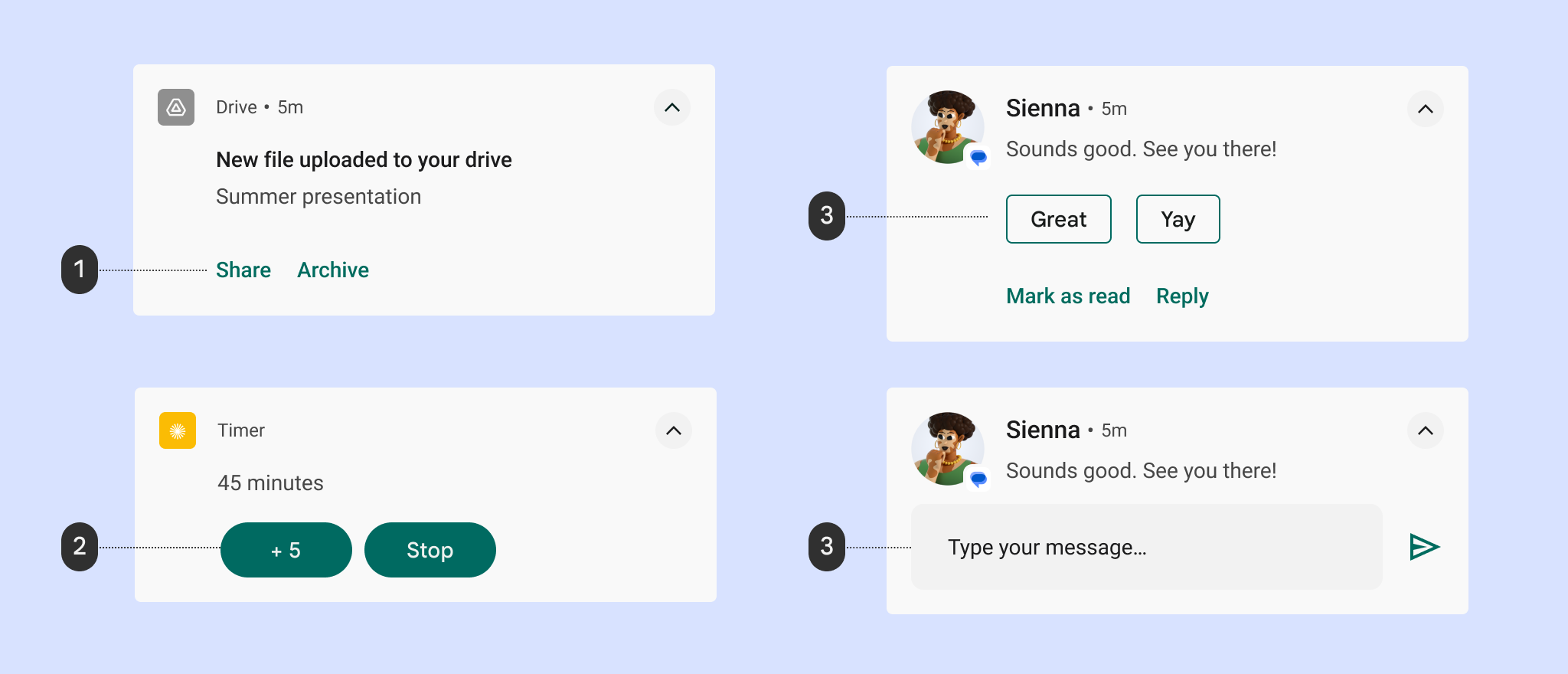
1 Thao tác trên nút văn bản
2 Nút hành động được tô màu nền
3 Câu trả lời đề xuất
4 Trường văn bản trả lời
Kể từ Android 7.0 (API cấp 24), hệ thống sẽ hiển thị các thao tác không có biểu tượng để chứa nhiều văn bản hơn. Để hỗ trợ các thiết bị Android Wear và thiết bị chạy Android 6.0 (API cấp 23) trở xuống, ứng dụng của bạn vẫn phải cung cấp biểu tượng.
Chế độ xem mở rộng
Bạn có thể sử dụng chế độ xem mở rộng để hiển thị thêm thông tin cho người dùng mà không cần rời khỏi thông báo.
Khi mở rộng, thông báo có thể cung cấp tối đa 3 trong số các loại hành động sau:
- Câu trả lời đề xuất
- Thao tác được nhấn mạnh (nút hình viên nang)
- Thao tác chuẩn trên văn bản
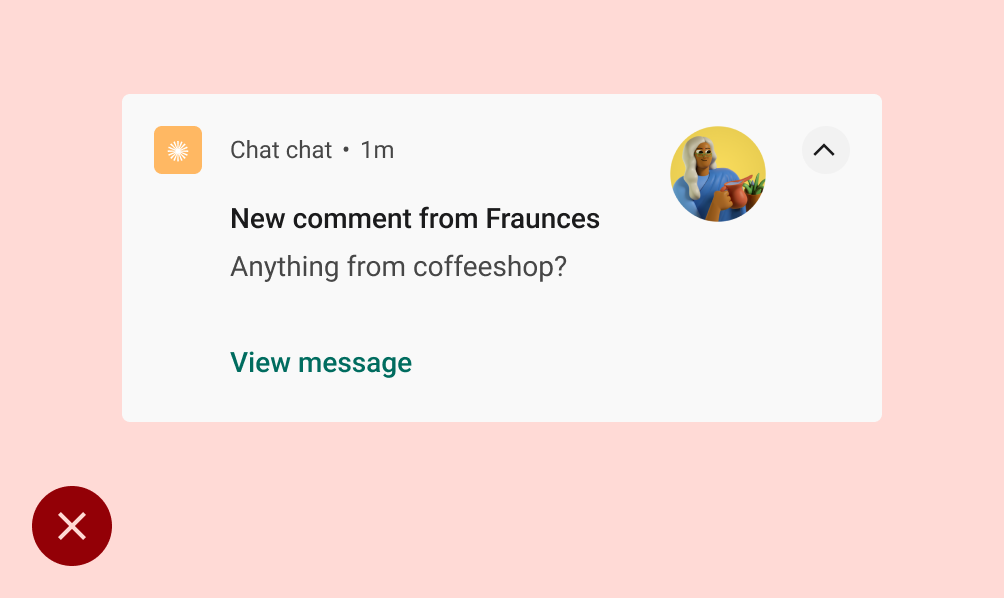
Không nên
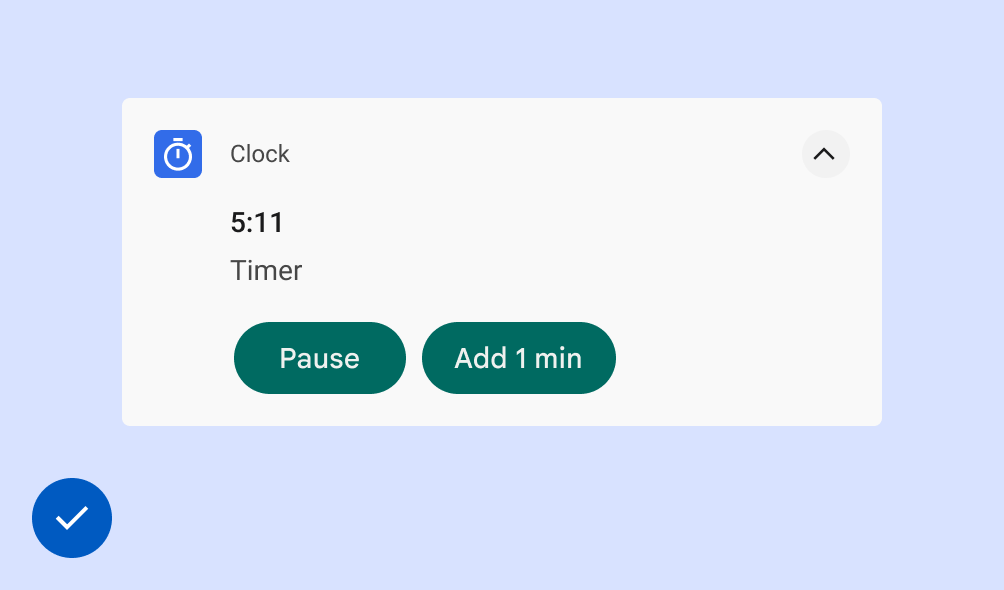
Nên
Bật tính năng nhập trong thông báo
Bạn cho phép người dùng nhập trực tiếp vào thông báo bằng cách thêm thao tác Trả lời. Bàn phím này được thiết kế để nhập một lượng nhỏ văn bản, chẳng hạn như trả lời tin nhắn văn bản hoặc ghi nhanh một ghi chú ngắn.
Để nhập văn bản dài hơn, hãy chuyển hướng người dùng đến ứng dụng của bạn để cung cấp cho họ nhiều không gian hơn để xem và chỉnh sửa văn bản.
Đối với ứng dụng nhắn tin, bạn nên giữ thông báo xuất hiện sau khi người dùng gửi thư trả lời và đợi cho đến khi cuộc trò chuyện bị tạm dừng trước khi tự động đóng thông báo đó.

Chọn loại thông báo tuỳ theo trường hợp sử dụng
Google sử dụng các mẫu thông báo sau trong các ứng dụng Android của mình. Bạn có thể tuỳ chỉnh các mẫu này ở một mức độ nào đó cho ứng dụng của mình.
Hãy xem Bộ công cụ giao diện người dùng Android trên Figma để biết các mẫu thông báo.
Mẫu chuẩn
Mẫu chuẩn phù hợp với hầu hết các thông báo, cho phép văn bản ngắn gọn, biểu tượng lớn (nếu có) và các thao tác.
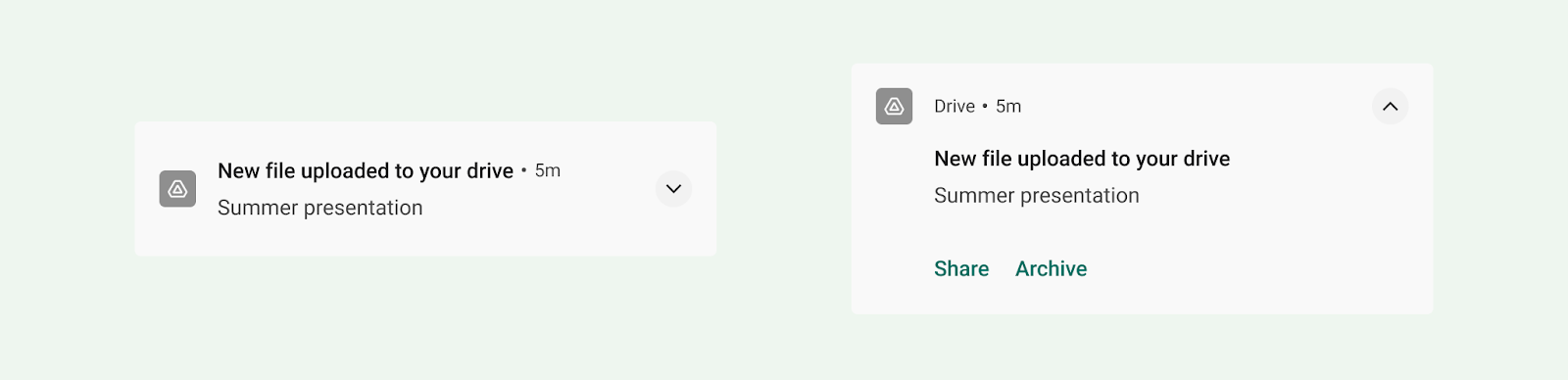
Mẫu văn bản lớn
Mẫu văn bản lớn rất phù hợp để hiển thị các khối văn bản dài hơn. Tính năng này cho phép người dùng xem trước văn bản khác sau khi họ mở rộng thông báo.

Mẫu hình ảnh lớn
Mẫu ảnh lớn được thiết kế cho các thông báo chứa hình ảnh. Khi thu gọn, thông báo sẽ hiển thị một hình thu nhỏ biểu tượng lớn của bức ảnh. Khi mở rộng, thông báo sẽ hiển thị bản xem trước lớn hơn nhiều.
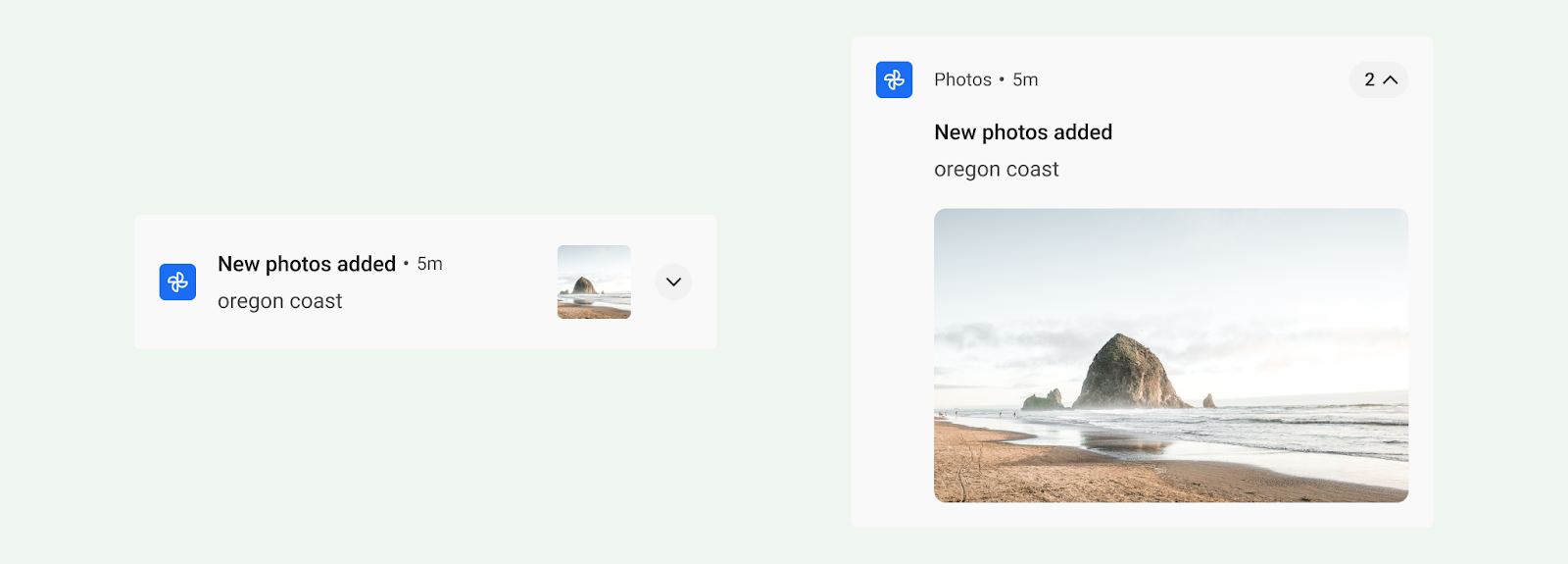
Mẫu tiến trình
Mẫu tiến trình được thiết kế cho các hoạt động do người dùng khởi tạo và cần thời gian để hoàn tất. Khi mở rộng, thông báo sử dụng mẫu này sẽ hiển thị một thanh tiến trình và cũng bao gồm thao tác "huỷ" để cho phép người dùng chấm dứt hoạt động này. (Các hoạt động không huỷ được không đảm bảo sẽ có thông báo.)
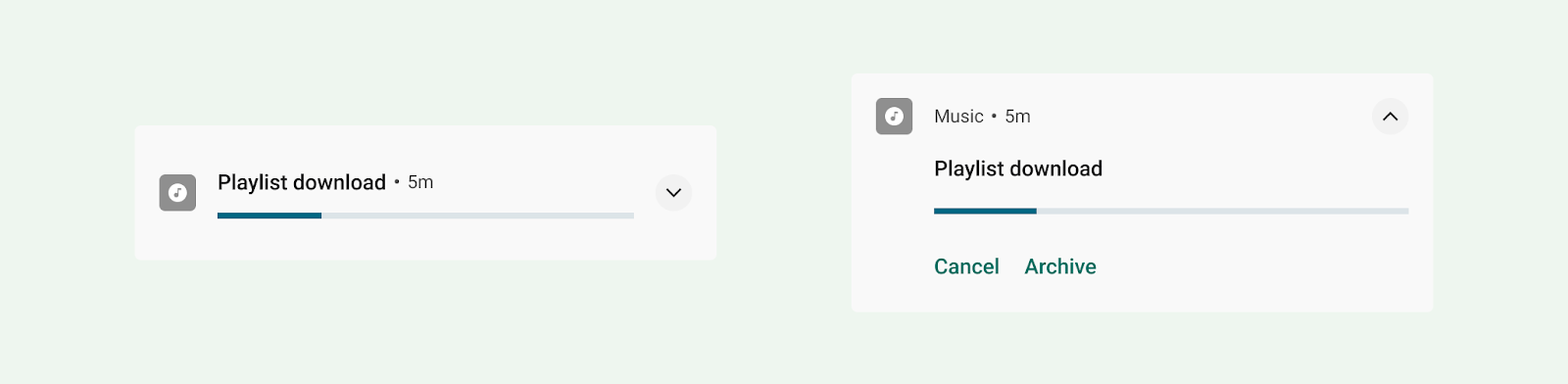
Mẫu nội dung nghe nhìn
Mẫu nội dung nghe nhìn được thiết kế để cho phép người dùng kiểm soát nội dung nghe nhìn đang phát từ một ứng dụng.
- Khi thu gọn, thông báo có thể hiển thị tối đa 3 thao tác. Biểu tượng lớn có thể hiển thị một hình ảnh có liên quan, chẳng hạn như ảnh bìa đĩa nhạc.
- Khi mở rộng, thông báo sẽ hiển thị tối đa 5 thao tác có hình ảnh lớn hơn hoặc 6 thao tác không có hình ảnh. Nền và các thành phần khác của thông báo sẽ tự động kế thừa màu sắc từ hình ảnh.
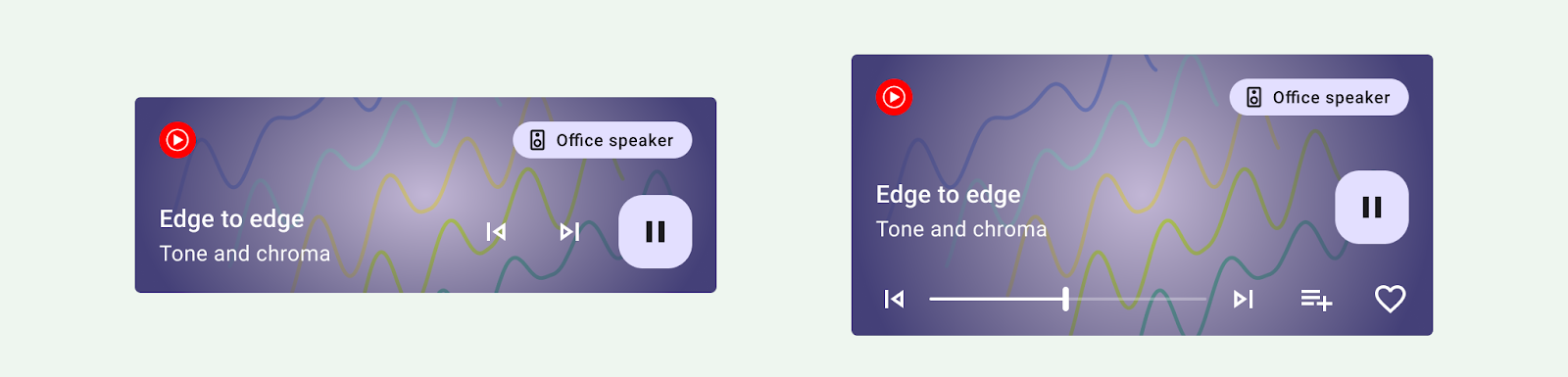
Mẫu tin nhắn
Mẫu MessagingStyle được thiết kế để giao tiếp theo thời gian thực. Khi mở rộng, thông báo sử dụng mẫu này cho phép người dùng trả lời tin nhắn từ trong thông báo.
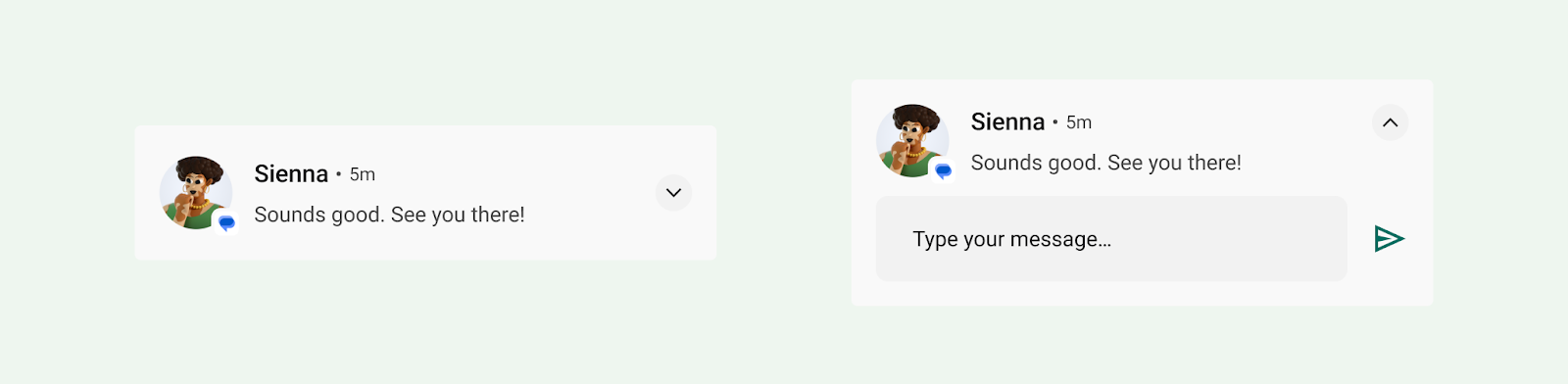
Mẫu lệnh gọi
Sử dụng mẫu CallStyle để tạo thông báo ở định dạng lớn, trong đó có một tệp đính kèm hình ảnh lớn và cho biết cuộc gọi đến hoặc đi.

Trải nghiệm thông tin cập nhật trực tiếp
Thông tin cập nhật trực tiếp cung cấp bản tóm tắt về các bản cập nhật quan trọng để người dùng có thể theo dõi tiến trình mà không cần mở ứng dụng. Người dùng có thể tạm thời đóng hoặc hạ cấp thông báo cập nhật trực tiếp xuống thông báo tiêu chuẩn. Thông báo cập nhật trực tiếp phải tuân thủ các nguyên tắc về thông báo để cung cấp thông tin ngắn gọn, kịp thời và phù hợp.
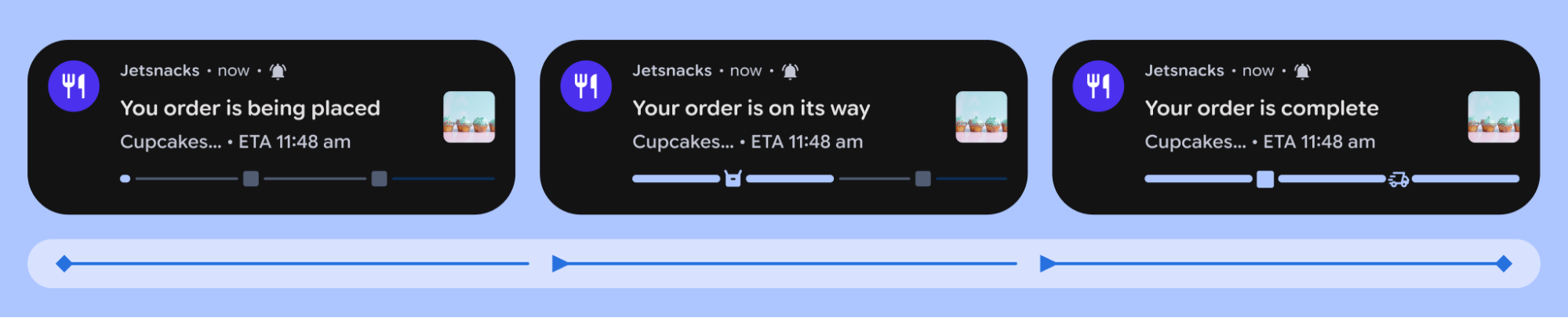
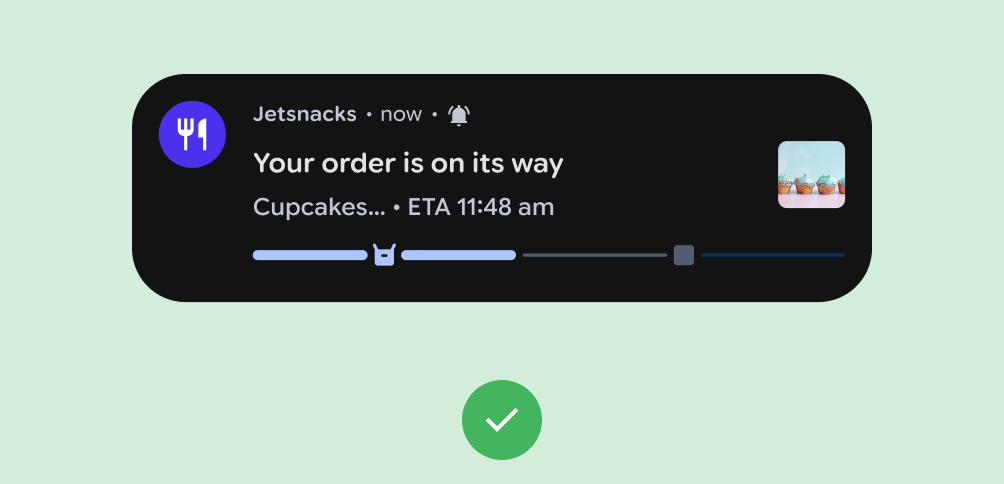
Nên
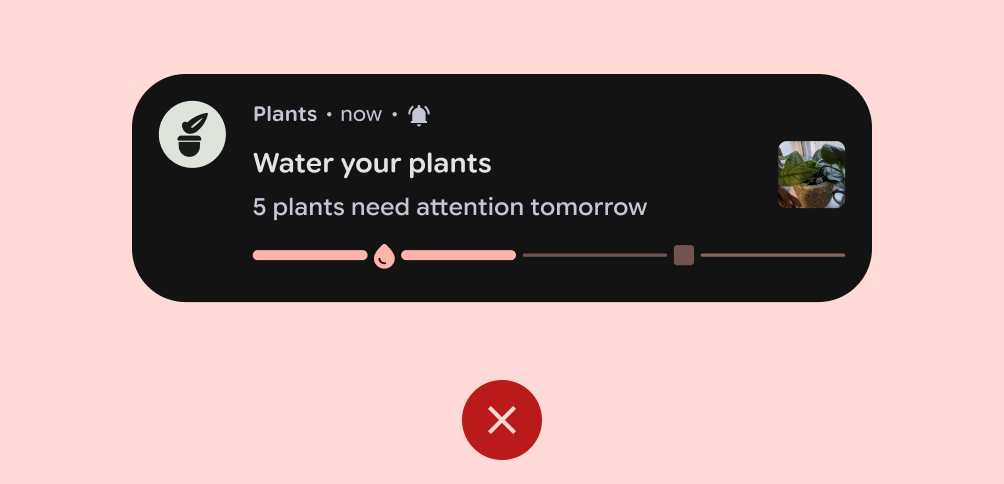
Không nên
Tính năng cập nhật trực tiếp không hoạt động hiệu quả trong các trường hợp sau:
- Nếu thông tin trong thông báo được đóng gói từ nhiều ứng dụng.
- Nếu thông báo nhằm cung cấp đề xuất cho người dùng.
- Nếu ứng dụng cần hình ảnh, ảnh động hoặc cấu trúc dữ liệu riêng biệt để giao tiếp.
Quyền gửi thông báo
Mặc dù thông báo có thể phù hợp và kịp thời, nhưng hầu hết thông báo đều không được miễn trừ, tức là người dùng phải đồng ý nhận thông báo từ ứng dụng của bạn.
Tuy nhiên, có một ngoại lệ: kể từ Android 13 (API cấp 33), các phiên phát nội dung đa phương tiện và ứng dụng quản lý cuộc gọi điện thoại sẽ được miễn yêu cầu người dùng đồng ý. Các ứng dụng hiện có cũng có thể đủ điều kiện nếu người dùng đã bật thông báo. Xem thêm thông tin chi tiết trong phần Trường hợp ngoại lệ.
Bạn nên cung cấp các lựa chọn thông báo trong phần cài đặt để cho phép người dùng cập nhật lựa chọn ưu tiên về thông báo.
Nhắc người dùng chọn nhận thông báo không được miễn
Đối với thông báo không miễn trừ, hãy nhắc người dùng cho biết liệu họ có muốn chọn nhận thông báo hay không. Những người dùng chọn nhận thông báo một cách rõ ràng có thể sẽ thấy thông báo hữu ích hơn và ít gây phiền toái hơn.

Chờ lời nhắc hộp thoại thông báo xuất hiện:
- Mô tả các lợi ích mà thông báo mang lại và hậu quả của việc không cấp quyền cho thông báo.
- Cung cấp giao diện người dùng theo ngữ cảnh, liên kết thông báo với các tính năng hoặc nội dung mà thông báo ảnh hưởng đến. Giao diện người dùng này có thể có bất kỳ hình thức nào để tích hợp tốt nhất trong ứng dụng của bạn: ví dụ: thẻ trong khoản phí, bảng dưới cùng hoặc màn hình giới thiệu. Bạn có thể đóng bất kỳ thông báo nào trong số này.
- Không hiện hộp thoại cấp quyền gửi thông báo nếu người dùng đã đóng giao diện người dùng.
Kể từ Android 13, người dùng có thể được nhắc lại về quyền gửi thông báo.
Thông báo bắt buộc
Dịch vụ trên nền trước thực hiện các hoạt động mà người dùng có thể nhận thấy nhưng trong khi họ không tương tác trực tiếp với ứng dụng của bạn. Các dịch vụ này sẽ hiển thị thông báo trên thanh trạng thái để người dùng biết rằng ứng dụng của bạn đang thực hiện một nhiệm vụ ở nền trước và đang sử dụng tài nguyên hệ thống.
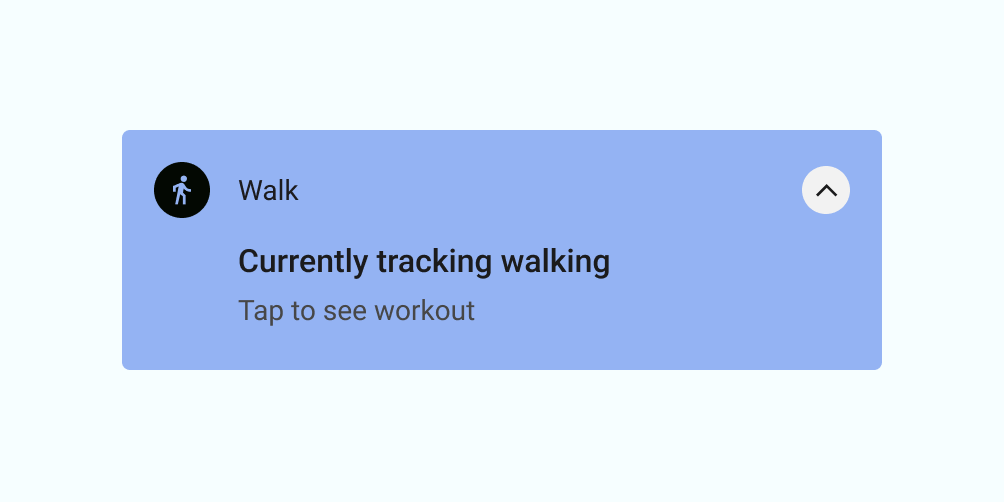
Vì các quy trình này sử dụng pin và có thể là dữ liệu, nên ứng dụng của bạn phải cho người dùng biết về các quy trình này bằng cách hiển thị một thông báo không thể bỏ qua. Người dùng không thể đóng thông báo, vì vậy, bạn phải cung cấp một hành động để người dùng dừng dịch vụ.
Ví dụ sau đây cho thấy một thông báo từ ứng dụng thể dục. Người dùng đã bắt đầu một phiên tập thể dục đang hoạt động, phiên này tạo bản sao của một dịch vụ trên nền trước theo dõi phiên tập thể dục. Ứng dụng hiển thị thông báo cho biết ứng dụng đang theo dõi hoạt động đi bộ, kèm theo lựa chọn xem bài tập thể dục.
Trường hợp không nên sử dụng thông báo
Không sử dụng thông báo cho bất kỳ trường hợp sử dụng nào sau đây:
- Để quảng cáo chéo hoặc quảng cáo một sản phẩm khác (Cửa hàng Play nghiêm cấm việc này)
- Nếu người dùng chưa từng mở ứng dụng của bạn
- Là phương thức chính để giao tiếp với người dùng
- Để khuyến khích người dùng quay lại ứng dụng, nhưng không cung cấp giá trị trực tiếp (ví dụ: "Lâu rồi không gặp!")
- Đối với yêu cầu xếp hạng ứng dụng
- Đối với các thao tác không yêu cầu người dùng tham gia, chẳng hạn như đồng bộ hoá thông tin
- Để thông báo trạng thái lỗi mà ứng dụng có thể khôi phục mà không cần người dùng tương tác
- Đối với tin nhắn về ngày lễ hoặc sinh nhật
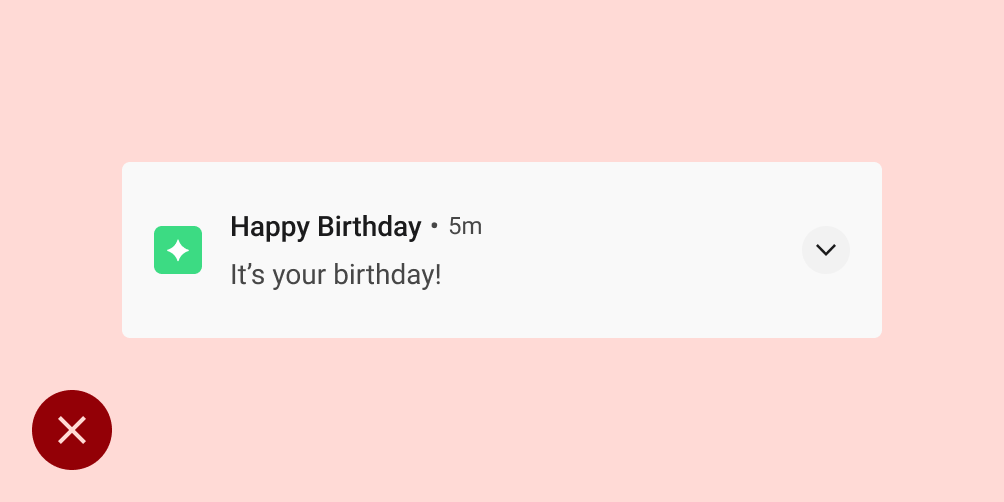
Không nên
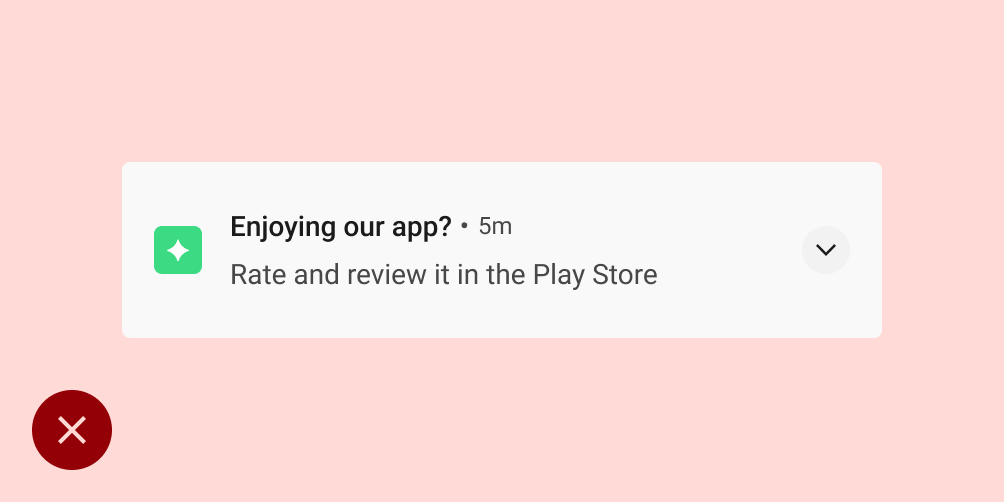
Không nên
Hành vi
Hãy lưu ý các hành vi thông báo sau và cách xử lý các hành vi đó trong một số ngữ cảnh nhất định.
Thông báo đến
Khi có thông báo, Android sẽ thêm thông báo đó vào ngăn thông báo. Tuỳ thuộc vào các tham số bạn đặt và trạng thái hiện tại của thiết bị, thông báo có thể thực hiện bất kỳ hành động nào sau đây:
- Phát ra âm thanh hoặc khiến điện thoại rung.
- Hiển thị trong thanh trạng thái bằng một biểu tượng; đây thường là biểu tượng ứng dụng, nhưng nếu bạn có nhiều loại thông báo, hãy sử dụng một biểu tượng thể hiện mục đích của thông báo.
- Hiển thị dưới dạng thông báo quan trọng, xem trước màn hình hiện tại để thu hút sự chú ý của người dùng.
Như mọi khi, người dùng có thể chọn thay đổi hành vi thông báo mà bạn đặt.
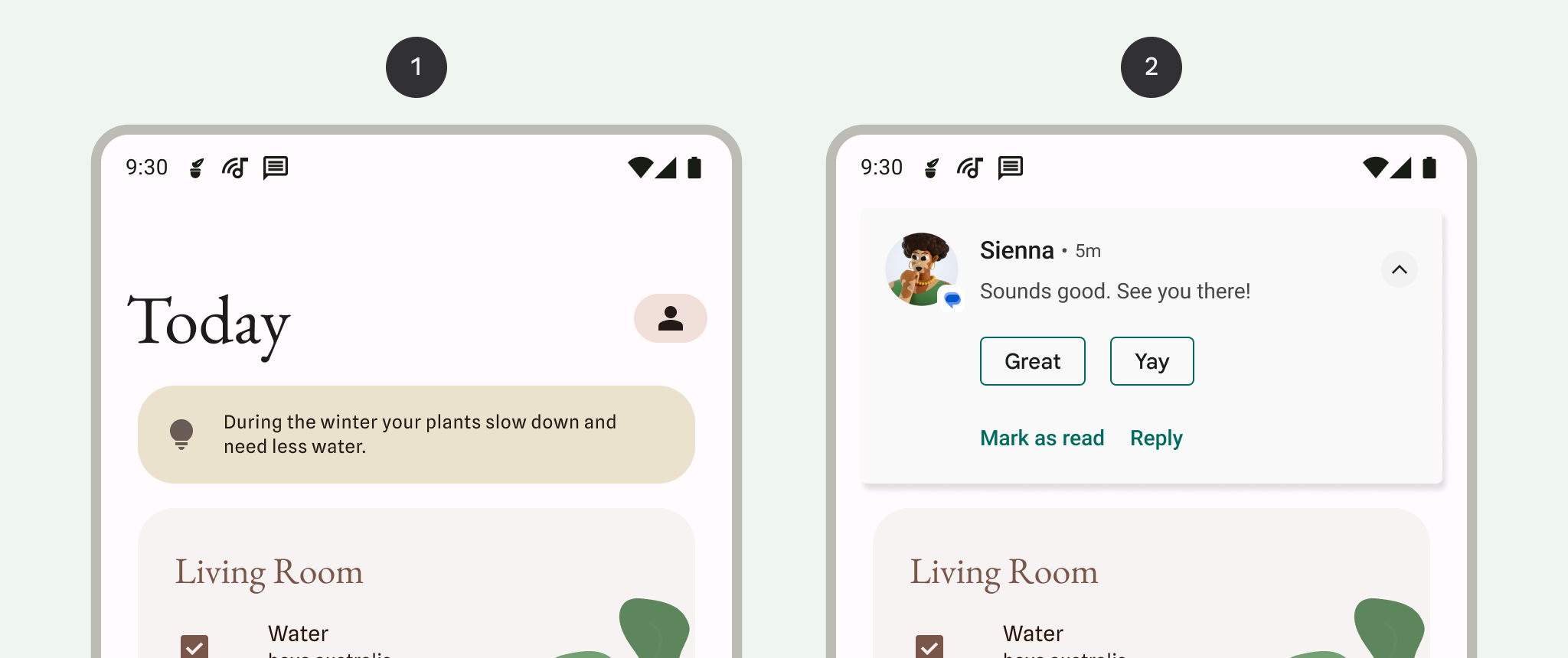
1 Chỉ báo thông báo trong thanh trạng thái, cho biết có thông báo trong ngăn thông báo.
2 Thông báo "liếc qua" màn hình hiện tại để thu hút sự chú ý của người dùng khi đang thực hiện một tác vụ.
Ngăn thông báo
Ngăn thông báo trong Android thường hiển thị thông báo theo thứ tự ngược dòng thời gian, với các điều chỉnh chịu ảnh hưởng của các điều kiện sau:
- Mức độ ưu tiên hoặc tầm quan trọng của thông báo mà ứng dụng đã nêu
- Gần đây, thông báo có cảnh báo người dùng bằng âm thanh hay rung hay không
- Mọi người được đính kèm vào thông báo và liệu họ có phải là người liên hệ được gắn dấu sao hay không
- Liệu thông báo có thể hiện một hoạt động quan trọng đang diễn ra hay không, chẳng hạn như cuộc gọi điện thoại đang diễn ra hoặc đang phát nhạc
- Hệ điều hành Android thay đổi giao diện của một số thông báo ở đầu và cuối danh sách bằng cách thêm điểm nhấn hoặc giảm điểm nhấn, giúp người dùng quét nội dung
Xử lý thông báo cũ
Ngăn thông báo được thiết kế để hiển thị cho người dùng thông tin phù hợp với thời điểm hiện tại. Nếu một thông báo trước đó lỗi thời, tức là không còn liên quan nữa, hãy đóng thông báo đó để người dùng không thấy.
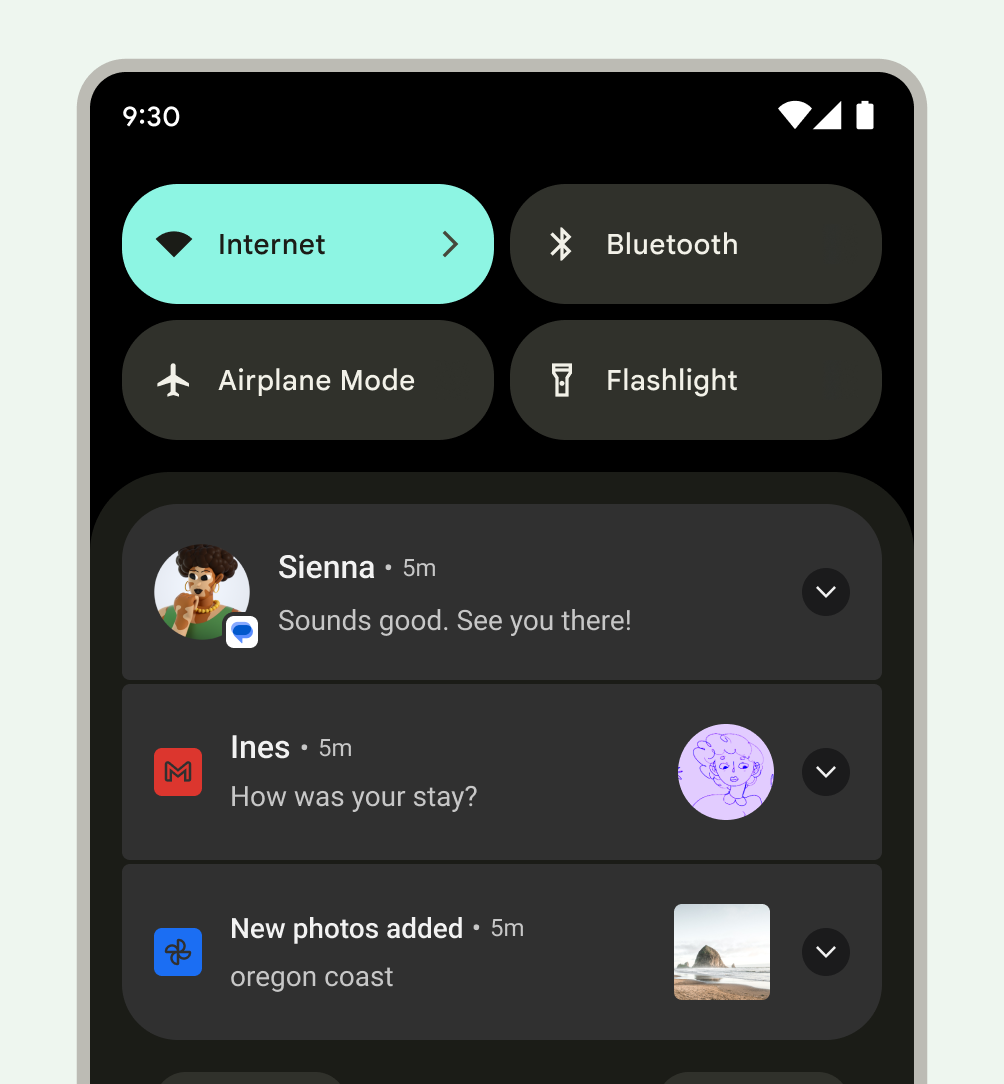
Thông báo mới được biểu thị bằng huy hiệu biểu tượng ứng dụng
Trong các trình chạy được hỗ trợ trên thiết bị chạy Android 8.0 (API cấp 26) trở lên, biểu tượng ứng dụng sẽ hiển thị một dấu chấm thông báo để cho biết ứng dụng có một thông báo mới liên kết với ứng dụng đó. Các dấu chấm này xuất hiện theo mặc định trong các ứng dụng trình chạy hỗ trợ chúng và ứng dụng của bạn không cần làm gì cả. Bạn cũng có thể tắt và giới hạn tính năng gắn huy hiệu.
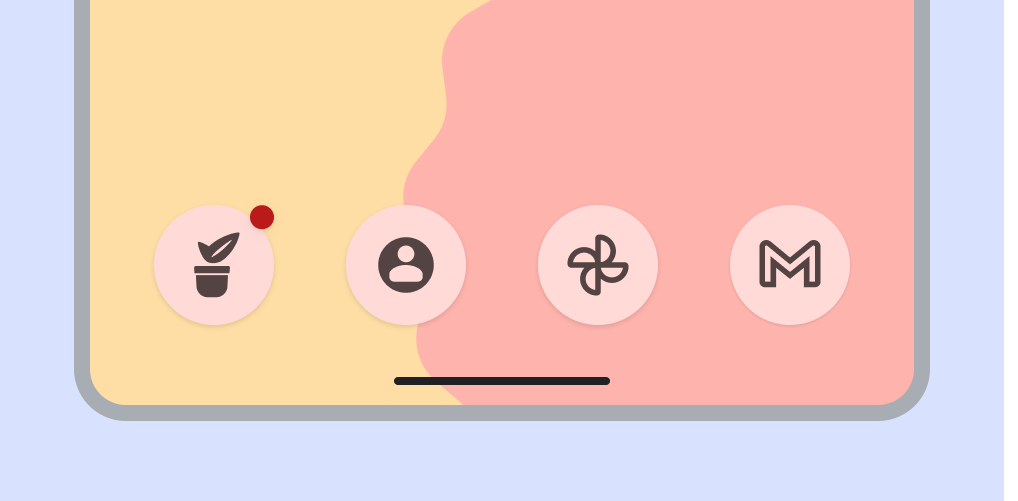
Các hành động mà người dùng có thể thực hiện với thông báo
Thông báo có thể cho phép người dùng thực hiện bất kỳ hành động nào sau đây:
Chuyển đến một đích đến: để di chuyển, người dùng có thể nhấn vào một thông báo. Nếu thông báo hiển thị trên màn hình khoá, người dùng cần nhấn đúp vào thông báo đó rồi nhập mã PIN, hình mở khoá hoặc mật khẩu.
Khi người dùng nhấn vào một thông báo, ứng dụng của bạn phải hiển thị giao diện người dùng liên quan trực tiếp đến thông báo đó và cho phép người dùng thực hiện hành động ngay lập tức. Ví dụ: nếu thông báo cho biết đến lượt họ trong một trò chơi dành cho hai người chơi, thì thao tác nhấn vào thông báo sẽ đưa họ trực tiếp đến trò chơi đó.
Xem chế độ xem mở rộng của thông báo: một chỉ báo mở rộng sẽ xuất hiện trong tiêu đề. Người dùng có thể nhấn vào chỉ báo hoặc vuốt xuống phần nội dung thông báo để mở rộng thông báo.
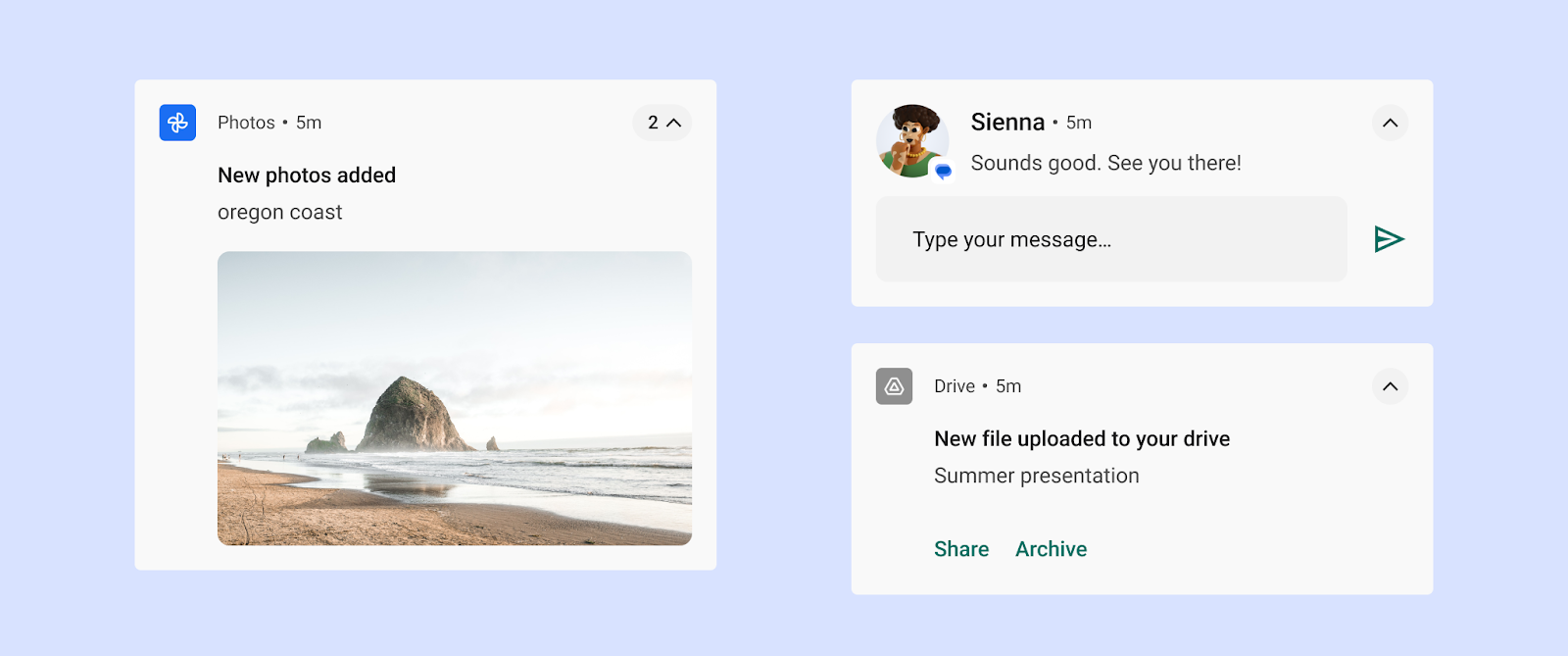
Hình 19: Thông báo mở rộng Đóng thông báo (nếu được phép): người dùng có thể đóng thông báo bằng cách vuốt thông báo đó sang trái hoặc phải.
Bạn không thể vuốt để đóng các thông báo liên tục cho biết một quá trình đang diễn ra ở chế độ nền, chẳng hạn như phát nhạc.
Tạm ẩn thông báo quan trọng: người dùng có thể vuốt lên trên một thông báo quan trọng và không được phép gửi thêm thông báo nào khác từ sự kiện đó trong vòng một phút.
Kiểm soát các thông báo tương tự trong tương lai: người dùng có thể truy cập vào các chế độ kiểm soát thông báo bằng cách:
- Chạm và giữ một thông báo riêng lẻ
- Vuốt thông báo sang trái hoặc phải rồi nhấn vào biểu tượng cài đặt
Các chế độ điều khiển hiển thị sẽ khác nhau tuỳ thuộc vào phiên bản Android và liệu ứng dụng có kênh cho thông báo hay không (kể từ Android 8.0).
Nhóm nhiều thông báo
Đối với các ứng dụng tạo nhiều thông báo cùng loại, Android cung cấp tính năng nhóm thông báo để tránh làm người dùng bị quá tải.
Ứng dụng của bạn có thể hiển thị nhiều thông báo theo hệ phân cấp sau.
- Thông báo gốc hiển thị thông tin tóm tắt về các thông báo con.
- Nếu người dùng mở rộng thông báo gốc, Android sẽ hiển thị tất cả thông báo con.
- Người dùng có thể mở rộng thông báo con để hiển thị toàn bộ nội dung của thông báo đó.
Android hiển thị thông báo con không có thông tin tiêu đề trùng lặp. Ví dụ: nếu một thông báo con có cùng biểu tượng ứng dụng với thông báo mẹ, thì tiêu đề của thông báo con sẽ không có biểu tượng.
Thông báo con phải dễ hiểu nếu xuất hiện riêng lẻ, vì hệ thống có thể hiển thị thông báo con bên ngoài nhóm khi thông báo đó đến.
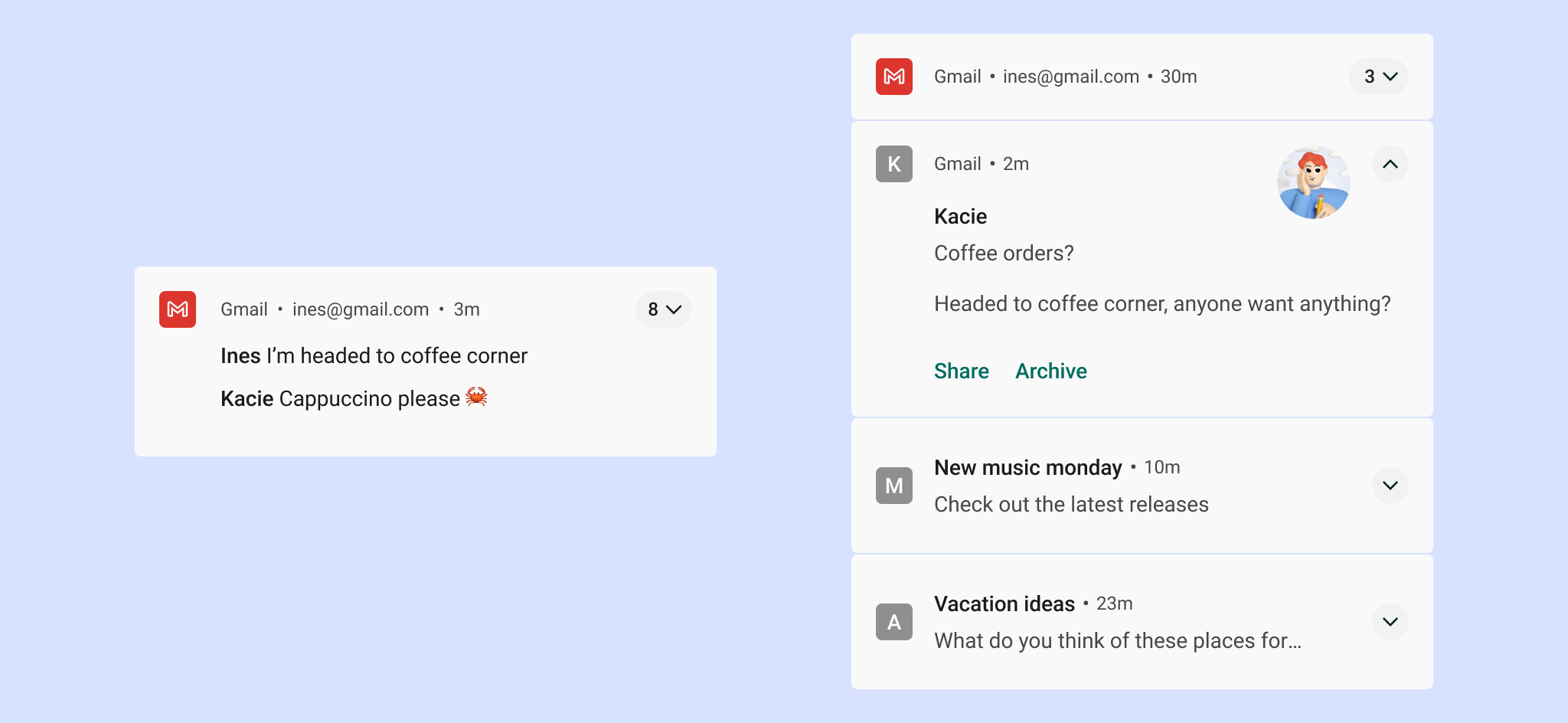
Cài đặt
Kênh
Kể từ Android 8.0 (API cấp 26), bạn phải chỉ định kênh cho tất cả thông báo. Đối với mỗi kênh, bạn có thể đặt hành vi hình ảnh và âm thanh áp dụng cho tất cả thông báo trong kênh đó. Người dùng có thể thay đổi các chế độ cài đặt này và quyết định những kênh thông báo nào của ứng dụng có thể gây phiền toái hoặc hiển thị.
Để biết thông tin chi tiết về cách triển khai tính năng này, hãy xem bài viết Tạo và quản lý kênh thông báo.
Bạn nên chọn mức độ quan trọng dựa trên thời gian và sự chú ý của người dùng. Khi một thông báo không quan trọng được ngụy trang là khẩn cấp, thông báo đó có thể tạo ra chuông báo không cần thiết.
| Mức độ quan trọng | Hành vi | Cách sử dụng | Ví dụ |
|---|---|---|---|
HIGH |
Phát âm thanh và xuất hiện trên màn hình | Thông tin quan trọng về thời gian mà người dùng phải biết hoặc hành động ngay lập tức | Tin nhắn văn bản, chuông báo, cuộc gọi điện thoại |
DEFAULT |
Phát âm thanh | Thông tin cần được người dùng xem sớm nhất có thể nhưng không làm gián đoạn việc họ đang làm | Cảnh báo giao thông, lời nhắc việc cần làm |
LOW |
Không có âm thanh | Các kênh thông báo không đáp ứng các yêu cầu của các cấp độ quan trọng khác | Nội dung mới mà người dùng đã đăng ký, lời mời trên mạng xã hội |
MIN |
Không làm gián đoạn bằng âm báo hoặc hình ảnh | Thông tin không cần thiết có thể chờ hoặc không liên quan cụ thể đến người dùng | Những địa điểm yêu thích ở gần đây, thông tin thời tiết, nội dung quảng bá |
Danh mục được xác định trước
Cho dù bạn có sử dụng kênh hay không, hãy chỉ định từng thông báo riêng lẻ cho danh mục được xác định trước phù hợp nhất. Android có thể sử dụng thông tin này để đưa ra quyết định về việc xếp hạng và lọc.
| Danh mục | Mô tả |
|---|---|
CATEGORY_CALL |
Cuộc gọi đến (gọi thoại hoặc gọi video) hoặc yêu cầu giao tiếp đồng bộ tương tự |
CATEGORY_MESSAGE |
Tin nhắn trực tiếp đến (tin nhắn SMS, tin nhắn nhanh, v.v.) |
CATEGORY_EMAIL |
Thư hàng loạt không đồng bộ (email) |
CATEGORY_EVENT |
Sự kiện trên lịch |
CATEGORY_PROMO |
Nội dung quảng bá hoặc quảng cáo |
CATEGORY_ALARM |
Chuông báo hoặc đồng hồ hẹn giờ |
CATEGORY_PROGRESS |
Tiến trình của một thao tác trong nền diễn ra trong thời gian dài |
CATEGORY_SOCIAL |
Cập nhật về mạng xã hội hoặc tính năng chia sẻ |
CATEGORY_ERROR |
Lỗi trong hoạt động ở chế độ nền hoặc trạng thái xác thực |
CATEGORY_TRANSPORT |
Điều khiển truyền nội dung nghe nhìn để phát |
CATEGORY_SYSTEM |
Cập nhật trạng thái hệ thống hoặc thiết bị. Dành riêng cho mục đích sử dụng của hệ thống. |
CATEGORY_SERVICE |
Chỉ báo về việc đang chạy dịch vụ trong nền |
CATEGORY_RECOMMENDATION |
Một đề xuất cụ thể, kịp thời cho một việc. Ví dụ: ứng dụng tin tức có thể đề xuất một tin bài mà người dùng có thể muốn đọc tiếp theo. |
CATEGORY_STATUS |
Thông tin liên tục về trạng thái thiết bị hoặc ngữ cảnh |
Thông báo trên màn hình khoá
Nếu người dùng chọn hiển thị thông báo khi màn hình của họ bị khoá, thì các thông báo này có thể che giấu mọi nội dung mà ứng dụng của bạn đánh dấu là nhạy cảm. Android đánh giá mức độ hiển thị của từng thông báo để xác định nội dung có thể hiển thị một cách an toàn.
Thiết lập mức độ nhạy cảm cho nội dung trên màn hình khoá
Quyền riêng tư của người dùng là cực kỳ quan trọng, vì vậy, hãy lưu ý rằng có nhiều cấp độ thông báo có thể hiển thị trên màn hình khoá. Đối với mỗi thông báo bạn tạo, bạn phải đặt cấp độ hiển thị thành công khai, riêng tư hoặc bí mật.
- Thông báo Công khai sẽ hiển thị đầy đủ trên màn hình khoá bảo mật.
- Thông báo Mật bị ẩn.
- Thông báo Riêng tư nằm ở giữa: chỉ hiển thị thông tin cơ bản, bao gồm tên ứng dụng đã đăng thông báo và biểu tượng của ứng dụng đó. Thay vì nội dung thông thường (được ẩn), bạn có thể tuỳ ý hiển thị văn bản không tiết lộ thông tin cá nhân, chẳng hạn như
2 new messages.
Trong ví dụ sau, thông báo trên màn hình khoá cho ứng dụng Gmail và Photos sẽ hiển thị tất cả nội dung sau khi người dùng chọn hiển thị thông tin này trên màn hình khoá.
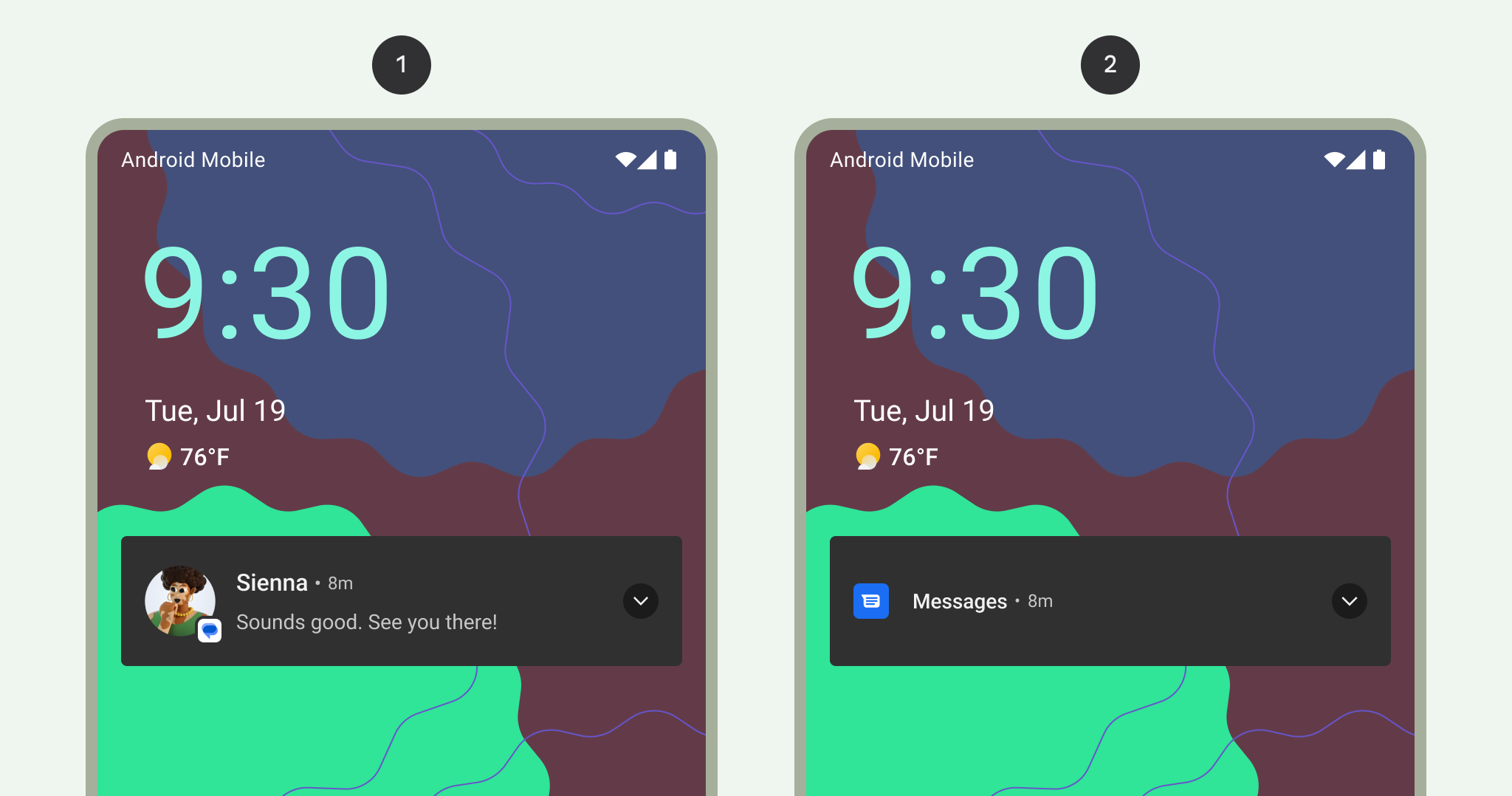
1 Tất cả nội dung thông báo xuất hiện trên màn hình khoá
2 Nội dung thông báo nhạy cảm bị ẩn trên màn hình khoá
Kiểu
Văn bản rõ ràng và súc tích
Android sẽ cắt bớt tiêu đề nội dung thành một dòng (ngay cả khi mở rộng).
Tiêu đề nội dung phù hợp phải tuân thủ các nguyên tắc sau:
- Không vượt quá 30 ký tự
- Chứa thông tin quan trọng nhất
- Tránh các biến (trừ khi chúng chứa một số hoặc chuỗi văn bản ngắn hoặc đứng trước văn bản)
- Loại trừ tên ứng dụng đã xuất hiện trong tiêu đề
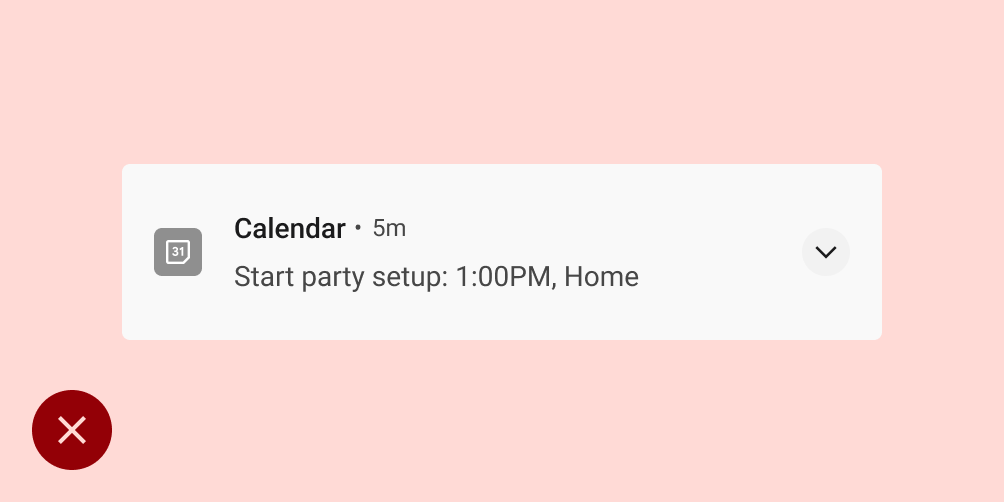
Không nên
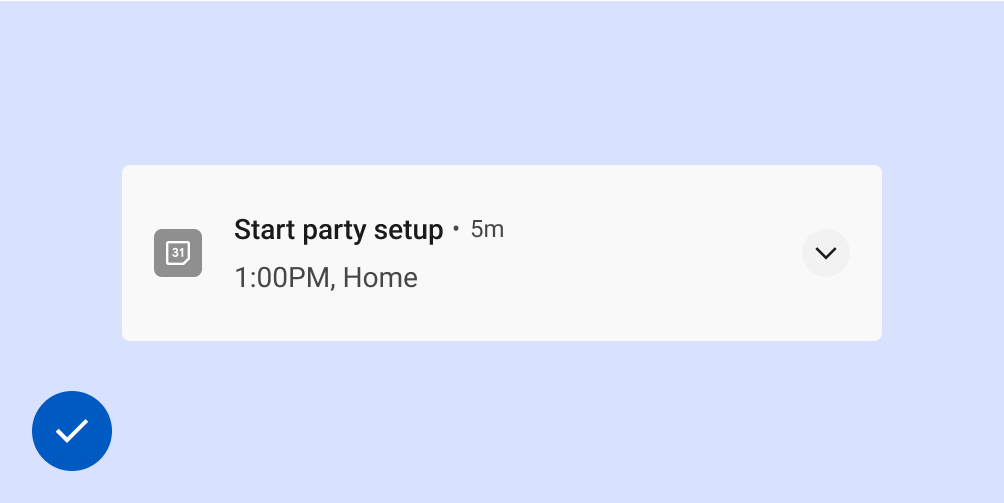
Nên
Văn bản nội dung chất lượng tuân thủ các nguyên tắc sau:
- Tránh vượt quá giới hạn 40 ký tự
- Tránh lặp lại nội dung trong tiêu đề nội dung
Biểu tượng lớn
Sử dụng biểu tượng lớn cho các trường hợp sử dụng mà hình ảnh củng cố có ý nghĩa nội dung của thông báo. Dưới đây là một số ví dụ:
- Nội dung liên lạc của người khác, chẳng hạn như hình ảnh một người gửi tin nhắn
- Nguồn nội dung nếu nguồn đó khác với ứng dụng gửi thông báo, chẳng hạn như biểu trưng của một kênh YouTube mà người dùng đăng ký theo dõi
- Các biểu tượng có ý nghĩa về thông báo, chẳng hạn như biểu tượng mũi tên cho hướng đi
Biểu tượng lớn phải có hình tròn khi hiển thị một người, nhưng phải có hình vuông trong mọi trường hợp khác.
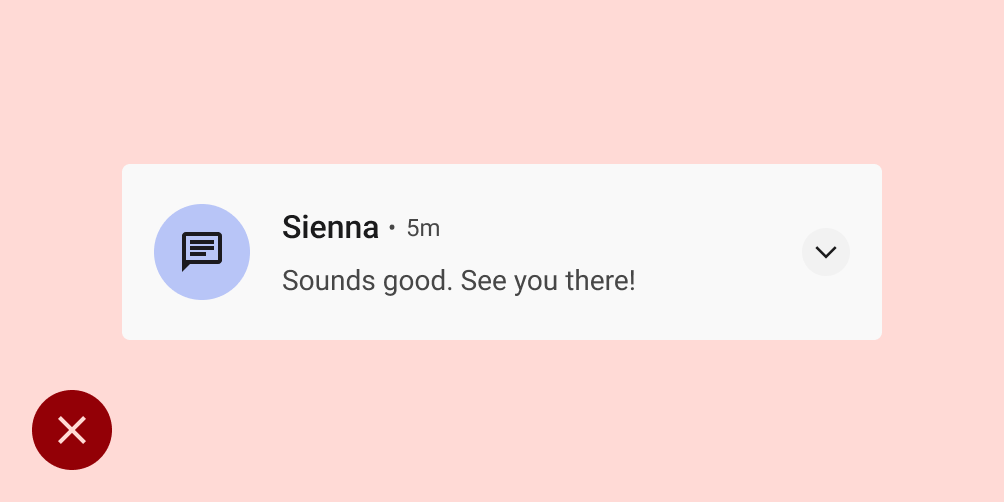
Không nên
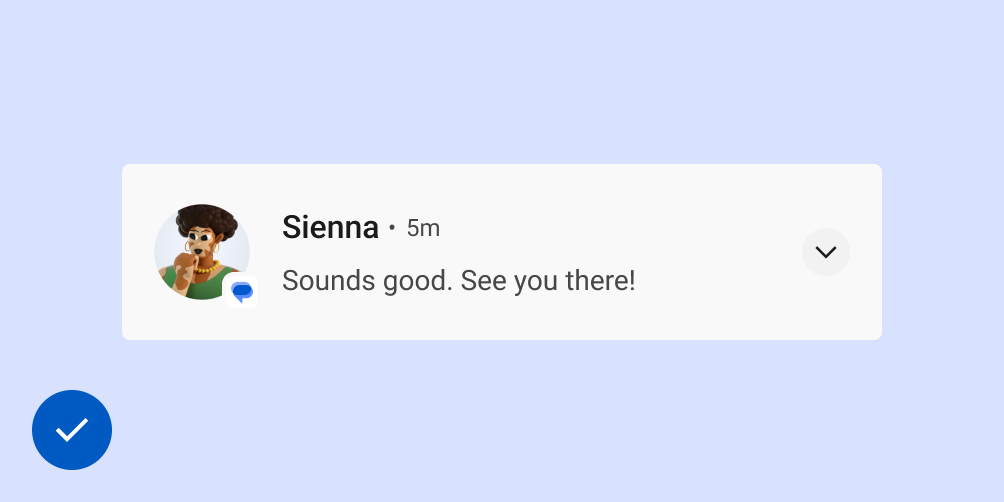
Nên
Bản cập nhật phiên bản Android
Giao diện người dùng hệ thống thông báo của Android và các API liên quan đến thông báo không ngừng phát triển. Để biết danh sách các thay đổi này, hãy xem phần khả năng tương thích với thông báo.
Những điều cần cân nhắc về nền tảng
Wear
Nếu người dùng có thiết bị Wear OS được ghép nối, tất cả thông báo của bạn sẽ tự động xuất hiện trên thiết bị đó, bao gồm cả các nút hành động và thông tin chi tiết có thể mở rộng. Để biết thông tin chi tiết, hãy xem trang thiết kế cho thông báo trên Wear.

