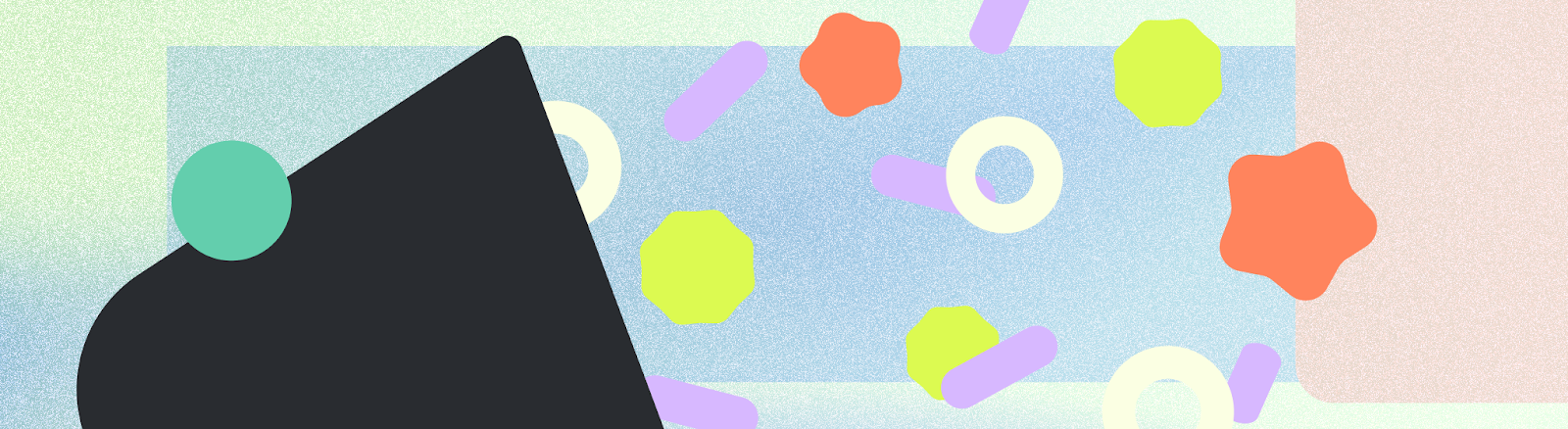
Benachrichtigungen enthalten kurze, aktuelle und relevante Informationen zu Ihrer App, wenn sie nicht verwendet wird.
Das Android-Betriebssystem steuert viele Aspekte von Benachrichtigungen, aber Sie haben die Kontrolle über andere Aspekte. So implementieren Sie Benachrichtigungen:
- Benachrichtigungen
- Wählen Sie die Art der Benachrichtigung für Ihren Anwendungsfall aus.
- Legen Sie die Benachrichtigungskategorie fest, die dem ausgewählten Benachrichtigungstyp entspricht.
Fazit
- Überlegen Sie sich, welchen Zweck die Benachrichtigung hat: Warum möchten Sie Ihre Nutzer informieren?
- Legen Sie ein Muster für Benachrichtigungsberechtigungen fest, überlegen Sie, wie wichtig Benachrichtigungen für Ihre App sind, und wo Sie die Berechtigung im Kaufprozess des Nutzers anfordern sollten.
- Wählen Sie die Benachrichtigungsvorlage aus.
- Benachrichtigungsinhalte erstellen:
- Der Kopfzeilentext sollte die Benachrichtigung kurz zusammenfassen.
- Der Inhaltstext sollte eine Vorschau der Benachrichtigung enthalten.
- Bildinhalte, sofern zu den Inhalten Ihrer App passend.
- Media-Keyart und Metadaten für die Medienvorlage.
- Machen Sie deutlich, was Nutzer mit einer Benachrichtigung tun können, indem Sie Aktionen basierend auf dem Inhalt entweder mit Textschaltflächen, Eingaben oder Mediensteuerungen anbieten.
- Fügen Sie Ihr App-Symbol ein und legen Sie die Hintergrundfarbe des App-Symbols fest.
- Legen Sie Kanäle und Kategorien für Ihre Benachrichtigungen fest. So können das System und Ihre Nutzer festlegen, welche Benachrichtigungen sie erhalten, und Prioritäten festlegen.
- Wenn Ihre App mehrere Benachrichtigungen gleichzeitig senden kann, gruppieren Sie die Benachrichtigungen.
- Im Android UI Kit in Figma finden Sie Vorlagen für Benachrichtigungen.
Aufbau einer Benachrichtigung
Benachrichtigungen sind so konzipiert, dass die wichtigsten Elemente einer Benachrichtigung leicht überflogen und verwendet werden können. Diese Elemente lauten:
- Primäre Inhalte: Dies ist das auffälligste Element einer Benachrichtigung. Sekundäre Informationen wie ein Zeitstempel sind kleiner und werden über dem Hauptinhalt zusammengefasst.
- Personen: Wenn die Benachrichtigung sich auf eine Person bezieht, hebt sich ein Avatar vom Rest des Inhalts ab.
- Aktionen: Nutzer können Benachrichtigungen maximieren, indem sie auf ein Indikatorsymbol tippen. Aktionen werden mit Textlabels in einer separaten Hintergrundfarbe und an einer separaten Stelle angezeigt.
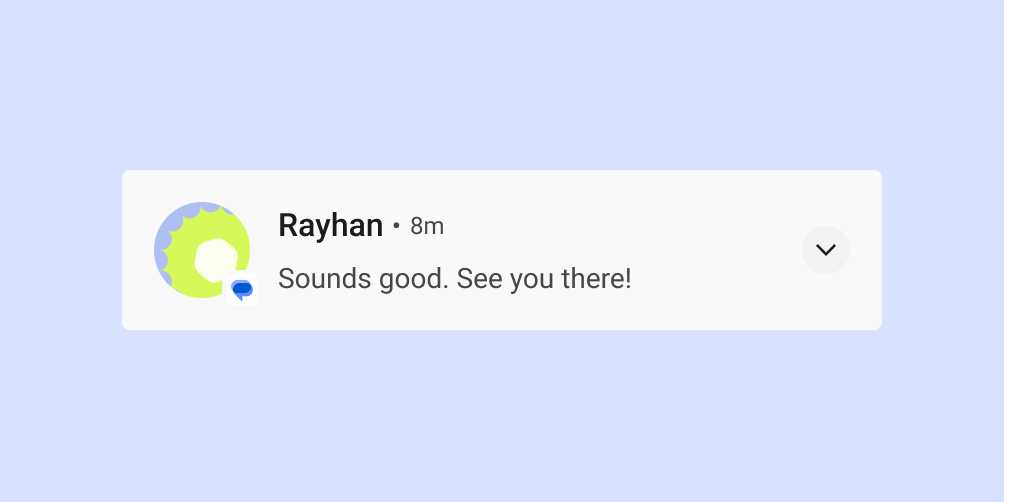
Benachrichtigungsheader und -inhalt
Im minimierten Zustand zeigt eine Benachrichtigung das App-Symbol, den Titeltext, den Zeitstempel, den Indikator zum Maximieren und den Inhaltstext an. Optional kann auch ein großes Symbol angezeigt werden.
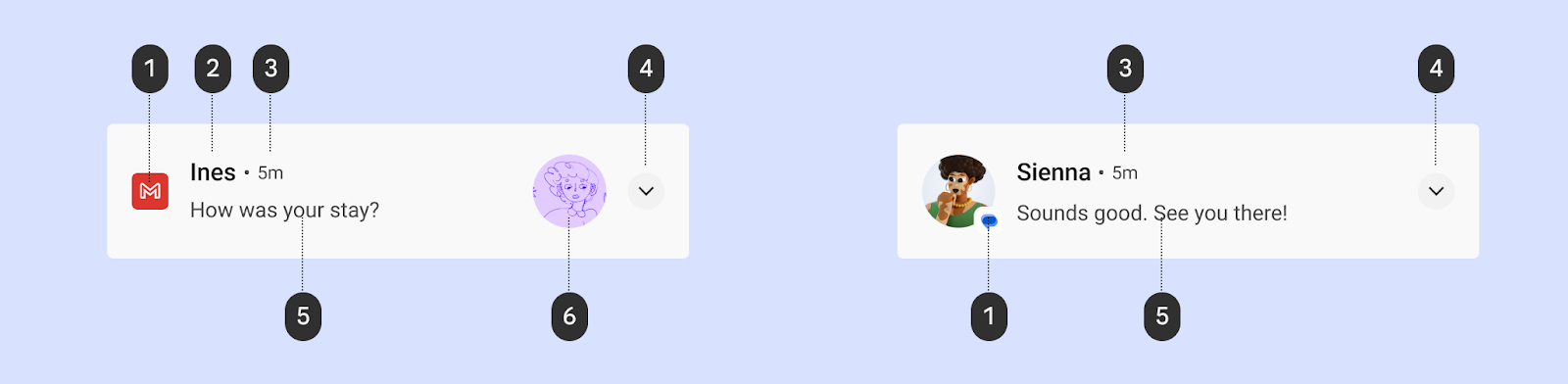
1 App-Symbol:Das App-Symbol ist eine zweidimensionale Darstellung der Identität Ihrer App. Er wird in der Statusleiste einfarbig angezeigt. Wenn Ihre App eine Vielzahl von Benachrichtigungen sendet, sollten Sie Ihr App-Symbol durch ein Symbol ersetzen, um zwischen den verschiedenen Arten von Benachrichtigungen zu unterscheiden. Weitere Informationen finden Sie unter Symbolfarbe anwenden.
2 Header-Text:Eine kurze Überschrift für die Benachrichtigung oder Quelle, z. B. der Kontoname für Nutzer. Der Inhalt ist das auffälligste Element einer Benachrichtigung.
3 Zeitstempel:Gibt an, wann eine Benachrichtigung gesendet wurde, z. B. der Zeitpunkt eines verpassten Anrufs.
4 Maximierungssymbol:Gibt an, ob die Benachrichtigung minimiert oder maximiert ist.
5 Inhaltstext:Ergänzende Informationen.
6 Großes Symbol (optional): Sie können ein Bild hinzufügen, um die Benachrichtigung auf sinnvolle Weise zu verstärken, z. B. eine Nachricht mit einem Avatar des Absenders.
Symbolfarbe anwenden
Ab Android 12 (API-Level 31) leitet das System die Symbolfarbe aus der Benachrichtigungsfarbe ab, die Sie in der App festgelegt haben. Wenn die Farbe in der App nicht festgelegt ist, wird die Systemthemenfarbe verwendet. Bisher war die Farbe grau.
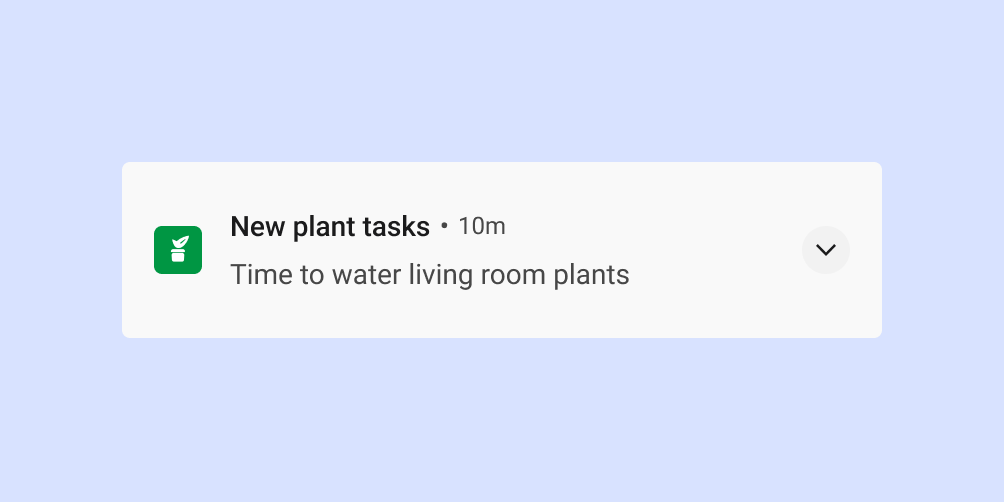
Bei den meisten Stilen wendet das System diese Farbe nur an, wenn es sich um eine Benachrichtigung für einen Dienst im Vordergrund handelt. Für MediaStyle- und DecoratedMediaCustomViewStyle-Benachrichtigungen, die mit einer Mediensitzung verknüpft sind, gilt diese Anforderung jedoch nicht.
Im folgenden Snippet wird gezeigt, wie die Symbolfarbe angewendet wird.
val notification = Notification.Builder()
.setColor(Color.GREEN)
.setColorized(true)
.setSmallIcon(R.drawable.app_icon)
.setStyle(Notification.DecoratedCustomViewStyle())
.build()
Benachrichtigungsaktionen
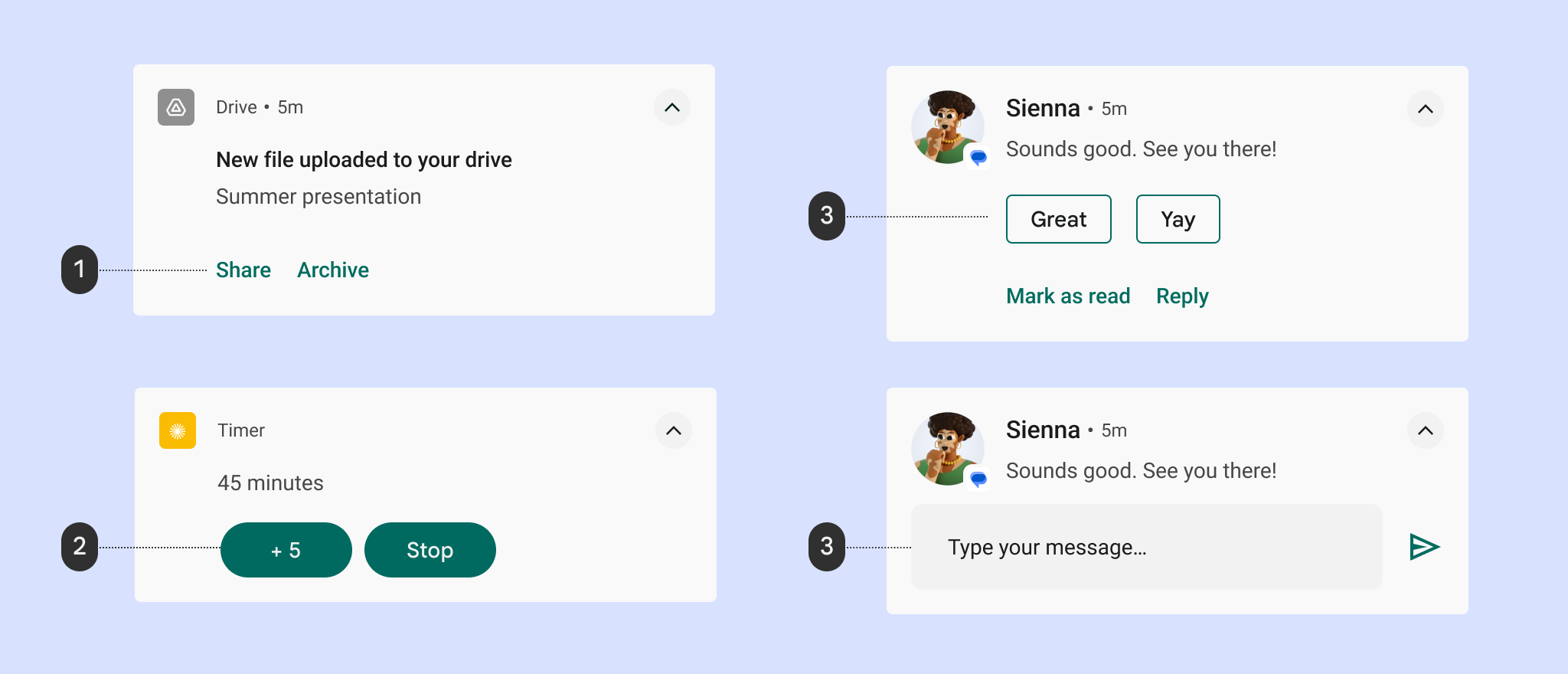
1 Textaktionen für Schaltflächen
2 Gefüllte Aktionsschaltflächen
3 Vorgeschlagene Antworten
4 Textfeld für die Antwort
Ab Android 7.0 (API-Level 24) zeigt das System Aktionen ohne Symbole an, um mehr Text unterzubringen. Für Android Wear-Geräte und Geräte mit Android 6.0 (API-Level 23) und niedriger muss Ihre App weiterhin ein Symbol enthalten.
Maximierte Aufrufe
Mit einer erweiterten Ansicht können Sie dem Nutzer mehr Informationen anzeigen, ohne dass er die Benachrichtigung verlassen muss.
Wenn eine Benachrichtigung maximiert wird, können bis zu drei der folgenden Aktionstypen angezeigt werden:
- Vorgeschlagene Antworten
- Betonte Aktionen (rundliche Schaltflächen)
- Standardtextaktionen
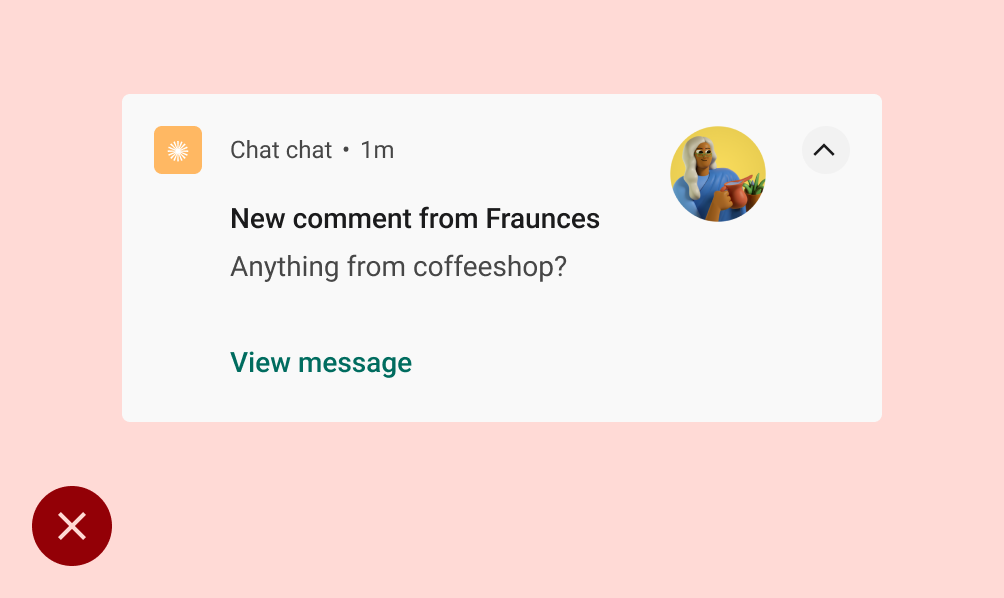
Don'ts
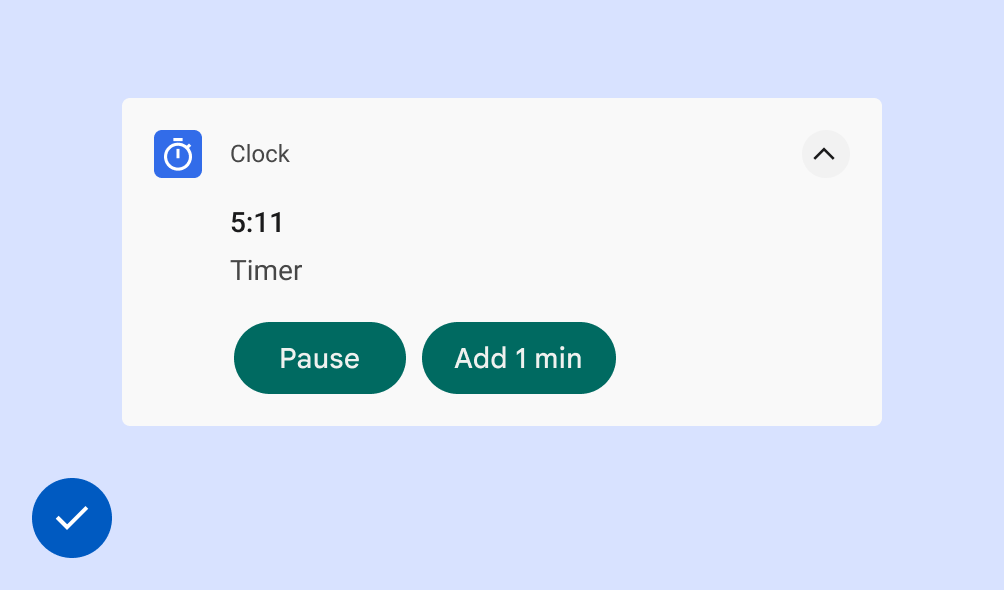
Dos
Eingabe in Benachrichtigungen aktivieren
Wenn Sie die Aktion „Antworten“ einfügen, können Nutzer direkt in eine Benachrichtigung eingeben. Diese Funktion ist zum Tippen kurzer Textmengen gedacht, z. B. zum Beantworten einer SMS oder zum Notieren einer kurzen Notiz.
Wenn Nutzer längere Texte eingeben möchten, leiten Sie sie zu Ihrer App weiter, damit sie mehr Platz zum Ansehen und Bearbeiten von Text haben.
Bei Messaging-Apps empfehlen wir, die Benachrichtigung nach dem Senden der Antwort zu behalten und erst dann automatisch zu schließen, wenn die Unterhaltung pausiert wird.
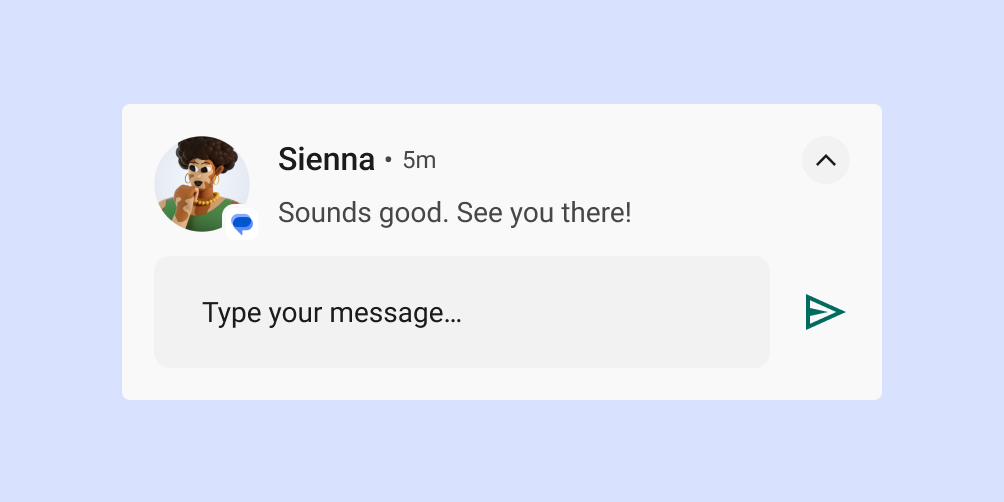
Benachrichtigungstyp je nach Anwendungsfall auswählen
Google verwendet in seinen Android-Apps die folgenden Benachrichtigungsvorlagen. Diese Vorlagen können in gewissem Umfang an Ihre App angepasst werden.
Im Android UI Kit in Figma finden Sie Vorlagen für Benachrichtigungen.
Standardvorlage
Die Standardvorlage eignet sich für die meisten Benachrichtigungen. Sie ermöglicht einen prägnanten Text, ein großes Symbol (falls zutreffend) und Aktionen.

Vorlage für großen Text
Die Vorlage für großen Text eignet sich ideal für längere Textblöcke. So kann der Nutzer sich einen größeren Textbereich ansehen, nachdem er die Benachrichtigung maximiert hat.
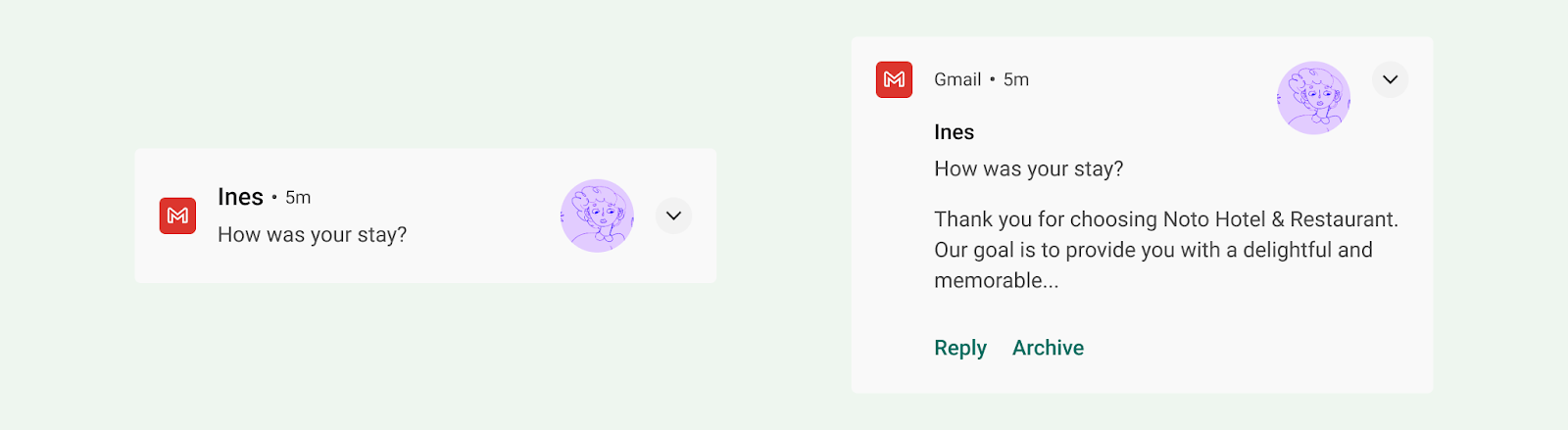
Vorlage für das Big Picture
Die Big-Picture-Vorlage ist für Benachrichtigungen mit einem Bild konzipiert. Wenn die Benachrichtigung minimiert ist, wird in ihr ein großes Symbol mit einer Miniaturansicht des Bildes angezeigt. Wenn Sie die Benachrichtigung maximieren, wird eine viel größere Vorschau angezeigt.
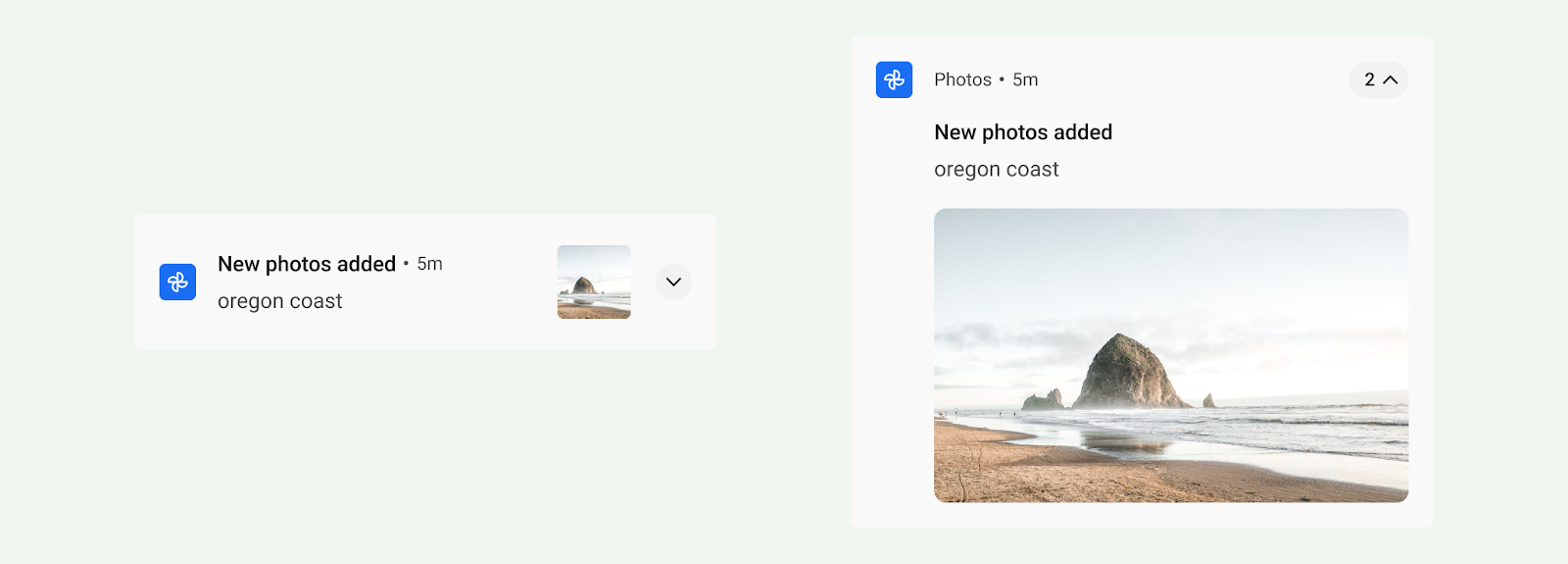
Vorlage für den Fortschritt
Die Fortschrittsvorlage ist für vom Nutzer initiierte Aktivitäten gedacht, die einige Zeit in Anspruch nehmen. Wenn eine Benachrichtigung mit dieser Vorlage maximiert wird, wird eine Fortschrittsanzeige und die Aktion „Abbrechen“ angezeigt, mit der der Nutzer diese Aktivität beenden kann. Bei nicht stornierbaren Aktivitäten werden keine Benachrichtigungen gesendet.
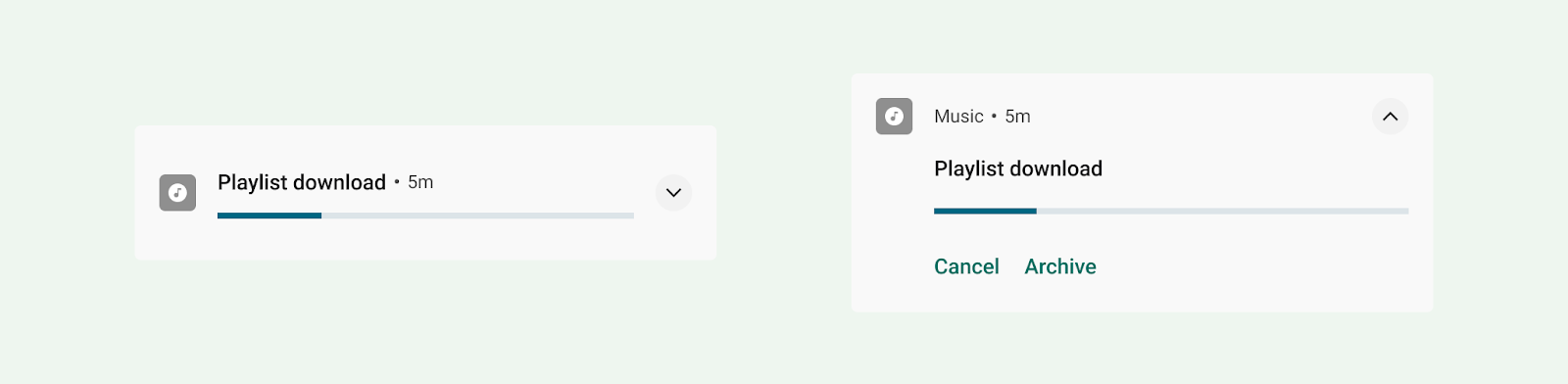
Medienvorlage
Mit der Medienvorlage können Nutzer Medien steuern, die gerade in einer App wiedergegeben werden.
- Im minimierten Zustand können in der Benachrichtigung bis zu drei Aktionen angezeigt werden. Das große Symbol kann ein zugehöriges Bild wie ein Albumcover enthalten.
- In der maximierten Ansicht werden bis zu fünf Aktionen mit einem größeren Bild oder sechs Aktionen ohne Bild angezeigt. Der Hintergrund und andere Elemente der Benachrichtigung übernehmen automatisch die Farben aus dem Bild.

Nachrichtenvorlage
Die Vorlage MessagingStyle ist für die Kommunikation in Echtzeit konzipiert. Wenn eine Benachrichtigung mit dieser Vorlage maximiert wird, kann der Nutzer direkt in der Benachrichtigung auf Nachrichten antworten.

Anrufvorlage
Mit der Vorlage CallStyle können Sie Benachrichtigungen im Großformat generieren, die einen großen Bildanhang enthalten und einen eingehenden oder ausgehenden Anruf anzeigen.
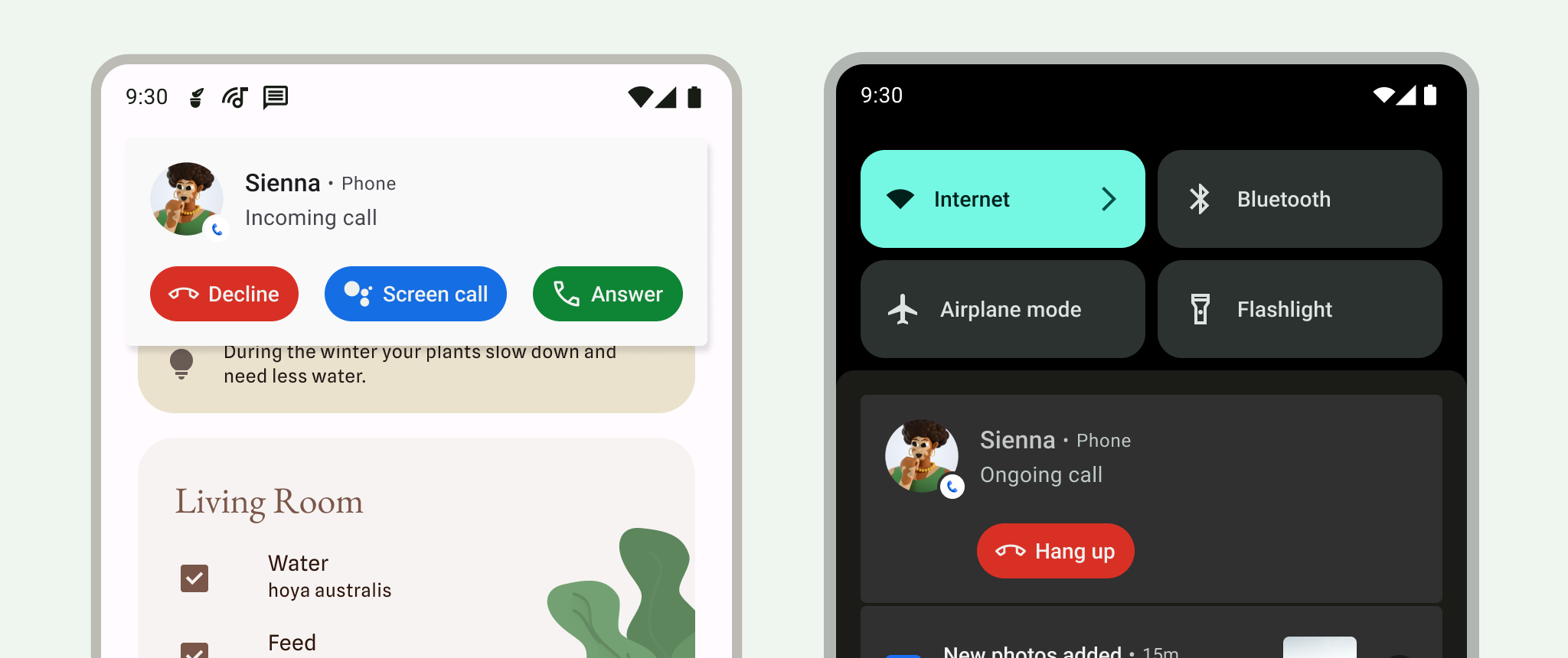
Live-Updates
Live-Updates bieten eine Zusammenfassung wichtiger Updates, damit Nutzer den Fortschritt verfolgen können, ohne die App zu öffnen. Nutzer können eine Live-Update-Benachrichtigung vorübergehend schließen oder zu einer Standardbenachrichtigung degradieren. Benachrichtigungen zu Live-Updates sollten den Benachrichtigungsprinzipien folgen, um kurze, aktuelle und relevante Informationen zu liefern.
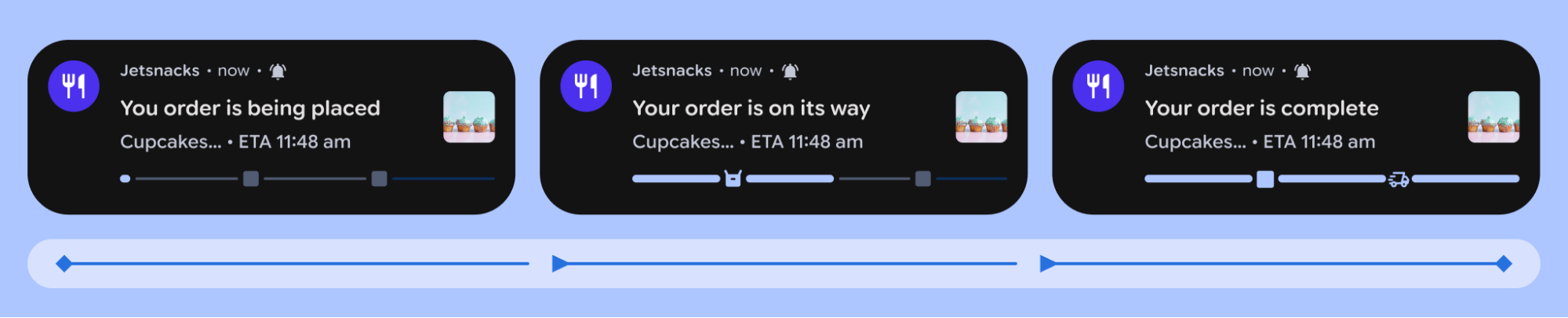
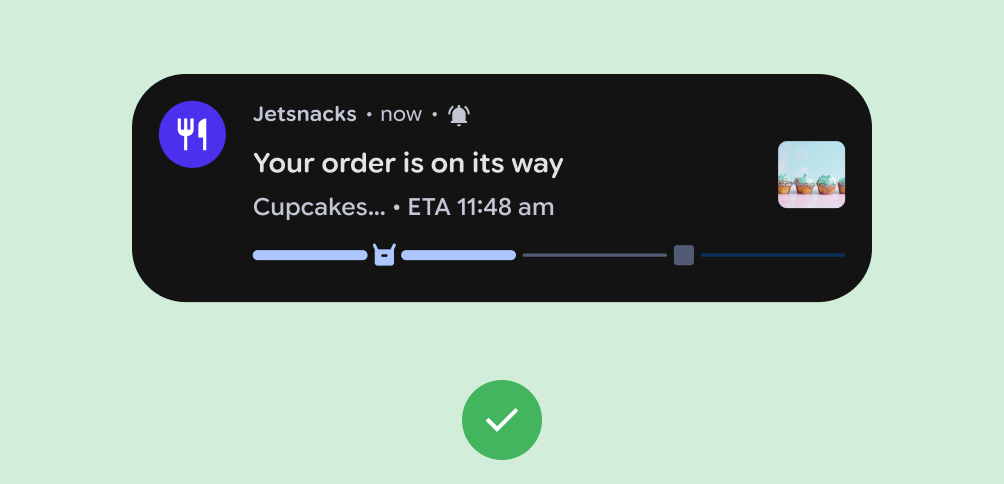
Dos
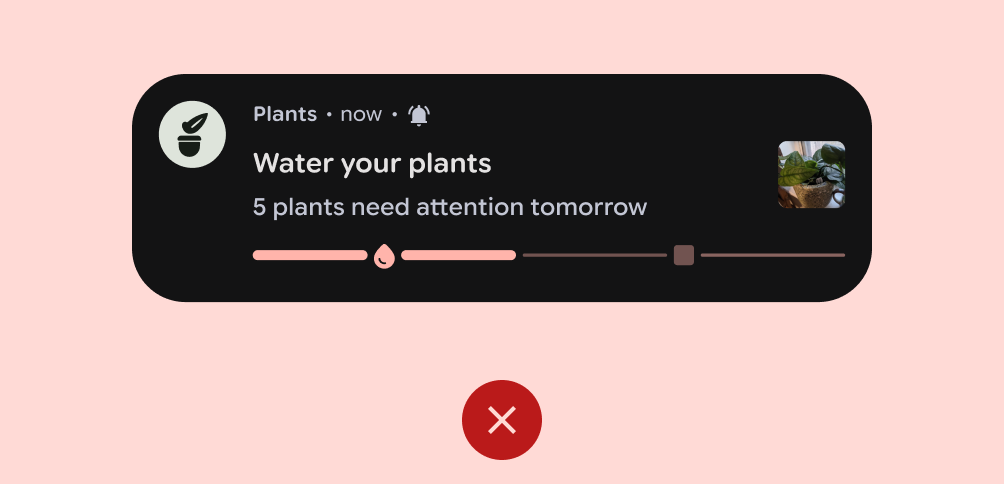
Don'ts
In folgenden Fällen funktionieren Live-Updates nicht gut:
- Wenn Informationen in der Benachrichtigung aus mehreren Apps stammen.
- Ob die Benachrichtigung Nutzern Empfehlungen geben soll.
- Wenn es für die Kommunikation maßgeschneiderte Visualisierungen, Animationen oder einzigartige Datenstrukturen erfordert.
Berechtigungen für Benachrichtigungen
So relevant und aktuell Benachrichtigungen auch sein mögen, die meisten Benachrichtigungen sind nicht ausgenommen. Das bedeutet, dass der Nutzer zustimmen muss, Benachrichtigungen von Ihrer App zu erhalten.
Es gibt eine Ausnahme: Ab Android 13 (API-Level 33) müssen bei Mediensitzungen und Apps, die Telefonanrufe verwalten, keine Nutzereinwilligungen eingeholt werden. Vorhandene Apps können auch infrage kommen, wenn der Nutzer Benachrichtigungen bereits aktiviert hat. Weitere Informationen finden Sie unter Ausnahmen.
Wir empfehlen dringend, dass Ihre App Benachrichtigungsoptionen in den Einstellungen bietet, damit Nutzer ihre Benachrichtigungseinstellungen aktualisieren können.
Nutzer auffordern, Benachrichtigungen zu aktivieren, die nicht von der Ausnahmeregelung abgedeckt sind
Fragen Sie Nutzer, die nicht von der Ausnahme ausgenommen sind, ob sie Benachrichtigungen erhalten möchten. Nutzer, die sich explizit dafür entscheiden, Benachrichtigungen zu erhalten, finden sie wahrscheinlich nützlicher und weniger aufdringlich.
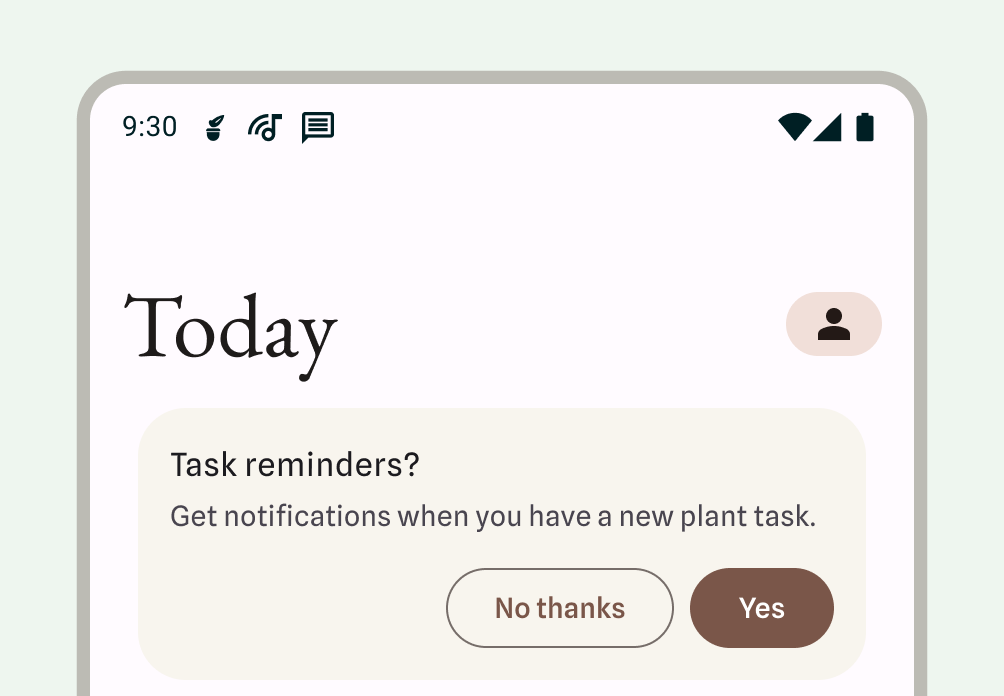
Warten Sie, bis die Aufforderung zum Benachrichtigungsdialogfeld angezeigt wird:
- Beschreiben Sie die Vorteile von Benachrichtigungen und die Folgen, wenn Sie keine Berechtigungen für Benachrichtigungen erteilen.
- Bieten Sie eine kontextbezogene Benutzeroberfläche, die die Benachrichtigung in Bezug auf die zugehörigen Funktionen oder die Auswirkungen der Benachrichtigung darstellt. Diese Benutzeroberfläche kann jede Form haben, um sie optimal in Ihre App einzubinden: z. B. eine Karte in einer Gebühr, ein Bottom Sheet oder ein Onboarding-Bildschirm. Alle diese Elemente sollten ausgeblendet werden können.
- Zeigen Sie das Dialogfeld für die Berechtigung für Benachrichtigungen nicht an, wenn der Nutzer die Benutzeroberfläche geschlossen hat.
Ab Android 13 können Nutzer noch einmal nach Berechtigungen für Benachrichtigungen gefragt werden.
Erforderliche Benachrichtigungen
Dienste im Vordergrund führen Vorgänge aus, die für den Nutzer sichtbar sind, während er nicht direkt mit Ihrer App interagiert. Diese Dienste zeigen eine Benachrichtigung in der Statusleiste an, um Nutzer darauf hinzuweisen, dass Ihre App eine Aufgabe im Vordergrund ausführt und Systemressourcen verbraucht.
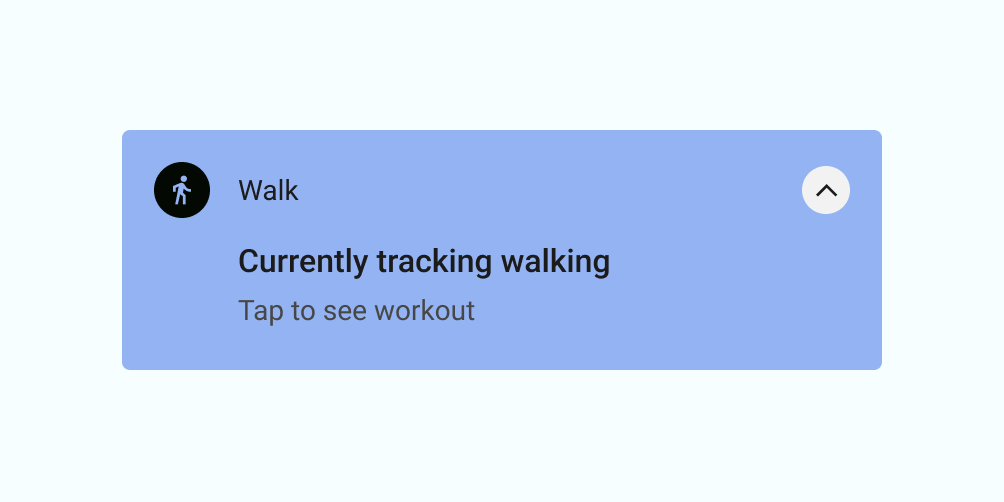
Da diese Prozesse den Akku belasten und möglicherweise Daten verbrauchen, muss Ihre App Nutzer durch eine nicht abwählbare Benachrichtigung darauf hinweisen. Der Nutzer kann die Benachrichtigung nicht schließen. Sie müssen also eine Aktion angeben, mit der der Nutzer den Dienst beenden kann.
Das folgende Beispiel zeigt eine Benachrichtigung von einer Fitness-App. Der Nutzer hat eine aktive Trainingseinheit gestartet, wodurch ein Dienst im Vordergrund instanziiert wird, der die Trainingseinheit erfasst. Die App zeigt die Benachrichtigung an, dass das Gehen aufgezeichnet wird, und bietet die Möglichkeit, das Training aufzurufen.
Wann eine Benachrichtigung nicht verwendet werden sollte
Verwenden Sie Benachrichtigungen nicht für folgende Anwendungsfälle:
- Für Cross-Promotion oder Werbung für ein anderes Produkt (dies ist im Play Store streng verboten)
- Wenn der Nutzer Ihre App noch nie geöffnet hat
- Als primäre Methode der Kommunikation mit Nutzern
- Nutzer dazu anregen, zu einer App zurückzukehren, ohne einen direkten Mehrwert zu bieten (z. B. „Wir haben Sie schon lange nicht mehr gesehen!“)
- Anfragen zur Bewertung Ihrer App
- Für Vorgänge, die keine Nutzereingaben erfordern, z. B. das Synchronisieren von Informationen
- Fehlerstatus ansagen, von denen sich die App ohne Nutzerinteraktion erholen kann
- Für Feiertags- oder Geburtstagsnachrichten
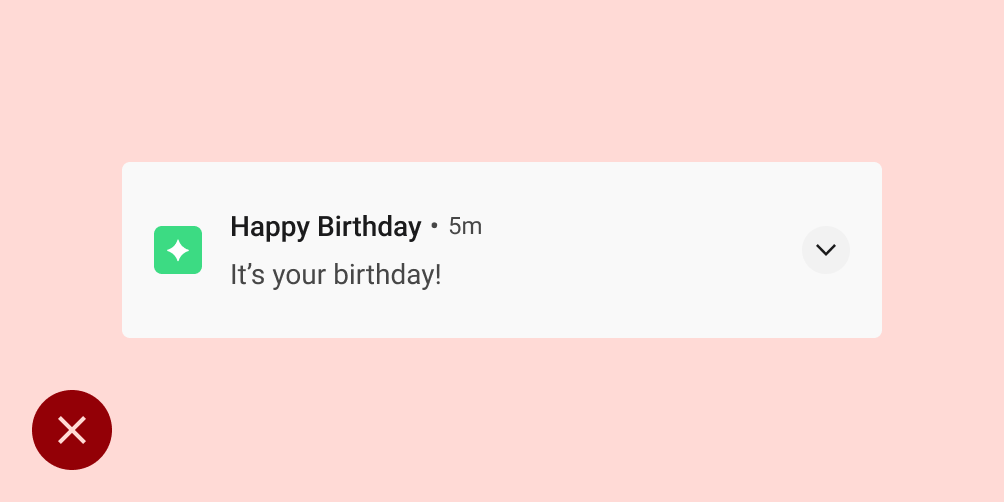
Don'ts
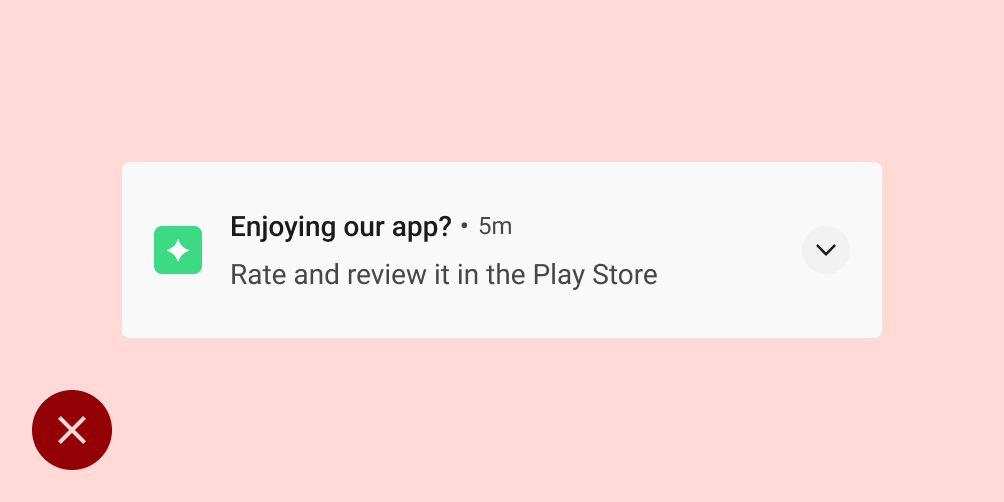
Don'ts
Verhalten
Beachten Sie das folgende Verhalten von Benachrichtigungen und wie Sie damit in bestimmten Kontexten umgehen.
Benachrichtigungszustellung
Wenn eine Benachrichtigung eingeht, wird sie von Android in den Benachrichtigungs-Schieberegler eingefügt. Je nach den von Ihnen festgelegten Parametern und dem aktuellen Status des Geräts kann die Benachrichtigung eine der folgenden Aktionen ausführen:
- Töne ausgeben oder das Smartphone vibrieren lassen.
- Sie werden in der Statusleiste mit einem Symbol angezeigt. Das ist normalerweise das App-Symbol. Wenn Sie jedoch mehrere Arten von Benachrichtigungen haben, verwenden Sie ein Symbol, das den Zweck der Benachrichtigung beschreibt.
- Sie werden als Pop-up-Benachrichtigung angezeigt, die den aktuellen Bildschirm einblendet, um die Aufmerksamkeit des Nutzers zu erregen.
Wie immer kann der Nutzer die von Ihnen festgelegten Benachrichtigungseinstellungen ändern.
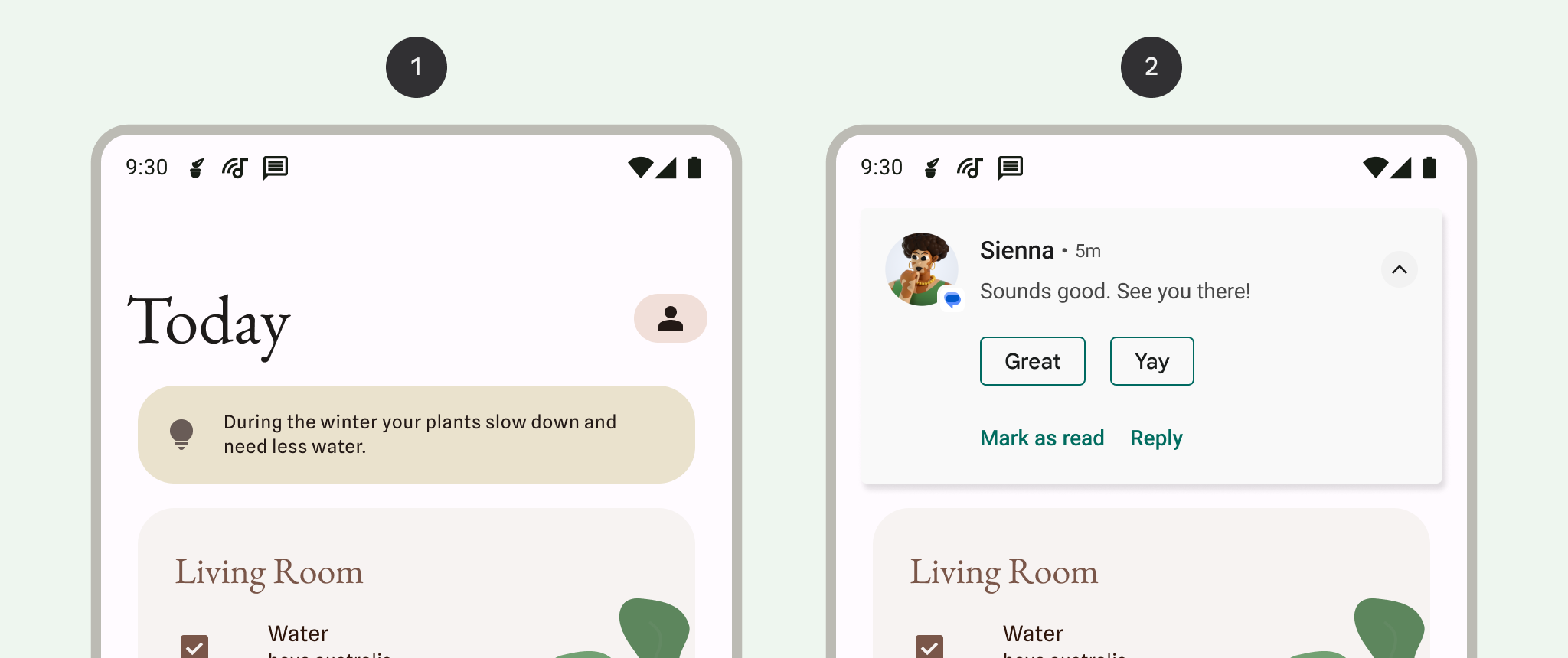
1 Benachrichtigungsanzeige in der Statusleiste, die darauf hinweist, dass sich eine Benachrichtigung in der Benachrichtigungsleiste befindet.
2 Eine Benachrichtigung, die auf dem aktuellen Bildschirm eingeblendet wird, um die Aufmerksamkeit eines Nutzers mitten in einer Aufgabe zu erregen.
Benachrichtigungsleiste
In der Benachrichtigungsleiste von Android werden Benachrichtigungen in der Regel in umgekehrter chronologischer Reihenfolge angezeigt. Die Anpassungen werden von den folgenden Bedingungen beeinflusst:
- Die angegebene Benachrichtigungspriorität oder -Wichtigkeit der App
- Ob der Nutzer durch die Benachrichtigung vor Kurzem durch einen Ton oder eine Vibration benachrichtigt wurde
- Alle Personen, die mit der Benachrichtigung verknüpft sind, und ob es sich um markierte Kontakte handelt
- Ob die Benachrichtigung eine wichtige fortlaufende Aktivität darstellt, z. B. einen laufenden Anruf oder die Wiedergabe von Musik
- Das Android-Betriebssystem ändert das Aussehen einiger Benachrichtigungen oben und unten in der Liste, indem es sie hervorhebt oder weniger hervorhebt, damit Nutzer den Inhalt leichter überfliegen können.
Veraltete Benachrichtigungen verarbeiten
In der Benachrichtigungsleiste werden Nutzern Informationen angezeigt, die für den aktuellen Moment relevant sind. Wenn eine frühere Benachrichtigung veraltet ist, also nicht mehr relevant, schließen Sie sie, damit sie dem Nutzer nicht angezeigt wird.
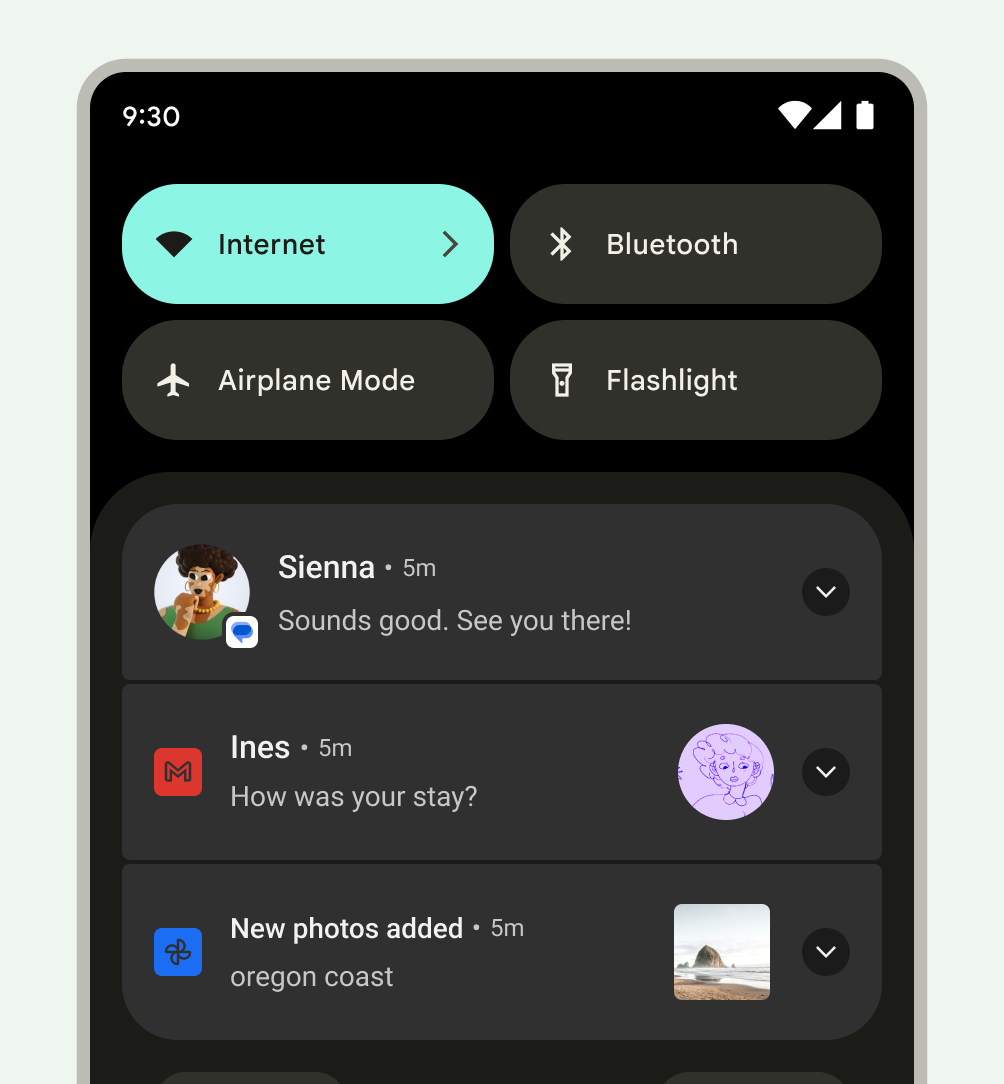
Neue Benachrichtigungen werden durch ein Kennzeichen auf dem App-Symbol angezeigt
Auf Geräten mit Android 8.0 (API-Ebene 26) und höher werden in unterstützten Launchern App-Benachrichtigungspunkte auf den App-Symbolen angezeigt, wenn der App eine neue Benachrichtigung zugeordnet ist. Diese Punkte werden standardmäßig in Launcher-Apps angezeigt, die sie unterstützen. Ihre App muss nichts weiter tun. Logos können auch deaktiviert und eingeschränkt werden.
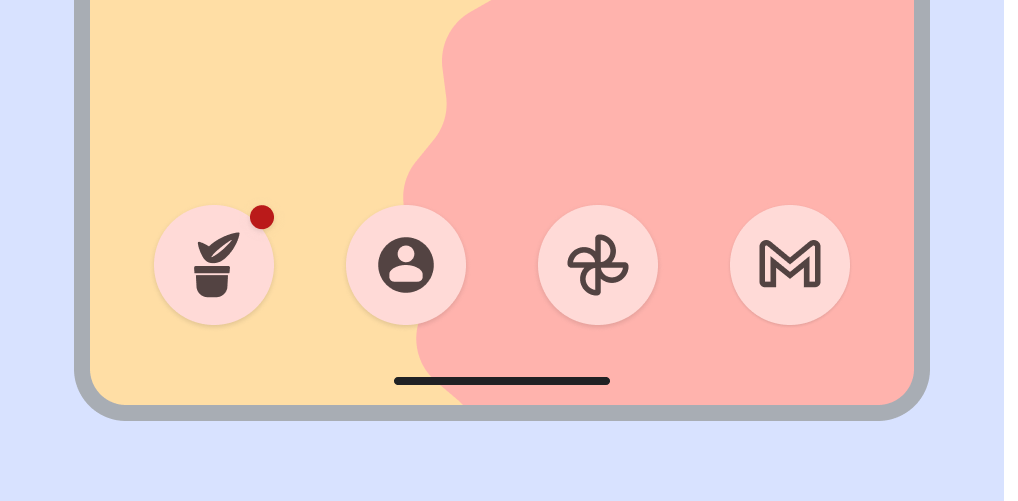
Aktionen, die Nutzer mit Benachrichtigungen ausführen können
Mit Benachrichtigungen können Nutzer die folgenden Aktionen ausführen:
Zu einem Ziel navigieren: Nutzer können zum Navigieren auf eine Benachrichtigung tippen. Wenn die Benachrichtigung auf einem gesperrten Display angezeigt wird, muss der Nutzer darauf doppelt tippen und dann seine PIN, sein Muster oder sein Passwort eingeben.
Wenn der Nutzer auf eine Benachrichtigung tippt, muss Ihre App eine Benutzeroberfläche anzeigen, die sich direkt auf diese Benachrichtigung bezieht und es dem Nutzer ermöglicht, sofort eine Aktion auszuführen. Wenn in der Benachrichtigung beispielsweise steht, dass es bei einem Zwei-Spieler-Spiel an ihm ist, sollte er durch Tippen auf die Benachrichtigung direkt zu diesem Spiel weitergeleitet werden.
Maximierte Ansicht der Benachrichtigung aufrufen: In der Kopfzeile wird ein entsprechender Indikator angezeigt. Nutzer können auf den Indikator tippen oder den Benachrichtigungstext nach unten wischen, um die Benachrichtigung zu maximieren.
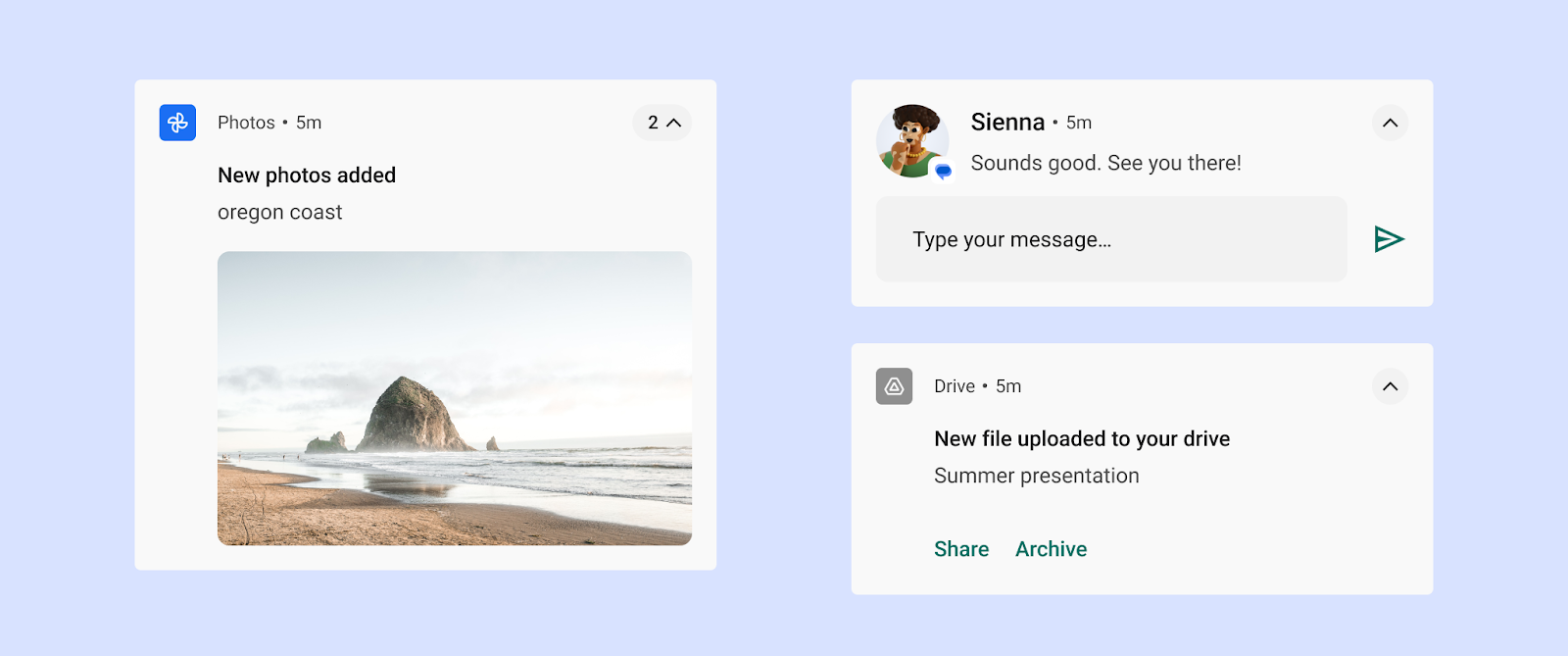
Abbildung 19: Maximierte Benachrichtigung Benachrichtigung schließen (falls zulässig): Nutzer können die Benachrichtigung schließen, indem sie sie nach links oder rechts wischen.
Laufende Benachrichtigungen, die auf einen fortlaufenden Prozess im Hintergrund hinweisen, z. B. die Wiedergabe von Musik, können nicht durch Wischen geschlossen werden.
Benachrichtigungen mit Vorschau zurückstellen: Ein Nutzer kann auf eine Benachrichtigung mit Vorschau wischen. Für eine Minute werden dann keine weiteren Benachrichtigungen zu diesem Ereignis eingeblendet.
Ähnliche Benachrichtigungen in Zukunft steuern: Nutzer können auf die Benachrichtigungseinstellungen zugreifen, indem sie
- Einzelne Benachrichtigungen berühren und gedrückt halten
- Wischen Sie auf der Benachrichtigung nach links oder rechts und tippen Sie dann auf das Symbol „Einstellungen“.
Die angezeigten Steuerelemente variieren je nach Android-Version und je nachdem, ob die App Kanäle für ihre Benachrichtigungen hat (ab Android 8.0).
Mehrere Benachrichtigungen gruppieren
Bei Apps, die mehrere Benachrichtigungen desselben Typs generieren, bietet Android eine Benachrichtigungsgruppierung, um Nutzer nicht zu überfordern.
Ihre App kann mehrere Benachrichtigungen gemäß der folgenden Hierarchie anzeigen.
- In einer übergeordneten Benachrichtigung wird eine Zusammenfassung der untergeordneten Benachrichtigungen angezeigt.
- Wenn der Nutzer die übergeordnete Benachrichtigung maximiert, werden alle untergeordneten Benachrichtigungen angezeigt.
- Nutzer können untergeordnete Benachrichtigungen maximieren, um den gesamten Inhalt zu sehen.
Android zeigt untergeordnete Benachrichtigungen ohne doppelte Kopfzeileninformationen an. Wenn eine untergeordnete Benachrichtigung beispielsweise dasselbe App-Symbol wie die übergeordnete Benachrichtigung hat, enthält die Überschrift der untergeordneten Benachrichtigung kein Symbol.
Untergeordnete Benachrichtigungen müssen auch dann verständlich sein, wenn sie einzeln angezeigt werden, da sie vom System möglicherweise außerhalb der Gruppe angezeigt werden, wenn sie eintreffen.
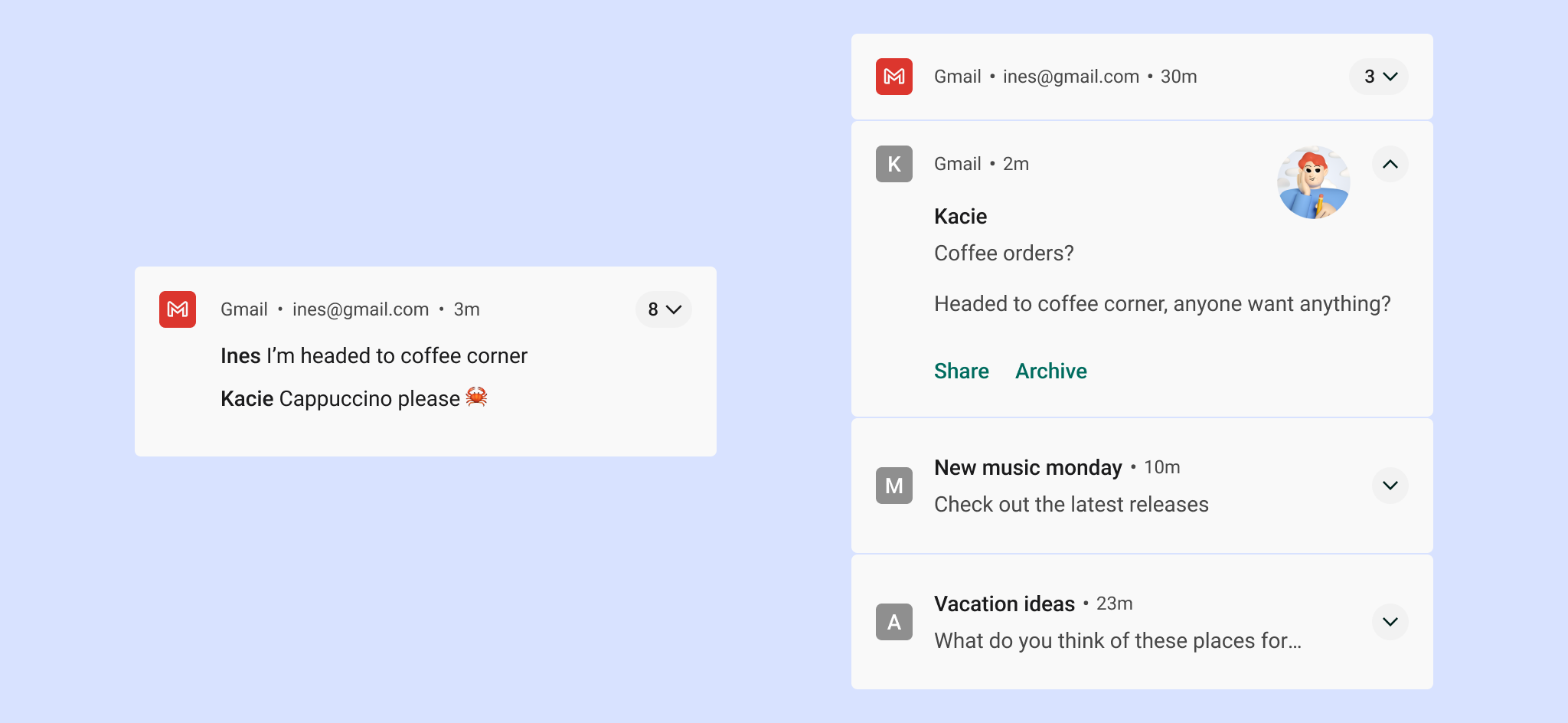
Einstellungen
Kanäle
Ab Android 8.0 (API-Ebene 26) müssen alle Benachrichtigungen einem Kanal zugewiesen werden. Für jeden Kanal können Sie das visuelle und akustische Verhalten festlegen, das auf alle Benachrichtigungen in diesem Kanal angewendet wird. Nutzer können diese Einstellungen ändern und festlegen, welche Benachrichtigungskanäle Ihrer App aufdringlich oder sichtbar sein dürfen.
Weitere Informationen zur Implementierung finden Sie unter Benachrichtigungskanäle erstellen und verwalten.
Die Wichtigkeit sollte unter Berücksichtigung der Zeit und Aufmerksamkeit der Nutzer ausgewählt werden. Wenn eine unwichtige Benachrichtigung als dringend getarnt ist, kann das zu unnötigen Bedenken führen.
| Wichtigkeit | Verhalten | Nutzung | Beispiele |
|---|---|---|---|
HIGH |
Akustisches Signal und Bildschirmbenachrichtigung | Zeitkritische Informationen, die der Nutzer sofort wissen oder umsetzen muss | SMS, Wecker, Anrufe |
DEFAULT |
Ertönt ein Ton | Informationen, die Nutzer so bald wie möglich sehen sollten, aber nicht ihre aktuelle Tätigkeit unterbrechen | Verkehrsmeldungen, Erinnerungen an Aufgaben |
LOW |
Kein Ton | Benachrichtigungskanäle, die die Anforderungen anderer Prioritätsstufen nicht erfüllen | Neue Inhalte, die der Nutzer abonniert hat, Einladungen zu sozialen Netzwerken |
MIN |
Kein akustisches Signal und keine visuelle Unterbrechung | Nicht wesentliche Informationen, die warten können oder nicht speziell für den Nutzer relevant sind | Interessante Orte in der Nähe, Wetter, Werbeinhalte |
Vordefinierte Kategorien
Unabhängig davon, ob Sie Kanäle verwenden, weisen Sie jeder einzelnen Benachrichtigung die am besten geeignete vordefinierte Kategorie zu. Android kann diese Informationen für Ranking- und Filterentscheidungen verwenden.
| Kategorie | Beschreibung |
|---|---|
CATEGORY_CALL |
Eingehender Anruf (Sprach- oder Videoanruf) oder ähnliche Anfrage für synchrone Kommunikation |
CATEGORY_MESSAGE |
Eingehende Direktnachricht (SMS, Chatnachricht usw.) |
CATEGORY_EMAIL |
Asynchrone Bulk-Nachricht (E-Mail) |
CATEGORY_EVENT |
Kalendertermin |
CATEGORY_PROMO |
Werbung |
CATEGORY_ALARM |
Wecker oder Timer |
CATEGORY_PROGRESS |
Fortschritt eines lang andauernden Hintergrundvorgangs |
CATEGORY_SOCIAL |
Aktualisierung von sozialen Netzwerken oder Teilen |
CATEGORY_ERROR |
Fehler beim Hintergrundbetrieb oder Authentifizierungsstatus |
CATEGORY_TRANSPORT |
Medientransportsteuerung für die Wiedergabe |
CATEGORY_SYSTEM |
Aktualisierung des System- oder Gerätestatus Für die Systemnutzung reserviert. |
CATEGORY_SERVICE |
Anzeige eines laufenden Hintergrunddienstes |
CATEGORY_RECOMMENDATION |
Eine konkrete, aktuelle Empfehlung für eine einzelne Sache. Eine Nachrichten-App könnte beispielsweise eine Nachrichtenmeldung empfehlen, die der Nutzer als Nächstes lesen möchte. |
CATEGORY_STATUS |
Laufende Informationen zum Geräte- oder Kontextstatus |
Benachrichtigungen auf dem Sperrbildschirm
Wenn ein Nutzer festgelegt hat, dass Benachrichtigungen angezeigt werden sollen, wenn sein Display gesperrt ist, können diese Benachrichtigungen Inhalte ausblenden, die in Ihrer App als sensibel gekennzeichnet sind. Android prüft die Sichtbarkeitsstufe jeder Benachrichtigung, um zu bestimmen, was sicher angezeigt werden kann.
Empfindlichkeit für Inhalte auf Sperrbildschirmen festlegen
Der Datenschutz der Nutzer ist uns sehr wichtig. Daher gibt es verschiedene Benachrichtigungsstufen, die auf dem Sperrbildschirm angezeigt werden können. Für jede Benachrichtigung, die Sie erstellen, müssen Sie die Sichtbarkeit auf öffentlich, privat oder geheim festlegen.
- Öffentliche Benachrichtigungen sind auf sicheren Sperrbildschirmen vollständig sichtbar.
- Geheime Benachrichtigungen werden ausgeblendet.
- Private Benachrichtigungen liegen in der Mitte: Sie enthalten nur grundlegende Informationen, darunter den Namen der App, die sie gesendet hat, und ihr Symbol. Anstelle des normalen Inhalts, der ausgeblendet wird, können Sie optional Text anzeigen lassen, der keine personenbezogenen Daten enthält, z. B.
2 new messages.
Im folgenden Beispiel werden in den Sperrbildschirmbenachrichtigungen für die Gmail- und Fotos-Apps alle Inhalte angezeigt, nachdem der Nutzer festgelegt hat, dass diese Informationen auf dem Sperrbildschirm angezeigt werden sollen.
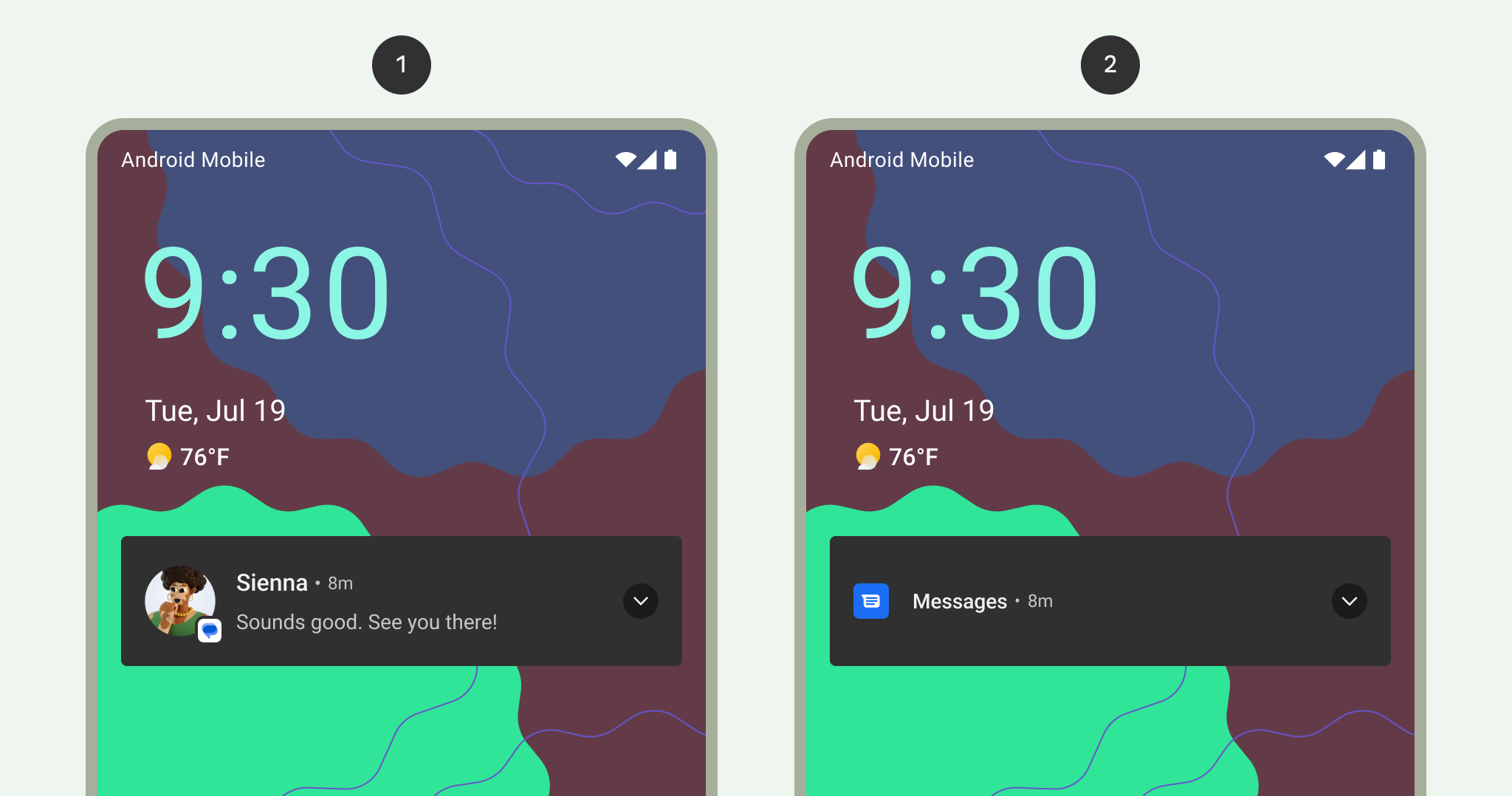
1 Alle Benachrichtigungsinhalte werden auf dem Sperrbildschirm angezeigt.
2 Vertrauliche Benachrichtigungsinhalte, die auf dem Sperrbildschirm ausgeblendet sind
Stil
Klarer und prägnanter Text
Auf Android-Geräten werden Inhaltstitel auf eine Zeile gekürzt, auch wenn sie maximiert sind.
Ein guter Inhaltstitel entspricht den folgenden Richtlinien:
- Darf maximal 30 Zeichen lang sein
- Enthält die wichtigsten Informationen
- Variablen werden vermieden (es sei denn, sie enthalten eine Zahl oder einen kurzen Textstring oder werden von Text eingeleitet).
- Der Name der App ist nicht enthalten, da er bereits in der Überschrift angezeigt wird.
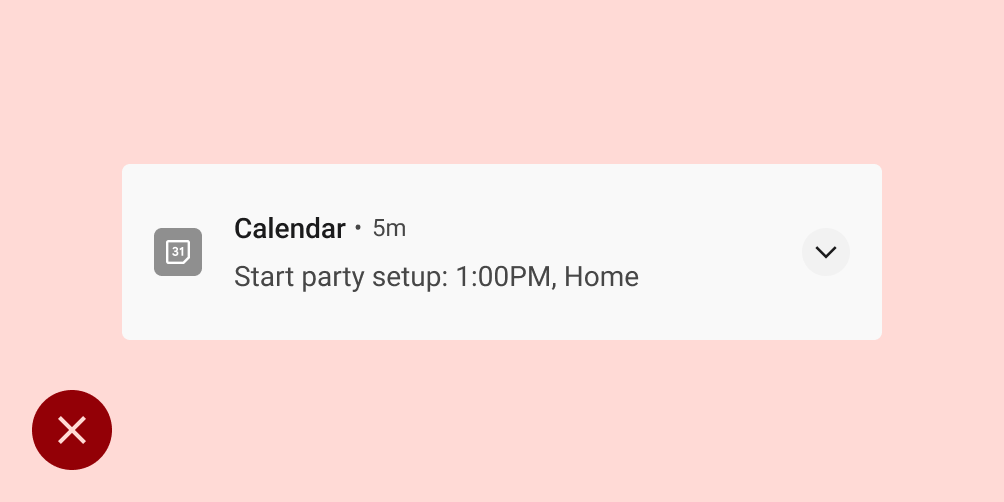
Don'ts
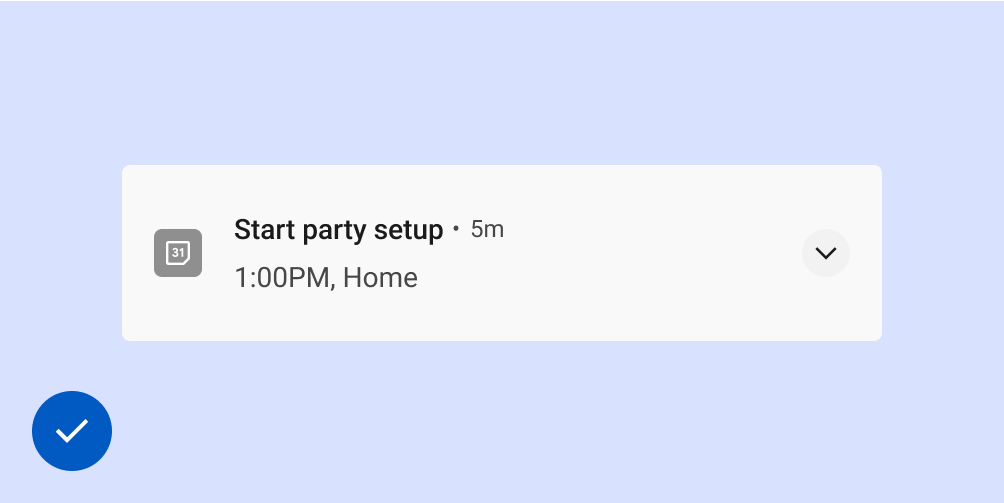
Dos
Guter Inhaltstext entspricht den folgenden Richtlinien:
- Die Zeichenanzahl überschreitet nicht die 40 Zeichen
- Vermeide Wiederholungen des Inhaltstitels
Das große Symbol
Verwenden Sie das große Symbol für Anwendungsfälle, in denen Bilder den Inhalt der Benachrichtigung sinnvoll ergänzen. Dazu einige Beispiele:
- Kommunikation von einer anderen Person, z. B. das Bild einer Person, die eine Nachricht sendet
- Die Quelle der Inhalte, sofern sie sich von der App unterscheidet, die die Benachrichtigung sendet, z. B. das Logo eines YouTube-Kanals, den ein Nutzer abonniert hat
- Sinnvolle Symbole zur Benachrichtigung, z. B. ein Pfeilsymbol für Wegbeschreibungen
Große Symbole müssen rund sein, wenn sie eine Person zeigen, in allen anderen Fällen aber quadratisch.
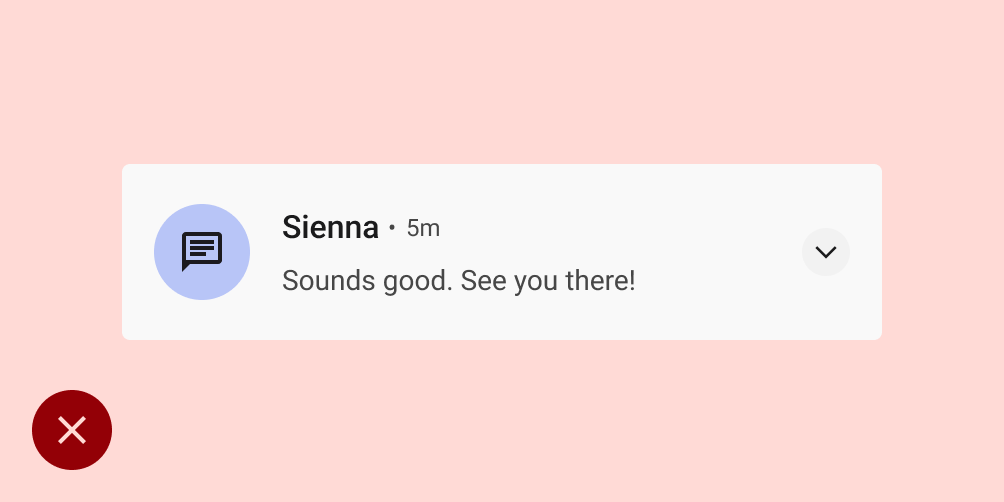
Don'ts
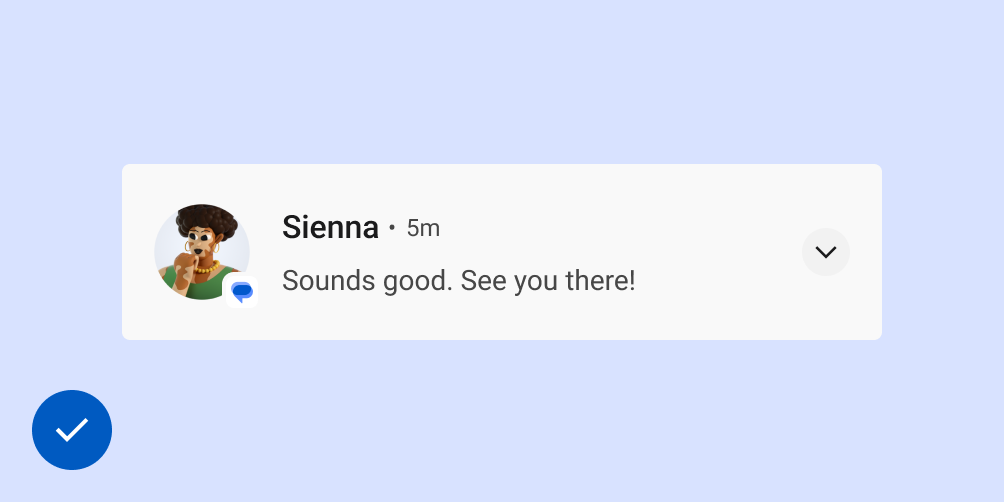
Dos
Android-Versionsupdates
Die Benutzeroberfläche des Android-Benachrichtigungssystems und die APIs für Benachrichtigungen entwickeln sich ständig weiter. Eine Liste dieser Änderungen finden Sie unter Kompatibilität von Benachrichtigungen.
Plattformanforderungen
Wear
Wenn der Nutzer ein Wear OS-Gerät hat, werden alle Benachrichtigungen automatisch darauf angezeigt, einschließlich maximierbarer Details und Aktionsschaltflächen. Weitere Informationen finden Sie auf der Designseite für Benachrichtigungen auf Wear.

