I dispositivi con Android 9 (livello API 28) o versioni successive includono un'app a livello di sistema
chiamata Tracciamento di sistema. Questa app è simile all'utilità
systrace della riga di comando, ma
ti consente di registrare le tracce direttamente da un dispositivo di test, senza
dover collegare il dispositivo e connetterti a esso tramite adb. Puoi quindi utilizzare l'app per condividere i risultati di queste tracce con il tuo team di sviluppo.
I dispositivi con Android 10 e versioni successive registrano le tracce in formato Perfetto, mentre i dispositivi precedenti le registrano in formato Systrace. Ti consigliamo di utilizzare il visualizzatore di tracce Perfetto per aprire entrambi i formati e poi analizzare le tracce.
Aiuta a registrare le tracce quando vengono risolti bug relativi alle prestazioni dell'app, come avvio lento, transizioni lente o jank dell'interfaccia utente.
Registra una traccia di sistema
L'app Tracciamento del sistema ti consente di registrare una traccia del sistema utilizzando il riquadro Impostazioni rapide o un menu all'interno dell'app stessa. Le sezioni seguenti descrivono come completare la procedura di registrazione utilizzando queste interfacce.
Registrare utilizzando il riquadro Impostazioni rapide
Il riquadro Impostazioni rapide è in genere il modo più comodo per completare il processo di tracciamento del sistema sul dispositivo.
Configurare il riquadro
Se utilizzi System Tracing per la prima volta sul tuo dispositivo di test o se non vedi il riquadro System Tracing nel riquadro Impostazioni rapide del dispositivo, come mostrato nella figura 2, completa i seguenti passaggi di configurazione:
- Attiva le opzioni sviluppatore.
- Apri la schermata delle impostazioni Opzioni sviluppatore.
- Nella sezione Debug, seleziona System Tracing (Tracciamento di sistema). Si apre l'app System Tracing che mostra il menu dell'app.
Dal menu dell'app, attiva Mostra riquadro Impostazioni rapide, come mostrato nella figura 1. Il sistema aggiunge il riquadro Tracciamento di sistema al pannello Impostazioni rapide, come mostrato nella Figura 2:
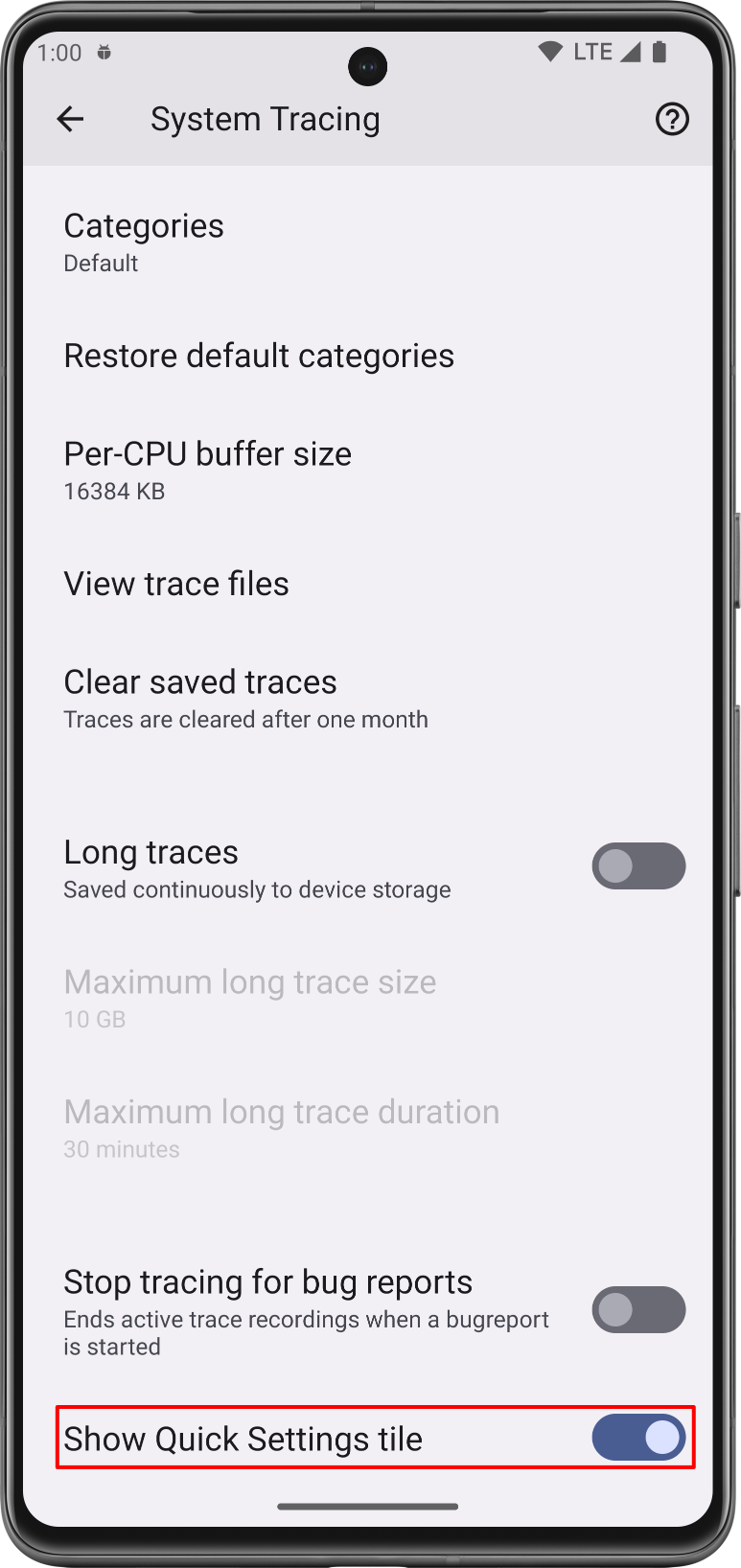
Figura 1. Il pulsante Mostra riquadro Impostazioni rapide nell'app System Tracing. 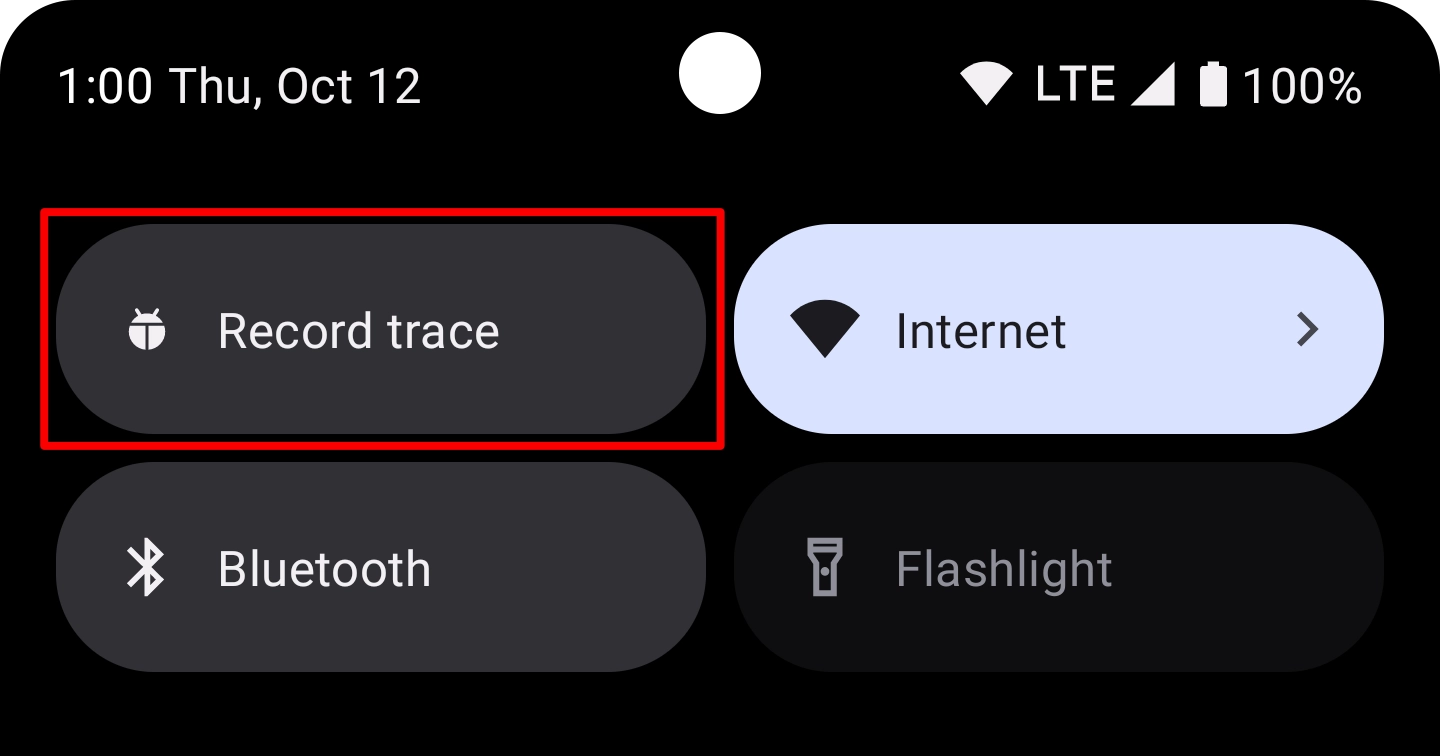
Figura 2. Il riquadro System Tracing (Tracciamento di sistema) nel riquadro Impostazioni rapide. Nota:per impostazione predefinita, il sistema aggiunge il riquadro Tracciamento di sistema come primo riquadro nel pannello Impostazioni rapide. Se vuoi che il riquadro venga visualizzato in una posizione diversa, utilizza la modalità di modifica del pannello per spostarlo.
Completare una registrazione della traccia di sistema
Per registrare una traccia di sistema utilizzando il riquadro Impostazioni rapide, completa i seguenti passaggi:
Tocca il riquadro Tracciamento di sistema, che ha l'etichetta Registra traccia. Il riquadro viene attivato e viene visualizzata una notifica persistente per informarti che il sistema sta registrando una traccia, come mostrato nella Figura 3:
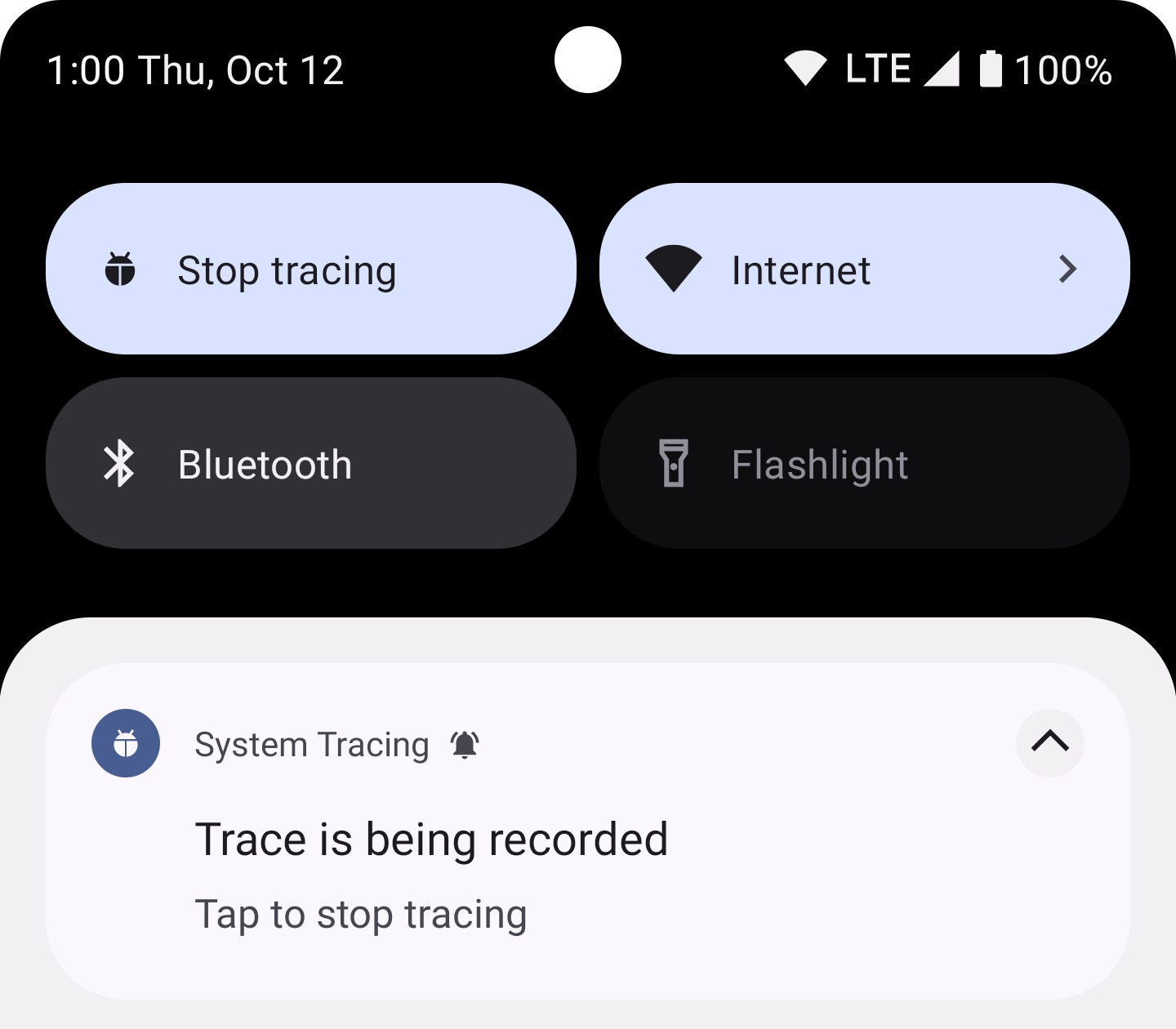
Figura 3. Notifica persistente visualizzata dopo l'avvio di una traccia di sistema sul dispositivo. Esegui nell'app le azioni che vuoi che il sistema ispezioni.
Interrompi la tracciatura toccando il riquadro Tracciatura di sistema nel pannello Impostazioni rapide o nella notifica Tracciatura di sistema.
Il sistema mostra una nuova notifica contenente il messaggio "Salvataggio traccia". Al termine del salvataggio, il sistema chiude la notifica e mostra una terza notifica, che conferma che la traccia è stata salvata e che puoi condividere la traccia di sistema, come mostrato nella figura 4:
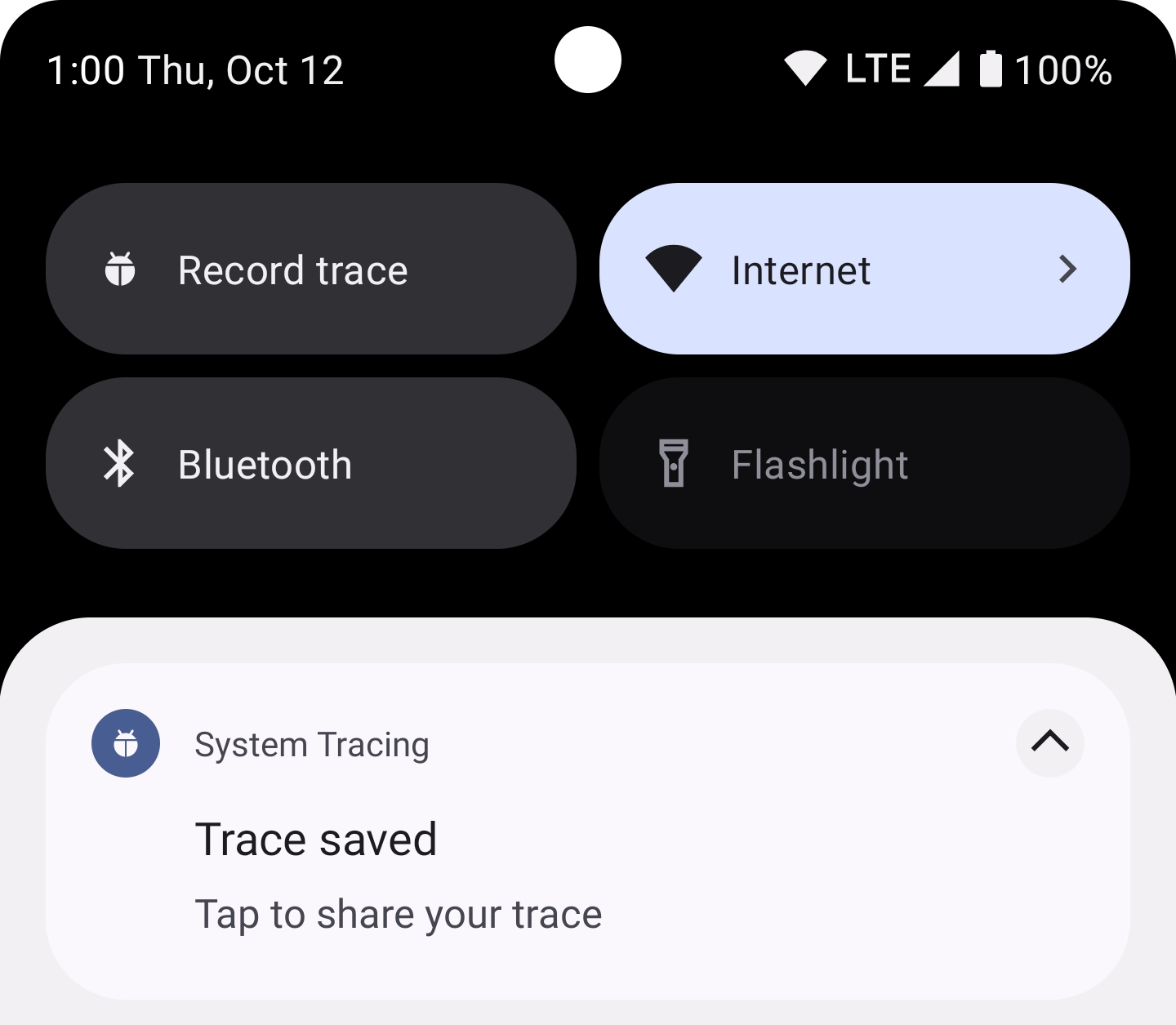
Figura 4. Notifica persistente visualizzata dopo il salvataggio di una traccia registrata.
Registrare utilizzando il menu dell'app
Il menu dell'app ti consente di configurare diverse impostazioni avanzate relative alla tracciatura del sistema e fornisce un interruttore per avviare e interrompere una traccia di sistema.
Per registrare una traccia di sistema utilizzando il menu dell'app System Tracing, completa i seguenti passaggi:
- Attiva le opzioni sviluppatore.
Apri la schermata delle impostazioni Opzioni sviluppatore. Nella sezione Debug, seleziona System Tracing. Si apre l'app System Tracing.
In alternativa, se configuri il riquadro Tracciamento di sistema, puoi toccare e tenere premuto il riquadro per accedere all'app Tracciamento di sistema.
Assicurati che l'opzione Traccia applicazioni sottoponibili a debug sia selezionata per includere le app per cui è stato attivato il debug nella traccia di sistema.
(Facoltativo) Scegli le categorie di chiamate di sistema e sensori da tracciare e scegli una dimensione del buffer per CPU in KB. Scegli categorie corrispondenti al caso d'uso che stai testando, ad esempio la categoria Audio per testare le operazioni Bluetooth o la categoria Memoria per le allocazioni dell'heap.
(Facoltativo) Seleziona Tracce lunghe per attivare le tracce che vengono salvate continuamente nello spazio di archiviazione del dispositivo. Per questa opzione, imposta i limiti per le Dimensioni massime della traccia lunga e la Durata massima della traccia lunga.
Attiva l'opzione Registra traccia, evidenziata nella figura 5. Il riquadro viene attivato e viene visualizzata una notifica persistente che ti informa che il sistema sta registrando una traccia, come mostrato nella Figura 3.
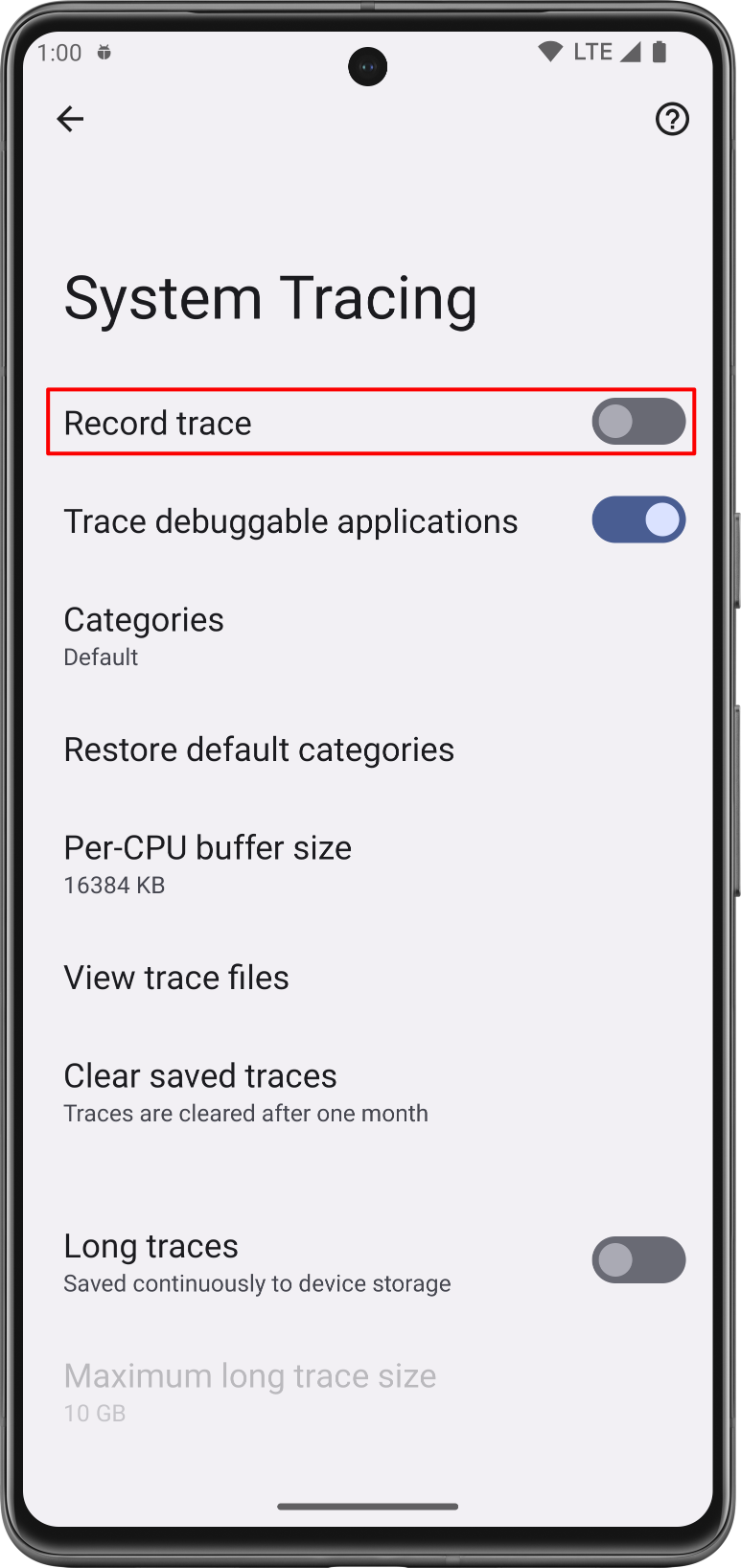
Figura 5. L'opzione Registra traccia nelle impostazioni di System Tracing. Esegui nell'app le azioni che vuoi che il sistema ispezioni.
Interrompi il tracciamento disattivando l'opzione Registra traccia.
Il sistema mostra una nuova notifica contenente il messaggio "Salvataggio traccia". Al termine del salvataggio, il sistema chiude la notifica e mostra una terza notifica, che conferma che la traccia è stata salvata e che puoi condividere la traccia di sistema, come mostrato nella Figura 4.
Condividere una traccia di sistema
L'app System Tracing ti aiuta a condividere i risultati della traccia di sistema nell'ambito di diversi
flussi di lavoro. Su un dispositivo con Android 10 (livello API 29) o versioni successive, i file di traccia vengono salvati con l'estensione del nome file .perfetto-trace e possono essere aperti nell'interfaccia utente Perfetto. Su un dispositivo
con una versione precedente di Android, i file di traccia vengono salvati con l'estensione
.ctrace, che indica il formato Systrace.
Condividere come messaggio
System Tracing ti consente di condividere la traccia raccolta con altre app sul tuo dispositivo. Puoi inviare la traccia al tuo team di sviluppo tramite email o un'app di monitoraggio dei bug senza dover collegare un dispositivo alla tua macchina di sviluppo.
Dopo aver registrato una traccia di sistema, tocca la notifica visualizzata sul dispositivo, come quella mostrata nella Figura 4. Viene visualizzato il selettore di intent della piattaforma, che ti consente di condividere la tua traccia utilizzando l'app di messaggistica che preferisci.
Condividere dall'app Files
Sui dispositivi con Android 10 (livello API 29) o versioni successive, le tracce vengono visualizzate nell'app File. Puoi condividere una traccia da questa app.
Scaricare il report utilizzando ADB
Puoi anche estrarre una traccia di sistema da un dispositivo utilizzando adb. Collega il
dispositivo utilizzato per registrare la traccia alla tua macchina di sviluppo, quindi esegui i
seguenti comandi in una finestra del terminale:
cd /path-to-traces-on-my-dev-machine && \ adb pull /data/local/traces/ .
Convertire tra formati di traccia
Puoi convertire i file di traccia Perfetto nel formato Systrace. Per saperne di più, consulta Conversione tra formati di traccia.
Creare un report HTML
Quando condividi la traccia, il report stesso si trova in un file .perfetto-trace sui dispositivi con Android 10 o versioni successive o in un file .ctrace per tutte le altre versioni.
Crea un report HTML dal file di traccia utilizzando un'interfaccia utente basata sul web o dalla riga di comando.
UI basata sul web
Utilizza l'interfaccia utente di Perfetto per aprire il file di traccia e generare il report.
Per un file Perfetto, fai clic su Apri file di traccia. Per un file Systrace, fai clic su Apri con la UI precedente. La UI precedente ha lo stesso aspetto e layout del report Systrace.
Riga di comando
Esegui questi comandi in una finestra del terminale per generare un report HTML dal file di traccia:
cd /path-to-traces-on-my-dev-machine && \
systrace --from-file trace-file-name{.ctrace | .perfetto-trace}Se non hai già il programma a riga di comando systrace, puoi scaricarlo dal progetto Catapult su GitHub o direttamente dall'Android Open Source Project.
Consigliati per te
- Nota: il testo del link viene visualizzato quando JavaScript è disattivato
- Benchmark nell'integrazione continua
- Acquisire una traccia di sistema dalla riga di comando

