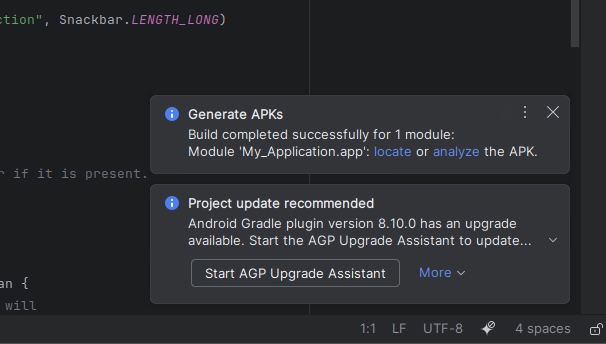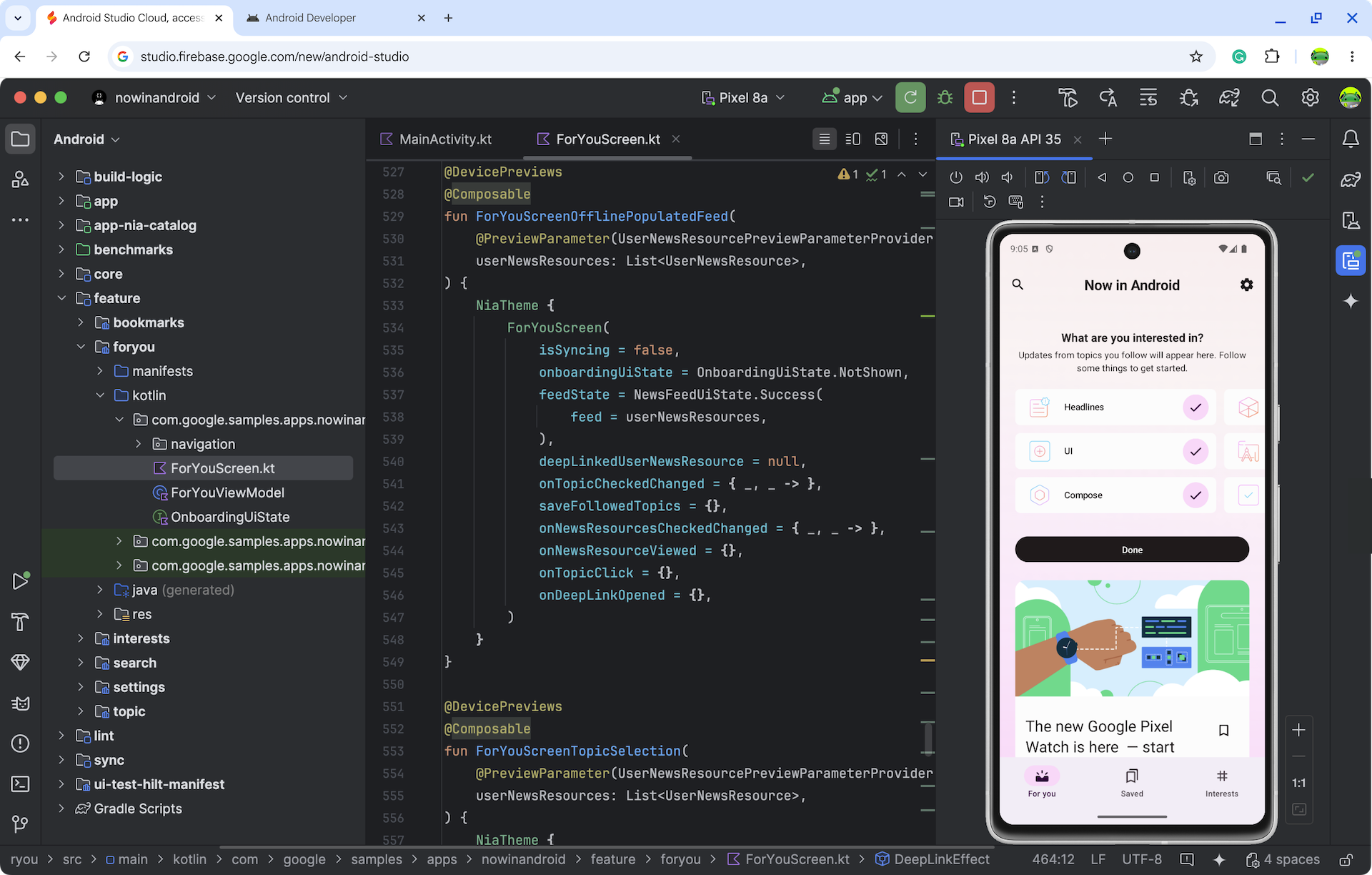Android Studio Cloud, Firebase Studio üzerinden erişilebilir ve geliştiricilerin internet bağlantısı olan her yerde Android Studio projelerini kolayca açmasını sağlar. Yayın teknolojileriyle ilgili denemeler yaparken web'de Android Studio'nun çalıştığı, uzaktan yayınlanan bir Linux sanal makinesiyle (VM) etkileşim kuracaksınız. Android Studio'nun Linux sürümünü çalıştırmaya benzer bir kullanıcı deneyimi elde edersiniz.
Örnek projeleri keşfetmek veya GitHub'daki mevcut Android uygulaması projelerine erişmek gibi durumlarda bu özelliğin, yerel kurulum ihtiyacını ortadan kaldırarak geliştirme iş akışınızı kolaylaştırmasını amaçlıyoruz.
Şunları bekleyebilirsiniz:
- Android uygulamanızı keşfetmeniz ve oluşturmanız için gerekli Android SDK bileşenlerinin ve Android Studio IDE'nin önceden indirildiği özel çalışma alanları
- Android Studio Cloud'unuza her yerden erişme
- Aynı anda birden fazla çalışma alanı oluşturabilme
Mevcut bilinen sınırlamalar ve geçici çözümler başlıklı makaleyi inceleyin. Geri bildiriminiz hakkında daha fazla bilgi edinmek ve Android Studio Cloud deneysel aşamada ilerledikçe kademeli olarak daha fazla özellik eklemek istiyoruz. Lütfen geri bildirimlerinizi ve sorunlarınızı sorun izleyici ve bu anket aracılığıyla bildirin.
Başlayın
| Adımlar | |
|---|---|
| Android Studio Cloud'u deneyin ve çalışma alanınıza ad verin. |

|
| Oluştur'u tıklayın ve çalışma alanının başlatılmasını bekleyin. |

|
| Yüklendikten sonra, Android Studio'nun başlatıldığı sanal makine Linux ortamına yönlendirilirsiniz. Google'a analiz göndermek isteyip istemediğinizi seçin. |

|
| Yeni bir proje başlatmak veya bir projeyi ilk kez açmak için Yeni Proje, VCS'den Al'ı oluşturun ya da Diğer İşlemler'i tıklayıp Android Kod Örneği İçe Aktar'ı seçerek bir Android projesine başlayın. |

|
| Örneğin, Yeni Proje'yi seçip Boş Etkinlik açabilirsiniz. |
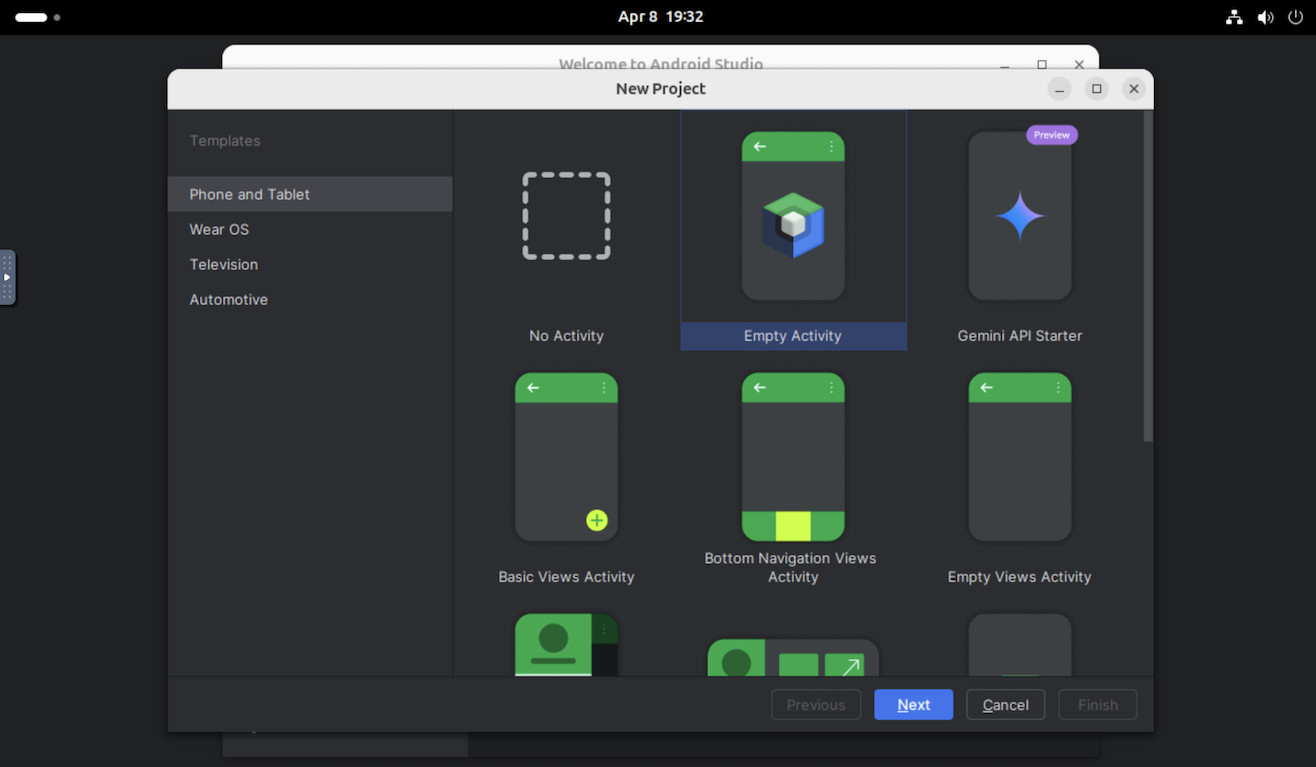
|
Ardından Android Studio'ya yönlendirilirsiniz ve normalde yaptığınız geliştirme görevlerini deneyebilirsiniz:
|
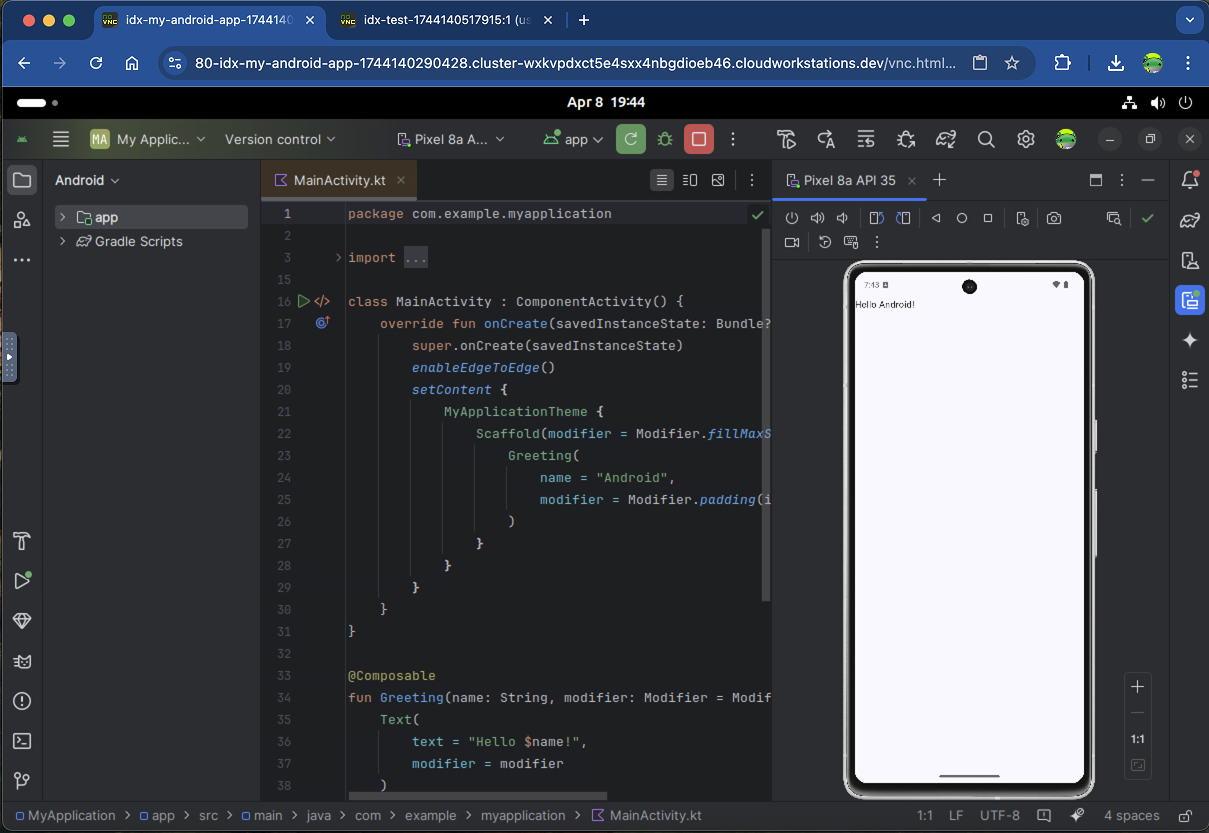
|
Deneyebileceğiniz iş akışları
Android Studio Cloud'da, masaüstü sürümündeki hizmetlerin birçoğuna erişebilirsiniz. Aşağıdaki sık kullanılan iş akışlarını deneyin:
Uygulamanızı sanal veya fiziksel bir cihaza dağıtın.
- Android emülatörüne dağıtım yapıyorsanız Pixel 8a API 35 (önceden yapılandırılmış) veya Small Phone API 35'i kullanmanızı öneririz. Bu iki cihazın, iç içe sanallaştırma nedeniyle genellikle çok yavaş olan (özellikle ilk başlatmada) diğer emülatörlerden daha iyi çalıştığını tespit ettik.

- Alternatif olarak, Firebase tarafından desteklenen Android Cihaz Akışı'nı kullanarak fiziksel bir cihaza dağıtım yapabilirsiniz. Uygulamayı gerçek bir cihazda çalıştırmak, emülatörde çalıştırmaktan daha hızlı olmalıdır.
Android Studio'da Gemini'ı deneyin. Soru sorabilir, yapay zeka destekli kod tamamlama ve kod önerileri alabilirsiniz.
Karşılama iletişim kutusundaki Get from VCS (VCS'den al) seçeneğini kullanarak kodunuzu sürüm kontrol sisteminden Android Studio Cloud'a aktarın. Projeleri Git'ten içe aktarma hakkında daha fazla bilgi için IntelliJ belgelerindeki Git deposu oluşturma başlıklı makaleyi inceleyin.
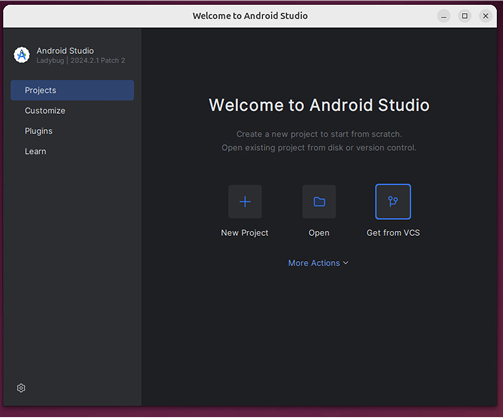
Bilinen sorunlar ve geçici çözümler
- Android Studio Cloud ile etkileşim kurmak için Linux klavye eşlemesi kullanmanız gerekir.
- Yalnızca Android Studio'nun en son kararlı sürümü kullanılabilir.
- Android Studio'ya giriş yapıyorsanız fiziksel iki faktörlü kimlik doğrulama gerektiren hesaplar çalışmaz. Destekleniyorsa Google Authenticator gibi doğrulayıcı uygulamalar gibi alternatif yöntemleri kullanabilirsiniz.
- Android Emulator ilk kez başlatılırken yavaş olabilir. Uygulamanızı dağıtmadan önce, ilk oluşturduğunuzdan sonra yaklaşık 10 dakika boyunca çalıştırmanızı öneririz.
- Yerel bir Android fiziksel cihazına dağıtım yapamazsınız.
- Bazen "Yeni anahtarlık için şifre seçin" pop-up'ı gösterilir. Bu durumda, kapatmak için İptal'i tıklayın.

- Şimdilik Linux makinelerdeki güncellemelerle ilgili pop-up'ları yoksayın.
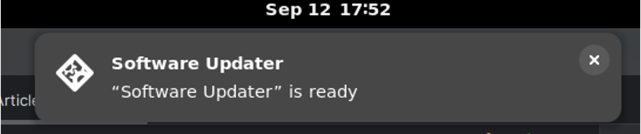
- Android Studio Cloud'dan APK indirmek için:
- APK oluşturduktan sonra Bul'u tıklayın.
- Bu işlem sizi APK konumuna yönlendirir.
- APK'yı Chrome'u kullanarak istediğiniz bulut depolama hizmetlerine (ör. Google Drive) yükleyin.