透過適用於 XR 的 Jetpack Compose,您可以使用熟悉的 Compose 概念 (例如列和欄),以宣告方式建構空間 UI 和版面配置。您可以藉此將現有的 Android UI 擴展到 3D 空間,或建構全新的沉浸式 3D 應用程式。
如要將現有的 Android Views 應用程式空間化,您有幾種開發選項。您可以運用互通性 API、同時使用 Compose 和 Views,或直接使用 SceneCore 程式庫。詳情請參閱檢視畫面使用指南。
關於子空間和空間化元件
為 Android XR 編寫應用程式時,請務必瞭解子空間和空間化元件的概念。
關於子空間
為 Android XR 開發應用程式時,您需要在應用程式或版面配置中新增 Subspace。子空間是應用程式內 3D 空間的分區,可在其中放置 3D 內容、建構 3D 版面配置,以及為其他 2D 內容加上深度。只有在啟用空間化功能時,才會算繪子空間。在首頁空間或非 XR 裝置上,系統會忽略該子空間中的任何程式碼。
建立子空間的方法有兩種:
Subspace:這個可組合函式可放置在應用程式 UI 階層中的任何位置,讓您維護 2D 和空間 UI 的版面配置,且不會遺失檔案之間的內容。這樣一來,您就能輕鬆在 XR 和其他板型規格之間共用現有的應用程式架構,不必透過整個 UI 樹狀結構提升狀態,也不必重新設計應用程式架構。ApplicationSubspace:此函式只會建立應用程式層級的子空間,且必須放在應用程式空間 UI 階層的最上層。ApplicationSubspace會使用選用的VolumeConstraints算繪空間內容。與Subspace不同,ApplicationSubspace無法在其他Subspace或ApplicationSubspace中巢狀顯示。
詳情請參閱「在應用程式中新增子空間」。
關於空間化元件
子空間可組合函式:這些元件只能在子空間中算繪。
必須先以 Subspace 括住,才能放置在 2D 版面配置中。
SubspaceModifier 可讓您為子空間可組合函式新增深度、位移和定位等屬性。
其他空間化元件不需要在子空間內呼叫。這類元素由包裝在空間容器中的傳統 2D 元素組成。如果同時為 2D 和 3D 版面配置定義這些元素,即可在其中使用。如果未啟用空間化功能,系統會忽略空間化特徵,並改用 2D 對應特徵。
建立空間面板
SpatialPanel 是子空間可組合項,可顯示應用程式內容,例如在空間面板中顯示影片播放、靜態圖片或任何其他內容。
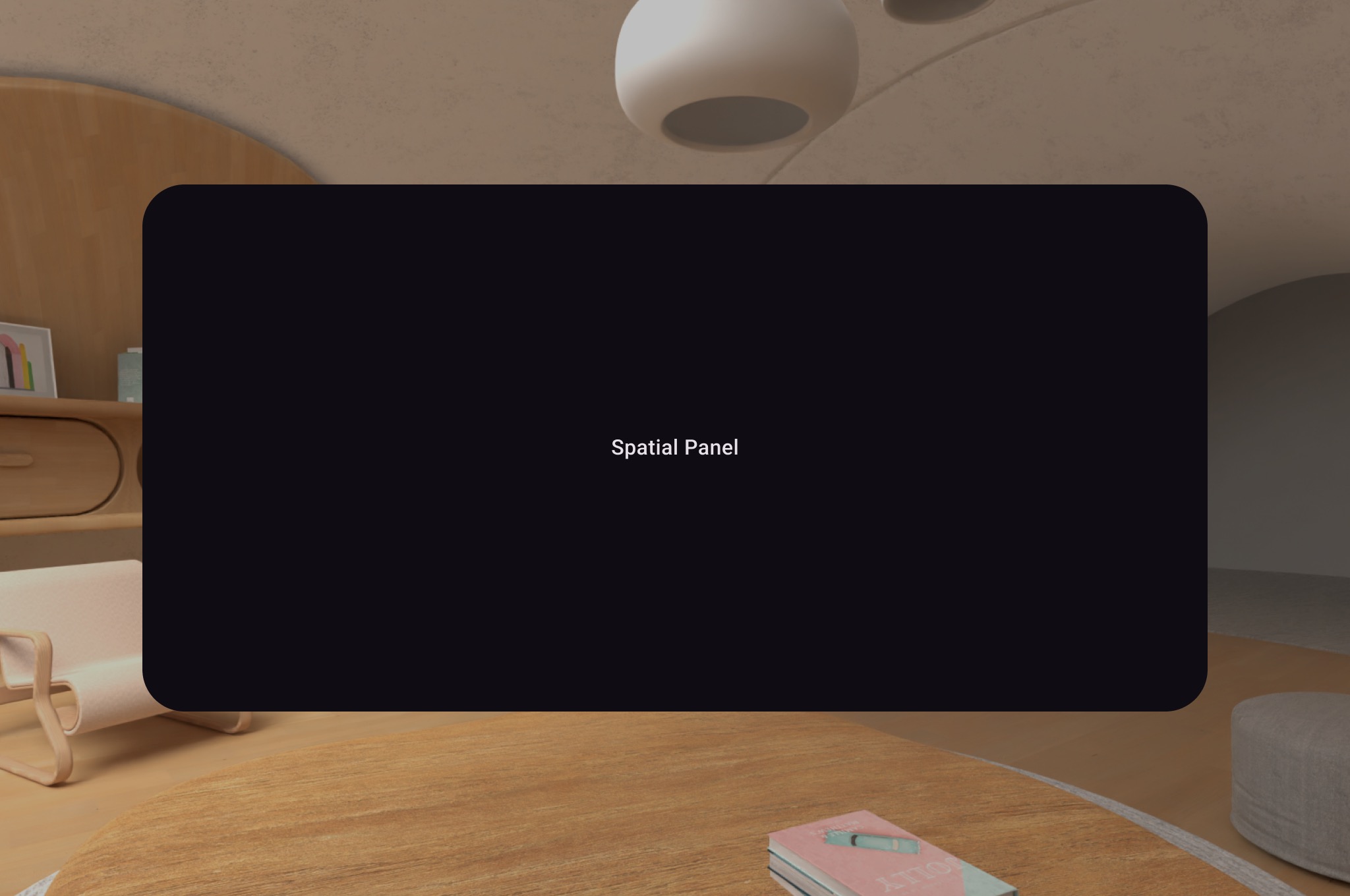
您可以使用 SubspaceModifier 變更空間面板的大小、行為和位置,如下列範例所示。
Subspace { SpatialPanel( SubspaceModifier .height(824.dp) .width(1400.dp), dragPolicy = MovePolicy(), resizePolicy = ResizePolicy(), ) { SpatialPanelContent() } }
@Composable fun SpatialPanelContent() { Box( Modifier .background(color = Color.Black) .height(500.dp) .width(500.dp), contentAlignment = Alignment.Center ) { Text( text = "Spatial Panel", color = Color.White, fontSize = 25.sp ) } }
程式碼重點
- 由於
SpatialPanelAPI 是子空間可組合函式,因此您必須在Subspace內呼叫這些 API。在子空間外部呼叫這些函式會擲回例外狀況。 SpatialPanel的大小已使用SubspaceModifier上的height和width規格設定。如果省略這些規格,系統會根據內容的測量結果決定面板大小。- 允許使用者新增
MovePolicy,藉此移動面板。 - 新增
ResizePolicy,允許使用者調整面板大小。 - 如要瞭解大小和位置的詳細資訊,請參閱空間面板設計指南。如要進一步瞭解程式碼導入作業,請參閱參考說明文件。
MovePolicy 的運作方式
使用者將面板移開時,系統預設會以類似於在住家空間中調整面板大小的方式,縮放面板 MovePolicy。所有子項內容都會沿用這項行為。如要停用這項功能,請將 shouldScaleWithDistance 參數設為 false。
建立軌道器
軌道器是空間 UI 元件。這項功能可附加至相應的空間面板、版面配置或其他實體。軌跡球通常包含與所錨定實體相關的導覽和情境動作項目。舉例來說,如果您已建立空間面板來顯示影片內容,可以在軌跡球內新增影片播放控制項。
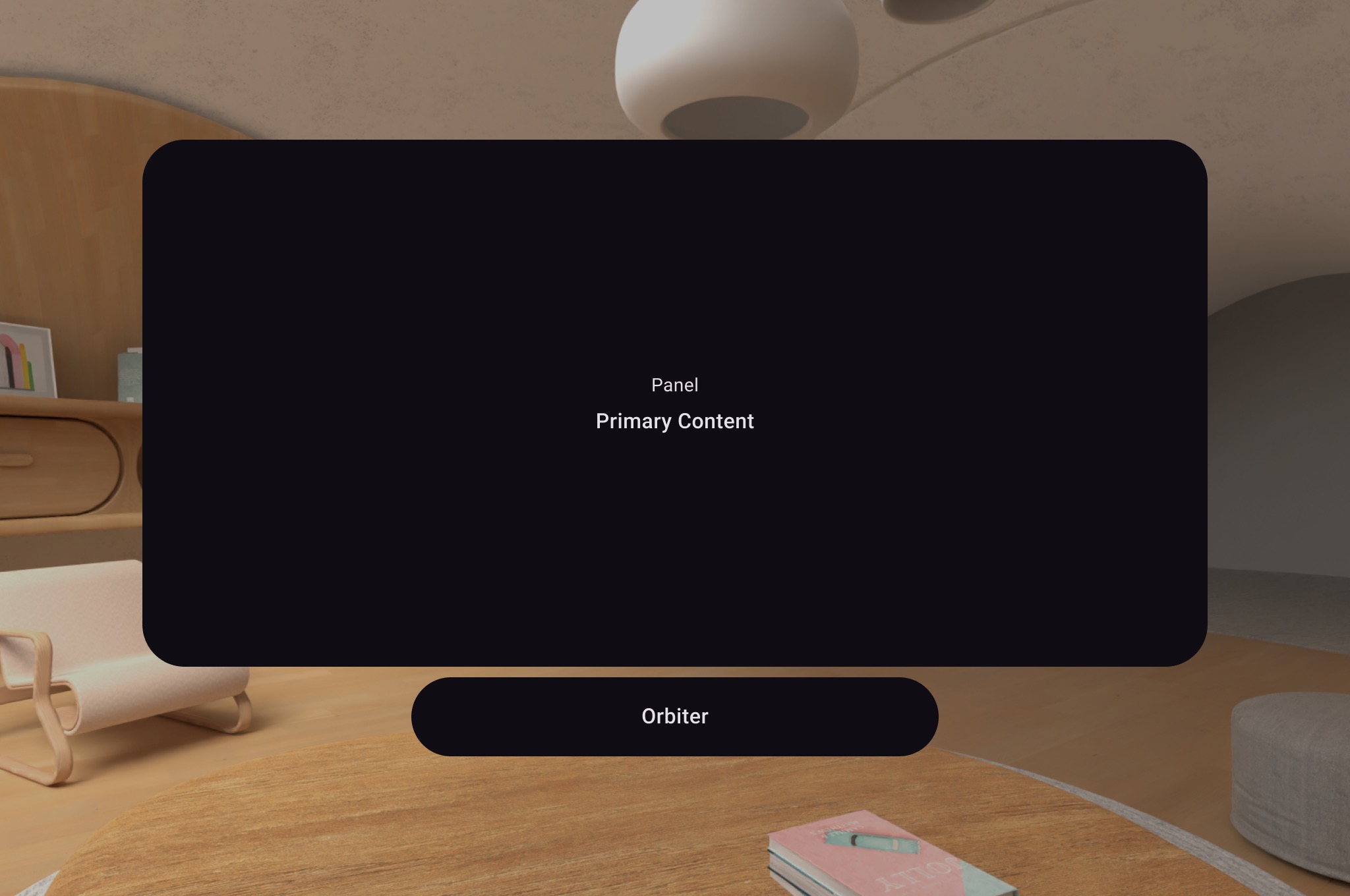
如下列範例所示,在 2D 版面配置中呼叫軌跡球,以在 SpatialPanel 中包裝導覽等使用者控制項。這樣做會從 2D 版面配置中擷取這些項目,並根據設定附加至空間面板。
Subspace { SpatialPanel( SubspaceModifier .height(824.dp) .width(1400.dp), dragPolicy = MovePolicy(), resizePolicy = ResizePolicy(), ) { SpatialPanelContent() OrbiterExample() } }
@Composable fun OrbiterExample() { Orbiter( position = ContentEdge.Bottom, offset = 96.dp, alignment = Alignment.CenterHorizontally ) { Surface(Modifier.clip(CircleShape)) { Row( Modifier .background(color = Color.Black) .height(100.dp) .width(600.dp), horizontalArrangement = Arrangement.Center, verticalAlignment = Alignment.CenterVertically ) { Text( text = "Orbiter", color = Color.White, fontSize = 50.sp ) } } } }
程式碼重點
- 由於軌跡球是空間 UI 元件,因此程式碼可在 2D 或 3D 版面配置中重複使用。在 2D 版面配置中,應用程式只會算繪軌道器內的內容,並忽略軌道器本身。
- 如要進一步瞭解如何使用及設計軌跡球,請參閱設計指南。
在空間版面配置中新增多個空間面板
您可以使用 SpatialRow、SpatialColumn、SpatialBox 和 SpatialLayoutSpacer,建立多個空間面板並放置在空間版面配置中。
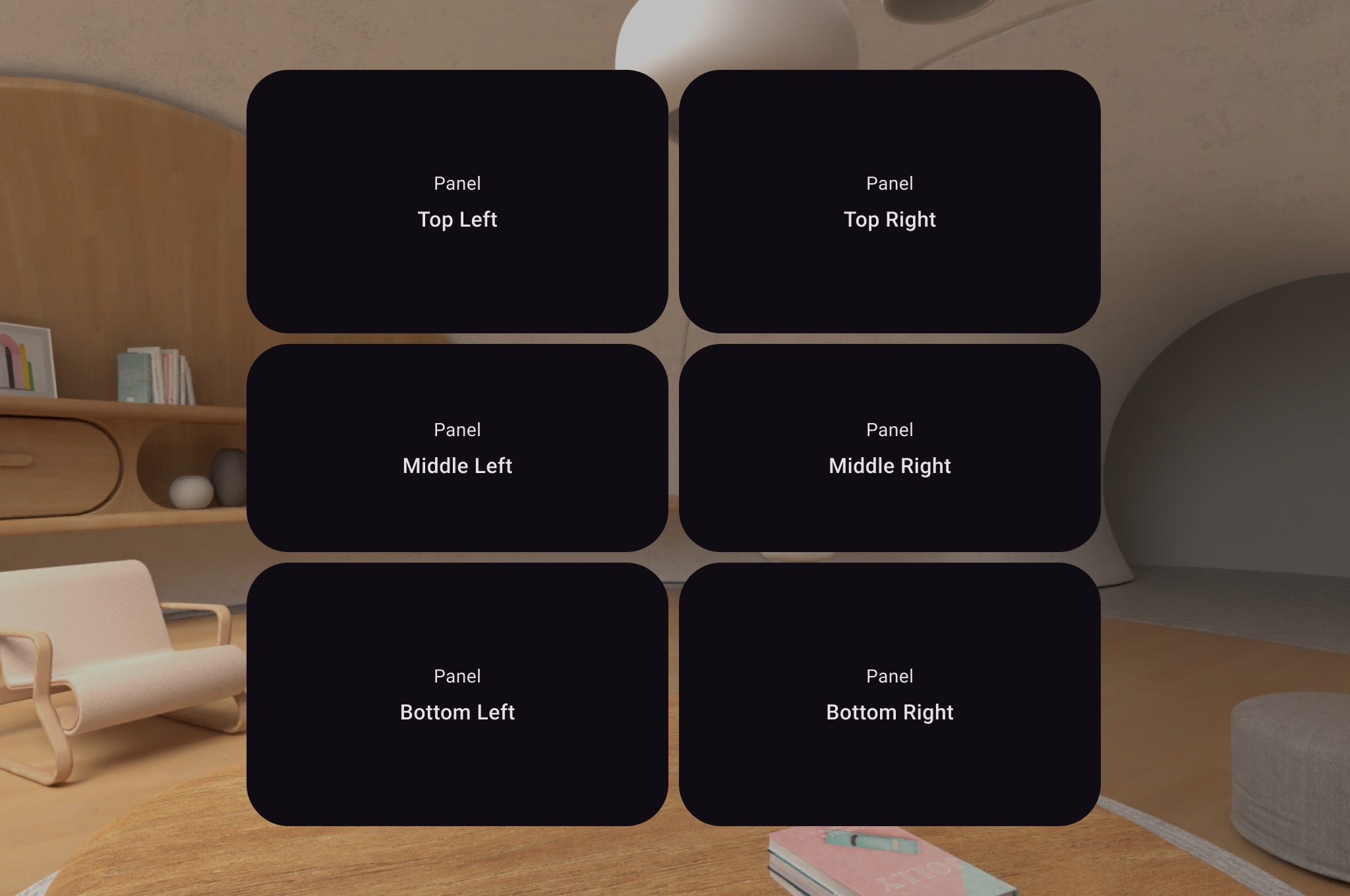
以下程式碼範例說明如何執行這項操作。
Subspace { SpatialRow { SpatialColumn { SpatialPanel(SubspaceModifier.height(250.dp).width(400.dp)) { SpatialPanelContent("Top Left") } SpatialPanel(SubspaceModifier.height(200.dp).width(400.dp)) { SpatialPanelContent("Middle Left") } SpatialPanel(SubspaceModifier.height(250.dp).width(400.dp)) { SpatialPanelContent("Bottom Left") } } SpatialColumn { SpatialPanel(SubspaceModifier.height(250.dp).width(400.dp)) { SpatialPanelContent("Top Right") } SpatialPanel(SubspaceModifier.height(200.dp).width(400.dp)) { SpatialPanelContent("Middle Right") } SpatialPanel(SubspaceModifier.height(250.dp).width(400.dp)) { SpatialPanelContent("Bottom Right") } } } }
@Composable fun SpatialPanelContent(text: String) { Column( Modifier .background(color = Color.Black) .fillMaxSize(), horizontalAlignment = Alignment.CenterHorizontally, verticalArrangement = Arrangement.Center ) { Text( text = "Panel", color = Color.White, fontSize = 15.sp ) Text( text = text, color = Color.White, fontSize = 25.sp, fontWeight = FontWeight.Bold ) } }
程式碼重點
SpatialRow、SpatialColumn、SpatialBox和SpatialLayoutSpacer都是子空間可組合函式,必須放在子空間內。- 使用
SubspaceModifier自訂版面配置。 - 如果版面配置有多個並排面板,建議使用
SubspaceModifier將曲線半徑設為 825 dp,讓面板環繞使用者。詳情請參閱設計指南。
使用體積在版面配置中放置 3D 物件
如要在版面配置中放置 3D 物件,您需要使用稱為「體積」的子空間可組合函式。以下提供範例。
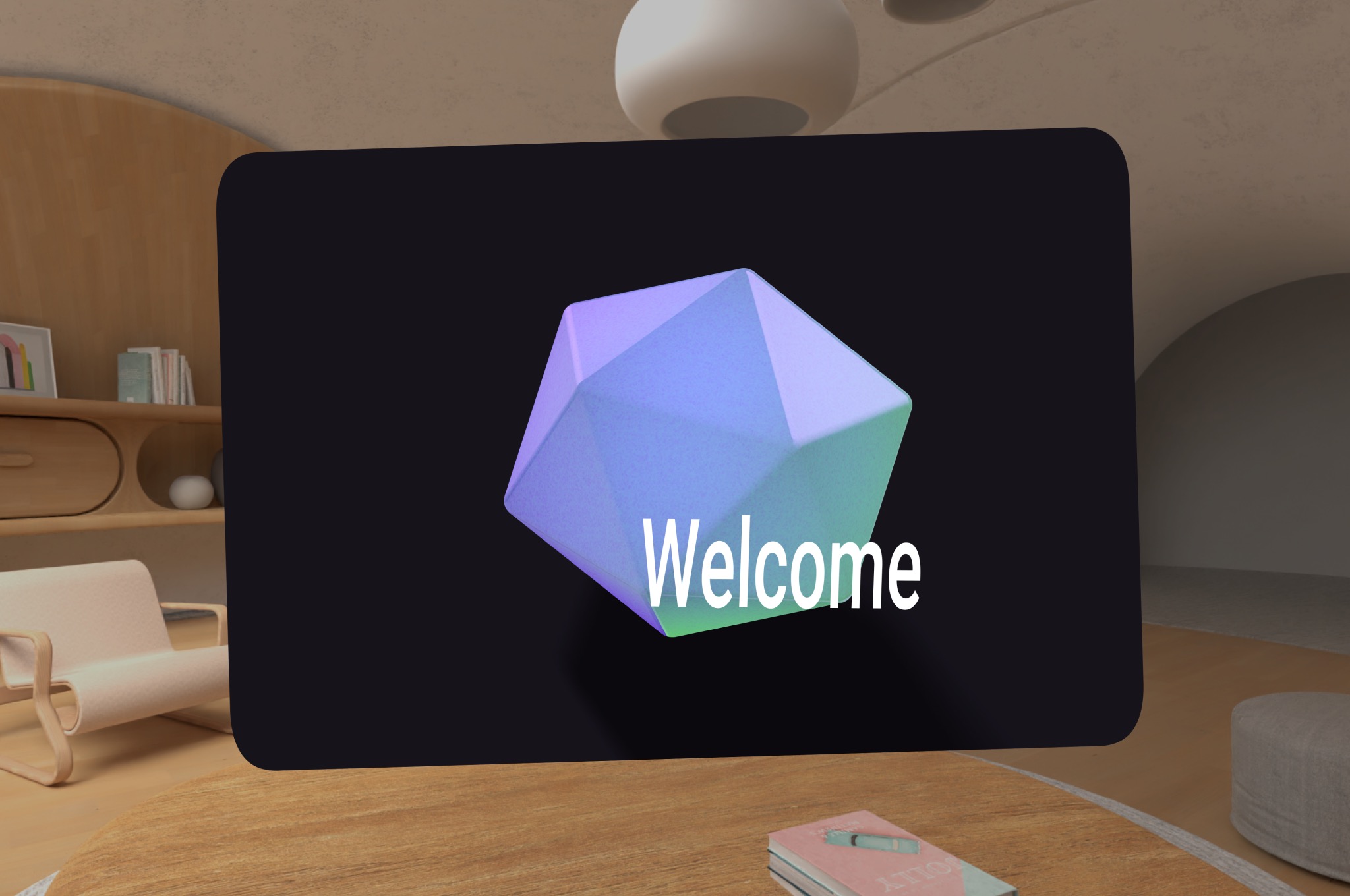
Subspace { SpatialPanel( SubspaceModifier.height(1500.dp).width(1500.dp), dragPolicy = MovePolicy(), resizePolicy = ResizePolicy(), ) { ObjectInAVolume(true) Box( Modifier.fillMaxSize(), contentAlignment = Alignment.Center ) { Text( text = "Welcome", fontSize = 50.sp, ) } } }
@OptIn(ExperimentalSubspaceVolumeApi::class) @Composable fun ObjectInAVolume(show3DObject: Boolean) {
其他資訊
- 請參閱「在應用程式中新增 3D 模型」,進一步瞭解如何在體積內載入 3D 內容。
新增圖片或影片內容的介面
SpatialExternalSurface 是可組合的子空間,可建立及管理應用程式可繪製內容 (例如圖片或影片) 的 Surface。SpatialExternalSurface 支援立體或單視內容。
這個範例會說明如何使用 Media3 Exoplayer 和 SpatialExternalSurface 載入並排立體影片:
@OptIn(ExperimentalComposeApi::class) @Composable fun SpatialExternalSurfaceContent() { val context = LocalContext.current Subspace { SpatialExternalSurface( modifier = SubspaceModifier .width(1200.dp) // Default width is 400.dp if no width modifier is specified .height(676.dp), // Default height is 400.dp if no height modifier is specified // Use StereoMode.Mono, StereoMode.SideBySide, or StereoMode.TopBottom, depending // upon which type of content you are rendering: monoscopic content, side-by-side stereo // content, or top-bottom stereo content stereoMode = StereoMode.SideBySide, ) { val exoPlayer = remember { ExoPlayer.Builder(context).build() } val videoUri = Uri.Builder() .scheme(ContentResolver.SCHEME_ANDROID_RESOURCE) // Represents a side-by-side stereo video, where each frame contains a pair of // video frames arranged side-by-side. The frame on the left represents the left // eye view, and the frame on the right represents the right eye view. .path("sbs_video.mp4") .build() val mediaItem = MediaItem.fromUri(videoUri) // onSurfaceCreated is invoked only one time, when the Surface is created onSurfaceCreated { surface -> exoPlayer.setVideoSurface(surface) exoPlayer.setMediaItem(mediaItem) exoPlayer.prepare() exoPlayer.play() } // onSurfaceDestroyed is invoked when the SpatialExternalSurface composable and its // associated Surface are destroyed onSurfaceDestroyed { exoPlayer.release() } } } }
程式碼重點
- 根據您要算繪的內容類型,將
StereoMode設為Mono、SideBySide或TopBottom:Mono:影像或影片畫面由單一相同圖像組成,並顯示在雙眼。SideBySide:圖片或影片影格包含並排排列的一組圖片或影片影格,其中左側的圖片或影格代表左眼視角,右側的圖片或影格代表右眼視角。TopBottom:圖片或影片影格包含一組垂直堆疊的圖片或影片影格,其中頂端的圖片或影格代表左眼視角,底部的圖片或影格則代表右眼視角。
SpatialExternalSurface僅支援矩形表面。- 這個
Surface不會擷取輸入事件。 - 無法將
StereoMode變更內容與應用程式算繪或影片解碼同步處理。 - 這個可組合項無法在其他面板前方算繪,因此如果版面配置中有其他面板,就不應使用
MovePolicy。
為受 DRM 保護的影片內容新增介面
SpatialExternalSurface 也支援播放受數位版權管理保護的影片串流。如要啟用這項功能,您必須建立安全介面,並將其算繪至受保護的圖形緩衝區。這樣可避免內容遭到螢幕錄影,或遭不安全的系統元件存取。
如要建立安全介面,請在 SpatialExternalSurface 可組合函式中,將 surfaceProtection 參數設為 SurfaceProtection.Protected。此外,您必須使用適當的 DRM 資訊設定 Media3 Exoplayer,才能處理授權伺服器傳送的授權。
以下範例說明如何設定 SpatialExternalSurface 和 ExoPlayer,播放受 DRM 保護的影片串流:
@OptIn(ExperimentalComposeApi::class) @Composable fun DrmSpatialVideoPlayer() { val context = LocalContext.current Subspace { SpatialExternalSurface( modifier = SubspaceModifier .width(1200.dp) .height(676.dp), stereoMode = StereoMode.SideBySide, surfaceProtection = SurfaceProtection.Protected ) { val exoPlayer = remember { ExoPlayer.Builder(context).build() } // Define the URI for your DRM-protected content and license server. val videoUri = "https://your-content-provider.com/video.mpd" val drmLicenseUrl = "https://your-license-server.com/license" // Build a MediaItem with the necessary DRM configuration. val mediaItem = MediaItem.Builder() .setUri(videoUri) .setDrmConfiguration( MediaItem.DrmConfiguration.Builder(C.WIDEVINE_UUID) .setLicenseUri(drmLicenseUrl) .build() ) .build() onSurfaceCreated { surface -> // The created surface is secure and can be used by the player. exoPlayer.setVideoSurface(surface) exoPlayer.setMediaItem(mediaItem) exoPlayer.prepare() exoPlayer.play() } onSurfaceDestroyed { exoPlayer.release() } } } }
程式碼重點
- 受保護的介面:設定
surfaceProtection = SurfaceProtection.ProtectedonSpatialExternalSurface至關重要,這樣底層Surface才能由適用於 DRM 內容的安全緩衝區支援。 - DRM 設定:您必須使用 DRM 方案 (例如
C.WIDEVINE_UUID) 和授權伺服器的 URI 設定MediaItem。ExoPlayer 會使用這項資訊管理 DRM 工作階段。 - 安全內容:轉譯至受保護的介面時,影片內容會透過安全路徑解碼及顯示,有助於滿足內容授權需求。這麼做也能防止內容出現在螢幕截圖中。
新增其他空間 UI 元件
空間 UI 元件可以放在應用程式 UI 階層中的任何位置。 這些元素可在 2D UI 中重複使用,且只有在啟用空間功能時,才會顯示空間屬性。這樣一來,您就能為選單、對話方塊和其他元件新增高程,不必重複編寫程式碼。請參閱下列空間 UI 範例,進一步瞭解如何使用這些元素。
UI 元件 |
啟用空間化功能時 |
在 2D 環境中 |
|---|---|---|
|
面板會稍微向後推移,顯示高架對話方塊 |
改為顯示 2D |
|
面板會稍微向後推移,顯示高架彈出式視窗 |
改用 2D |
|
|
沒有空間升高的節目。 |
SpatialDialog
這是延遲一小段時間後開啟的對話方塊範例。使用 SpatialDialog 時,對話方塊會顯示在與空間面板相同的 z 深度,且啟用空間化時,面板會往後推 125dp。如果未啟用空間化功能,也可以使用 SpatialDialog,此時 SpatialDialog 會回溯至 2D 對應項目 Dialog。
@Composable fun DelayedDialog() { var showDialog by remember { mutableStateOf(false) } LaunchedEffect(Unit) { delay(3000) showDialog = true } if (showDialog) { SpatialDialog( onDismissRequest = { showDialog = false }, SpatialDialogProperties( dismissOnBackPress = true ) ) { Box( Modifier .height(150.dp) .width(150.dp) ) { Button(onClick = { showDialog = false }) { Text("OK") } } } } }
程式碼重點
- 這是
SpatialDialog的範例。使用SpatialPopup和SpatialElevation的方式非常相似。詳情請參閱 API 參考資料。
建立自訂面板和版面配置
如要建立 Compose for XR 不支援的自訂面板,可以使用 SceneCore API 直接處理 PanelEntity 執行個體和場景圖。
將軌道錨定至空間版面配置和其他實體
您可以將軌跡球錨定至 Compose 中宣告的任何實體。這包括在 UI 元素 (例如 SpatialRow、SpatialColumn 或 SpatialBox) 的空間布局中宣告軌道器。軌道控制器會錨定至您宣告位置附近的上層實體。
軌跡球的行為取決於您宣告的位置:
- 在以
SpatialPanel包裝的 2D 版面配置中 (如前述程式碼片段所示),軌跡球會錨定至該SpatialPanel。 - 在
Subspace中,軌道器會錨定至最近的父項實體,也就是宣告軌道器的空間版面配置。
以下範例說明如何將軌跡球錨定至空間列:
Subspace { SpatialRow { Orbiter( position = ContentEdge.Top, offset = 8.dp, offsetType = OrbiterOffsetType.InnerEdge, shape = SpatialRoundedCornerShape(size = CornerSize(50)) ) { Text( "Hello World!", style = MaterialTheme.typography.titleMedium, modifier = Modifier .background(Color.White) .padding(16.dp) ) } SpatialPanel( SubspaceModifier .height(824.dp) .width(1400.dp) ) { Box( modifier = Modifier .background(Color.Red) ) } SpatialPanel( SubspaceModifier .height(824.dp) .width(1400.dp) ) { Box( modifier = Modifier .background(Color.Blue) ) } } }
程式碼重點
- 在 2D 版面配置外宣告軌道器時,軌道器會錨定至最接近的上層實體。在本例中,軌跡球會錨定至所宣告
SpatialRow的頂端。 SpatialRow、SpatialColumn、SpatialBox等空間版面配置都與沒有內容的實體相關聯。因此,在空間版面配置中宣告的軌跡球會錨定至該版面配置。


