Sie sind dafür verantwortlich, Ihre Anwendungen zu testen und dafür zu sorgen, dass Nutzer eine positive und einheitliche Erfahrung haben. Health Connect empfiehlt eine Liste von Testfällen, die den Best Practices und Richtlinien zur Nutzerfreundlichkeit entsprechen.
Wenn Sie einen Tracker verwenden, um Ihren Fortschritt in den Testzyklen zu verfolgen, können Sie ihn in Ihre Liste aufnehmen und je nach den Anforderungen Ihrer App anpassen.
01: Berechtigungen über einen Onboarding-Vorgang anfordern
| Details | |
|---|---|
| Beschreibung | Jedes Mal, wenn ein Nutzer eine Gesundheits- und Fitness-App zum ersten Mal installiert, muss er einen Onboarding-Prozess durchlaufen, um die App in Health Connect zu integrieren. |
| Anforderungen | Die Health Connect App muss auf dem Smartphone installiert sein. |
| Notes | Wenn Ihre App den Integrationsstatus mit Health Connect anzeigen kann, können Sie ihn dort prüfen. |
| Referenz | Neue Health Connect-Nutzer |
Schritte
- Öffnen Sie die App.
- Rufen Sie die Infokarte, das Modalfenster, den Bildschirm „Einstellungen“ oder einen ähnlichen Bildschirm auf, auf dem Nutzer zum ersten Mal Health Connect einbinden können.
- Öffnen Sie den Onboarding-Bildschirm, indem Sie der Anleitung in Ihrer App folgen.
- Tippen Sie auf dem Einrichtungsbildschirm auf Jetzt starten.
- Aktivieren Sie auf dem Bildschirm „Rationale“ die Option Alle zulassen, um die für Ihre App aufgeführten Berechtigungen zu aktivieren.
- Tippen Sie auf Zulassen, um die Berechtigungen zu gewähren.
Erwartete Ergebnisse
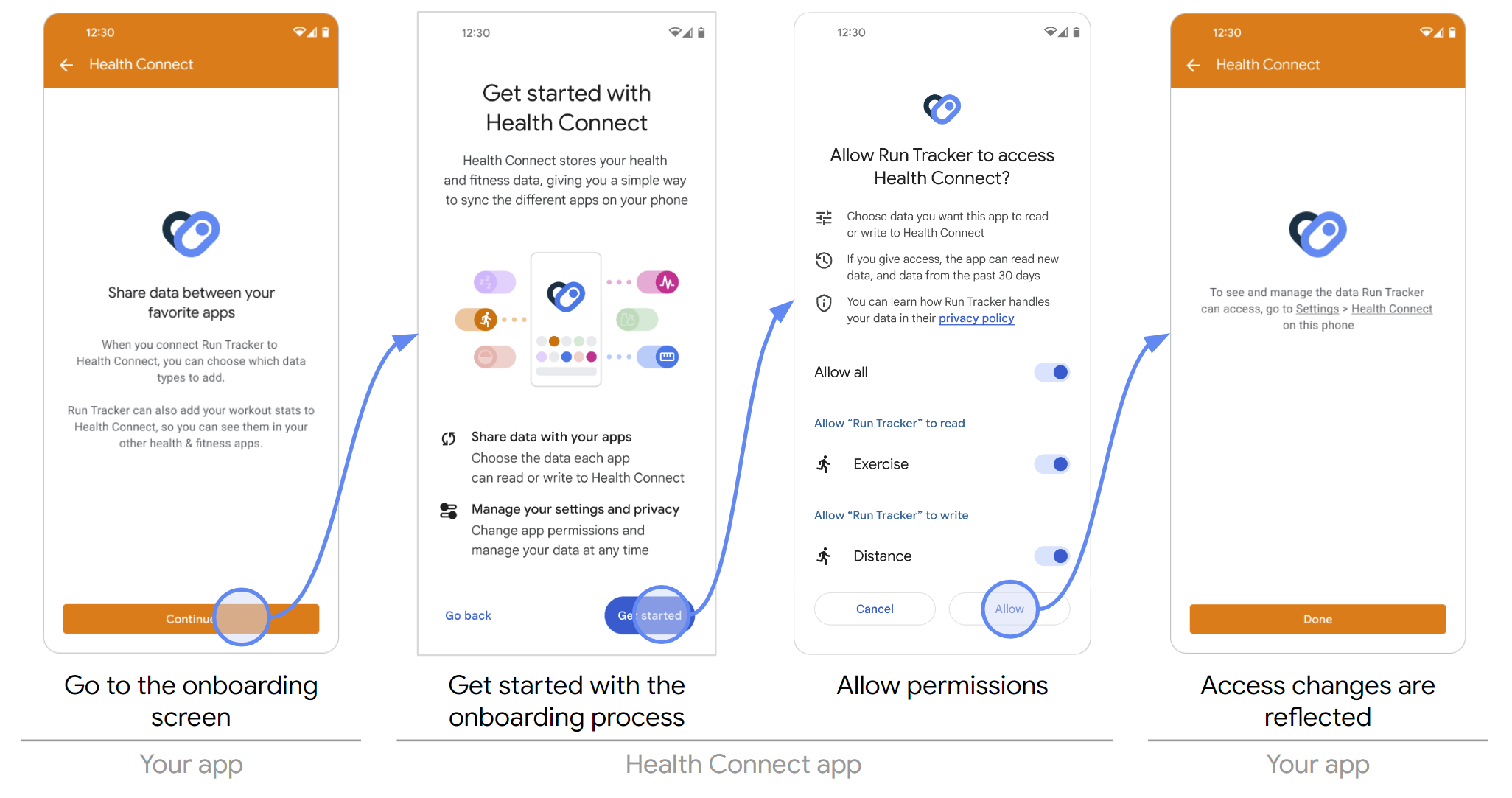
Bedingungen für Erfolg und Misserfolg
PASS, wenn alle der folgenden Bedingungen erfüllt sind:
- Der Nutzer wird zum Bildschirm mit der Begründung mit allen erforderlichen Lese- und Schreibberechtigungen weitergeleitet.
- Die gewährten Berechtigungen werden in der Health Connect App korrekt angezeigt.
FAIL (Fehlgeschlagen) wird aus einem der folgenden Gründe ausgegeben:
- Der Nutzer wird nicht zur Seite mit der Begründung mit allen erforderlichen Lese- und Schreibberechtigungen weitergeleitet.
- Die erteilten Berechtigungen werden in der Health Connect App nicht richtig angezeigt.
02-01: Versuch, Health Connect zu integrieren, während die App deinstalliert ist
| Details | |
|---|---|
| Beschreibung | Wenn ein Nutzer Daten mit Health Connect synchronisieren möchte, die Health Connect App aber deinstalliert wurde, muss die App Nutzer darüber informieren, wie sie die Health Connect App installieren. Am besten sollte die App die Health Connect-Seite im Google Play Store direkt laden, um sie zu installieren. |
| Anforderungen | Die Health Connect App darf nicht auf dem Smartphone installiert sein. |
Schritte
- Öffnen Sie die App.
- Rufen Sie den Bildschirm Einstellungen (oder einen ähnlichen Bildschirm) der App auf, auf dem die Integration mit Health Connect möglich ist.
- Wählen Sie aus, ob Health Connect installiert werden soll.
Erwartete Ergebnisse
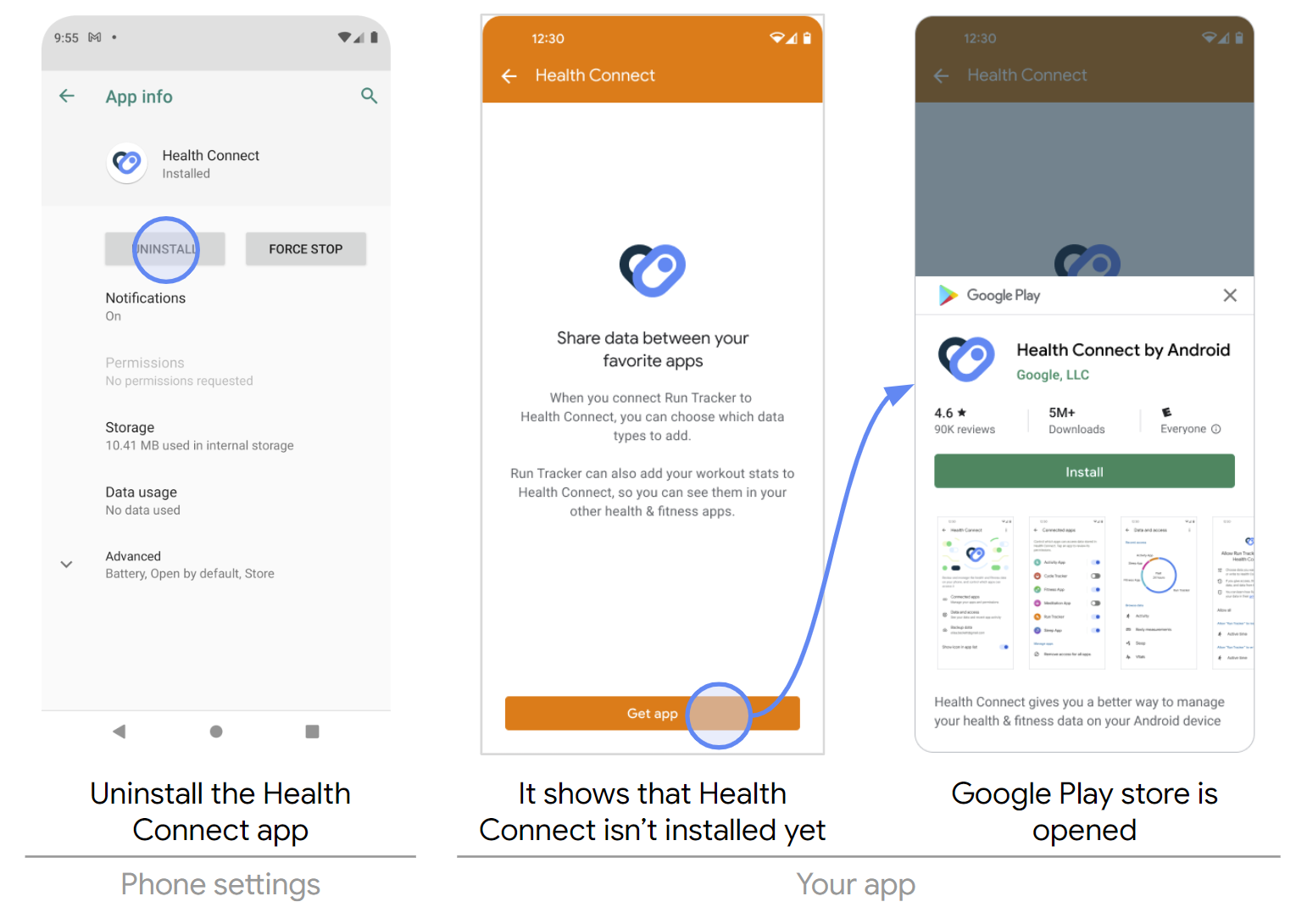
Bedingungen für Erfolg und Misserfolg
PASS, wenn alle der folgenden Bedingungen erfüllt sind:
- Auf dem Bildschirm Einstellungen (oder einem ähnlichen Bildschirm) der App muss eine Funktion zur Einbindung in Health Connect vorhanden sein.
- Nutzer müssen zur Health Connect-Seite im Google Play Store weitergeleitet werden.
FAIL (Fehlgeschlagen) wird aus einem der folgenden Gründe ausgegeben:
- Eine Einbindung in Health Connect ist auf dem Bildschirm Einstellungen oder auf ähnlichen Bildschirmen nicht möglich.
- Nutzer werden nicht zur Health Connect-Seite im Google Play Store weitergeleitet.
02-02: Health Connect über Ihre App einbinden
| Details | |
|---|---|
| Beschreibung | Wenn ein Nutzer Daten mit Health Connect synchronisieren möchte und die Health Connect App installiert ist, muss die App Nutzern die Möglichkeit bieten, sich über die Einbindung in Health Connect zu informieren. Nutzer müssen zur Health Connect App weitergeleitet werden. |
| Anforderungen | Die Health Connect App muss auf dem Smartphone installiert sein. |
Schritte
- Öffnen Sie die App.
- Rufen Sie den Bildschirm Einstellungen (oder einen ähnlichen Bildschirm) der App auf, auf dem die Einbindung in Health Connect möglich ist.
- Wählen Sie die Integration mit Health Connect aus.
Erwartete Ergebnisse
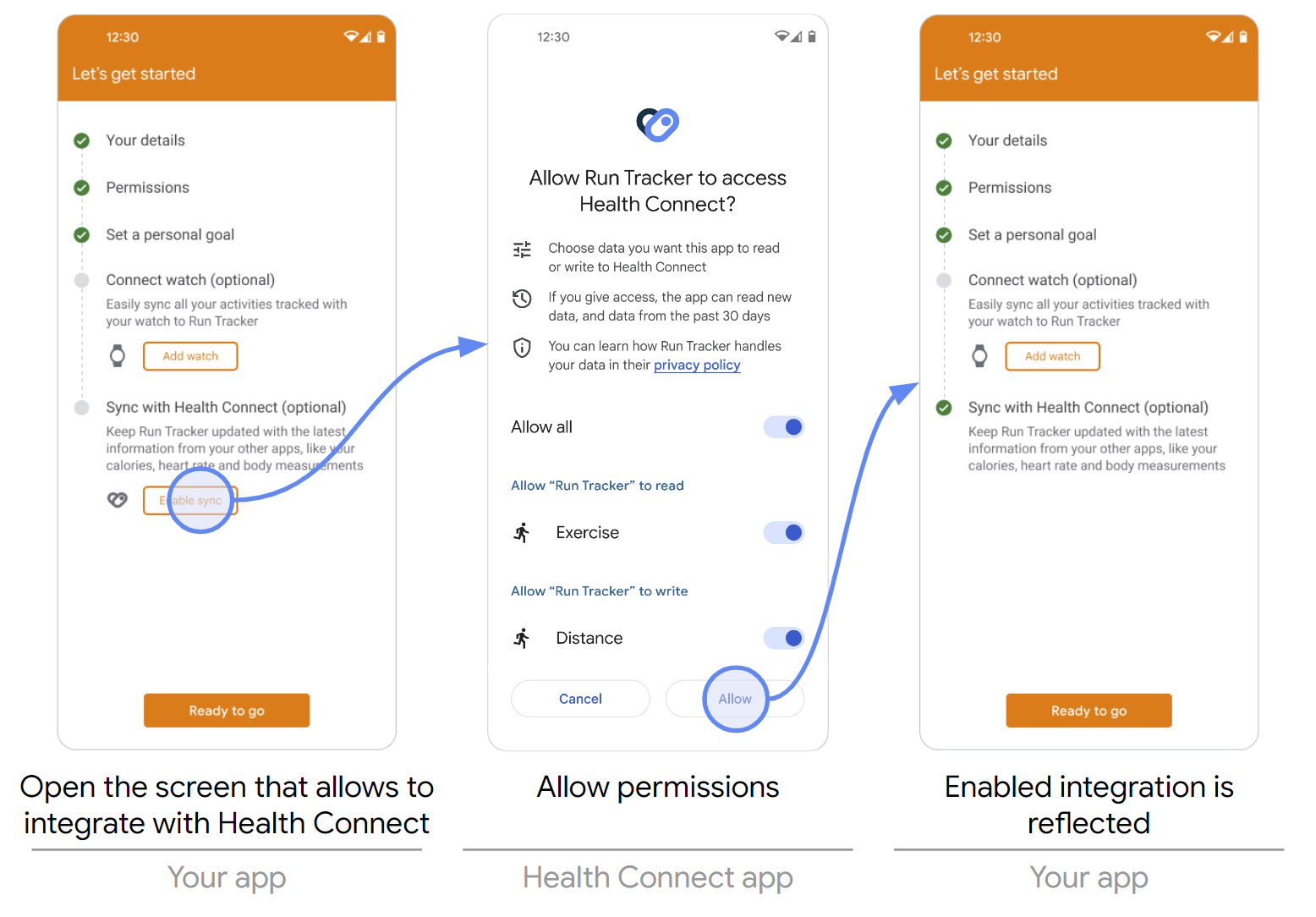
Bedingungen für Erfolg und Misserfolg
PASS, wenn alle der folgenden Bedingungen erfüllt sind:
- Auf dem Bildschirm Einstellungen (oder einem ähnlichen Bildschirm) der App muss eine Funktion zur Einbindung in Health Connect vorhanden sein.
- Wenn Sie auf die Option zum Einbinden in Health Connect tippen, müssen Sie zur Health Connect App weitergeleitet werden.
FAIL (Fehlgeschlagen) wird aus einem der folgenden Gründe ausgegeben:
- Auf dem Bildschirm Einstellungen oder ähnlichen Bildschirmen der App gibt es keine Funktion, die mit Health Connect verknüpft werden kann.
- Wenn Sie auf die Option zum Einbinden in Health Connect tippen, werden Sie nicht zur Health Connect App weitergeleitet.
02-03: Verknüpfung über die App mit Health Connect aufheben
| Details | |
|---|---|
| Beschreibung |
Wenn ein Nutzer Health Connect nicht mehr verwenden möchte, muss eine App die Möglichkeit bieten, die Verknüpfung mit Health Connect aufzuheben.
Es müssen alle Berechtigungen über die App widerrufen werden, wodurch die Integration aus Health Connect entfernt wird. |
| Anforderungen | Die Health Connect App muss auf dem Smartphone installiert sein. |
| Referenz |
PermissionController.revokeAllPermissions
|
Schritte
- Öffnen Sie die App.
- Rufen Sie den Bildschirm Einstellungen (oder einen ähnlichen Bildschirm) der App auf, auf dem die Option zum Aufheben der Verknüpfung mit Health Connect angezeigt wird.
- Heben Sie die Verknüpfung mit Health Connect auf.
Erwartete Ergebnisse
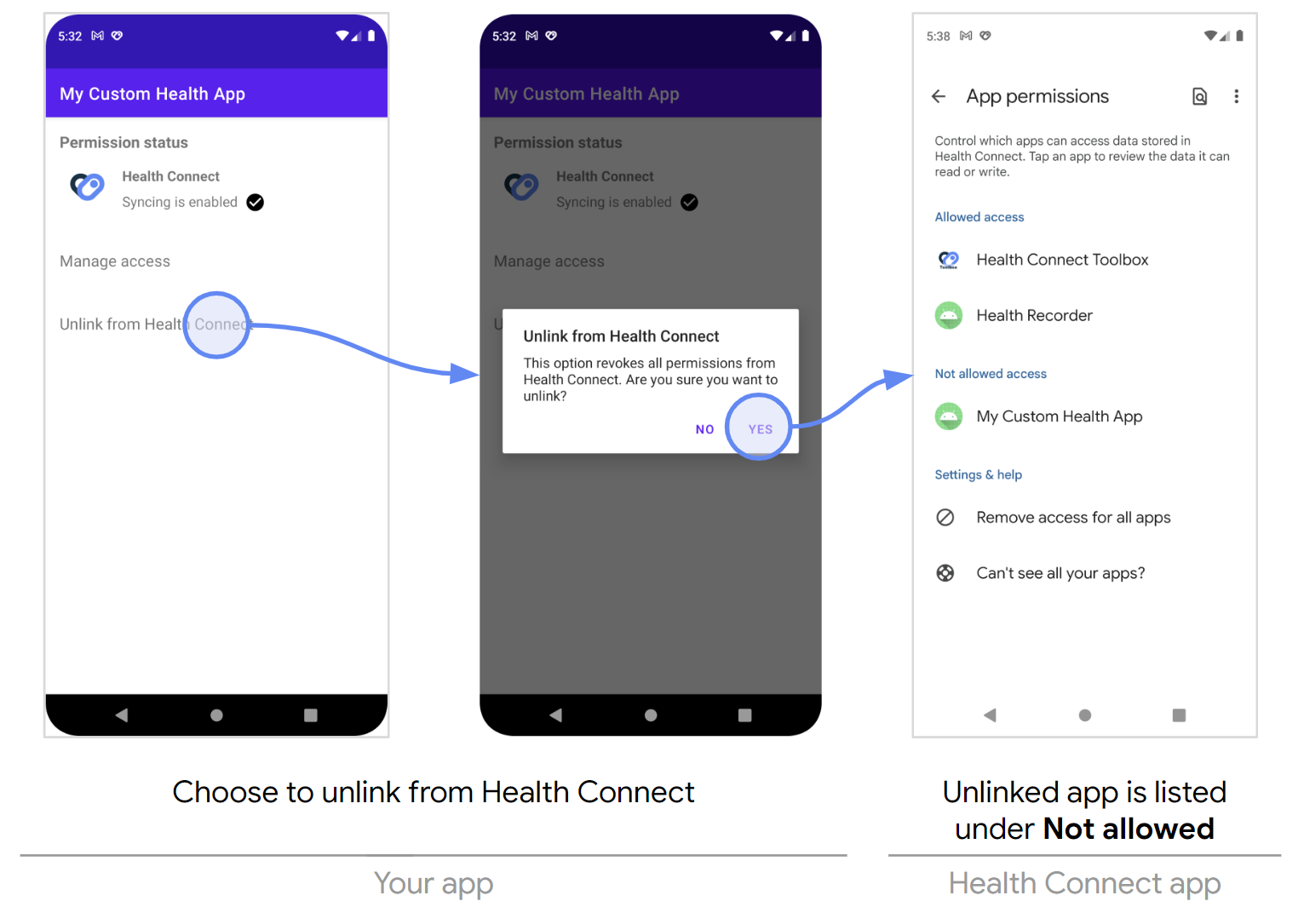
Bedingungen für Erfolg und Misserfolg
PASS, wenn alle der folgenden Bedingungen erfüllt sind:
- Auf dem Bildschirm Einstellungen (oder einem ähnlichen Bildschirm) der App muss eine Funktion vorhanden sein, mit der die Verknüpfung mit Health Connect aufgehoben werden kann.
- Alle für Ihre App aufgeführten Berechtigungen müssen widerrufen werden.
FAIL (Fehlgeschlagen) wird aus einem der folgenden Gründe ausgegeben:
- Auf dem Bildschirm Einstellungen oder ähnlichen Bildschirmen der App kann die Verknüpfung mit Health Connect nicht aufgehoben werden.
- Mindestens eine der unter Ihrer App aufgeführten Berechtigungen wurde nicht widerrufen.
03: Über die App-Einstellungen auf die Health Connect App zugreifen
| Details | |
|---|---|
| Beschreibung | Wenn ein Nutzer Health Connect verwalten möchte, muss die App Nutzer zur Health Connect App weiterleiten können. |
| Anforderungen |
|
| Notes | Dies ist eine optionale Benutzeroberflächenfunktion, da Nutzer auch direkt über die Einstellungen des Smartphones, die Schnelleinstellungen (falls konfiguriert) oder den Google Play Store auf Health Connect zugreifen können. |
| Referenz | Option im Einstellungsmenü |
Schritte
- Öffnen Sie die App.
- Rufen Sie den Bildschirm Einstellungen (oder einen ähnlichen Bildschirm) der App auf, auf dem die Option zum Zugriff auf die Health Connect App angezeigt wird.
- Wählen Sie aus, ob Sie auf Health Connect zugreifen oder es verwalten möchten.
Erwartete Ergebnisse
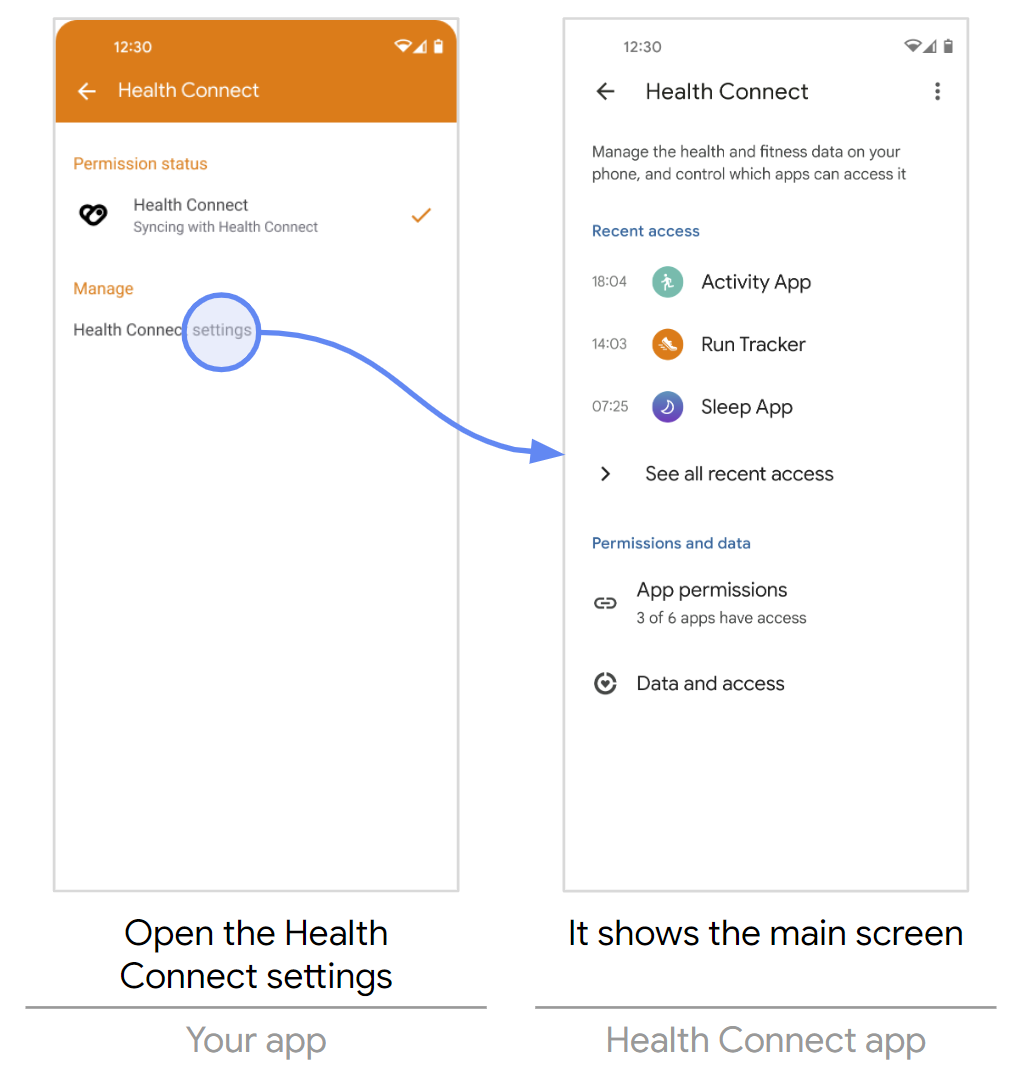
Bedingungen für Erfolg und Misserfolg
PASS, wenn alle der folgenden Bedingungen erfüllt sind:
- Auf dem Bildschirm Einstellungen (oder einem ähnlichen Bildschirm) der App muss es eine Möglichkeit geben, auf die Health Connect App zuzugreifen.
FAIL (Fehlgeschlagen) wird aus einem der folgenden Gründe ausgegeben:
- Auf dem Bildschirm Einstellungen oder ähnlichen Bildschirmen der App kann nicht auf die Health Connect App zugegriffen werden.
04-01: Berechtigungen verweigern
| Details | |
|---|---|
| Beschreibung | Die App darf keine bestimmten Datensätze in Health Connect lesen oder schreiben, wenn ein Nutzer die Berechtigung widerruft. |
| Anforderungen |
|
| Notes |
|
Schritte
- Öffnen Sie die Health Connect App.
- Gehen Sie zu App-Berechtigungen.
- Wählen Sie die gewünschte App aus.
- Stellen Sie den Schalter Alle zulassen auf „Aus“, um Berechtigungen zu verweigern.
- Wählen Sie im Dialogfeld Alle entfernen aus.
Erwartete Ergebnisse
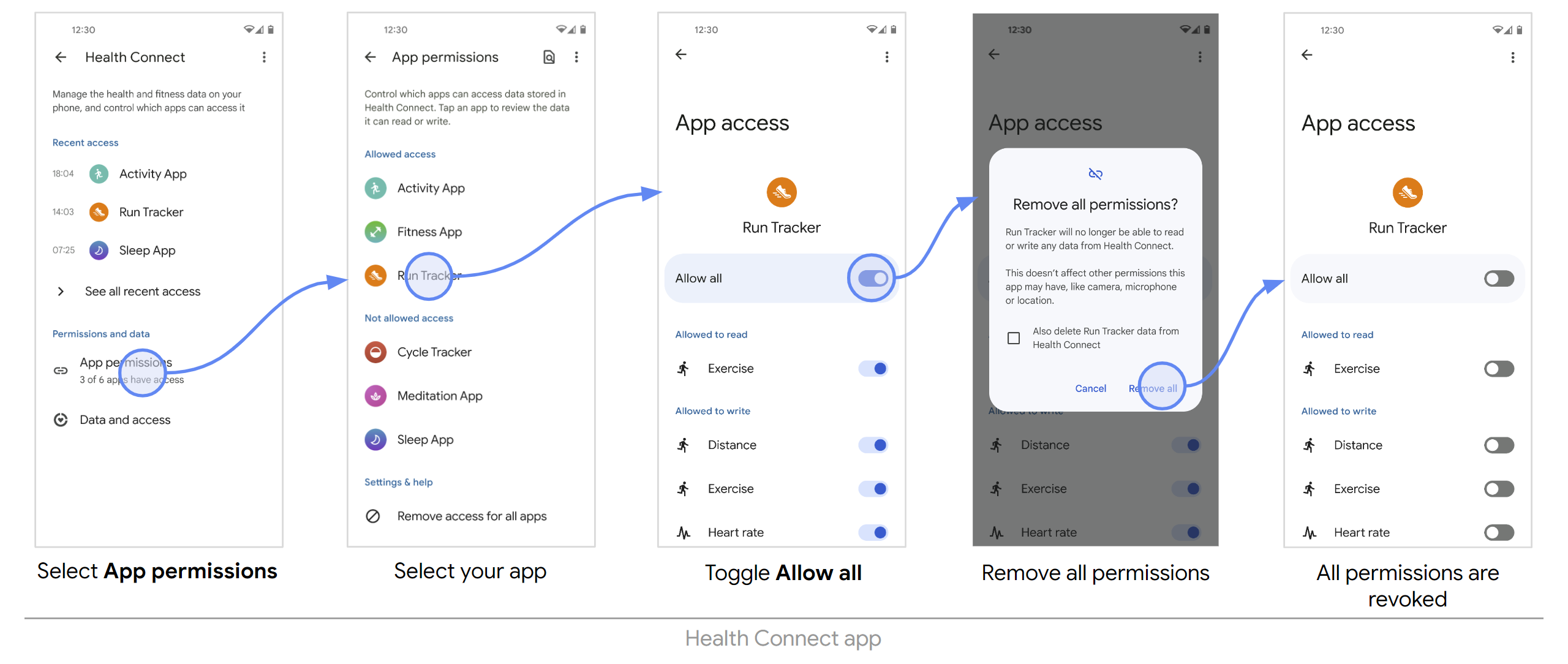
Bedingungen für Erfolg und Misserfolg
PASS, wenn alle der folgenden Bedingungen erfüllt sind:
- Unter App-Berechtigungen muss Ihre App unter Zugriff nicht erlaubt aufgeführt sein.
- Es werden keine Berechtigungen gewährt.
- Diese Berechtigungsänderungen werden in Ihrer App wirksam.
- Ihre App stürzt nicht ab.
FAIL (Fehlgeschlagen) wird aus einem der folgenden Gründe ausgegeben:
- Unter App-Berechtigungen wird Ihre App nicht unter Zugriff nicht zulässig angezeigt, sondern weiterhin unter Zugriff zulässig.
- Mindestens eine Berechtigung ist weiterhin gewährt.
- Diese Berechtigungsänderungen wurden in Ihrer App nicht übernommen.
- Ihre App ist abgestürzt.
04-02: Berechtigungen erteilen
| Details | |
|---|---|
| Beschreibung | Die App muss bestimmte Datensätze in Health Connect lesen oder schreiben, wenn ein Nutzer die Berechtigung erteilt. |
| Anforderungen |
|
| Notes | Wenn Ihre App eine Möglichkeit bietet, zulässige Berechtigungen anzuzeigen, prüfen Sie dies auch dort. |
Schritte
- Öffnen Sie die Health Connect App.
- Gehen Sie zu App-Berechtigungen.
- Wählen Sie die gewünschte App aus.
- Aktivieren Sie die Berechtigungen, indem Sie den Schalter Alle zulassen auf „An“ stellen.
Erwartete Ergebnisse
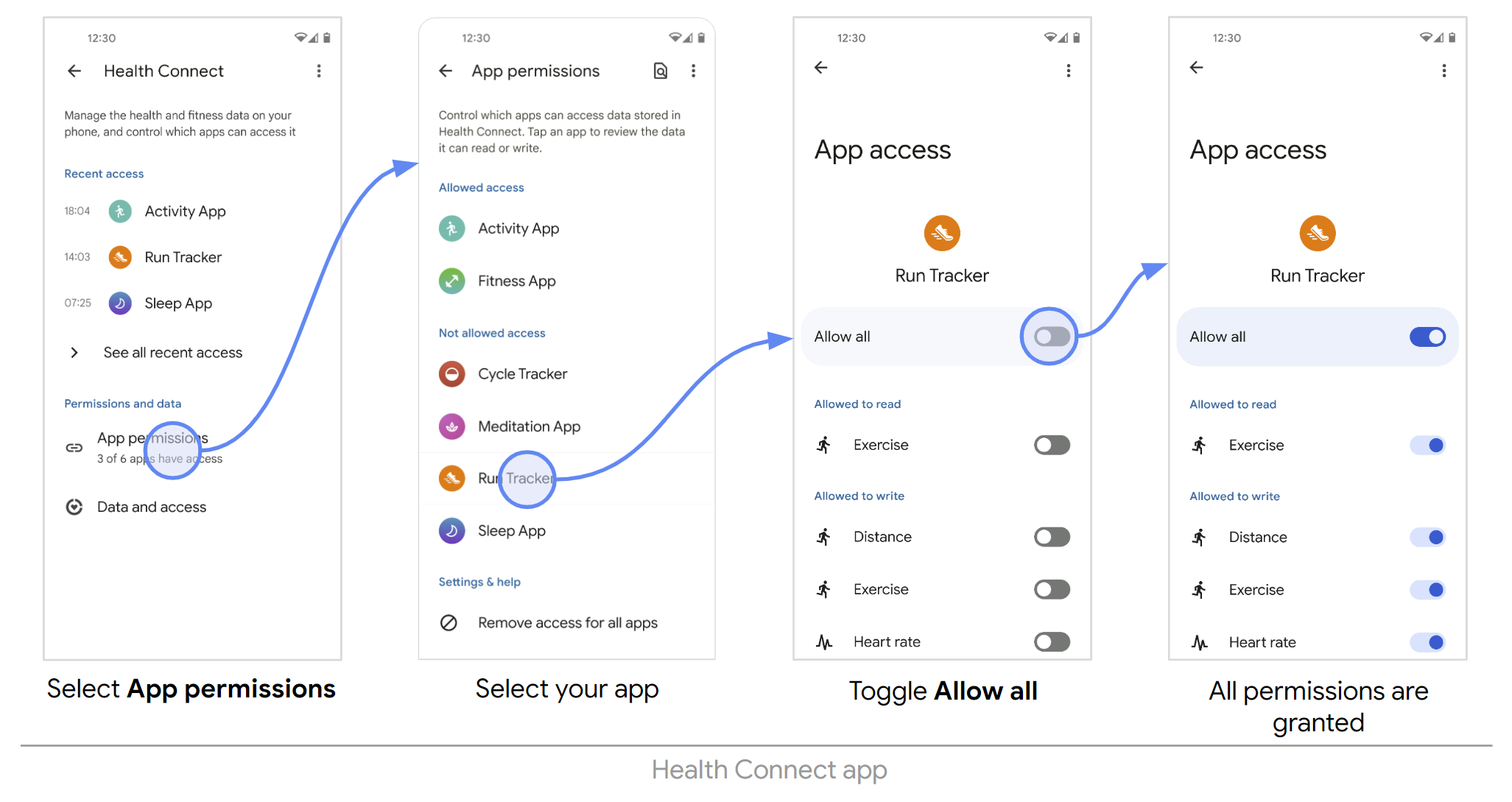
Bedingungen für Erfolg und Misserfolg
PASS, wenn alle der folgenden Bedingungen erfüllt sind:
- Unter App-Berechtigungen muss Ihre App unter Zulässiger Zugriff aufgeführt sein.
- Alle Berechtigungen sind gewährt.
- Diese Berechtigungsänderungen werden in Ihrer App wirksam.
- Ihre App stürzt nicht ab.
FAIL (Fehlgeschlagen) wird aus einem der folgenden Gründe ausgegeben:
- Unter App-Berechtigungen wird Ihre App nicht unter Zugelassener Zugriff angezeigt, sondern weiterhin unter Nicht zulässiger Zugriff.
- Mindestens eine Berechtigung ist weiterhin widerrufen.
- Diese Berechtigungsänderungen wurden in Ihrer App nicht übernommen.
- Ihre App ist abgestürzt.
05: Daten in Health Connect schreiben
| Details | |
|---|---|
| Beschreibung | Im Rahmen des gängigen Workflows werden Daten in den Health Connect-Datenspeicher geschrieben. |
| Anforderungen | Ihrer App muss die Schreibberechtigung für den erforderlichen Datentyp erteilt werden. |
| Referenz | Daten schreiben |
Schritte
- Mit Ihrer App einen Wert für den erforderlichen Datentyp erfassen
- Öffnen Sie die Health Connect App.
- Wählen Sie Daten und Zugriff aus.
- Wählen Sie die Kategorie aus, zu der der gewünschte Datentyp gehört.
- Wählen Sie den erforderlichen Datentyp aus.
- Wählen Sie unter Daten verwalten die Option Alle Einträge ansehen aus.
Erwartete Ergebnisse
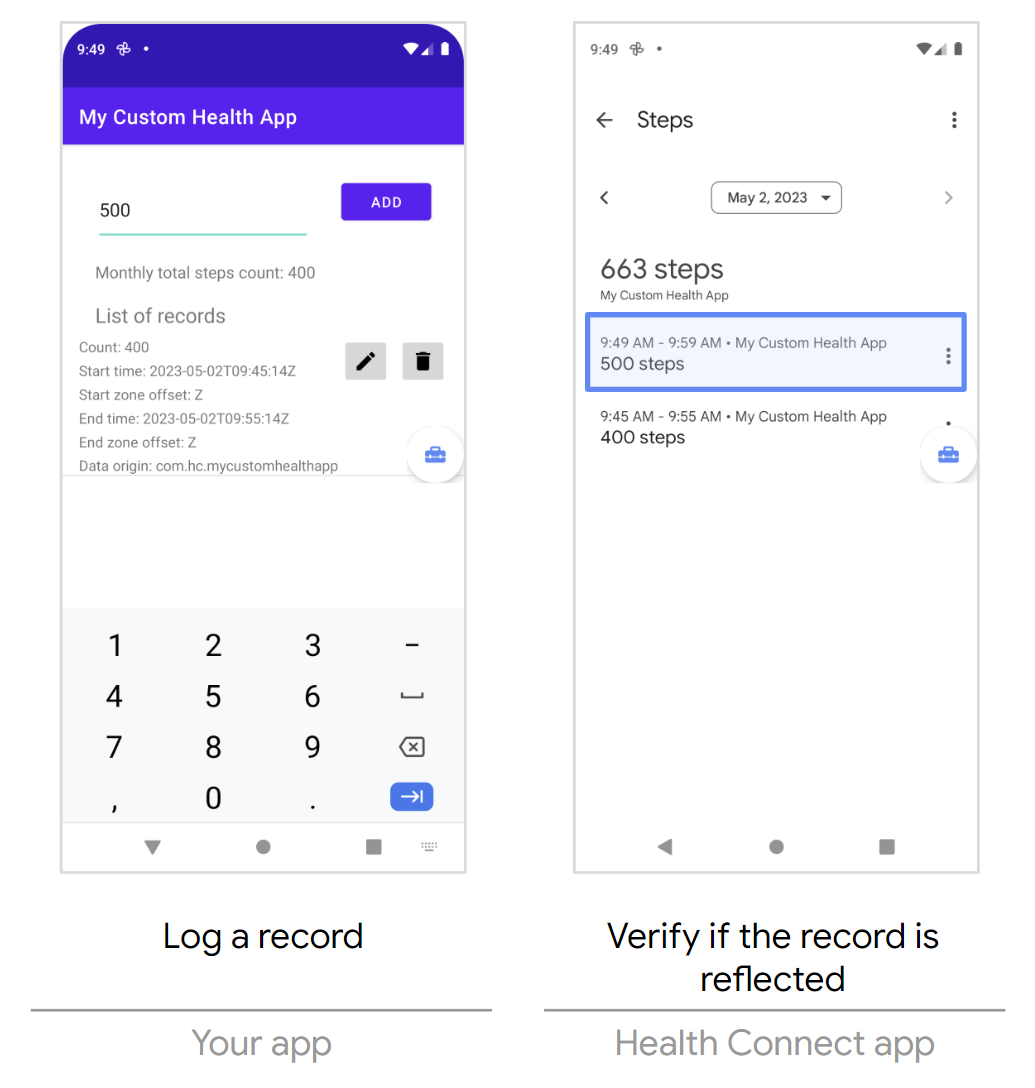
Bedingungen für Erfolg und Misserfolg
PASS, wenn alle der folgenden Bedingungen erfüllt sind:
- Die neuen Daten werden in der Health Connect App angezeigt.
FAIL (Fehlgeschlagen) wird aus einem der folgenden Gründe ausgegeben:
- Die neuen Daten werden in der Health Connect App nicht angezeigt.
06: Daten aus Health Connect lesen
| Details | |
|---|---|
| Beschreibung | Ein Teil des gängigen Workflows besteht darin, Daten aus dem Health Connect-Datenspeicher zu lesen. |
| Anforderungen |
|
| Referenz | Rohdaten lesen |
Schritte
- Erfassen Sie mit der Health Connect Toolbox App einen Wert für den erforderlichen Datentyp.
- Prüfe in der Health Connect App, ob die Änderung übernommen wurde.
- Öffnen Sie die Health Connect App.
- Wählen Sie Daten und Zugriff aus.
- Wählen Sie die Kategorie aus, zu der der erforderliche Datentyp gehört.
- Wählen Sie den erforderlichen Datentyp aus.
- Wählen Sie unter Daten verwalten die Option Alle Einträge ansehen aus.
- Lesen Sie die Daten mit Ihrer App.
Erwartete Ergebnisse
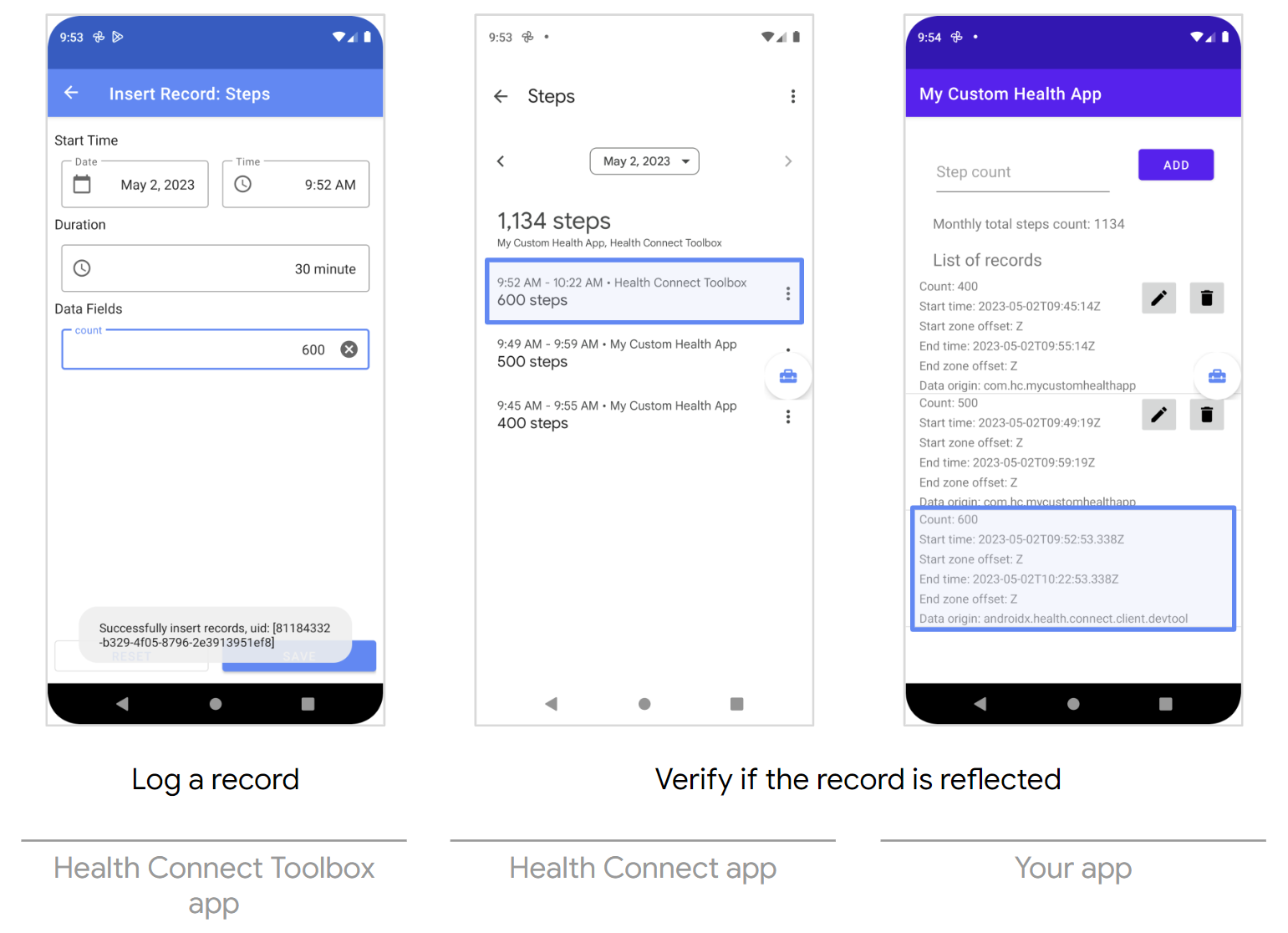
Bedingungen für Erfolg und Misserfolg
PASS, wenn alle der folgenden Bedingungen erfüllt sind:
- Die neuen Daten müssen sowohl in der Health Connect App als auch in Ihrer App angezeigt werden.
FAIL (Fehlgeschlagen) wird aus einem der folgenden Gründe ausgegeben:
- Die neuen Daten werden weder in der Health Connect App noch in Ihrer App angezeigt.
07: Zusammengefasste Daten aus Health Connect lesen
| Details | |
|---|---|
| Beschreibung |
Ein Teil des gängigen Workflows besteht darin, Daten aus dem Health Connect-Datenspeicher zu lesen.
In den meisten Apps werden die Daten für Zwecke wie die Anzeige von Statistiken oder Diagrammen zusammengefasst. |
| Anforderungen |
|
| Notes |
Die zusammengefassten Daten können je nach den in timeRangeFilter und dataOriginFilter verwendeten Werten variieren.
|
| Referenz | Zusammengefasste Daten lesen |
Schritte
- In der Health Connect Toolbox App mehrere Werte für den erforderlichen Datentyp erfassen
- Prüfen Sie in der Health Connect App, ob sie berücksichtigt werden.
- Öffnen Sie die Health Connect App.
- Wählen Sie Daten und Zugriff aus.
- Wählen Sie die Kategorie aus, zu der der erforderliche Datentyp gehört.
- Wählen Sie den erforderlichen Datentyp aus.
- Wählen Sie unter Daten verwalten die Option Alle Einträge ansehen aus.
- Lesen und aggregieren Sie die Daten mithilfe Ihrer App.
Erwartete Ergebnisse
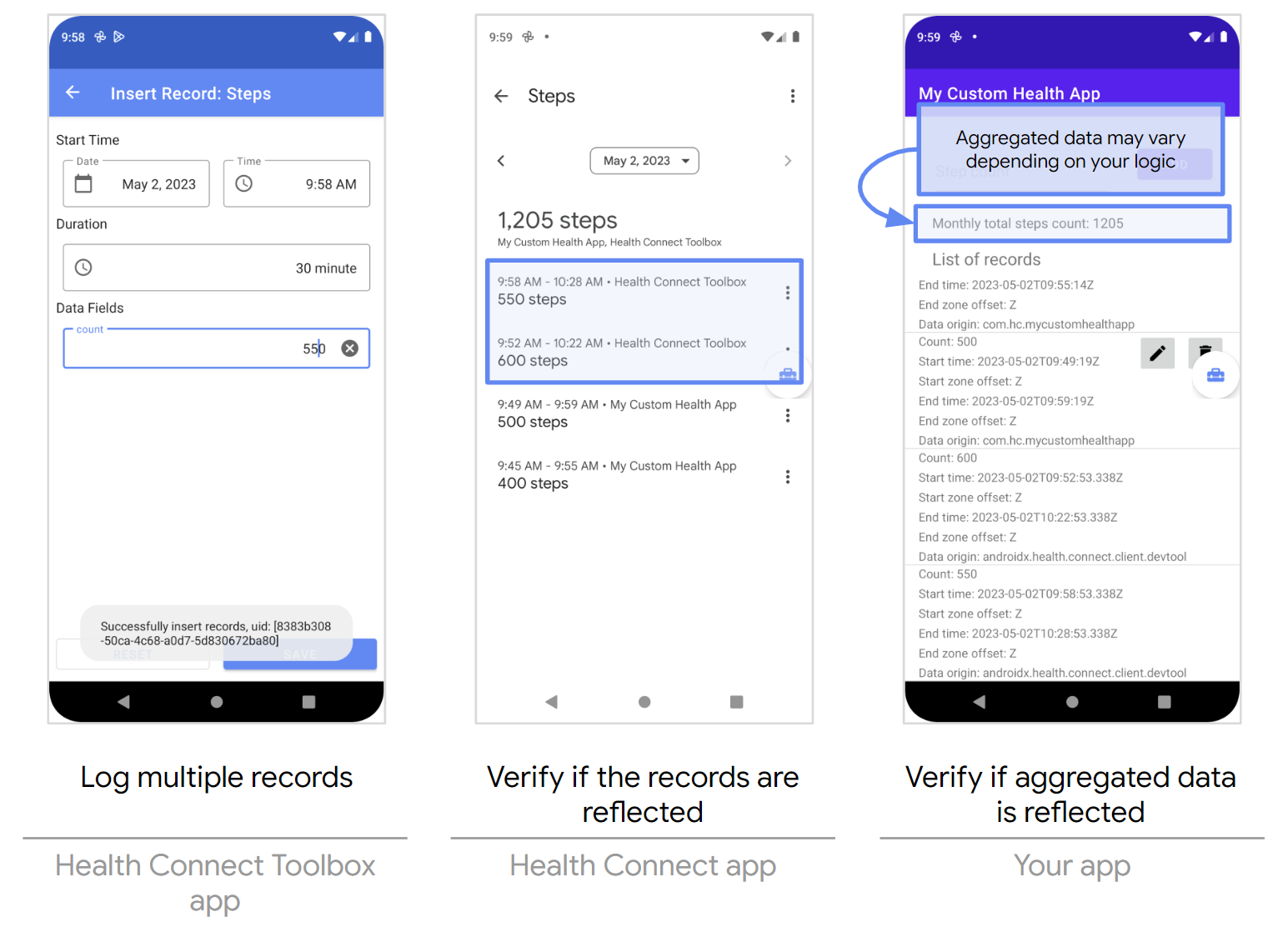
Bedingungen für Erfolg und Misserfolg
PASS, wenn alle der folgenden Bedingungen erfüllt sind:
- Die neuen Werte werden in der Health Connect App berücksichtigt.
- Die aggregierten Werte werden in Ihrer App angezeigt.
FAIL (Fehlgeschlagen) wird aus einem der folgenden Gründe ausgegeben:
- Die neuen Werte werden in der Health Connect App nicht berücksichtigt.
- Die zusammengefassten Werte werden in Ihrer App nicht berücksichtigt.
08: Daten aus Health Connect aktualisieren
| Details | |
|---|---|
| Beschreibung |
Ein Teil des gängigen Workflows besteht darin, Daten aus dem Health Connect-Datenspeicher zu aktualisieren.
Aktualisierungen sind in Szenarien wie dem Synchronisieren und Importieren von Daten erforderlich. |
| Anforderungen | Ihrer App muss die Schreibberechtigung für den erforderlichen Datentyp erteilt werden. |
| Referenz | Daten aktualisieren |
Schritte
- Aktualisieren Sie die Werte des erforderlichen Datentyps mit Ihrer App.
- Öffnen Sie die Health Connect App.
- Wählen Sie Daten und Zugriff aus.
- Wählen Sie die Kategorie aus, zu der der erforderliche Datentyp gehört.
- Wählen Sie den erforderlichen Datentyp aus.
- Wählen Sie unter Daten verwalten die Option Alle Einträge ansehen aus.
Erwartete Ergebnisse
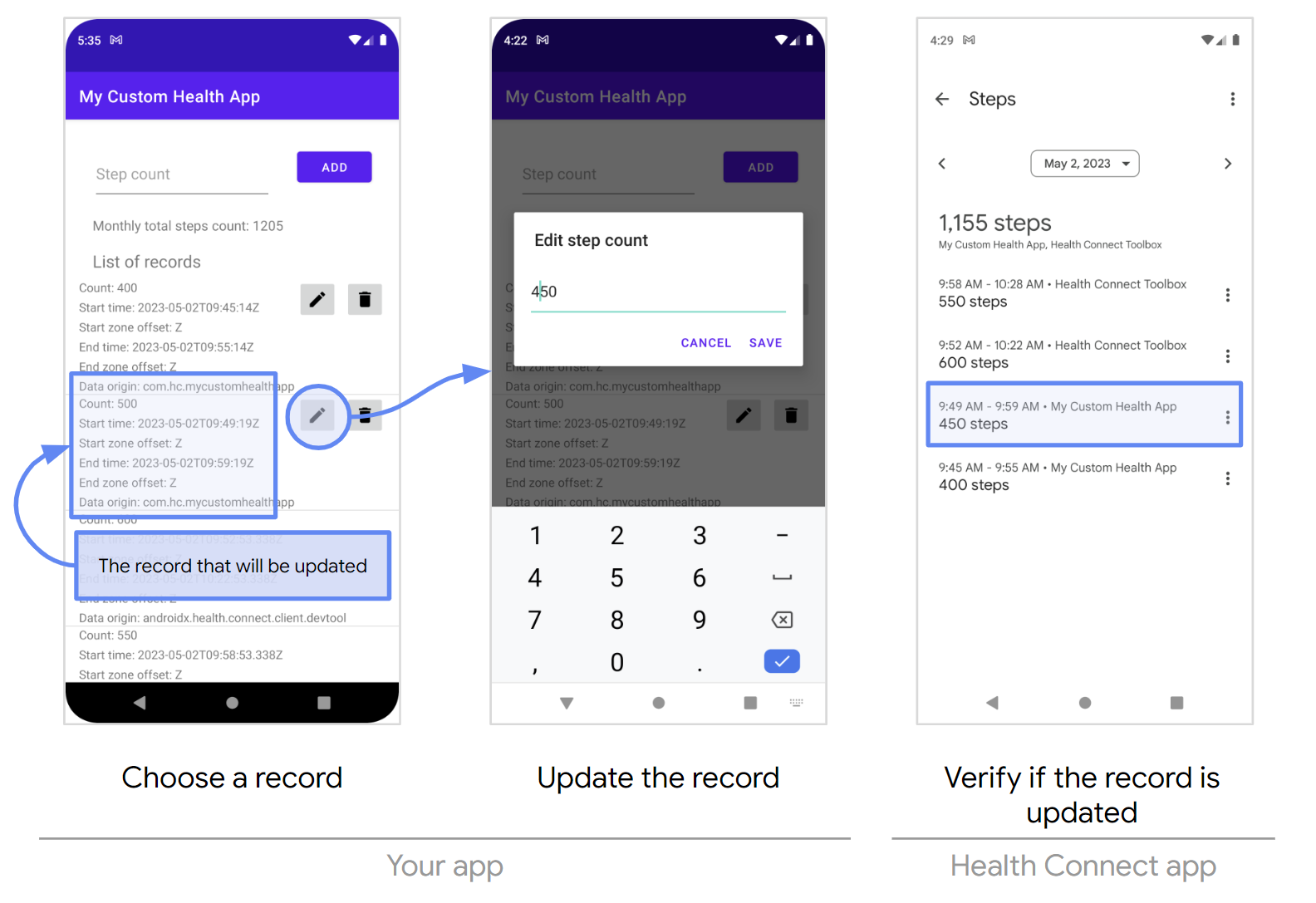
Bedingungen für Erfolg und Misserfolg
PASS, wenn alle der folgenden Bedingungen erfüllt sind:
- Die aktualisierten Werte werden in der Health Connect App angezeigt.
FAIL (Fehlgeschlagen) wird aus einem der folgenden Gründe ausgegeben:
- Die aktualisierten Werte werden in der Health Connect App nicht berücksichtigt.
09: Aktualisierte Daten aus Health Connect anzeigen
| Details | |
|---|---|
| Beschreibung |
Ein Teil des gängigen Workflows besteht darin, Daten aus dem Health Connect-Datenspeicher zu aktualisieren.
Es gibt Wiedergabe-Apps, die Daten aus anderen Quell-Apps anzeigen können. Die Quell-Apps speichern Daten in Health Connect, während die Apps zum Ansehen Daten von dort abrufen. |
| Anforderungen |
|
Schritte
- Aktualisieren Sie die Werte des ausgewählten Datentyps mit der Health Connect Toolbox App.
- Prüfen Sie in der Health Connect App, ob sie berücksichtigt werden.
- Öffnen Sie die Health Connect App.
- Wählen Sie Daten und Zugriff aus.
- Wählen Sie die Kategorie aus, zu der der erforderliche Datentyp gehört.
- Wählen Sie den erforderlichen Datentyp aus.
- Wählen Sie unter Daten verwalten die Option Alle Einträge ansehen aus.
- Lesen Sie die Daten mit Ihrer App.
Erwartete Ergebnisse

Bedingungen für Erfolg und Misserfolg
PASS, wenn alle der folgenden Bedingungen erfüllt sind:
- Die aktualisierten Werte werden sowohl in der Health Connect App als auch in Ihrer App angezeigt.
FAIL (Fehlgeschlagen) wird aus einem der folgenden Gründe ausgegeben:
- Die aktualisierten Werte werden weder in der Health Connect App noch in Ihrer App angezeigt.
10: Daten aus Health Connect löschen
| Details | |
|---|---|
| Beschreibung | Im Rahmen des üblichen Workflows werden Daten aus dem Health Connect-Datenspeicher gelöscht. |
| Anforderungen | Ihrer App muss die Schreibberechtigung für den erforderlichen Datentyp erteilt werden. |
| Referenz | Daten löschen |
Schritte
- Löschen Sie die Werte des erforderlichen Datentyps mit Ihrer App.
- Öffnen Sie die Health Connect App.
- Wählen Sie Daten und Zugriff aus.
- Wählen Sie die Kategorie aus, zu der der erforderliche Datentyp gehört.
- Wählen Sie den erforderlichen Datentyp aus.
- Wählen Sie unter Daten verwalten die Option Alle Einträge ansehen aus.
Erwartete Ergebnisse
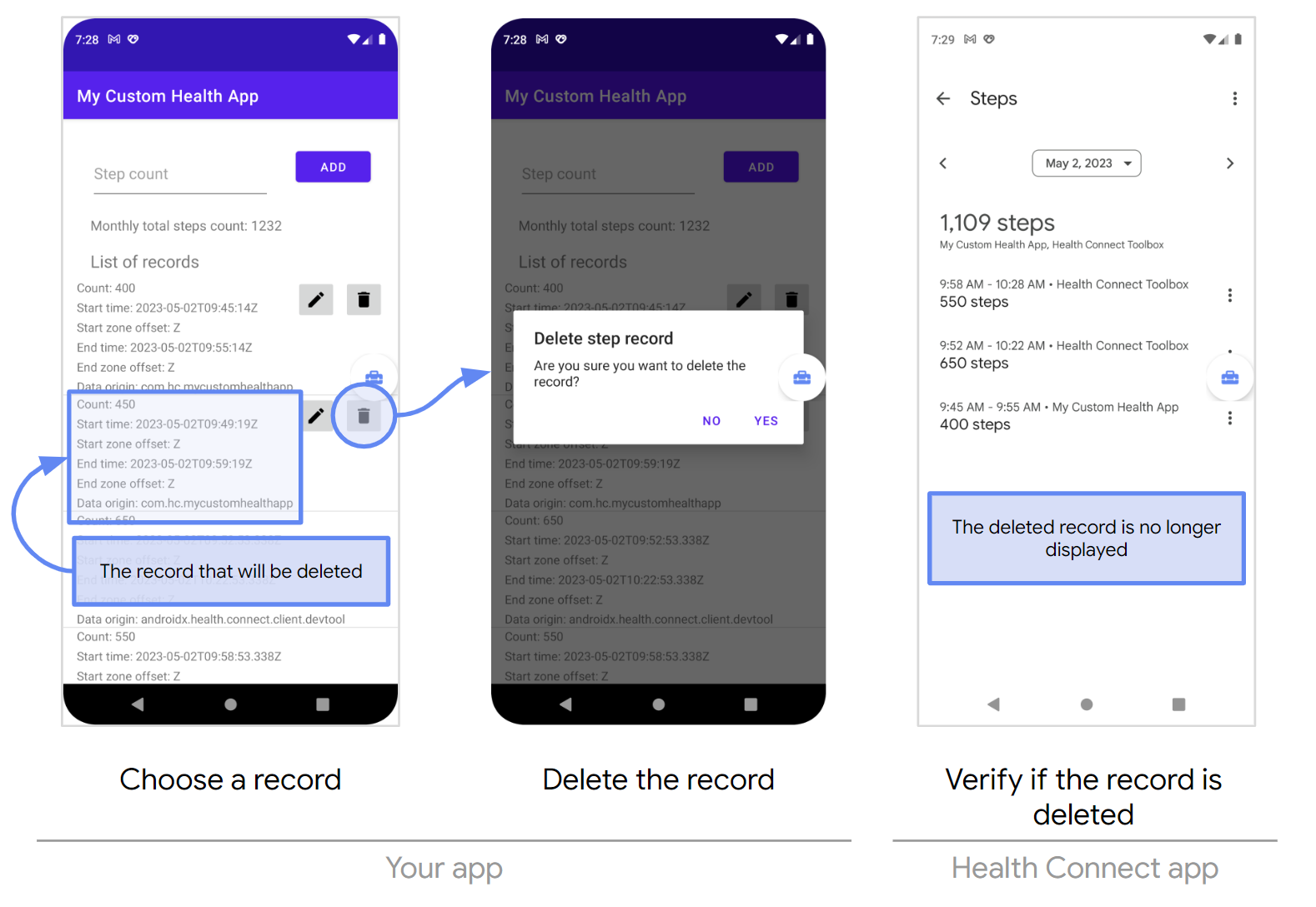
Bedingungen für Erfolg und Misserfolg
PASS, wenn alle der folgenden Bedingungen erfüllt sind:
- Die gelöschten Werte werden in der Health Connect App nicht angezeigt.
FAIL (Fehlgeschlagen) wird aus einem der folgenden Gründe ausgegeben:
- Die gelöschten Werte werden weiterhin in der Health Connect App angezeigt.

