![]()
TIER 3: Die grundlegende Einstiegsstufe der Qualitätsrichtlinien für Apps auf großen Bildschirmen.
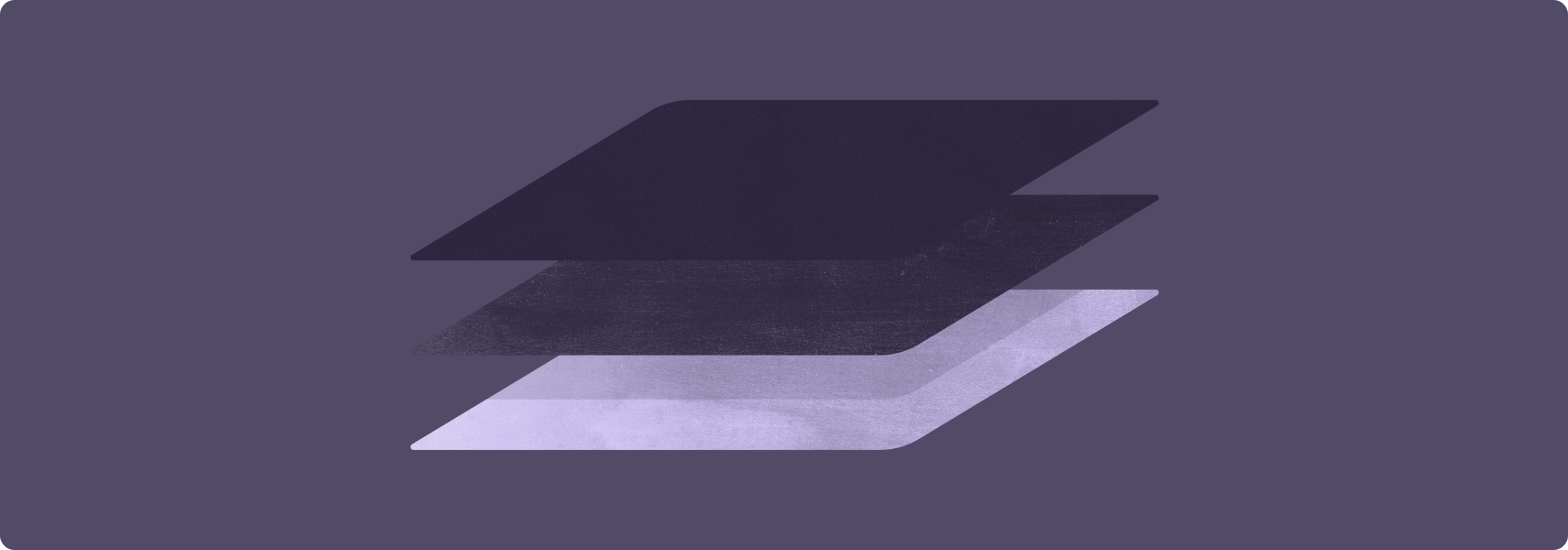
DER ERSTE SCHRITT beim Erstellen einer großartigen App für große Bildschirme besteht darin, Ihre App für große Bildschirme zu optimieren.
Apps, die für große Bildschirme geeignet sind, werden im Quer- und Hochformat im Vollbildmodus und im Multifenstermodus im Vollfenstermodus ausgeführt. Apps bieten grundlegende Unterstützung für externe Eingabegeräte wie Tastatur, Maus, Touchpad und Eingabestift. Kamera-Apps, die für große Bildschirme geeignet sind, bieten eine Kameravorschau, die immer im richtigen Seitenverhältnis und in der richtigen Ausrichtung angezeigt wird.
Das App-Layout ist möglicherweise nicht ideal, aber die App wird nie im Letterbox-Format angezeigt, läuft nie im Kompatibilitätsmodus und Nutzer können alle Aufgabenabläufe abschließen.
Tipps
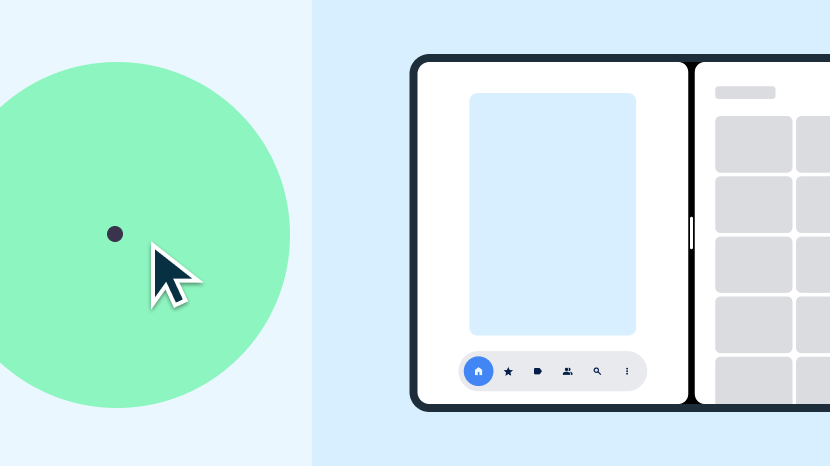
Dos
- App soll den gesamten verfügbaren Anzeigebereich ausfüllen
- Status bei Konfigurationsänderungen beibehalten
- Unterstützung für Mehrfenstermodus und Multi-Resume
- Unterstützung für externe Tastatur, Maus, Touchpad und Eingabestift
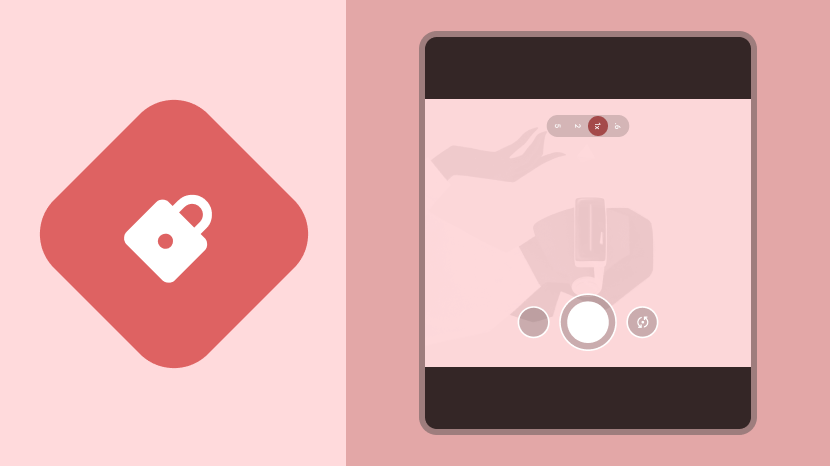
Don'ts
- App-Ausrichtung im Vollbildmodus oder im Modus mit mehreren Fenstern sperren
- Seitenverhältnis für eine App festlegen
- Größe der App einschränken
- Abmessungen oder Ausrichtung der Kameravorschau einschränken
Richtlinien
Folgen Sie den Tier 3-Richtlinien, um Ihre App für große Bildschirme vorzubereiten.
Konfiguration und Kontinuität
Sorgen Sie dafür, dass Ihre App für große Displays geeignet ist, indem Sie den Status beibehalten und wiederherstellen und laufende Prozesse wie die Medienwiedergabe bei Gerätekonfigurationsänderungen fortsetzen.
Richtlinie LS-C1
Was
Die App füllt den verfügbaren Anzeigebereich aus – entweder den gesamten Bildschirm oder das App-Fenster im Multifenstermodus – sowohl im Hoch- als auch im Querformat und ist nicht letterboxt. Die App verarbeitet Konfigurationsänderungen und behält oder stellt ihren Status wieder her, wenn sich die Ausrichtung des Geräts ändert, die Größe des App-Fensters angepasst wird oder das Gerät aufgeklappt oder zugeklappt wird.
Warum
Konfigurationsänderungen wie die Gerätedrehung, Änderungen der Fenstergröße im Multifenstermodus und das Auf- oder Zuklappen eines faltbaren Geräts können dazu führen, dass Nutzer den Kontext oder (noch schlimmer) Daten verlieren.
Wie
Informationen zum Umgang mit Konfigurationsänderungen und zur Aufrechterhaltung der App-Kontinuität finden Sie in der Übersicht Konfiguration und Kontinuität.
Mehrere Fenster und mehrere Wiederaufnahmen
Aktivieren Sie die Ausführung Ihrer App im Modus mit mehreren Fenstern neben anderen Apps, entweder im Splitscreen-Modus oder im Desktopfenstermodus.
Was
Die App füllt das App-Fenster aus und ist im Mehrfenstermodus voll funktionsfähig. Die App unterstützt die Wiederaufnahme mehrerer Fenster im Mehrfenstermodus. Die App aktualisiert die Benutzeroberfläche und laufende Prozesse wie die Medienwiedergabe, wenn sie nicht die aktuell aktive App ist. Die App verwaltet den Zugriff auf exklusive Ressourcen wie Kameras.
Warum
Auf großen Displays ist der Modus mit mehreren Fenstern nutzerfreundlicher. Der Multifenstermodus erhöht die Produktivität der Nutzer.
Wie
Informationen zum Entwickeln für den Mehrfenstermodus finden Sie in der Übersicht Mehrfenstermodus und Wiedergabe nach Inaktivität.
Kameraventvorschau und Medienprojektion
Wenn Ihre App eine Kameravorschau enthält, prüfen Sie die Vorschau auf Ausrichtung und Seitenverhältnis auf großen Bildschirmen.
Was
Die App bietet eine korrekt proportionierte und ausgerichtete Kameravorschau im Quer- und Hochformat, im zusammengeklappten und aufgeklappten Zustand des Geräts sowie im Multifenstermodus. Die App unterstützt die Medienprojektion in allen Gerätekonfigurationen in der richtigen Ausrichtung und den richtigen Proportionen.
Warum
Faltbare Geräte mit großem Display im Hochformat können ein Querformat haben. Im Mehrfenstermodus können Apps im Hochformat in einem Fenster mit variabler Größe angezeigt werden, wenn sich das Gerät im Querformat befindet.
Wie
Eine Übersicht über die Kameravorschau und die Medienprojektion finden Sie im Hilfeartikel Kameravorschau und Medienprojektion.
Tastatur, Maus und Touchpad
Unterstützen Sie externe Eingabegeräte, indem Sie Ihrer App erlauben, Tastatur-, Maus- und Touchpad-Aktionen zu verarbeiten.
Was
Die App unterstützt die Texteingabe über eine externe Tastatur. Wenn eine externe Tastatur angeschlossen oder getrennt wird, wechselt die App zwischen physischer und virtueller Tastatur, ohne dass die App neu gestartet werden muss. Die App unterstützt die grundlegende Eingabe per Maus und Touchpad.
Warum
Nutzer schließen häufig eine externe Tastatur oder Maus an Tablets an. Chromebooks sind mit integrierten Tastaturen und Touchpads ausgestattet.
Wie
In der Übersicht Tastatur, Maus und Touchpad erfahren Sie, wie Sie in Ihrer App externe Eingabegeräte unterstützen.
Stylus
Ermöglichen Sie Nutzern, UI-Elemente auszuwählen und zu bearbeiten, z. B. durch Scrollen durch Listen, Auswahlfelder und andere scrollbare Inhalte mit einem Eingabestift.
Unter Android 14 (API-Level 34) und höher muss das Schreiben und Bearbeiten von Text in Texteingabefeldern mit einem Eingabestift unterstützt werden. Unter ChromeOS M114 und höher können Nutzer in WebView-Komponenten mit einem Eingabestift Text in Textfeldern eingeben und bearbeiten.
Was
Die App unterstützt die grundlegende Eingabe per Eingabestift, z. B. die Auswahl und Bearbeitung von UI-Elementen auf Tablets, faltbaren Geräten und ChromeOS-Geräten mit Eingabestift.
Unter Android 14 und höher sowie ChromeOS M114 und höher ermöglicht die App die Texteingabe in den Komponenten EditText und WebView.
Warum
Große Bildschirme eignen sich ideal für Apps mit Eingabestift. Einige Geräte mit großem Display sind mit einem Eingabestift ausgestattet.
Wie
Die grundlegende Eingabe per Eingabestift entspricht der Eingabe per Touchbedienung, die von Android vollständig unterstützt wird. Für die grundlegende Eingabe per Eingabestift ist keine spezielle Entwicklung erforderlich.
Unter Android 14 und höher unterstützen EditText-Komponenten standardmäßig die Eingabe per Eingabestift. Eine spezielle Entwicklung ist nicht erforderlich. Unter ChromeOS M114 und höher unterstützen WebView-Komponenten standardmäßig die Eingabe per Eingabestift in Textfeldern.
Weitere Informationen finden Sie in der Übersicht über Stylus.

