本文件說明如何使用 Android XR 模擬器和 Android Studio 中的版面配置檢查器,建構 XR 應用程式。
Android Studio 包含下列 XR 新功能:
- Android XR Emulator
- 版面配置檢查器中的 XR 支援
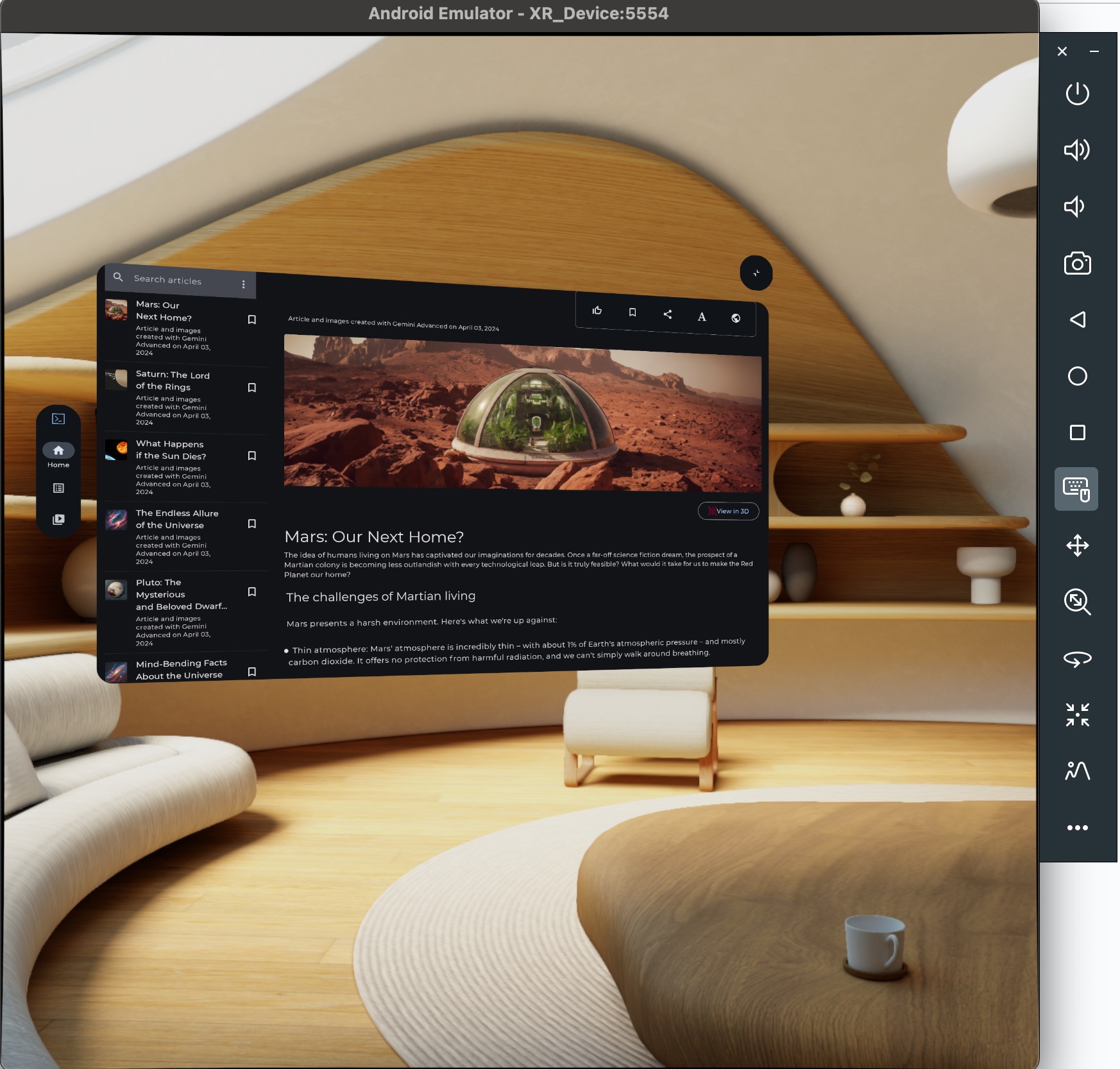
Android XR Emulator
Android XR Emulator 提供虛擬 XR 裝置,可在 Android Studio 中測試及偵錯 XR 應用程式。模擬 XR 裝置,讓您在 3D 空間環境中體驗應用程式。這樣一來,您就能在開發初期階段不必使用實體硬體來建構應用程式,進而簡化工作流程並加快迭代作業。
如果您是第一次使用 Android Studio 搭配模擬器,建議您參閱 Android 模擬器的一般說明文件。
啟動 Android XR Emulator
安裝 Android XR Emulator 後,請在裝置的「Device Manager」中按一下「Run」按鈕。
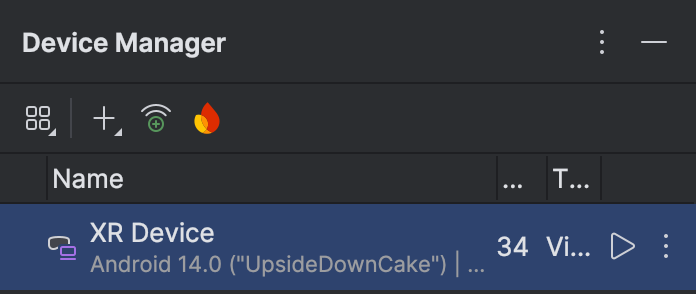
啟用滑鼠和鍵盤
目前模擬器僅支援滑鼠和鍵盤輸入。使用模擬器時,請確認已選取鍵盤和滑鼠圖示。

完成後,您就可以將滑鼠游標移至模擬器視窗,開始與虛擬空間中的各種元素互動。
在虛擬環境中查看及移動
Android XR 模擬器會在虛擬 3D 環境中算繪應用程式元素。您可以使用下列控制項變更檢視畫面的方向、平移、推桿、旋轉和重設:

|
平移:按住滑鼠並拖曳,即可上下左右移動。這樣一來,您就能從不同角度查看模擬器內容 |

|
Dolly:按住滑鼠並拖曳,即可靠近或遠離畫面中的物體 |

|
旋轉:按住並拖曳滑鼠,即可在該方向旋轉檢視畫面 |

|
重設:按一下這個按鈕,即可將模擬器還原為預設檢視畫面 |
您也可以使用下列鍵盤快速鍵在虛擬環境中移動。如要在使用滑鼠和鍵盤輸入時使用這些鍵,請按住 Option 鍵 (macOS) 或 Alt 鍵 (Windows)。
- W 鍵 (或上鍵):在目前檢視畫面中向前移動。
- A (或向左方向鍵):向左側移動。
- S (或向下鍵):向後移動。
- D 鍵 (或向右鍵):向右側移動。
- Q:垂直向下移動。
- E:垂直向上移動。
啟用直通模式
使用下列選單選項,啟用或停用模擬的傳送環境。
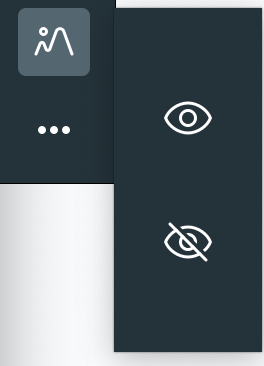
啟用這項功能後,穿透模式會顯示模擬的室內環境。使用這個模式,在混合實境中測試應用程式。
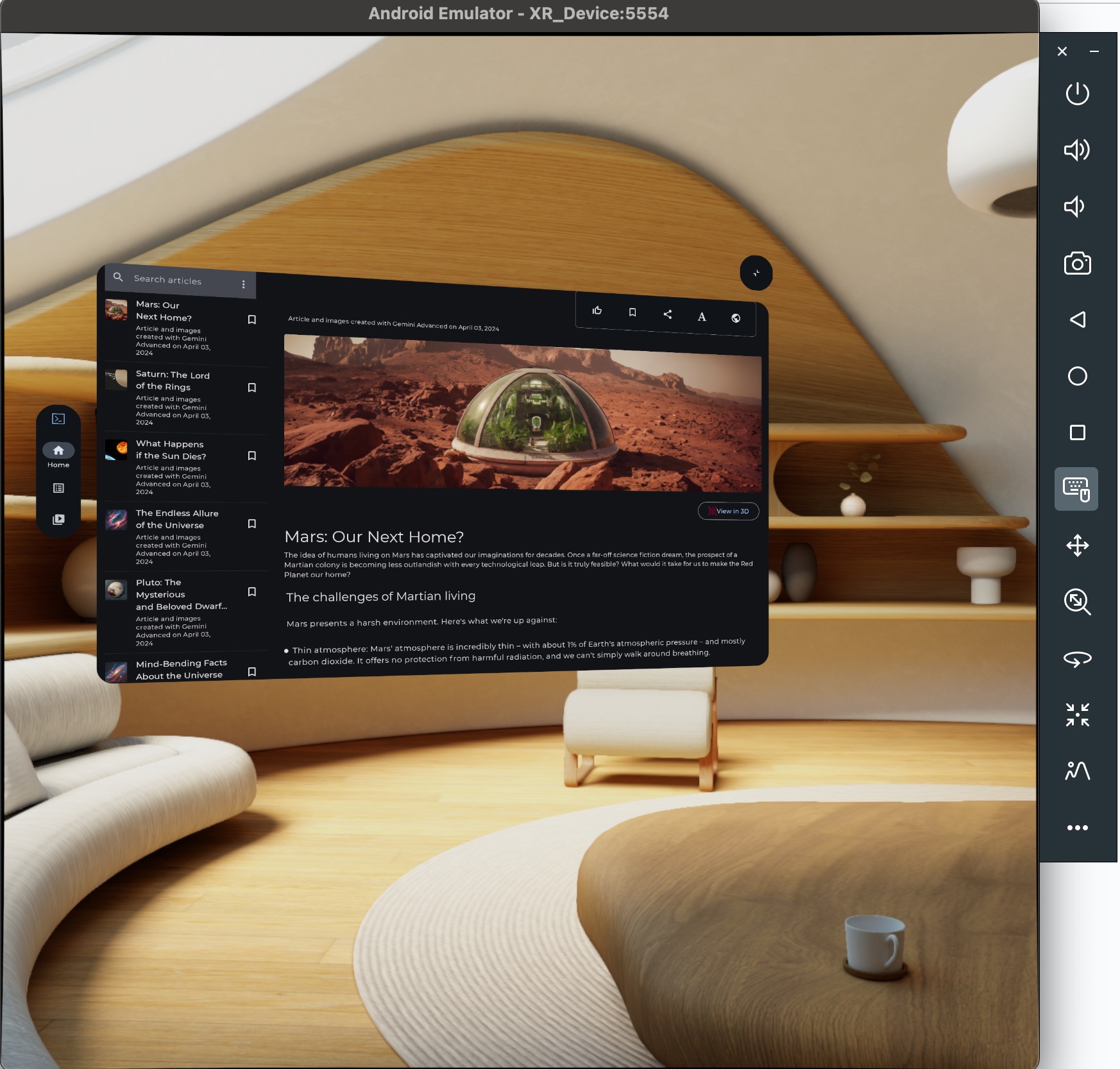
其他模擬器控制項

|
電源:模擬開啟或關閉裝置 |


|
Volume:模擬音量控制 |

|
螢幕截圖:擷取裝置目前狀態的螢幕截圖 |



|
Android 3 鍵控制:模擬返回、主畫面和總覽按鈕 |
疑難排解
請參閱版本資訊,瞭解所有已知問題和解決方法。
如果遇到的問題並非已知問題,請參閱支援頁面,瞭解如何取得協助及回報問題。
請附上當機報告或錯誤報告,協助我們進一步瞭解問題。螢幕截圖和錄影畫面也能提供必要的額外詳細資料。本節的操作說明會說明如何上傳當機報告,以及使用 ADB 產生錯誤報告。
使用 Android Studio 版面配置檢查器與 XR 應用程式
開始建構空間面板和軌道器後,您可以使用 Android Studio 版面配置檢查器檢查版面配置。如果您不熟悉版面配置檢查器,請參閱版面配置偵錯指南。
如要使用版面配置檢查器搭配 Android XR 應用程式,請按照下列步驟操作:
- 在 Android Studio 中開啟專案後,請確認已停用內嵌的版面配置檢查器 (取消勾選該選項並重新啟動 Android Studio)。
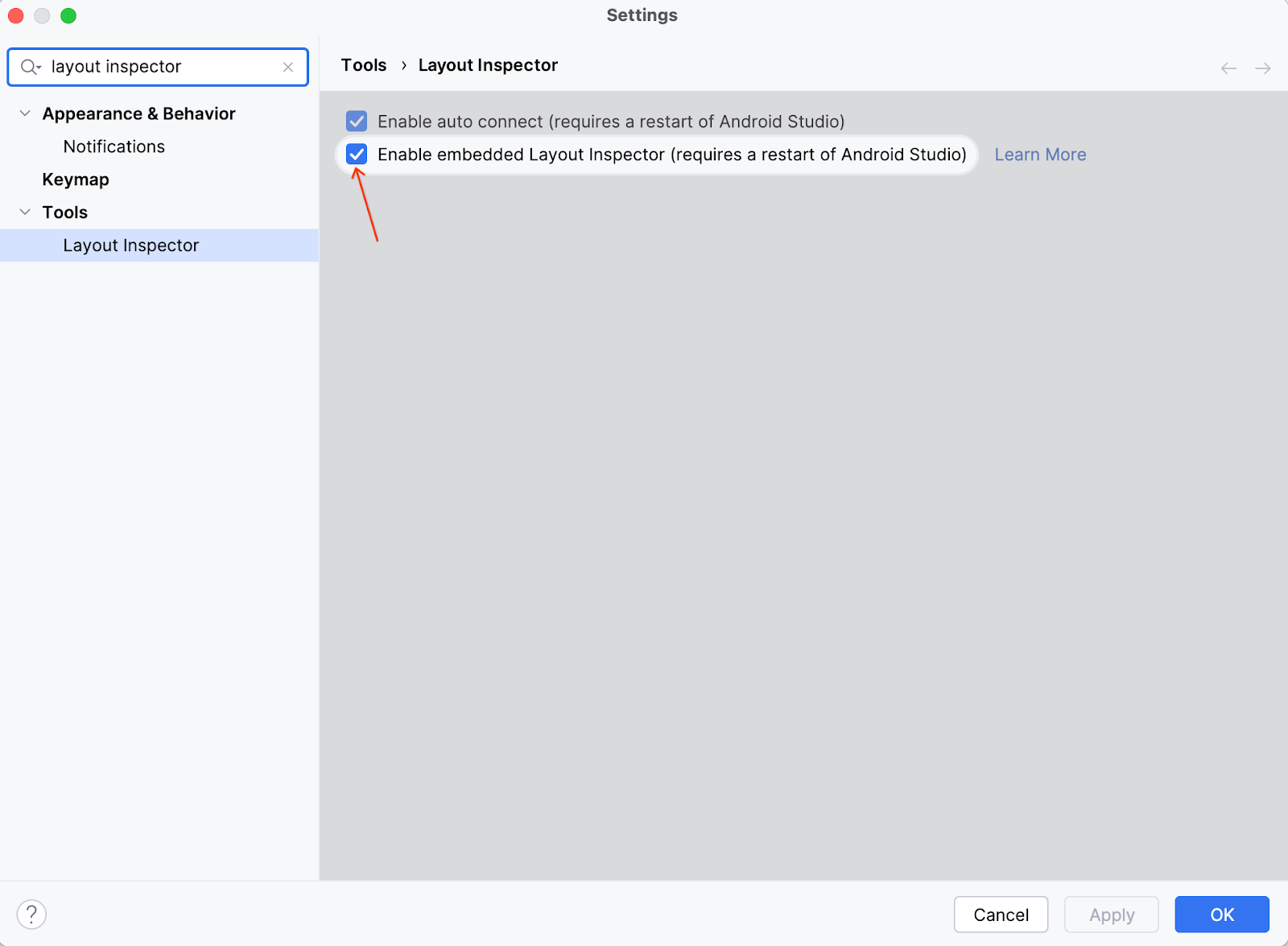
- 執行應用程式。
- 應用程式部署完成後,請依序選擇「Tools」>「Layout Inspector」。
這個版面配置檢查器會在嵌入式視窗中開啟。幾秒後,預覽畫面會顯示在左側,元件樹狀結構則會顯示在右側。軌道和面板會顯示為主要內容下方的個別物件。
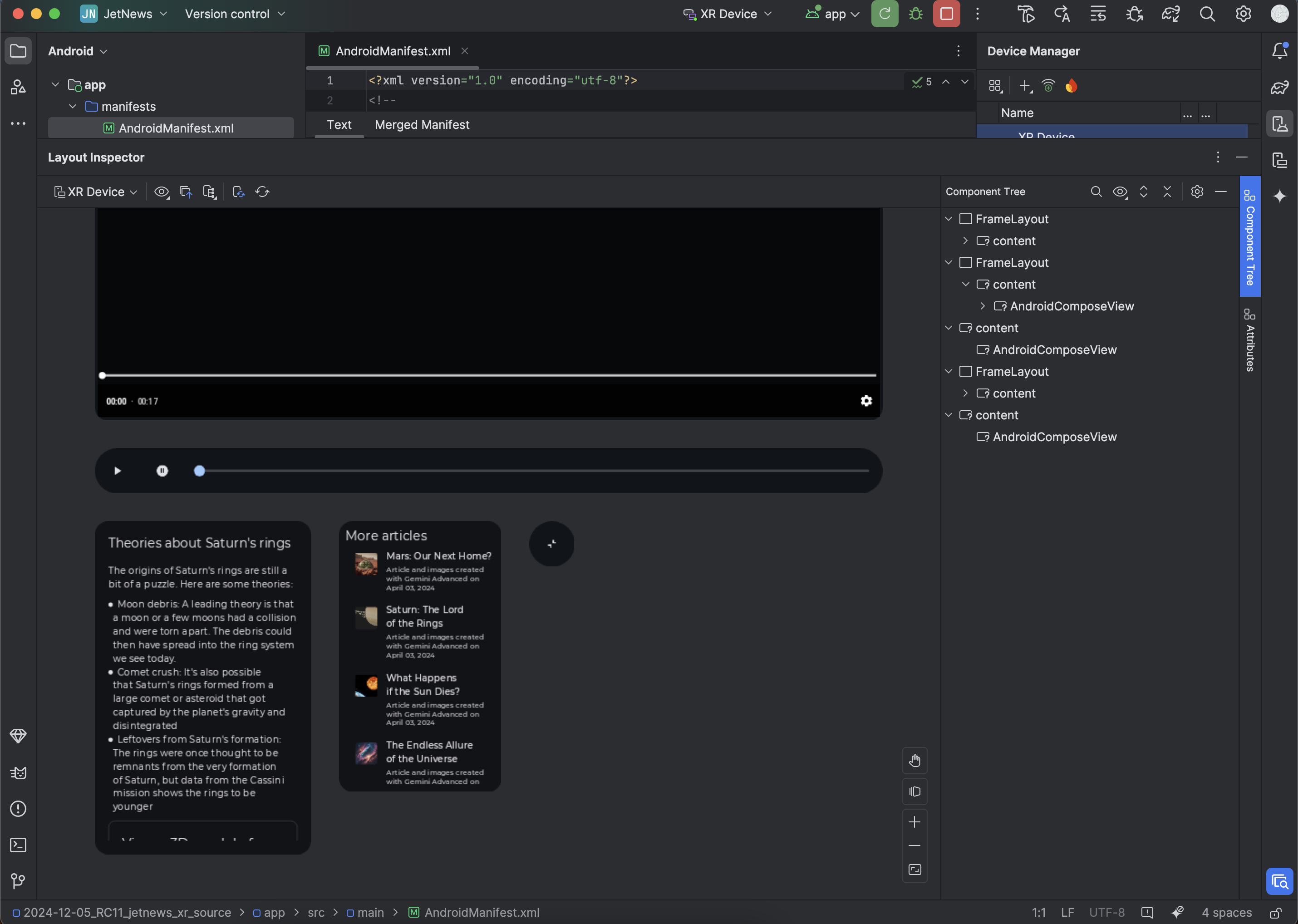
您現在可以在模擬器中與應用程式互動。如要檢查任何元件,請在預覽畫面或元件樹狀結構中按一下該元件。
按一下右上角的「Attributes」分頁,即可查看元件屬性。
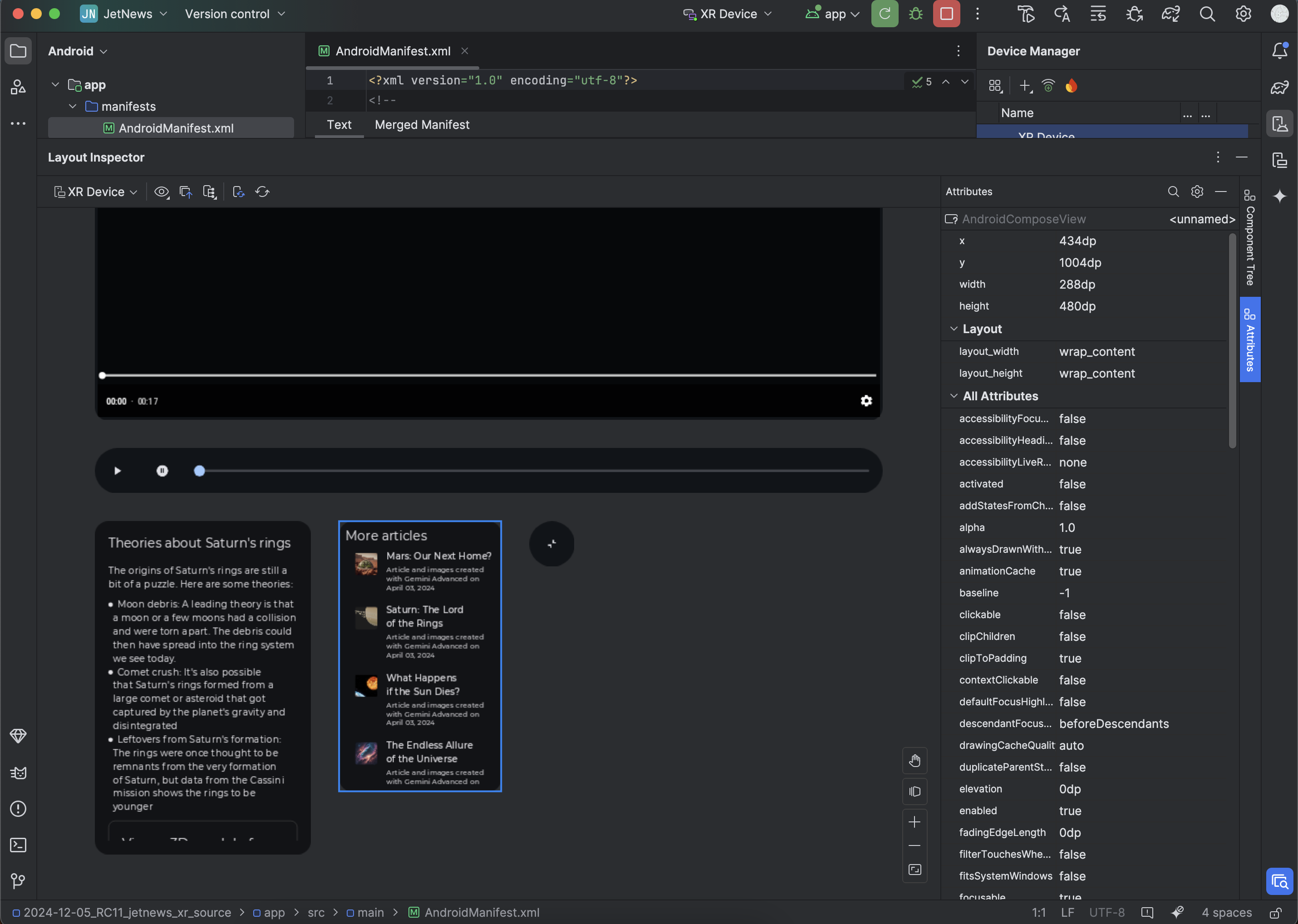
啟用使用統計資料,協助我們改善 Android Studio for XR
建議您啟用使用統計資料並提供意見回饋,協助我們改善這些工具。由於這是 Android Studio 的 Canary 版本,因此許多功能仍在開發中。
依序點選「Settings」>「Appearance & Behavior」>「System Settings」>「Data Sharing」,確認已選取「Send usage statistics to google」。
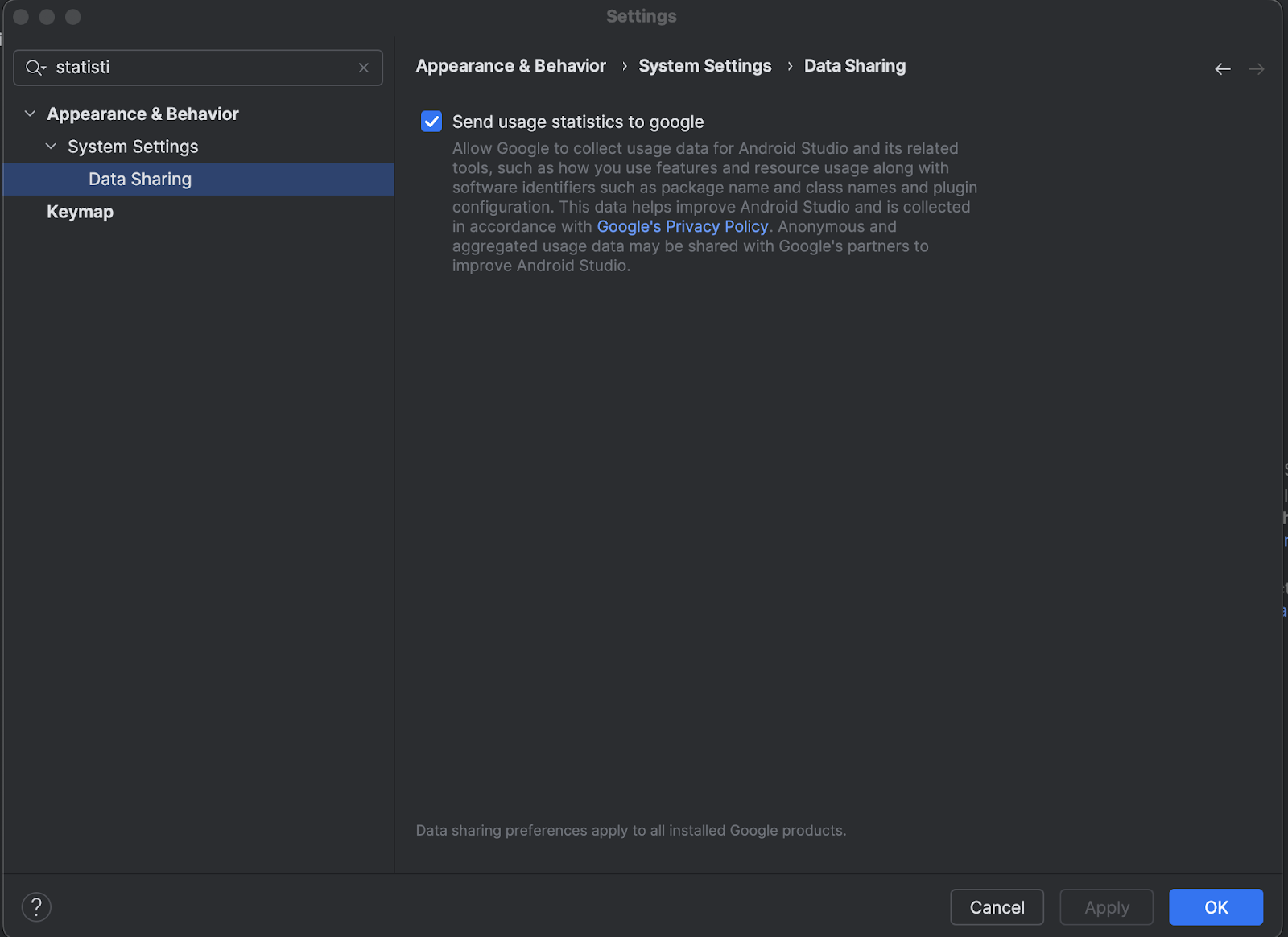
OpenXR™ 和 OpenXR 標誌是 The Khronos Group Inc. 擁有的商標,並已在中國、歐盟、日本和英國註冊為商標。

