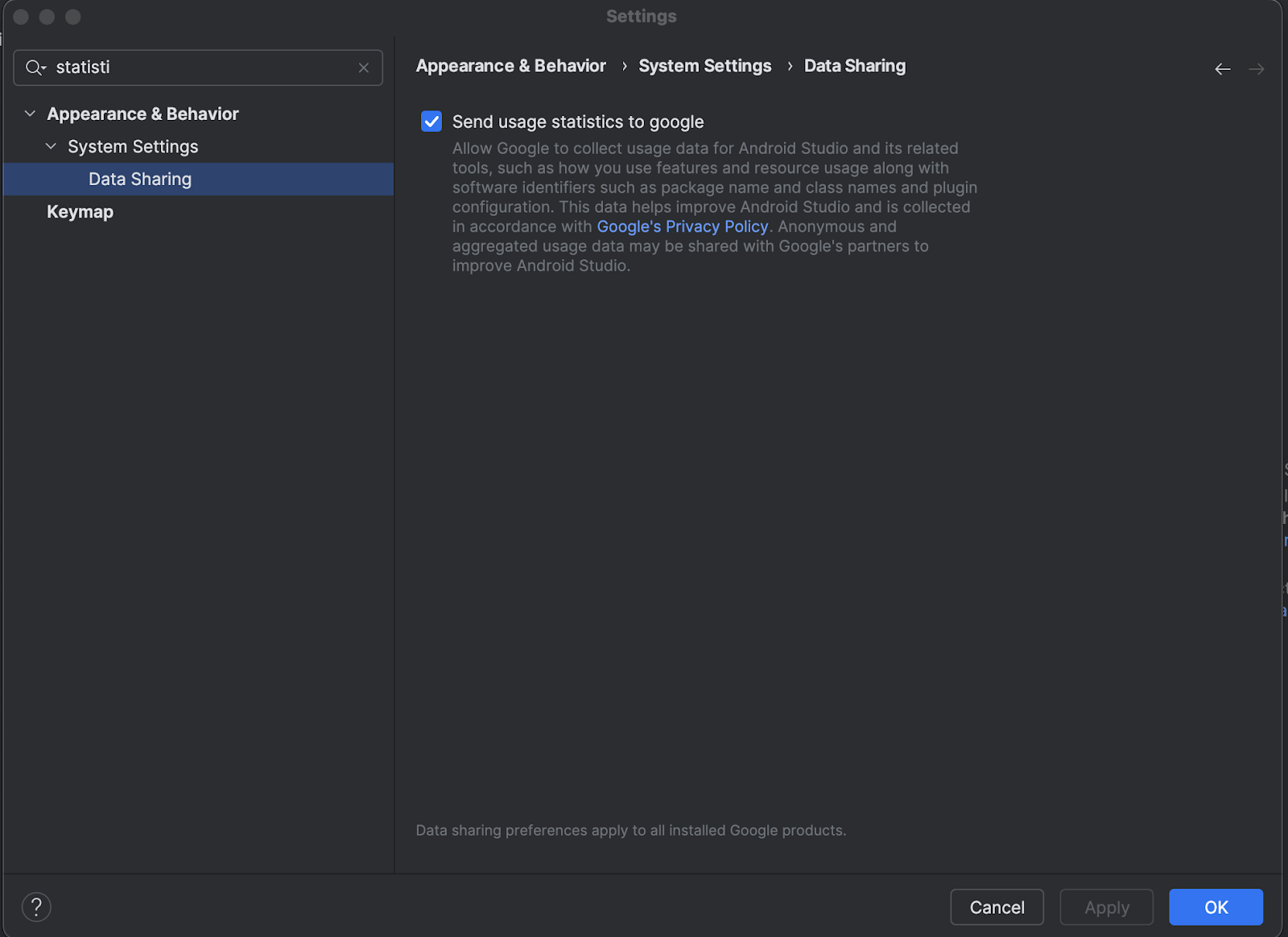Wenn Sie mit der Entwicklung für Android XR beginnen möchten, verwenden Sie den neuesten Canary-Build von Android Studio. Dieser enthält neue Tools und Updates, die für Android XR optimiert sind.
Diese Version von Android Studio enthält folgende neue Funktionen:
- Android XR Emulator
- XR-Unterstützung im Layout Inspector
- XR-Projektvorlage
Systemanforderungen für den Android XR-Emulator
Für macOS:
- Betriebssystem: macOS 13.3 oder höher.
- CPU/GPU: Apple Silicon (M1-Chip oder neuer)
- RAM/VRAM: mindestens 16 GB
Für Windows:
- Betriebssystem: Windows 11 oder höher.
- CPU: Intel der 9. Generation oder höher oder AMD Ryzen der 1000er-Serie oder höher.
- RAM: mindestens 16 GB
- GPU: NVIDIA GeForce 10-Serie oder höher oder AMD Radeon RX 5000-Serie oder höher
- VRAM: mindestens 8 GB
- BIOS-Einstellungen: VMX-CPU-Erweiterungen müssen im BIOS Ihres Computers aktiviert sein.
Android Studio für die XR-Entwicklung installieren und konfigurieren
Führen Sie die folgenden Schritte aus, um Android Studio herunterzuladen und Ihre Entwicklungsumgebung einzurichten:
Schließen Sie alle Versionen von Android Studio, die Sie bereits installiert haben.
Laden Sie den aktuellen Canary-Build von Android Studio herunter, entpacken Sie ihn am gewünschten Speicherort und starten Sie die Anwendung.
Folgen Sie der Installationsanleitung im Assistenten.
Klicken Sie im Dialogfeld Welcome to Android Studio (Willkommen bei Android Studio) auf More Actions (Weitere Aktionen) und wählen Sie SDK Manager (SDK-Manager) aus.
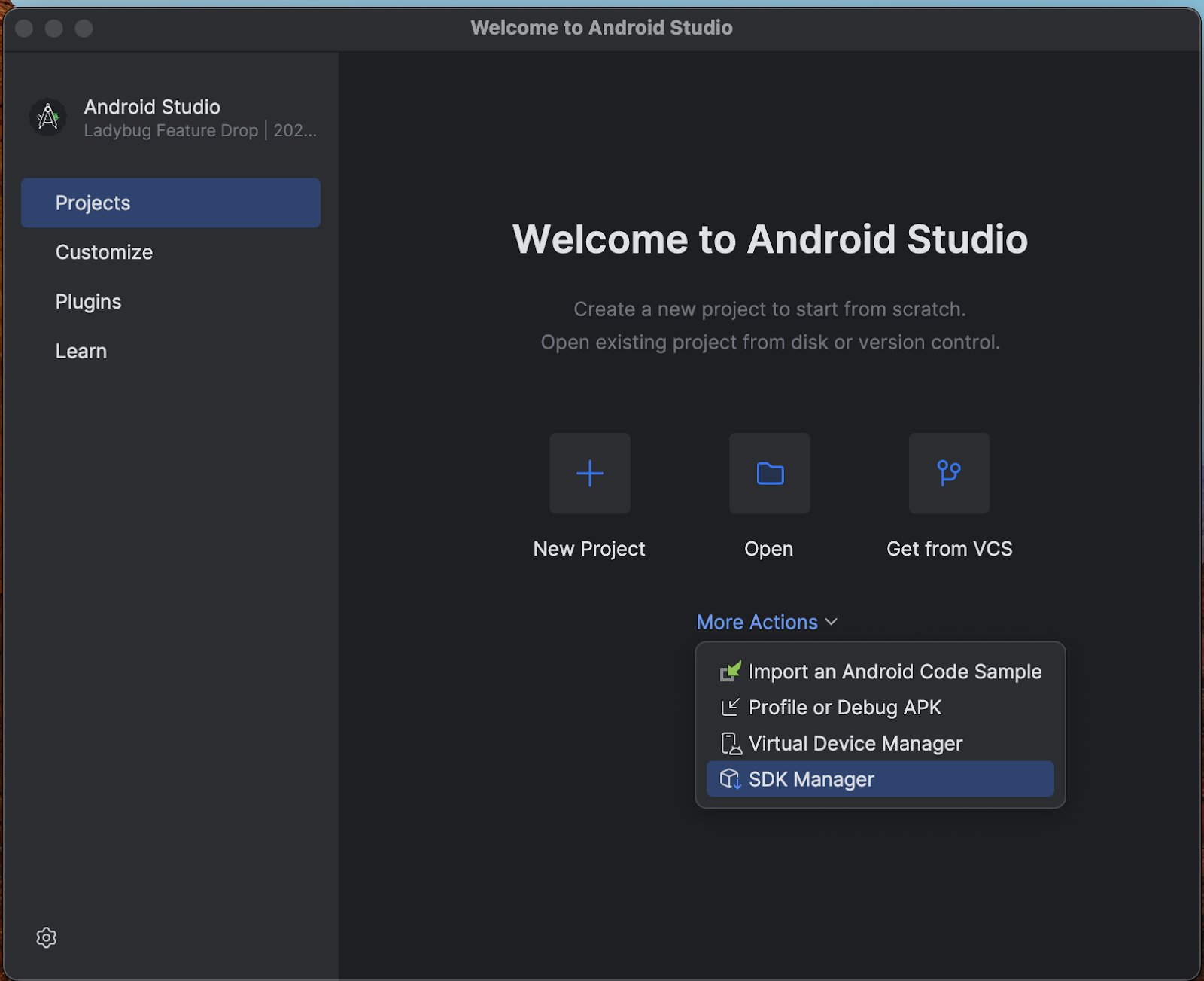
Klicken Sie auf der Seite Android SDK auf den Tab SDK Tools und wählen Sie die folgenden Tools zur Installation aus:
- Android SDK Build-Tools
- Android Emulator
- Android SDK-Plattformtools
- Layout Inspector für API 31 bis 36
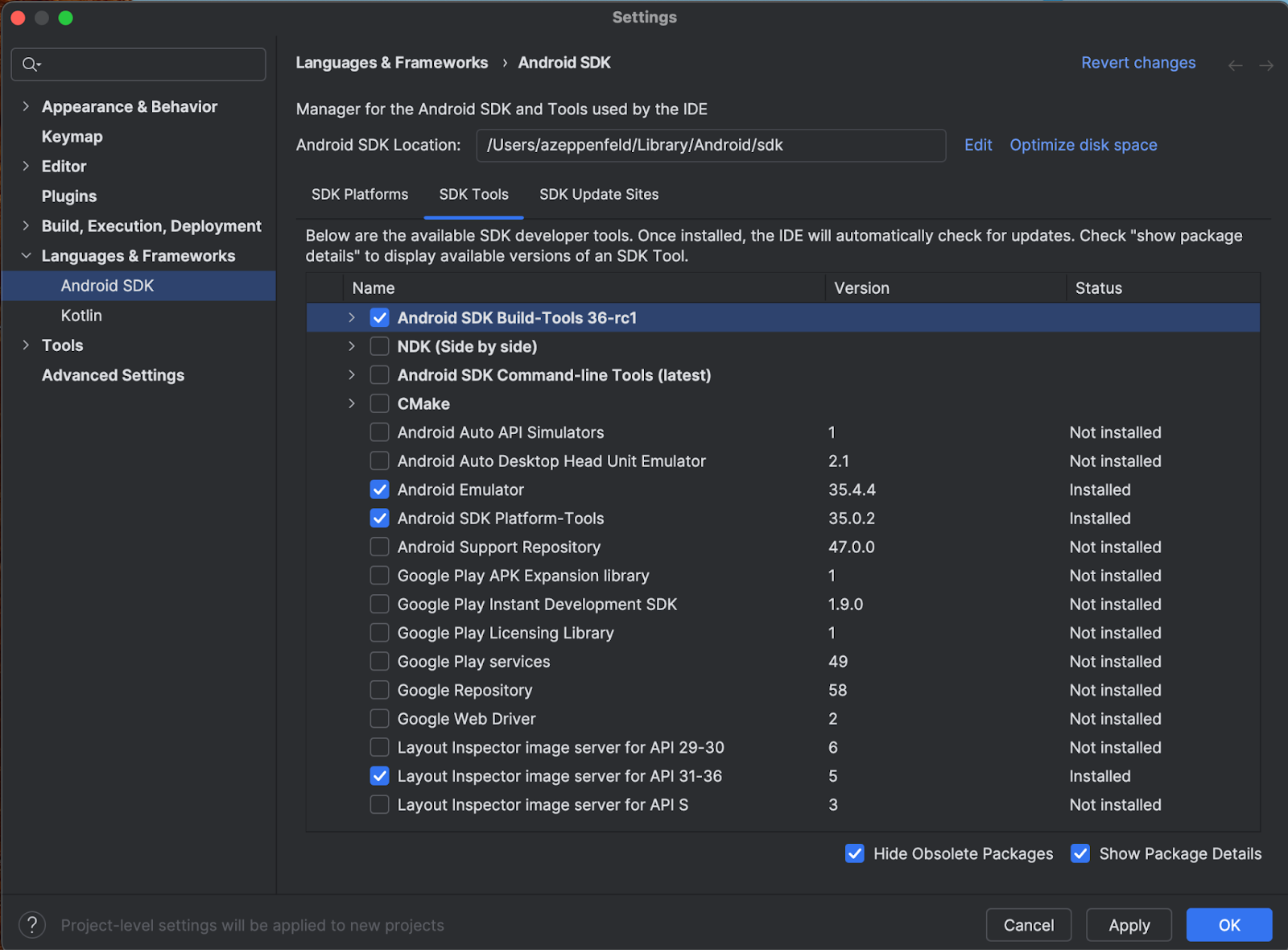
Führen Sie auf dem Tab SDK-Plattformen die folgenden Schritte aus:
- Aktivieren Sie das Kästchen Paketdetails anzeigen, um alle Optionen zu sehen.
- Wählen Sie das System-Image Google Play XR ARM (macOS) oder Google Play XR Intel x86_64 (Windows) aus.
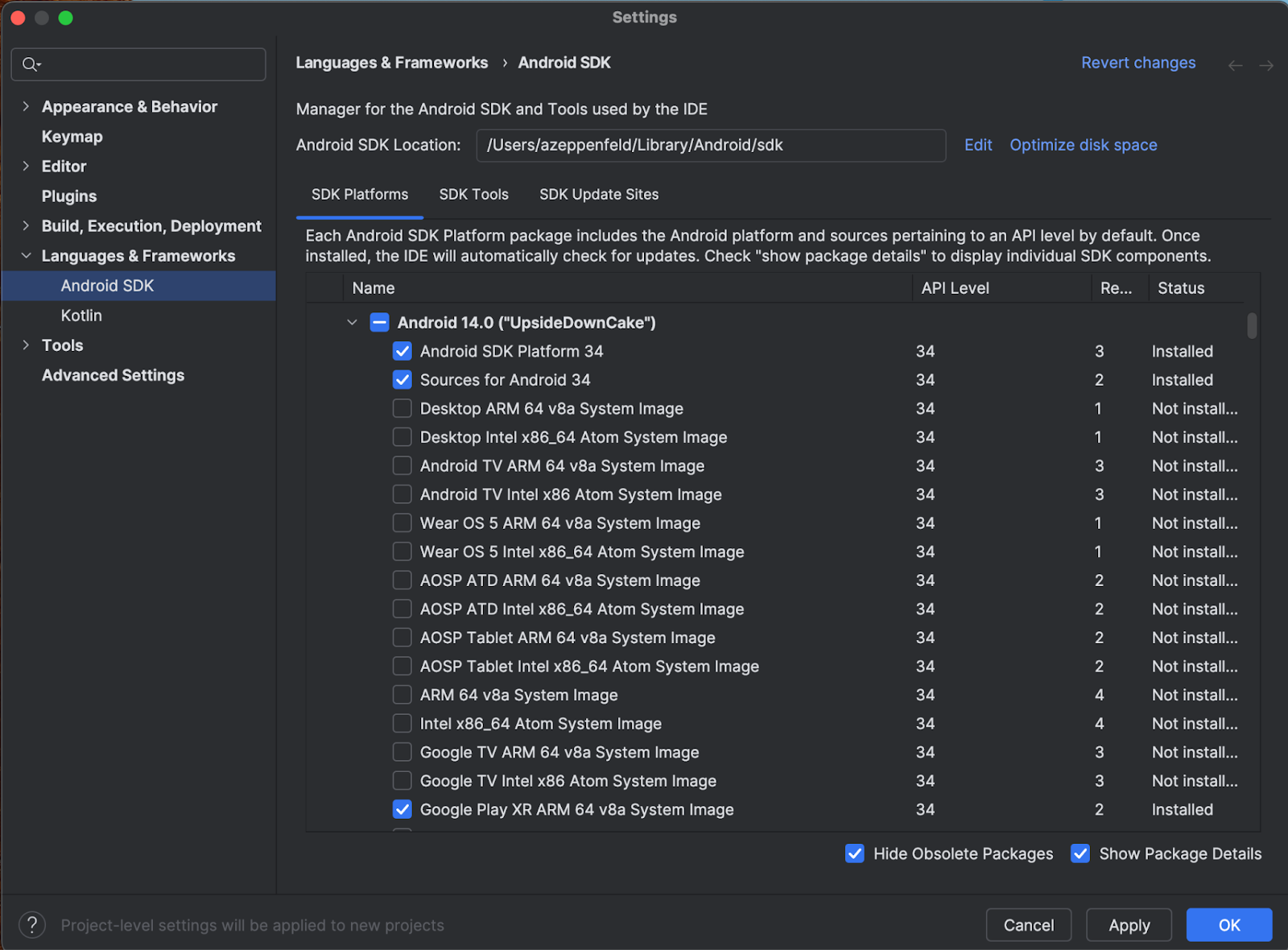
- Klicken Sie auf Übernehmen, um die Änderungen vorzunehmen, und dann auf OK.
- Warten Sie, bis alle Installationsschritte abgeschlossen sind, und klicken Sie dann auf Fertigstellen.
Android XR-Projekt erstellen
Führen Sie die folgenden Schritte aus, um ein Android XR-Projekt in Android Studio zu erstellen oder ein bestehendes Projekt auf XR zu erweitern.
Führen Sie im Fenster Welcome to Android Studio einen der folgenden Schritte aus:
- Wenn Sie eine neue XR-App erstellen, klicken Sie auf Neues Projekt und fahren Sie mit dem nächsten Schritt fort.
- Wenn Sie eine vorhandene App räumlich gestalten, klicken Sie auf Öffnen, um Ihr Projekt auszuwählen. Fahren Sie dann mit dem nächsten Schritt fort: Erstellen Sie ein neues virtuelles Android-Gerät für den Android-Emulator. (Hilfe beim Spatialisieren Ihrer vorhandenen App für Android XR finden Sie unter Android-App mit XR in 3D umwandeln.)
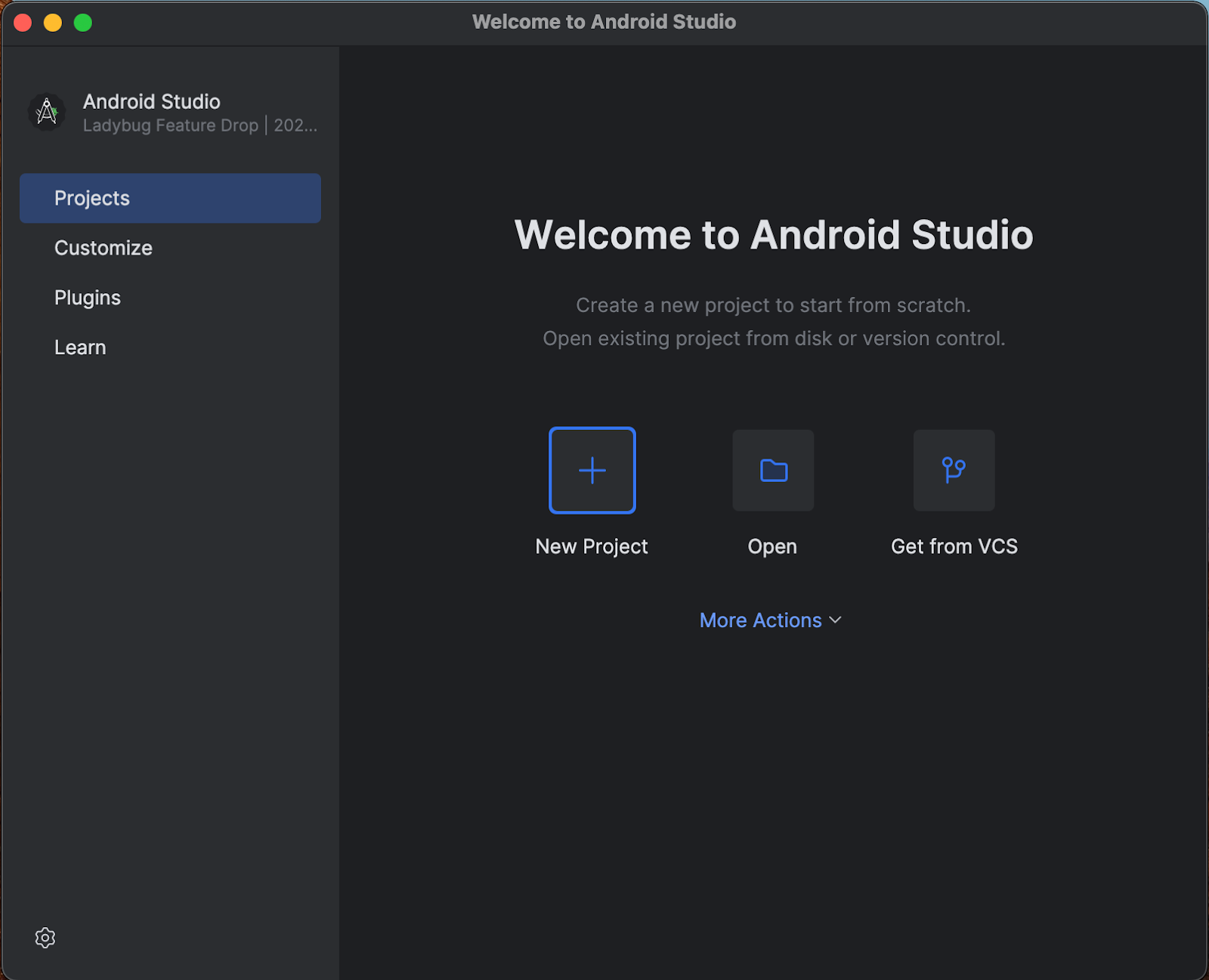
Wählen Sie in der Kategorie XR die Vorlage Basic Headset Activity (Einfache Headset-Aktivität) aus und klicken Sie auf Next (Weiter).
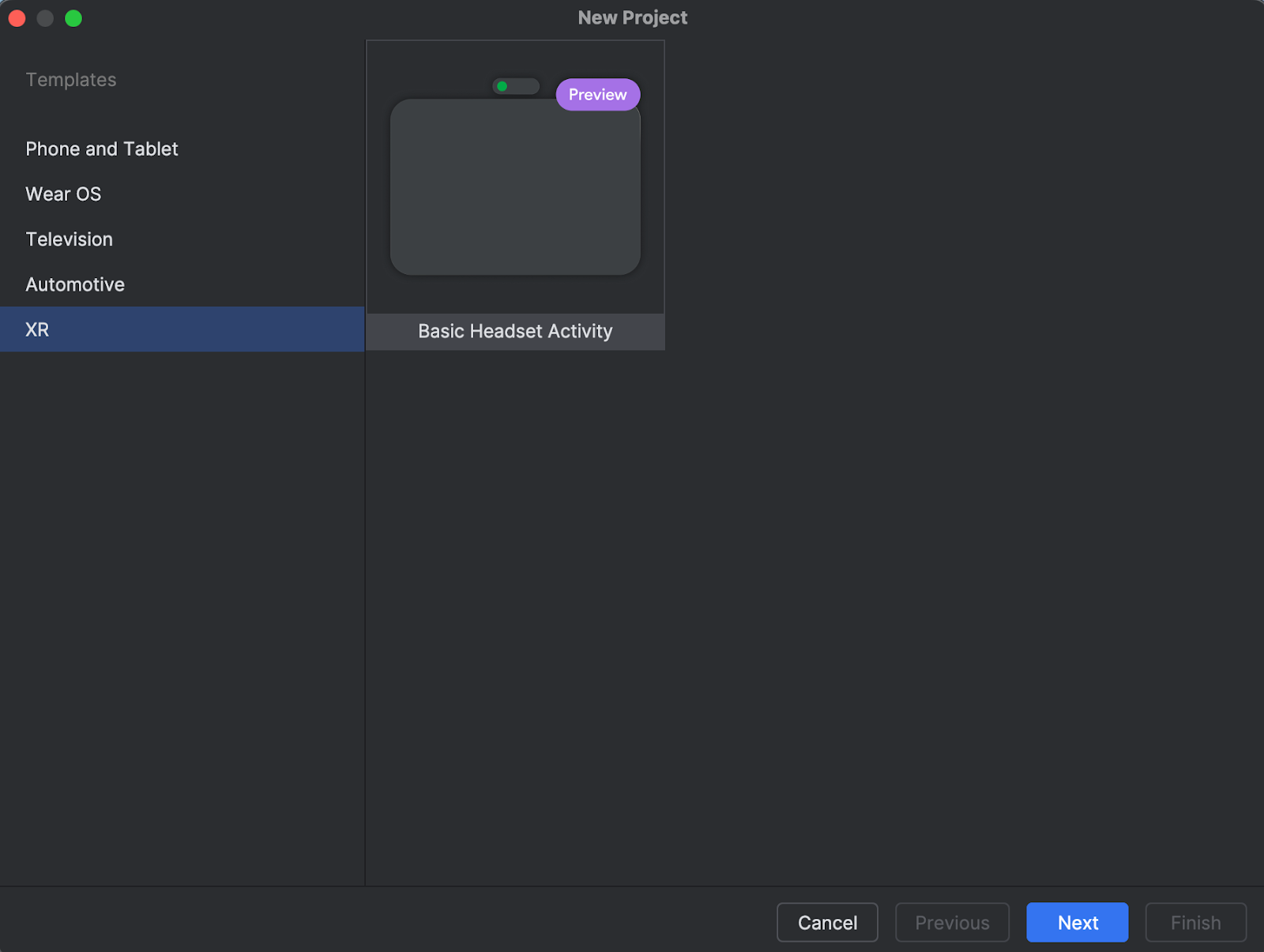
Auf dem nächsten Bildschirm können Sie einen Namen für Ihr Projekt auswählen. Sie können die Standardeinstellungen beibehalten. Klicken Sie dann auf Fertigstellen.
Sehen Sie sich den Code in der Vorlage an. Weitere Informationen finden Sie in unserem Entwicklerleitfaden und in der Referenzdokumentation.
Neues virtuelles Android-Gerät für den Android Emulator erstellen
Der Android XR-Emulator ist eine spezielle Version des Android-Emulators, die für die Entwicklung von XR-Apps entwickelt wurde. Damit können Sie Ihre XR-Anwendungen (Extended Reality) in der vertrauten Android Studio-Umgebung testen und debuggen.
Wenn Sie den Android XR Emulator verwenden möchten, müssen Sie ein neues virtuelles Gerät erstellen. Gehen Sie dazu so vor:
Klicken Sie in Android Studio auf Tools > AVD Manager und folgen Sie der Anleitung, um ein neues AVD (Android Virtual Device) zu erstellen.
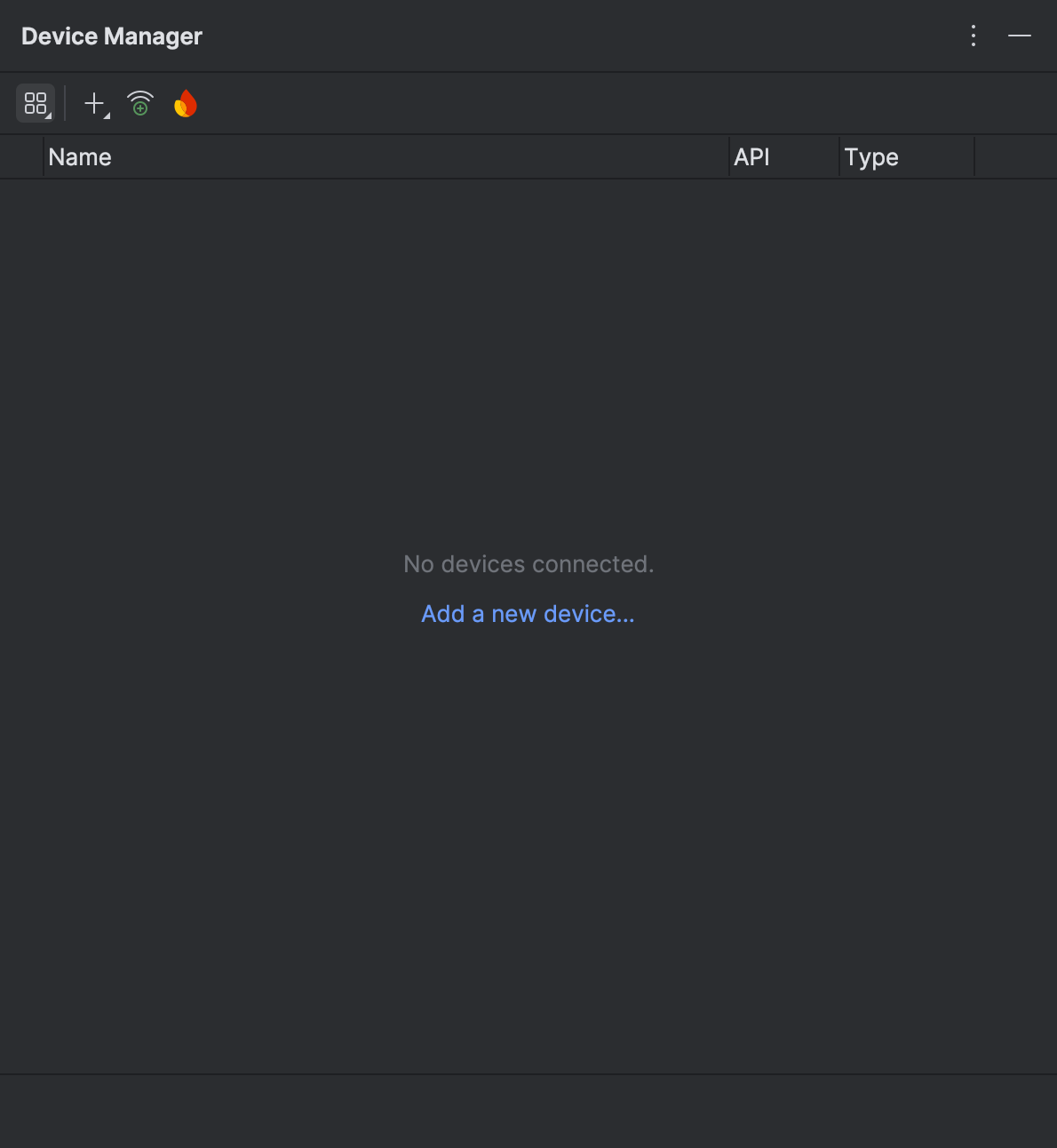
Wählen Sie im Fenster Gerät hinzufügen unter Formfaktor die Option XR aus und wählen Sie dann in der Liste Name die Option XR-Gerät aus. Klicken Sie auf Weiter.
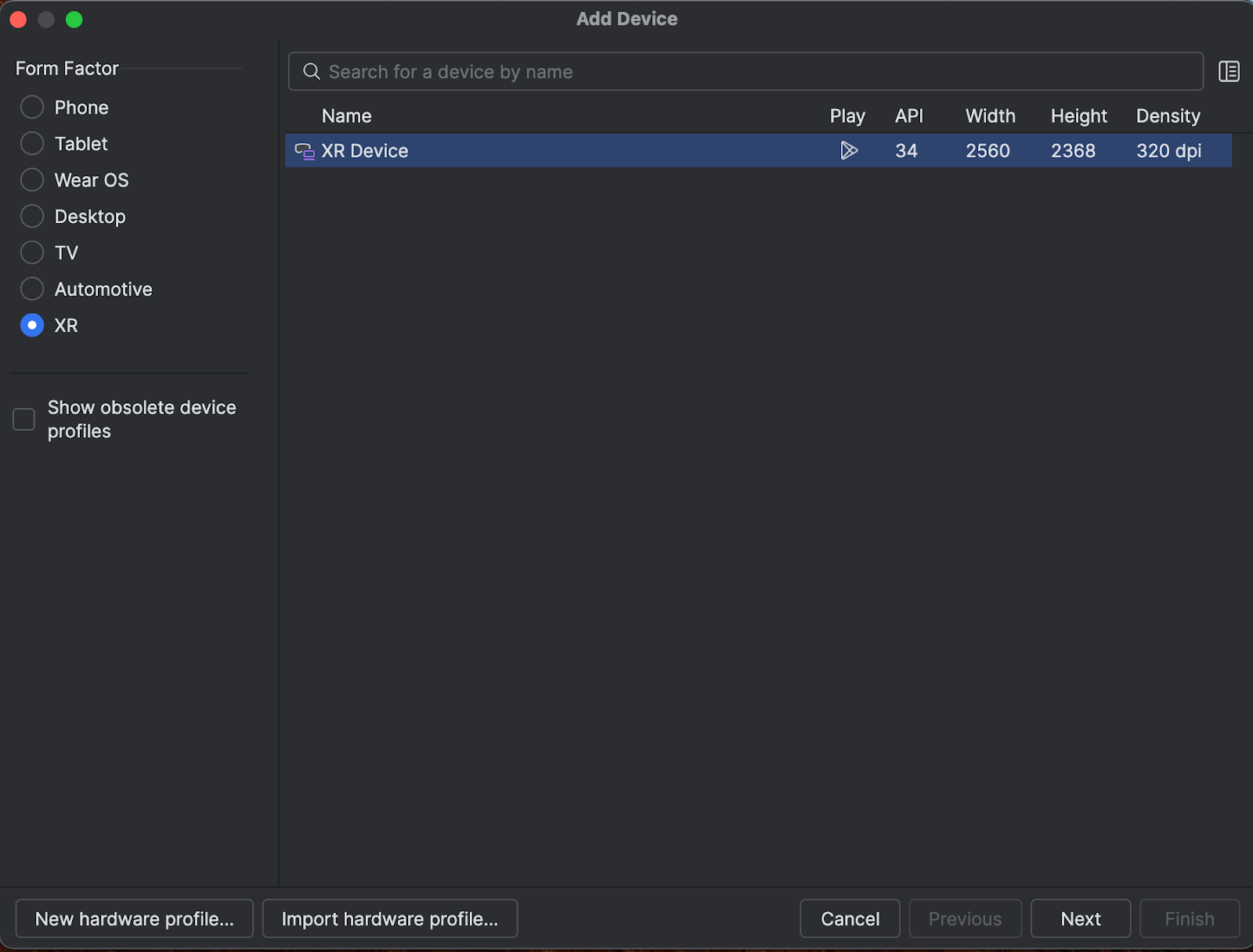
Wählen Sie auf dem nächsten Tab (Virtuelles Gerät konfigurieren) unter System-Image das neueste Android XR-System-Image aus, das mit Ihrem System kompatibel ist.
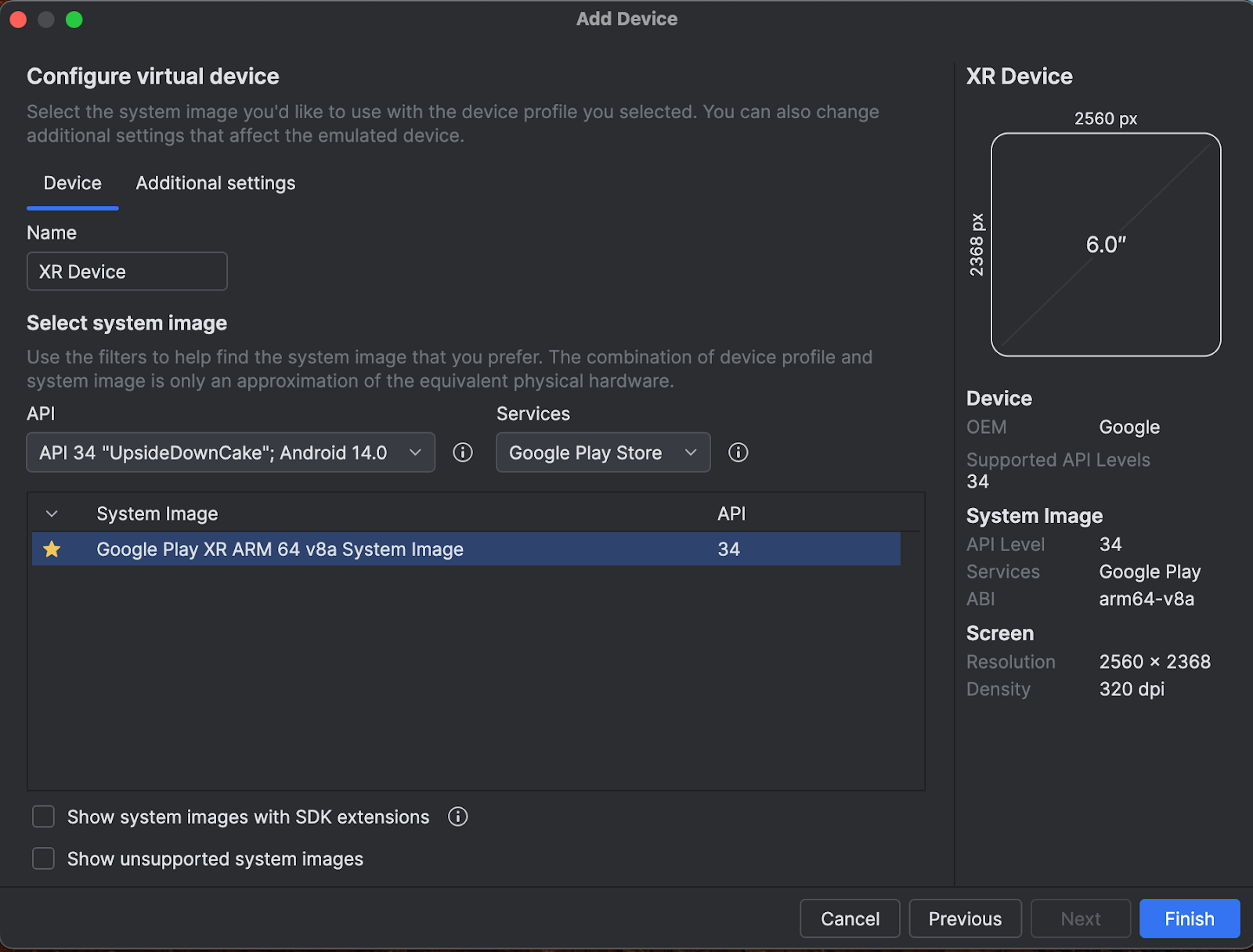
Klicken Sie auf Fertig.
Klicken Sie im Gerätemanager auf die Schaltfläche Ausführen, um den Emulator zu starten.
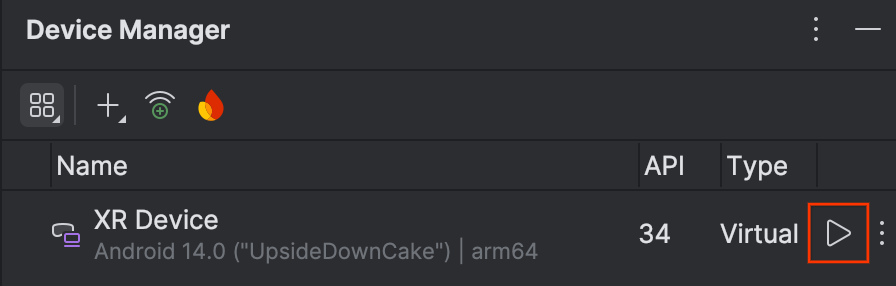
Der Emulator wird in einem separaten Fenster geöffnet.
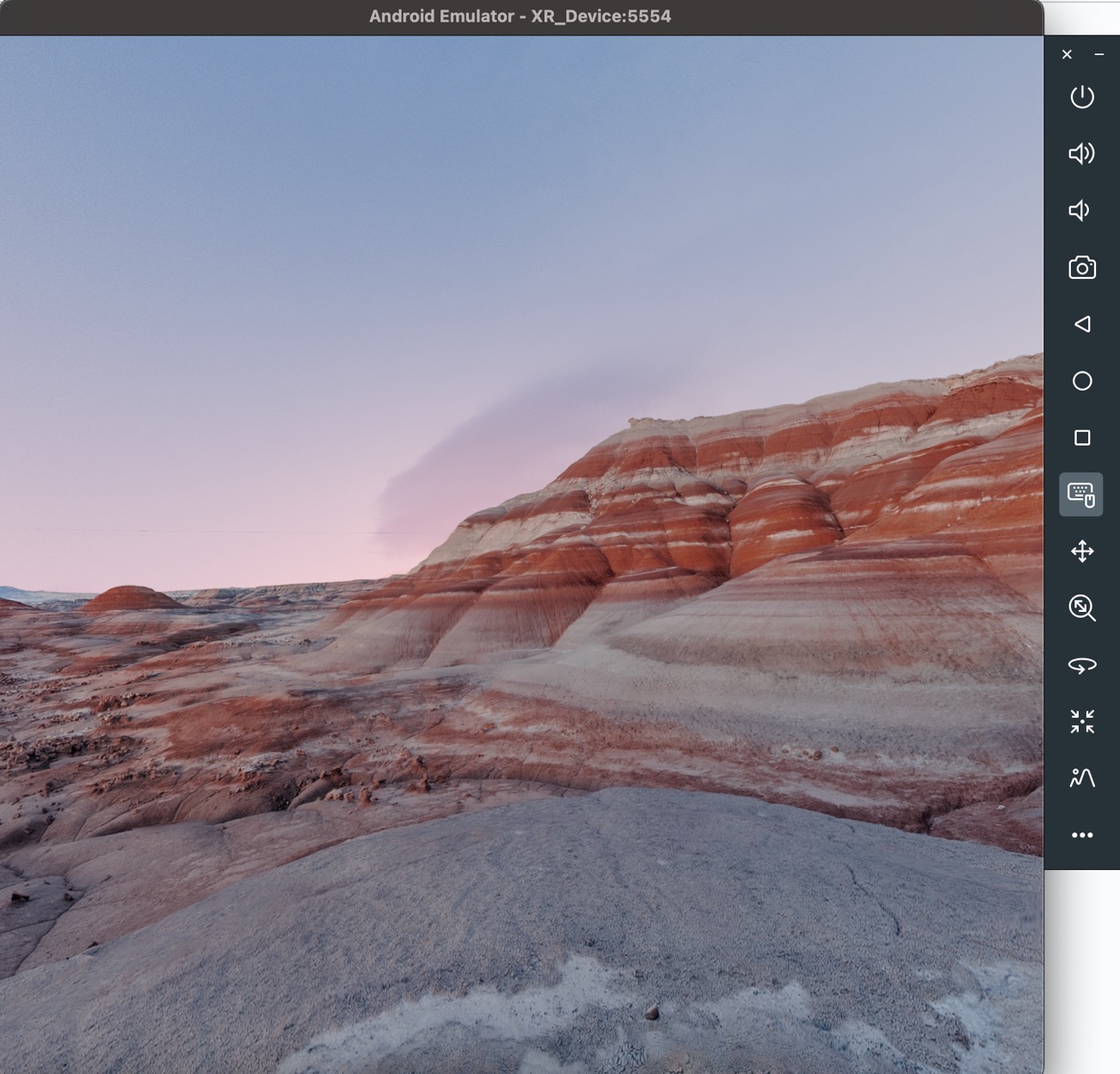
Klicken Sie in Android Studio auf das Symbol Run, um die App im Emulator zu starten.

Weitere Informationen zur Verwendung des Emulators und anderer neuer XR-Tools finden Sie unter Android Studio-Tools für XR.
Nutzungsstatistiken aktivieren, um Android Studio zu verbessern
Da es sich um eine Entwicklervorschau von Android Studio handelt, werden viele dieser Funktionen noch entwickelt. Aktivieren Sie Nutzungsstatistiken und senden Sie Feedback, damit wir diese Tools verbessern können.
So aktivieren Sie Nutzungsstatistiken:
- Klicken Sie auf Einstellungen > Darstellung und Verhalten > Systemeinstellungen > Datenfreigabe.
Wählen Sie Nutzungsstatistiken an Google senden aus.