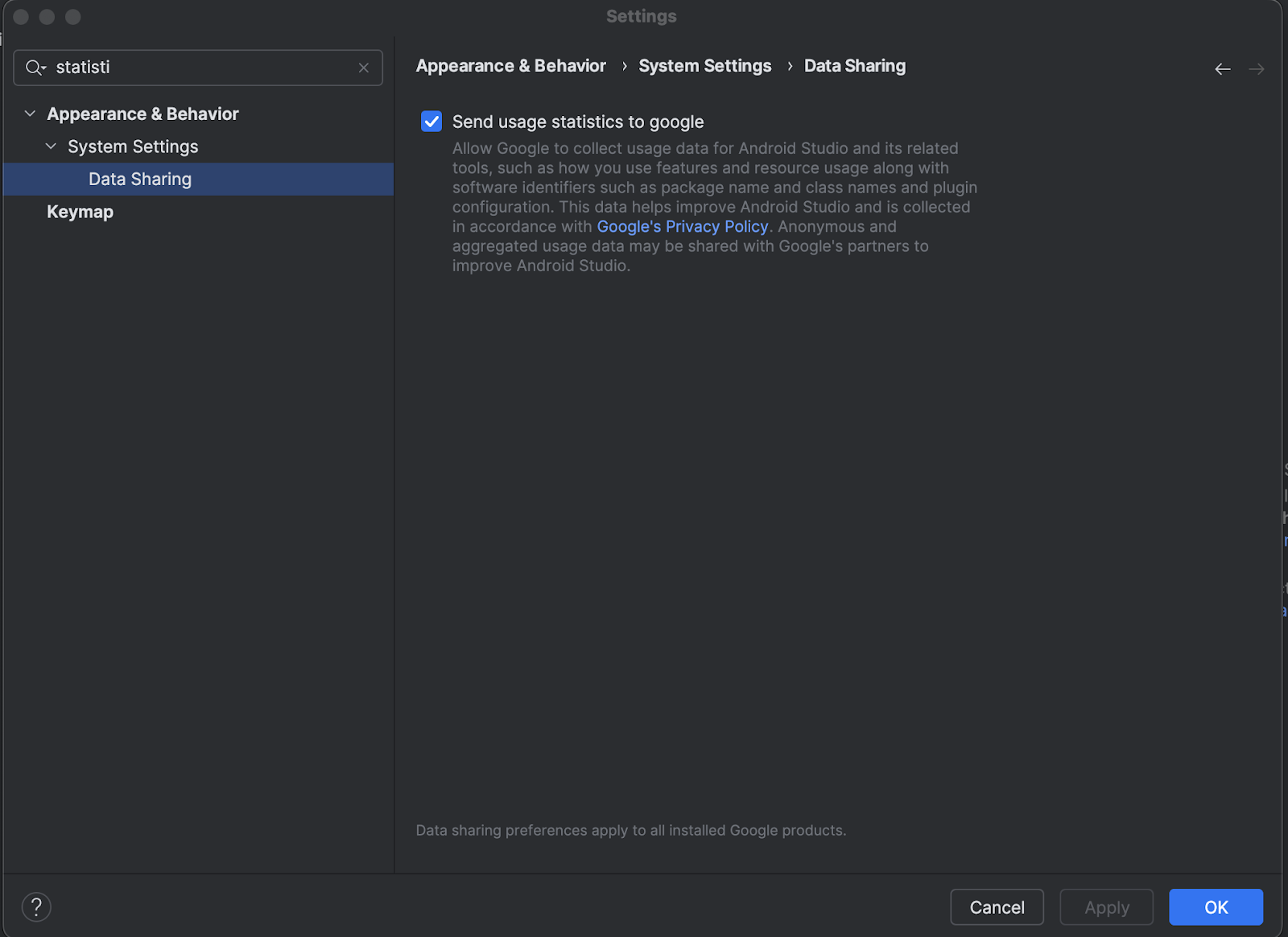Pour commencer à développer pour Android XR, utilisez la dernière version Canary d'Android Studio, qui inclut de nouveaux outils et mises à jour optimisés pour Android XR.
Voici les nouvelles fonctionnalités incluses dans cette version d'Android Studio :
- Émulateur Android XR
- Ajout de la compatibilité avec la réalité étendue dans l'outil d'inspection de la mise en page
- Modèle de projet XR
Configuration système requise pour l'émulateur Android XR
Pour macOS :
- OS : macOS 13.3 ou version ultérieure.
- Processeur/GPU : Apple Silicon (puce M1 ou version ultérieure)
- RAM/VRAM : 16 Go ou plus
Pour Windows :
- OS : Windows 11 ou version ultérieure.
- Processeur : Intel de 9e génération ou ultérieur, ou AMD Ryzen série 1000 ou ultérieur.
- RAM : 16 Go ou plus
- GPU : NVIDIA GeForce série 10 ou ultérieure, ou AMD Radeon RX série 5000 ou ultérieure.
- VRAM : 8 Go ou plus
- Paramètres du BIOS : les extensions VMX du processeur doivent être activées dans le BIOS de votre ordinateur.
Installer et configurer Android Studio pour le développement XR
Pour télécharger Android Studio et configurer votre environnement de développement, procédez comme suit :
Veillez à fermer toutes les versions d'Android Studio que vous avez déjà installées.
Téléchargez la dernière version Canary d'Android Studio, extrayez-la à l'emplacement de votre choix, puis lancez l'application.
Suivez les instructions d'installation de l'assistant.
Dans la boîte de dialogue Welcome to Android Studio (Bienvenue dans Android Studio), cliquez sur More Actions (Autres actions), puis sélectionnez SDK Manager (SDK Manager).
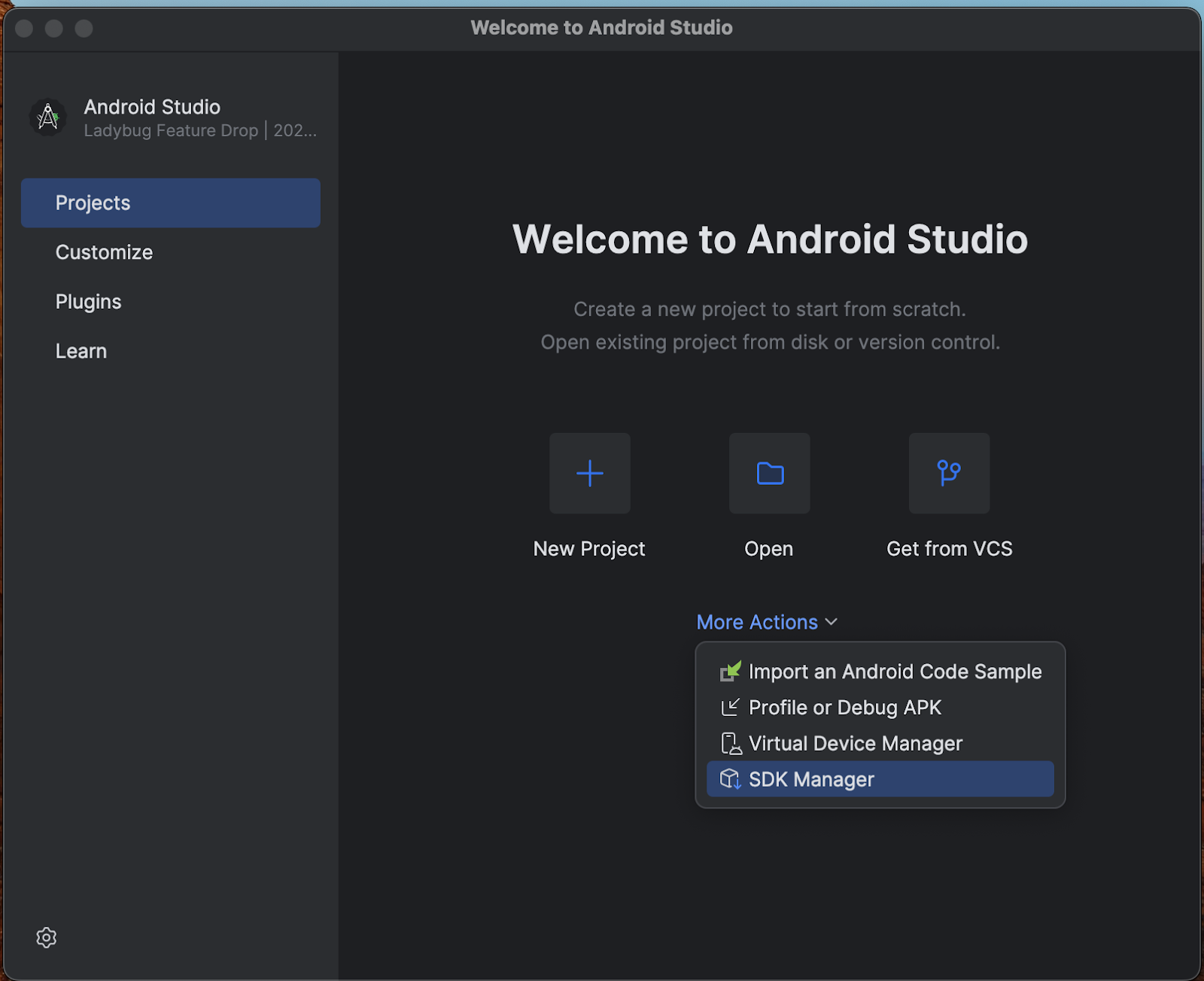
Sur la page Android SDK, cliquez sur l'onglet SDK Tools, puis sélectionnez les outils suivants à installer :
- Android SDK Build-Tools
- Android Emulator
- Android SDK Platform-Tools
- Outil d'inspection de la mise en page pour les API 31 à 36
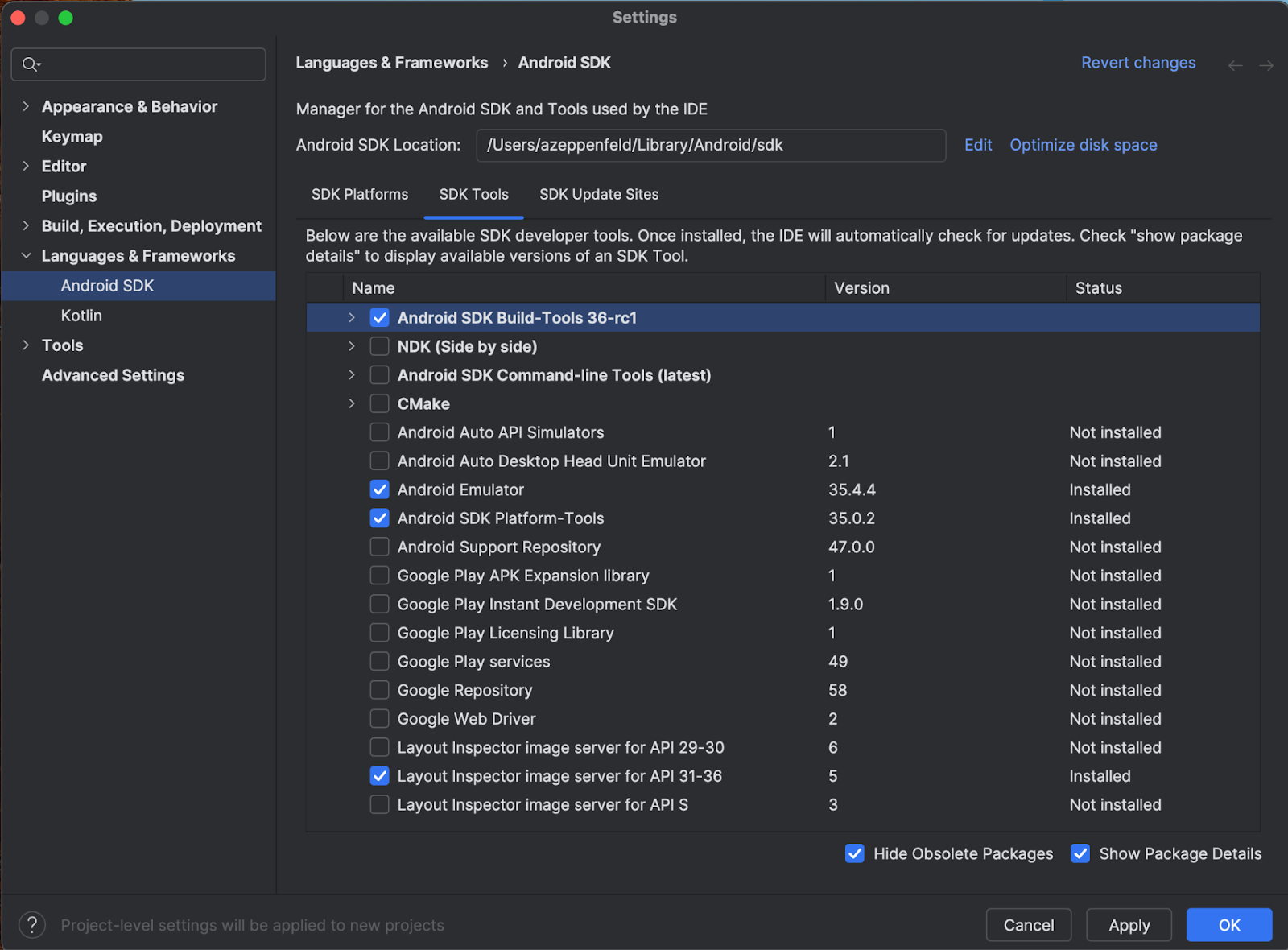
Dans l'onglet Plates-formes SDK, procédez comme suit :
- Cochez la case Afficher les détails du package pour afficher toutes les options.
- Sélectionnez l'image système Google Play XR ARM (macOS) ou Google Play XR Intel x86_64 (Windows).
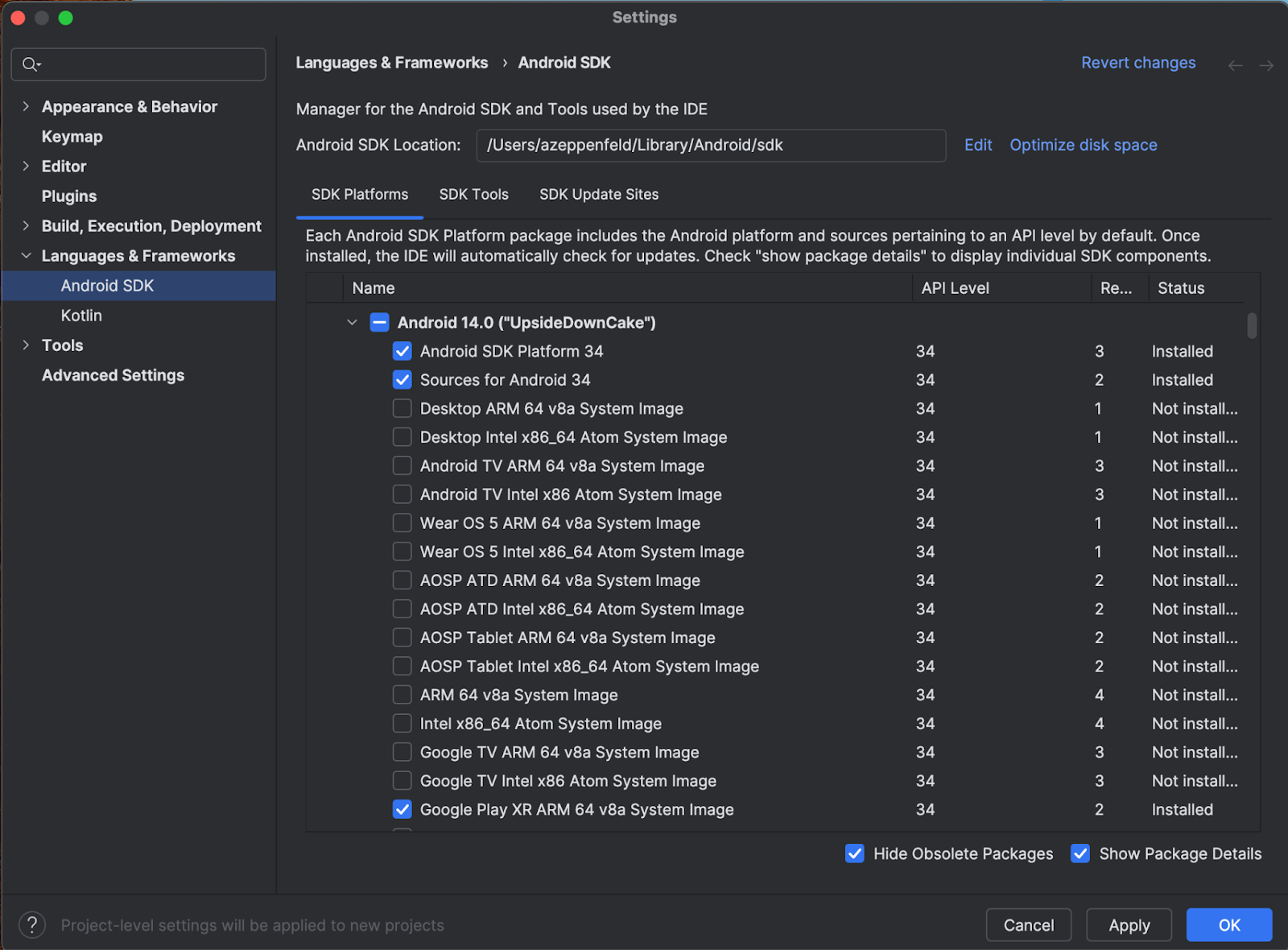
- Cliquez sur Appliquer pour effectuer les modifications, puis sur OK.
- Laissez toutes les étapes de l'installation se terminer, puis cliquez sur Terminer.
Créer un projet Android XR
Suivez ces étapes pour créer un projet Android XR dans Android Studio ou étendre un projet existant à XR.
Dans la fenêtre Welcome to Android Studio (Bienvenue dans Android Studio), effectuez l'une des opérations suivantes :
- Si vous créez une application XR, cliquez sur Nouveau projet et passez à l'étape suivante.
- Si vous spatialisez une application existante, cliquez sur Open (Ouvrir) pour sélectionner votre projet, puis passez à l'étape suivante : "Créer un appareil virtuel Android pour l'émulateur Android". (Pour obtenir de l'aide concernant la spatialisation de votre application existante pour Android XR, consultez Intégrer votre application Android en 3D avec XR.)

Dans la catégorie XR, sélectionnez le modèle Basic Headset Activity (Activité de base du casque) et cliquez sur Next (Suivant).
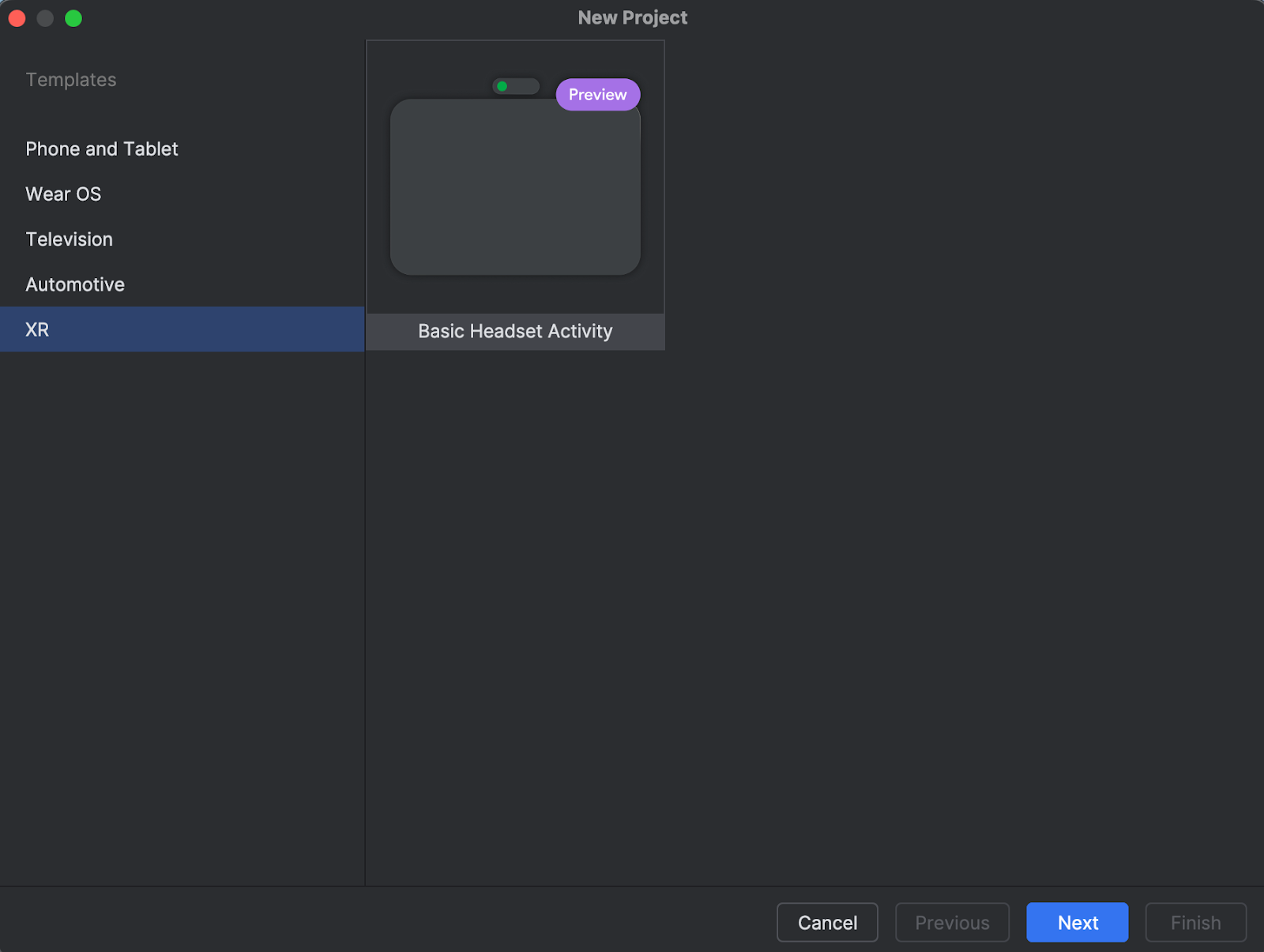
Sur l'écran suivant, vous pouvez choisir un nom pour votre projet. Vous pouvez conserver les paramètres par défaut. Cliquez ensuite sur Terminer.
Explorez le code fourni dans le modèle. Consultez notre guide de développement et notre documentation de référence.
Créer un appareil virtuel Android pour l'émulateur Android
L'émulateur Android XR est une version spécialisée de l'émulateur Android conçue pour le développement d'applications XR. Il vous permet de tester et de déboguer vos applications de réalité étendue (XR) dans l'environnement familier d'Android Studio.
Pour utiliser l'émulateur Android XR, vous devez créer un appareil virtuel. Pour ce faire, procédez comme suit :
Dans Android Studio, cliquez sur Tools > AVD Manager (Outils > AVD Manager), puis suivez les instructions pour créer un appareil virtuel Android (AVD).
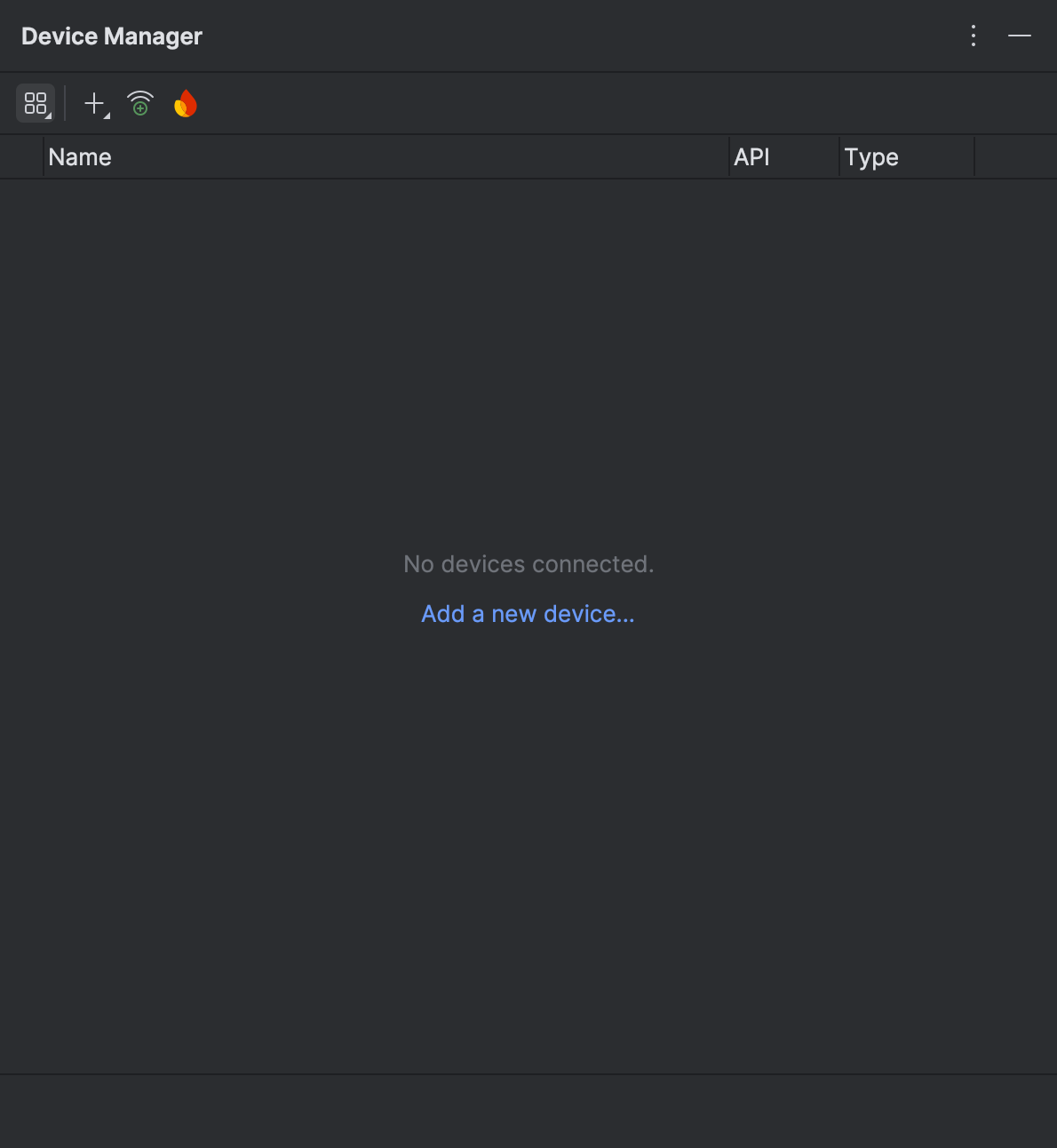
Dans la fenêtre Add Device (Ajouter un appareil), sous Form Factor (Facteur de forme), sélectionnez l'option XR, puis XR Device (Appareil XR) dans la liste Name (Nom). Cliquez sur Suivant.
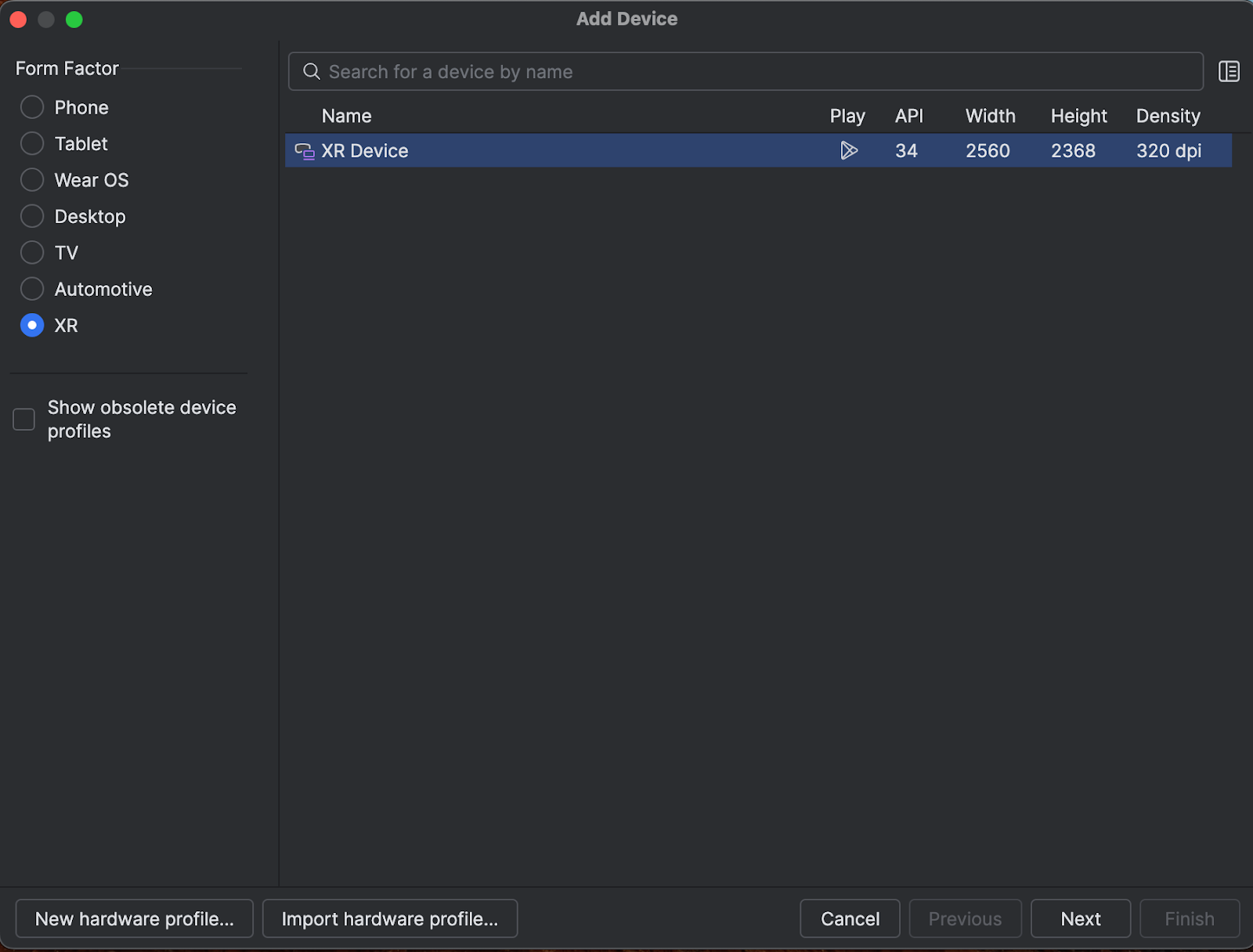
Dans l'onglet suivant (Configure Virtual Device, Configurer l'appareil virtuel), sous System Image (Image système), sélectionnez l'image système Android XR la plus récente compatible avec votre système.

Cliquez sur Terminer.
Pour démarrer l'émulateur, cliquez sur le bouton Run (Exécuter) dans le gestionnaire d'appareils.

L'émulateur s'ouvre dans une fenêtre distincte.
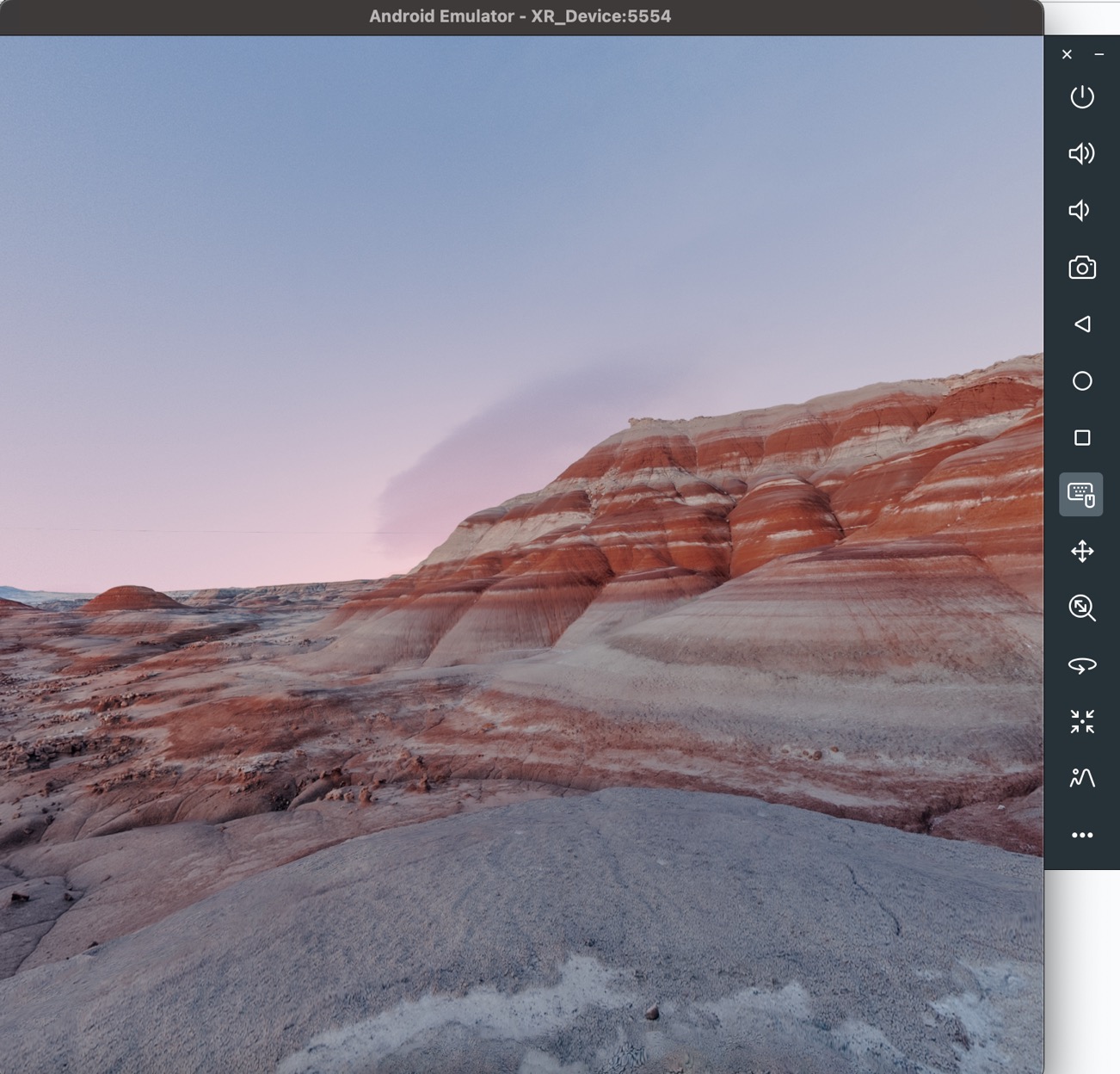
Pour lancer votre application dans l'émulateur, cliquez sur l'icône Run (Exécuter) dans Android Studio.

Pour en savoir plus sur l'utilisation de l'émulateur et d'autres nouveaux outils XR, consultez Outils Android Studio pour la XR.
Activer les statistiques d'utilisation pour améliorer Android Studio
Comme il s'agit d'une version Preview développeur d'Android Studio, la plupart de ces fonctionnalités sont encore en cours de développement. Envisagez d'activer les statistiques d'utilisation et d'envoyer des commentaires pour nous aider à améliorer ces outils.
Pour activer les statistiques d'utilisation :
- Cliquez sur Settings > Appearance & Behavior > System Settings > Data Sharing (Paramètres > Apparence et comportement > Paramètres système > Partage de données).
Sélectionnez Envoyer des statistiques d'utilisation à Google.