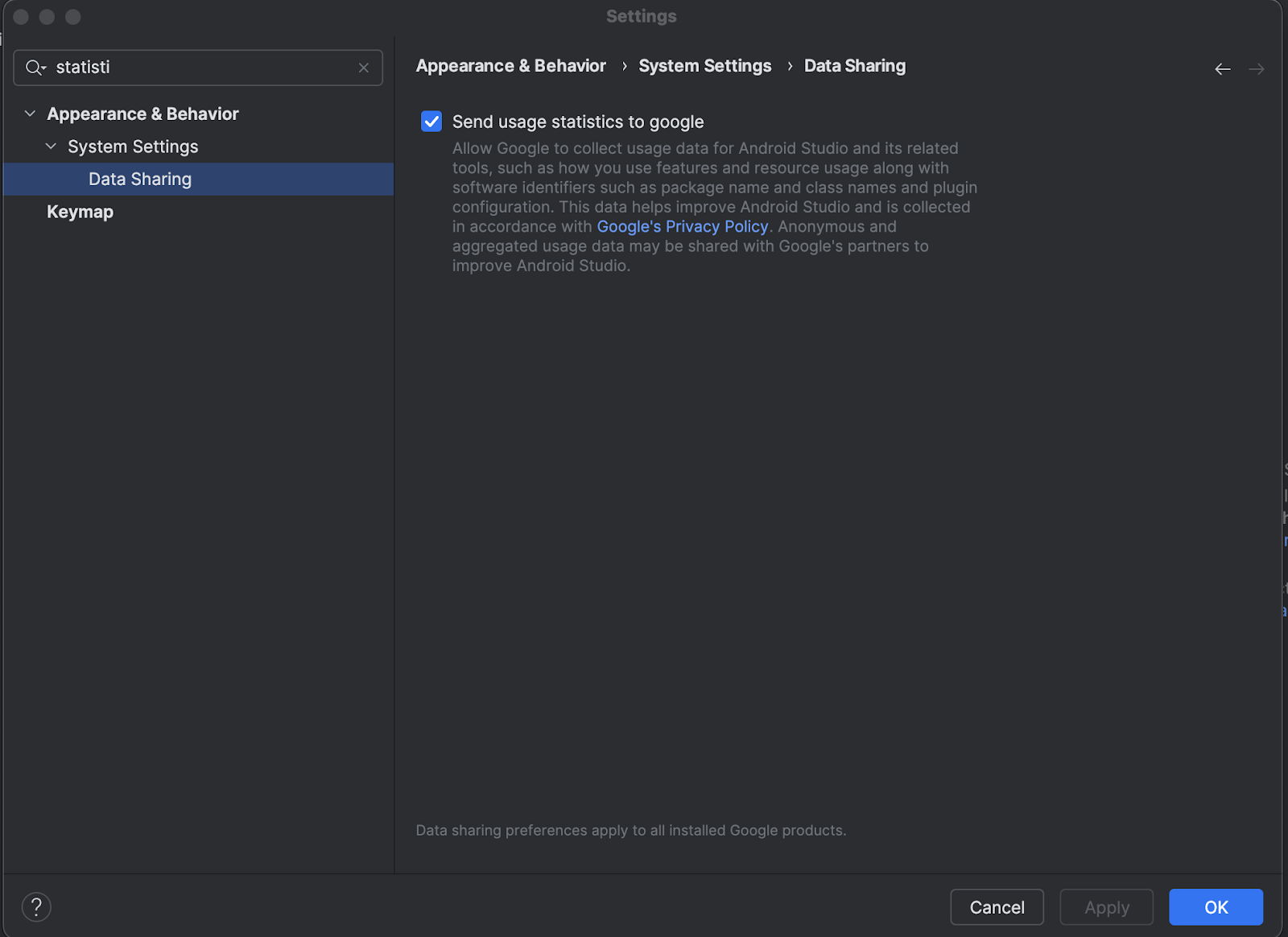Para comenzar a desarrollar para Android XR, usa la compilación de Canary más reciente de Android Studio, que incluye nuevas herramientas y actualizaciones optimizadas para Android XR.
Las nuevas funciones incluidas en esta versión de Android Studio son las siguientes:
- Android XR Emulator
- Se agregó compatibilidad con XR en el Inspector de diseño
- Plantilla de proyecto de XR
Requisitos del sistema para Android XR Emulator
Para macOS, haz lo siguiente:
- SO: macOS 13.3 o versiones posteriores
- CPU/GPU: Apple Silicon (chip M1 o posterior)
- RAM/VRAM: 16 GB o más
Para Windows:
- SO: Windows 11 o versiones posteriores
- CPU: Intel de 9ª generación o posterior, o AMD Ryzen de la serie 1000 o posterior
- RAM: 16 GB o más
- GPU: NVIDIA GeForce serie 10 o posterior, o AMD Radeon serie RX 5000 o posterior
- VRAM: 8 GB o más
- Configuración del BIOS: Las extensiones de CPU de VMX deben estar habilitadas en el BIOS de la computadora.
Cómo instalar y configurar Android Studio para el desarrollo de XR
Completa los siguientes pasos para descargar Android Studio y configurar tu entorno de desarrollo:
Asegúrate de cerrar cualquier versión de Android Studio que ya tengas instalada.
Descarga la compilación de Canary más reciente de Android Studio, extráela en la ubicación que prefieras y ejecuta la aplicación.
Sigue las instrucciones de instalación del asistente.
En el diálogo Welcome to Android Studio, haz clic en More Actions y selecciona SDK Manager.
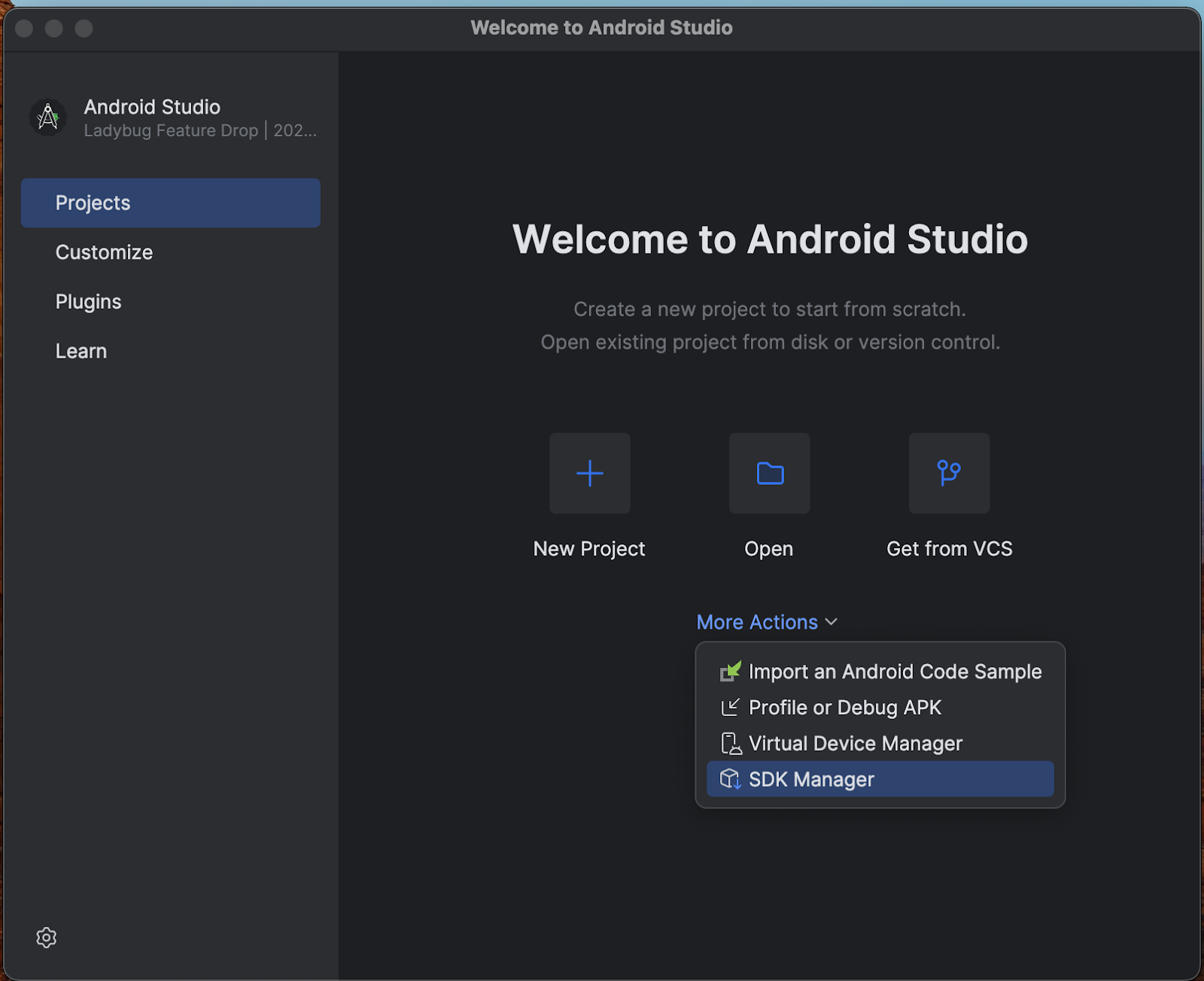
En la página Android SDK, haz clic en la pestaña SDK Tools y selecciona las siguientes herramientas para instalar:
- Herramientas de compilación de Android SDK
- Android Emulator
- Herramientas de la plataforma de Android SDK
- Inspector de diseño para las APIs 31 a 36
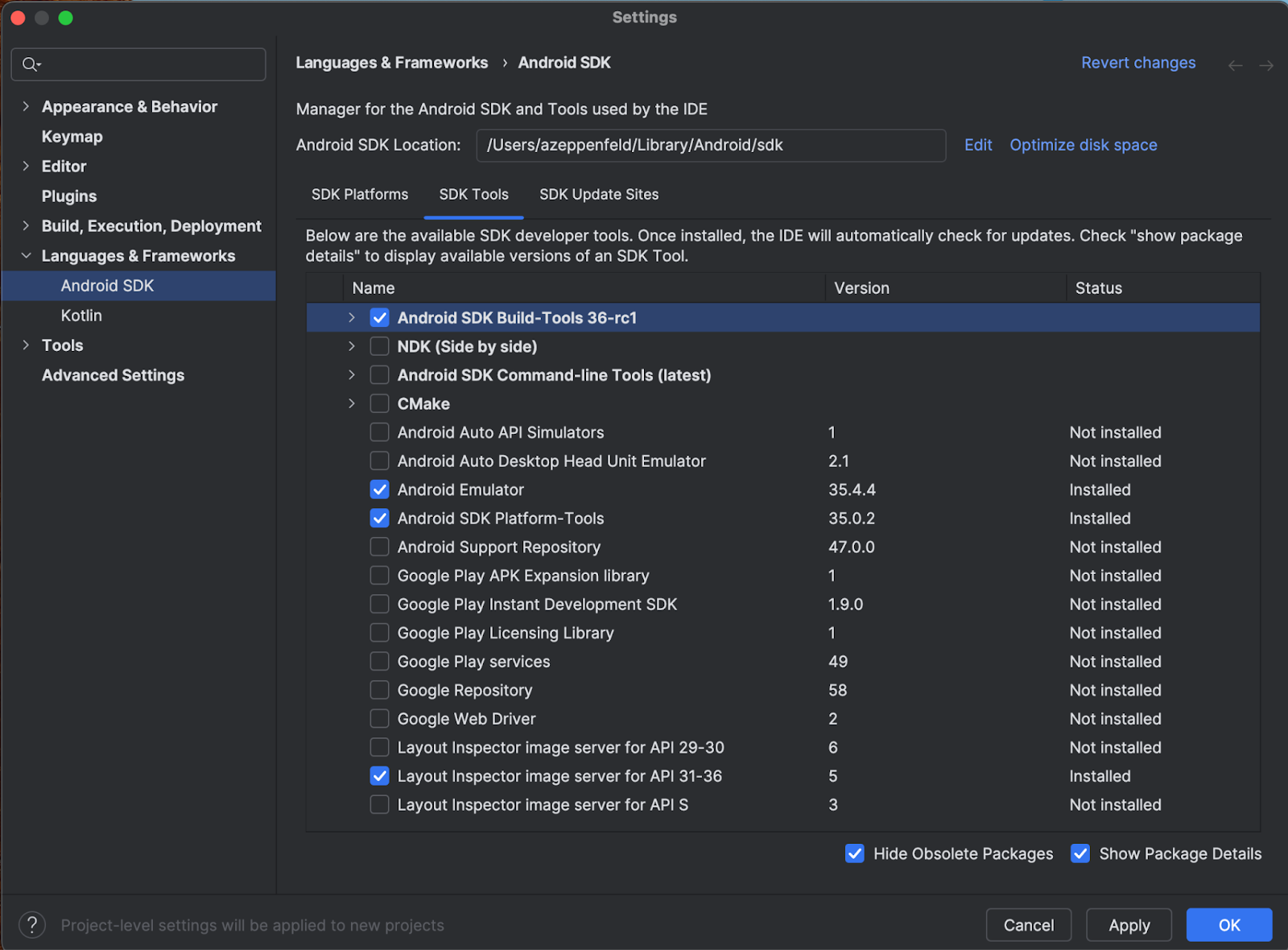
En la pestaña SDK Platforms, haz lo siguiente:
- Selecciona la casilla de verificación Show Package Details para ver todas las opciones.
- Selecciona la imagen del sistema Google Play XR ARM (macOS) o Google Play XR Intel x86_64 (Windows).
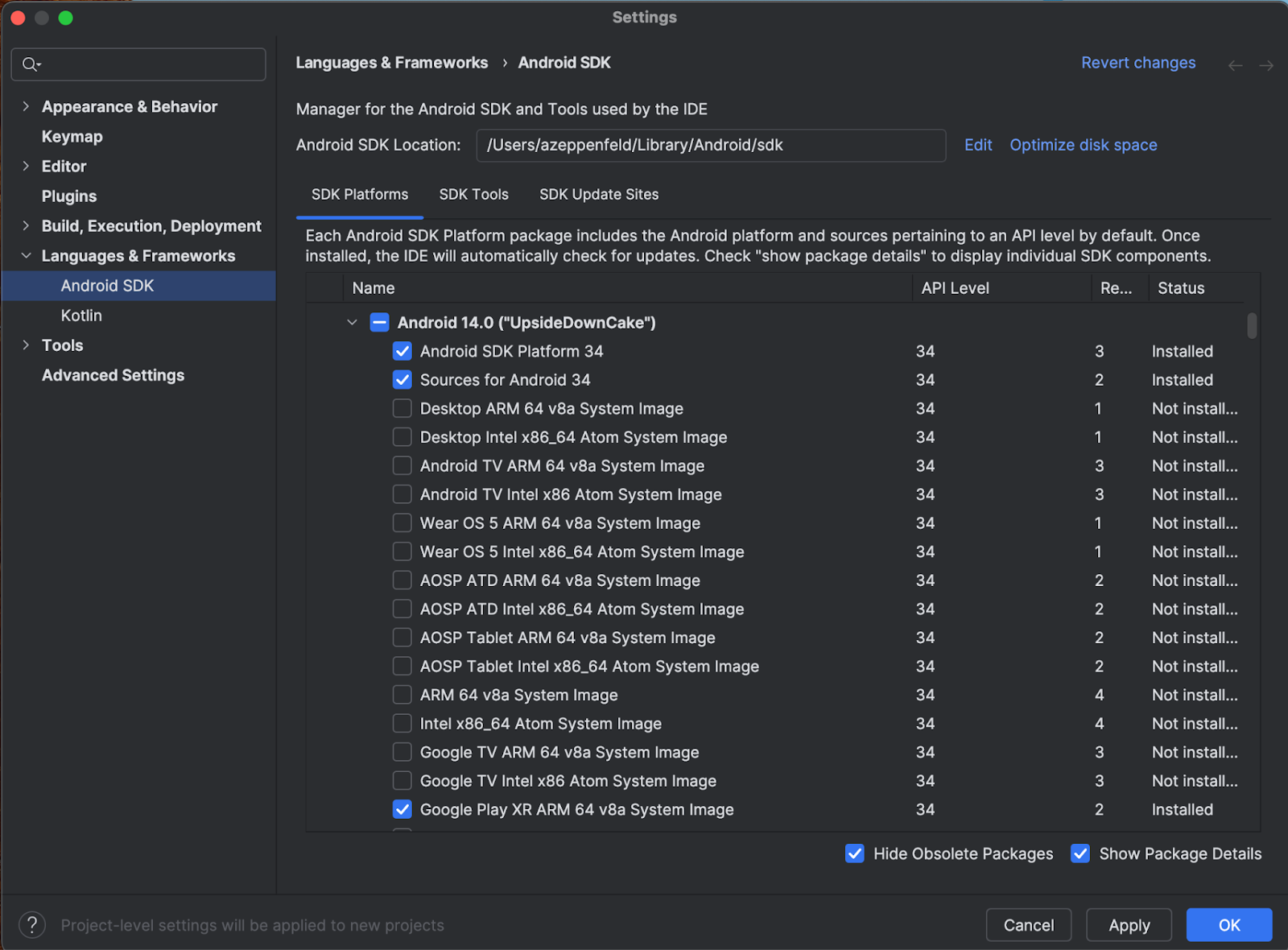
- Haz clic en Aplicar para realizar las actualizaciones y, luego, en Aceptar.
- Permite que se completen todos los pasos de la instalación y, luego, haz clic en Finalizar.
Crea un proyecto de Android XR
Sigue estos pasos para crear un proyecto de RA en Android Studio o extender un proyecto existente a la RA.
En la ventana Welcome to Android Studio, realiza una de las siguientes acciones:
- Si vas a crear una app de XR nueva, haz clic en New Project y ve al siguiente paso.
- Si vas a espacializar una app existente, haz clic en Abrir para seleccionar tu proyecto y, luego, ve al siguiente paso: Crea un nuevo dispositivo virtual Android para el emulador de Android. (Si necesitas ayuda para espacializar tu app existente para Android XR, consulta Cómo llevar tu app para Android al 3D con XR).
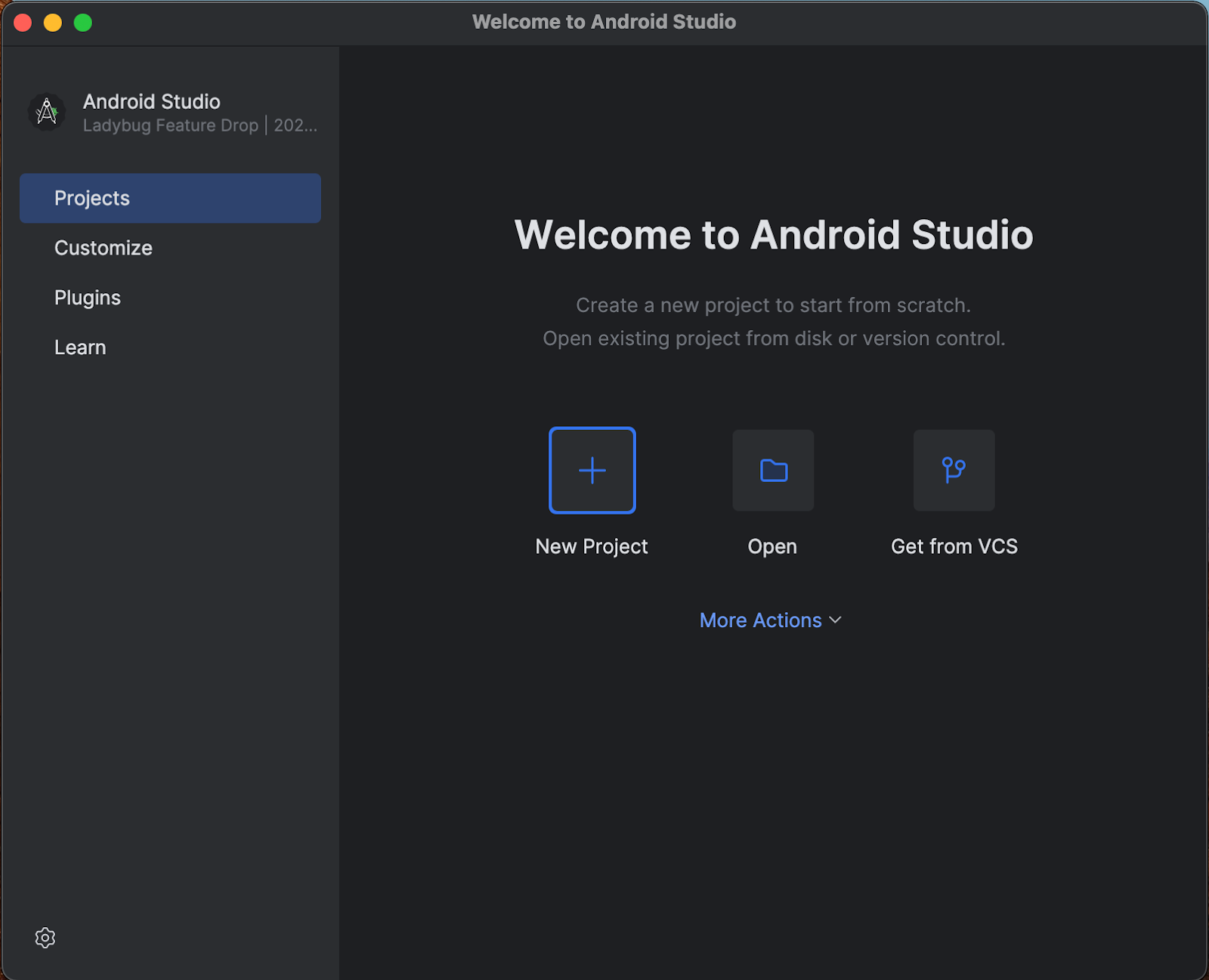
En la categoría XR, selecciona la plantilla Basic Headset Activity y haz clic en Next.
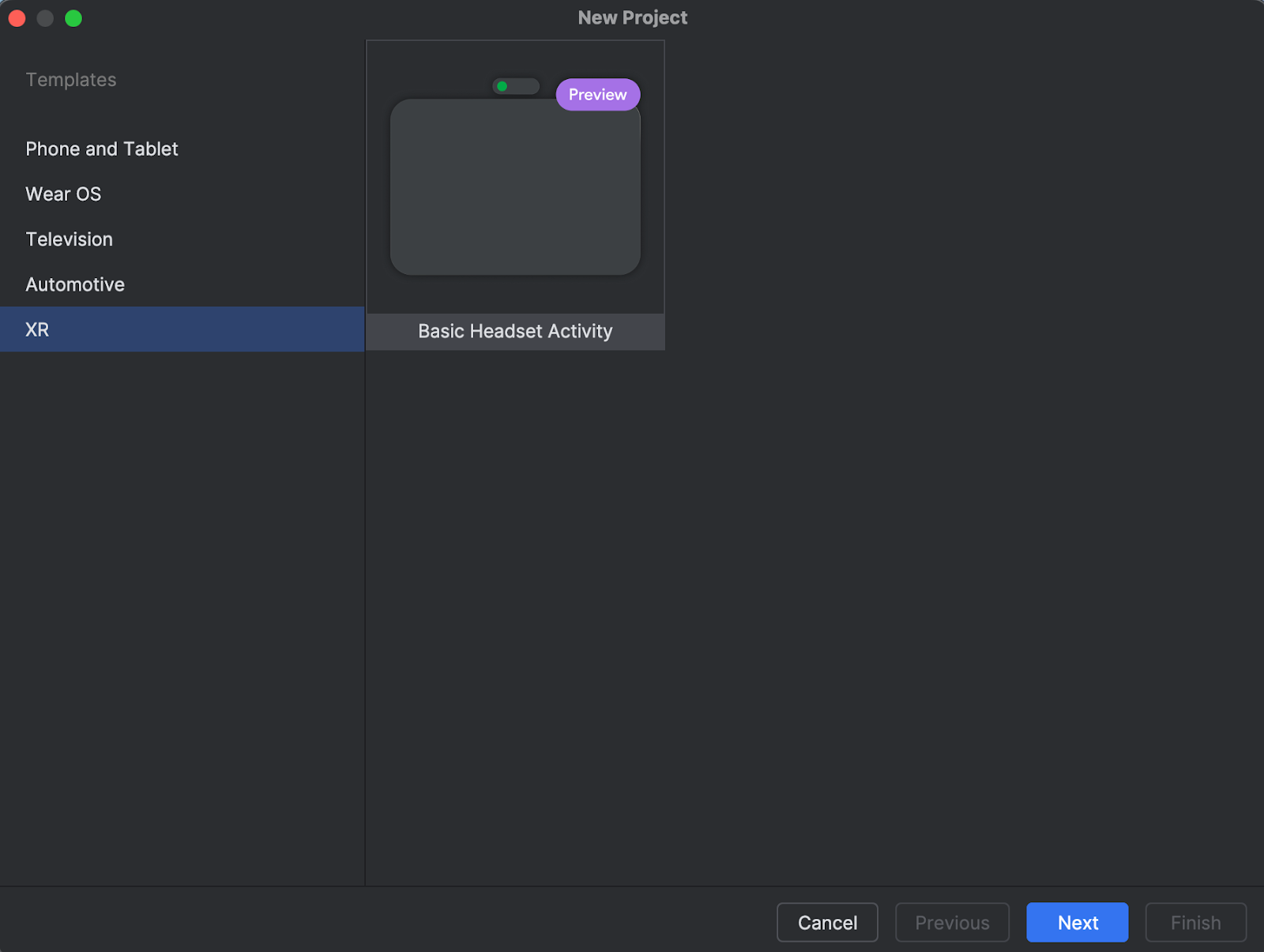
En la siguiente pantalla, puedes elegir un nombre para tu proyecto. Puedes dejar la configuración predeterminada. Luego, haz clic en Finalizar.
Explora el código proporcionado en la plantilla. Consulta nuestra guía para desarrolladores y la documentación de referencia.
Crea un dispositivo virtual de Android nuevo para Android Emulator
El emulador de Android XR es una versión especializada del emulador de Android diseñada para el desarrollo de apps de XR. Te permite probar y depurar tus aplicaciones de realidad extendida (XR) en el entorno familiar de Android Studio.
Para usar el emulador de Android XR, deberás crear un dispositivo virtual nuevo. Sigue estos pasos para hacerlo:
En Android Studio, haz clic en Tools > AVD Manager y sigue las instrucciones para crear un dispositivo virtual de Android (AVD).
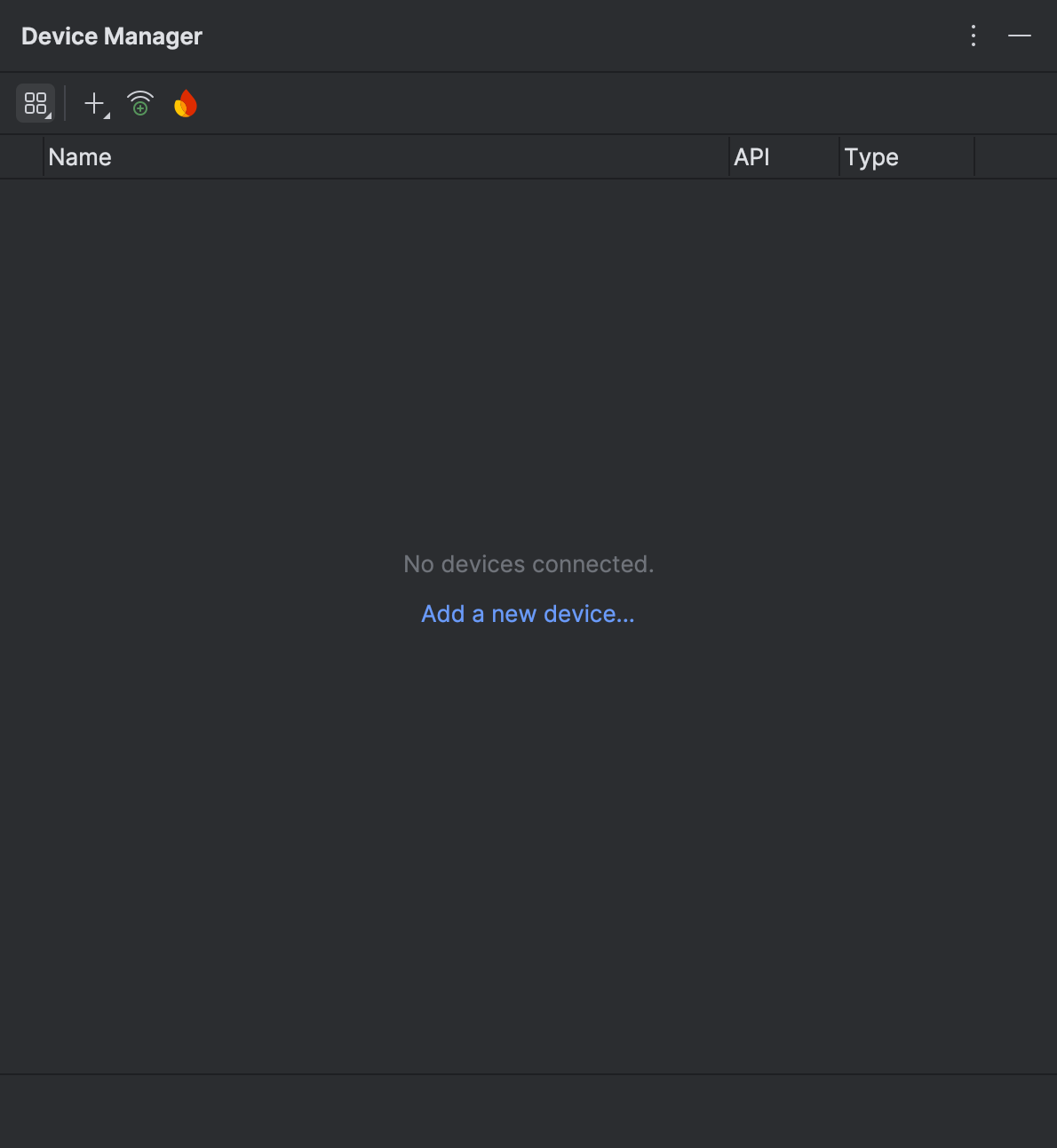
En la ventana Add Device, en Form Factor, selecciona la opción XR y, luego, XR Device en la lista Name. Haz clic en Siguiente.

En la siguiente pestaña (Configure Virtual Device), en System Image, selecciona la imagen del sistema de Android XR más reciente que sea compatible con tu sistema.
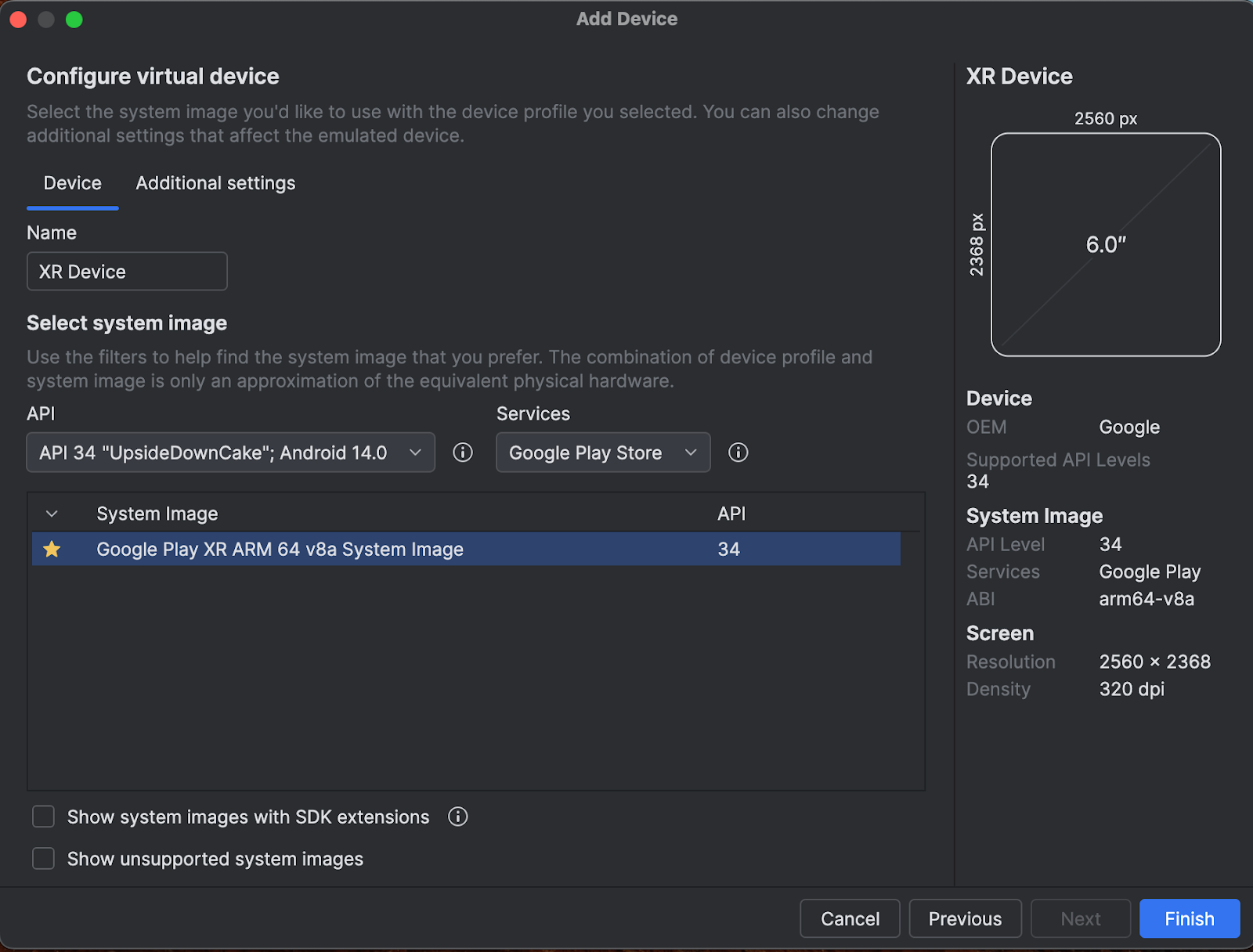
Haz clic en Finish.
Para iniciar el emulador, haz clic en el botón Run en Device Manager.
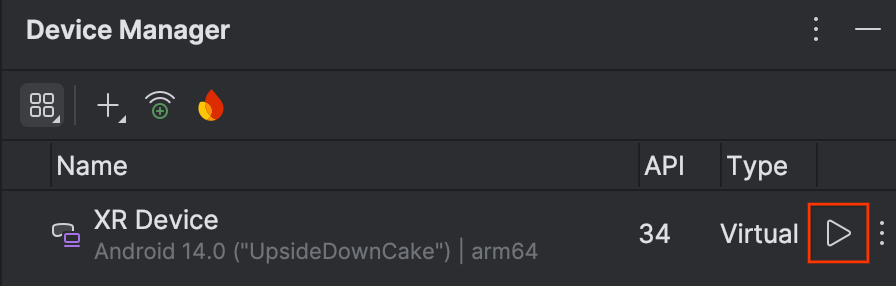
El emulador se abre en una ventana independiente.
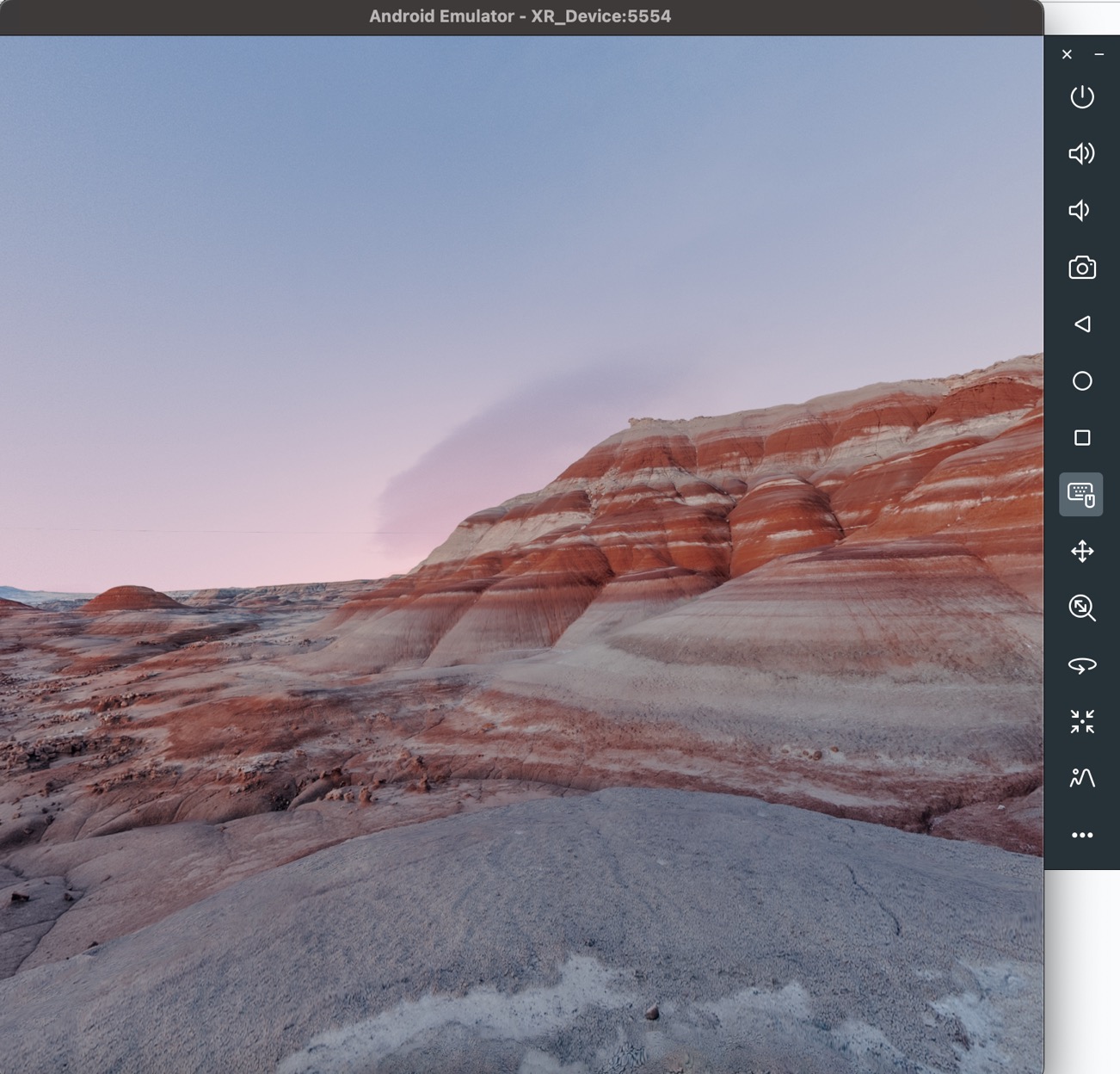
Para iniciar la app en el emulador, haz clic en el ícono Run en Android Studio.

Para obtener detalles sobre el uso del emulador y otras herramientas nuevas de XR, consulta Herramientas de Android Studio para XR.
Habilita las estadísticas de uso para ayudar a mejorar Android Studio
Debido a que esta es una versión preliminar para desarrolladores de Android Studio, muchas de estas funciones aún están en desarrollo. Considera habilitar las estadísticas de uso y enviar comentarios para ayudarnos a mejorar estas herramientas.
Para habilitar las estadísticas de uso, haz lo siguiente:
- Haz clic en Configuración > Aspecto y comportamiento > Configuración del sistema > Uso compartido de datos.
Selecciona Enviar estadísticas de uso a Google.