2D 모바일 또는 대형 화면 Android 앱은 기본적으로 Android XR에서 작동하며 3D 공간 내에서 2D 패널로 표시됩니다. 몰입형 XR 기능을 추가하여 기존 2D Android 앱을 개선하고 평면 화면 환경에서 동적 3D 환경으로 전환할 수 있습니다.
Android 앱을 XR로 가져올 때는 다음과 같은 중요한 원칙을 고려하세요.
- 공간 기능: Android XR은 앱에서 사용할 수 있는 다양한 공간 기능을 제공하지만 모든 기능을 구현할 필요는 없습니다. 앱의 시각적 계층 구조, 레이아웃, 사용자 여정을 보완하는 리액션을 전략적으로 구현합니다. 맞춤 환경과 여러 패널을 통합하여 진정으로 몰입도 높은 환경을 만들어 보세요. 공간 UI 디자인 가이드를 참고하여 공간 요소의 최적화된 통합을 결정하세요.
- 적응형 UI: XR을 사용하면 무한 캔버스와 크기를 자유롭게 조절할 수 있는 창에 원활하게 적응하는 넓은 UI를 유연하게 설계할 수 있습니다. 가장 중요한 고려사항 중 하나는 대형 화면 설계 가이드를 사용하여 이 확장된 환경에 맞게 앱의 레이아웃을 최적화하는 것입니다. 현재 앱이 모바일 전용이라고 해도 매력적인 환경을 활용하여 사용자 환경을 개선할 수 있지만, 대형 화면에 최적화된 UI는 Android XR에 맞게 앱을 최적화하는 가장 좋은 방법 중 하나입니다.
- UI 프레임워크: XR용 Jetpack Compose로 UI를 구성하는 것이 좋습니다. 앱이 뷰를 사용하는 경우 XR에서 뷰 사용을 검토하여 뷰를 사용할 때 Compose 상호 운용성을 활용하는 방법을 자세히 알아보거나 Jetpack SceneCore 라이브러리를 직접 사용하는 방법을 평가하세요.
- Play 스토어에 게시: XR 지원 앱이 Play 스토어에서 검색 가능하도록 하려면 다음 단계를 따르세요.
- 불필요한 기능 요구사항을 삭제하여 앱을 간소화하는 것이 좋습니다.
- 앱이 Play 스토어 검색 결과에서 제외되지 않도록 Google Play Console에서 앱의 XR 게시를 선택 해제하지 않았는지 확인하세요.
2D UI 구성요소를 3D로 변환하기 위한 도움말
이 도움말을 따르면 앱이 XR에 최적화된 것처럼 느껴지도록 하는 데 큰 도움이 됩니다.
- 대형 화면 호환성 우선시: 앱의 UI가 대형 화면 디자인 원칙을 준수하도록 하여 넓은 XR 환경에서 텍스트와 콘텐츠의 가독성을 최적화합니다.
- 공간적 기능을 전략적으로 사용: 앱의 사용자 여정에서 공간적 기능을 통합하면 환경을 개선하고 플랫폼의 고유한 기능을 활용할 수 있는 중요한 순간을 파악합니다.
- 사용자 편의를 고려하여 공간 패널 배치: 공간 패널을 사용하여 레이아웃을 설계할 때는 사용자에게 부담을 주거나 너무 가까운 느낌을 주지 않도록 사용자와 적당한 거리를 두고 배치하세요.
- 공간 레이아웃에 적응형 UI 사용: 창과 점진적 표시와 같은 적응형 UI 개념을 활용하여 레이아웃을 여러 공간 패널로 효과적으로 분해하여 정보 표시를 최적화합니다.
- 지속적인 요소 및 패턴에 오리터 사용: 탐색 및 컨트롤과 같은 지속적이고 문맥적 UX 요소에 오리터를 예약합니다. 명확성을 유지하고 혼잡을 피하기 위해 궤도선 사용을 제한합니다.
- 고도를 적절하게 사용: 고정된 상태로 유지되고 콘텐츠와 함께 스크롤되지 않는 임시 구성요소에 공간 고도를 적용합니다. 시각적 불편을 방지하고 균형 잡힌 시각적 계층 구조를 유지하기 위해 넓은 영역을 올리지 마세요.
- Material Design으로 빌드: Material Design 구성요소 및 적응형 레이아웃의 최신 알파 버전으로 빌드하는 경우 'EnableXrComponentOverrides' 래퍼를 추가하여 앱에서 XR 변경사항을 선택할 수 있습니다. 자세한 내용은 XR용 Material Design 문서를 참고하세요.
XR용 Jetpack Compose는 개발자가 직접 XR 개선사항을 관리할 필요가 없도록 XR 개선사항을 관리하는 새로운 구성요소를 도입합니다. 예를 들어 SpatialPopup 및 SpatialDialog를 사용하여 2D 대응 항목을 대체할 수 있습니다. 이러한 구성요소는 공간 UI를 사용할 수 없는 경우 일반적인 2D UI로 표시되며, 가능한 경우 앱의 공간 UI를 표시합니다. 이를 사용하려면 해당하는 2D UI 요소를 대체하기 위해 한 줄을 변경하는 것만큼 간단합니다.
대화상자를 SpatialDialog로 변환
// Previous approach Dialog( onDismissRequest = onDismissRequest ) { MyDialogContent() } // New XR differentiated approach SpatialDialog( onDismissRequest = onDismissRequest ) { MyDialogContent() }
팝업을 SpatialPopup으로 변환
// Previous approach Popup(onDismissRequest = onDismissRequest) { MyPopupContent() } // New XR differentiated approach SpatialPopup(onDismissRequest = onDismissRequest) { MyPopupContent() }
2D UI 요소 높이 조정
더 세분화된 제어로 UI를 높이려면 SpatialElevation를 사용하면 됩니다. 그러면 앱의 컴포저블을 SpatialElevationLevel로 설정한 Z축의 공간 패널보다 높은 수준으로 올릴 수 있습니다.
이렇게 하면 다음 예와 같이 사용자의 주목을 끌고, 더 나은 계층 구조를 만들고, 가독성을 개선할 수 있습니다.
// Elevate an otherwise 2D Composable (signified here by ComposableThatShouldElevateInXr). SpatialElevation(elevation = SpatialElevationLevel.Level4) { ComposableThatShouldElevateInXr() }
코드 관련 핵심 사항
- 하단 시트 및 측면 시트와 같은 큰 영역과 평면을 공간화하거나 높이지 마세요.
- 콘텐츠와 함께 스크롤할 수 있는 UI 요소는 높이지 마세요.
2D 구성요소를 궤도에 배치하는 도구로 이전
Orbiter는 일반적으로 사용자가 상호작용할 수 있는 컨트롤이 포함된 플로팅 요소입니다. 궤도선은 공간 패널이나 공간 레이아웃과 같은 다른 항목에 고정할 수 있습니다. 카드를 사용하면 콘텐츠에 더 많은 공간을 확보하고 사용자가 기본 콘텐츠를 가리지 않고도 기능에 빠르게 액세스할 수 있습니다.
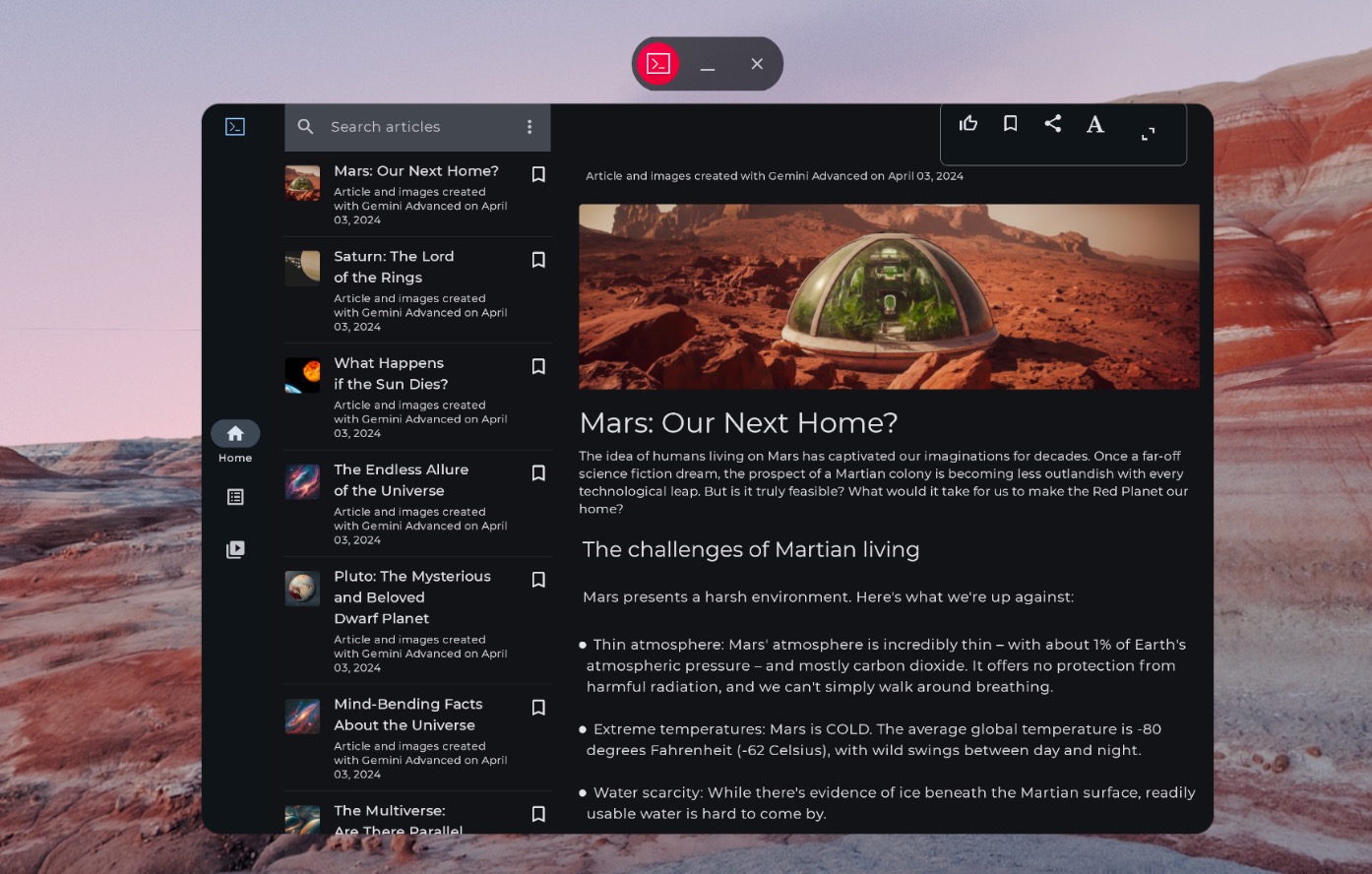
공간화되지 않은 탐색 레일

공간화된 (XR에 적응된) 탐색 레일
다음 코드 예는 2D UI 구성요소를 오리터로 이전하는 방법을 보여줍니다.
// Previous approach NavigationRail() // New XR differentiated approach Orbiter( position = ContentEdge.Start, offset = dimensionResource(R.dimen.start_orbiter_padding), alignment = Alignment.Top ) { NavigationRail() }
궤도선에 관한 핵심 사항
- 오리터는 기존 UI 요소를 공간 패널에 연결하도록 설계된 구성요소입니다.
- Android XR 앱 디자인 가이드에서 오리터용으로 이전할 요소와 피해야 할 패턴을 확인하세요.
- 탐색 레일, 상단 앱 바 또는 하단 앱 바와 같은 일부 탐색 구성요소만 조정하는 것이 좋습니다.
- 공간 UI가 사용 설정되지 않으면 궤도기가 표시되지 않습니다. 예를 들어 홈 스페이스 또는 휴대전화, 태블릿, 폴더블과 같은 기기에는 표시되지 않습니다.
2D 구성요소를 공간 패널로 이전
공간 패널은 Android XR 앱 UI의 기본 구성요소입니다.
패널은 UI 요소, 대화형 구성요소, 몰입형 콘텐츠의 컨테이너 역할을 합니다. 디자인할 때 사용자 컨트롤을 위한 오리터와 같은 구성요소를 추가하고 UI 요소를 공간적으로 높이 올려 특정 상호작용에 주의를 기울일 수 있습니다.
코드 관련 핵심 사항
- 패널로 이전할 요소와 피해야 할 패턴을 확인하려면 Android XR 앱 설계 가이드를 참고하세요.
- 공간 패널 배치 권장사항을 따르세요.
- 패널은 사용자의 눈에서 1.5m 떨어진 중앙에 스폰되어야 합니다.
- 콘텐츠는 사용자의 시야 중앙 41도에 표시되어야 합니다.
- 사용자가 이동해도 패널은 제자리에 유지됩니다. 고정은 패스스루에만 사용할 수 있습니다.
- 패널에는 시스템에서 권장하는 32dp 모서리 둥글게 처리를 따르세요.
- 터치 영역은 56dp 이상 48dp 이하여야 합니다.
- 특히 투명한 배경을 사용하는 경우 가독성을 위해 대비 비율을 유지하세요.
- Android 디자인 색상 원칙을 따르고 Material Design 색상 시스템을 사용하여 앱에 어두운 테마와 밝은 테마를 구현합니다.
- 기존 UI 요소와 함께 공간 패널 API를 사용합니다.
2D UI를 단일 공간 패널로 이전
기본적으로 앱은 홈 공간에 단일 패널로 표시됩니다. 홈 공간과 전체 공간 간에 전환하는 방법 알아보기 콘텐츠를 전체 공간으로 가져오려면 SpatialPanel를 사용하면 됩니다.
다음은 이 작업을 실행하는 방법을 보여주는 예입니다.
if (LocalSpatialCapabilities.current.isSpatialUiEnabled) { Subspace { SpatialPanel( dragPolicy = MovePolicy(), resizePolicy = ResizePolicy(), ) { AppContent() } } } else { AppContent() }
2D UI를 여러 공간 패널로 이전
앱의 UI에 단일 공간 패널을 사용하거나 2D UI를 여러 공간 패널로 이전할 수 있습니다. 앱의 UI에 여러 패널을 사용하도록 선택하면 패널을 배치하고 회전할 수 있습니다 (2D에서 UI를 배치하는 것과 유사). 먼저 달성하고자 하는 목표에 대한 명확한 디자인 비전을 세우고, 그런 다음 Spatial UI Layout API (SpatialBox,
SpatialRow, SpatialColumn, SpatialLayoutSpacer,
SpatialAlignment)와 하위 공간 수정자를 사용하여 패널을 배치하고 회전할 수 있습니다.
여러 패널을 구현할 때는 피해야 할 몇 가지 주요 패턴이 있습니다.
- 사용자가 중요한 정보를 볼 수 없도록 패널이 겹치지 않도록 합니다.
- 패널로 인해 사용자가 부담을 느끼지 않도록 합니다.
- 불편하거나 눈에 띄지 않는 위치에 패널을 배치하지 마세요. 예: 사용자 뒤에 배치된 패널은 눈에 잘 띄지 않습니다.
- 공간 UI 개발에 관한 자세한 내용은 전체 안내를 참고하세요.
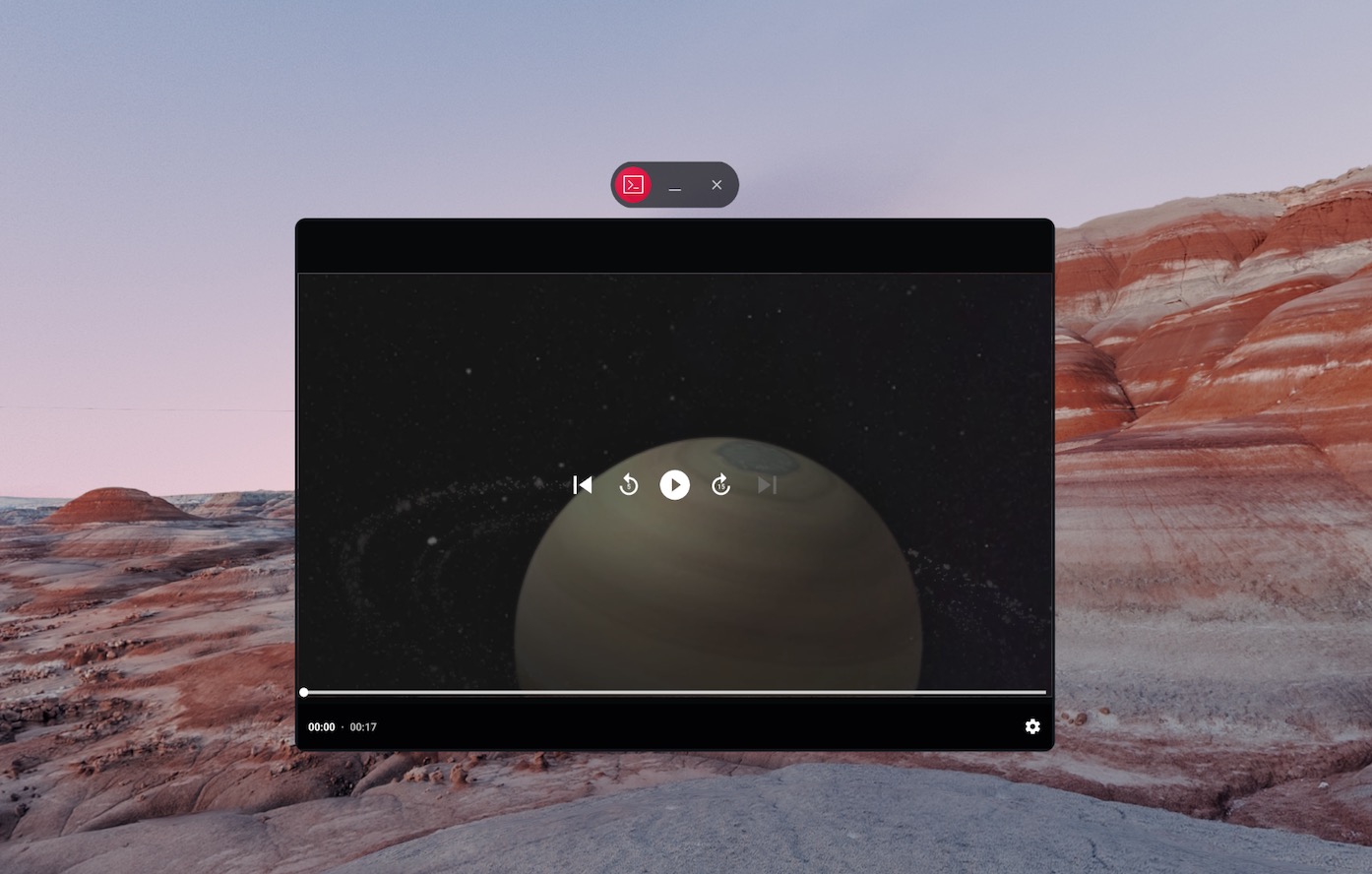
공간화되지 않은 콘텐츠
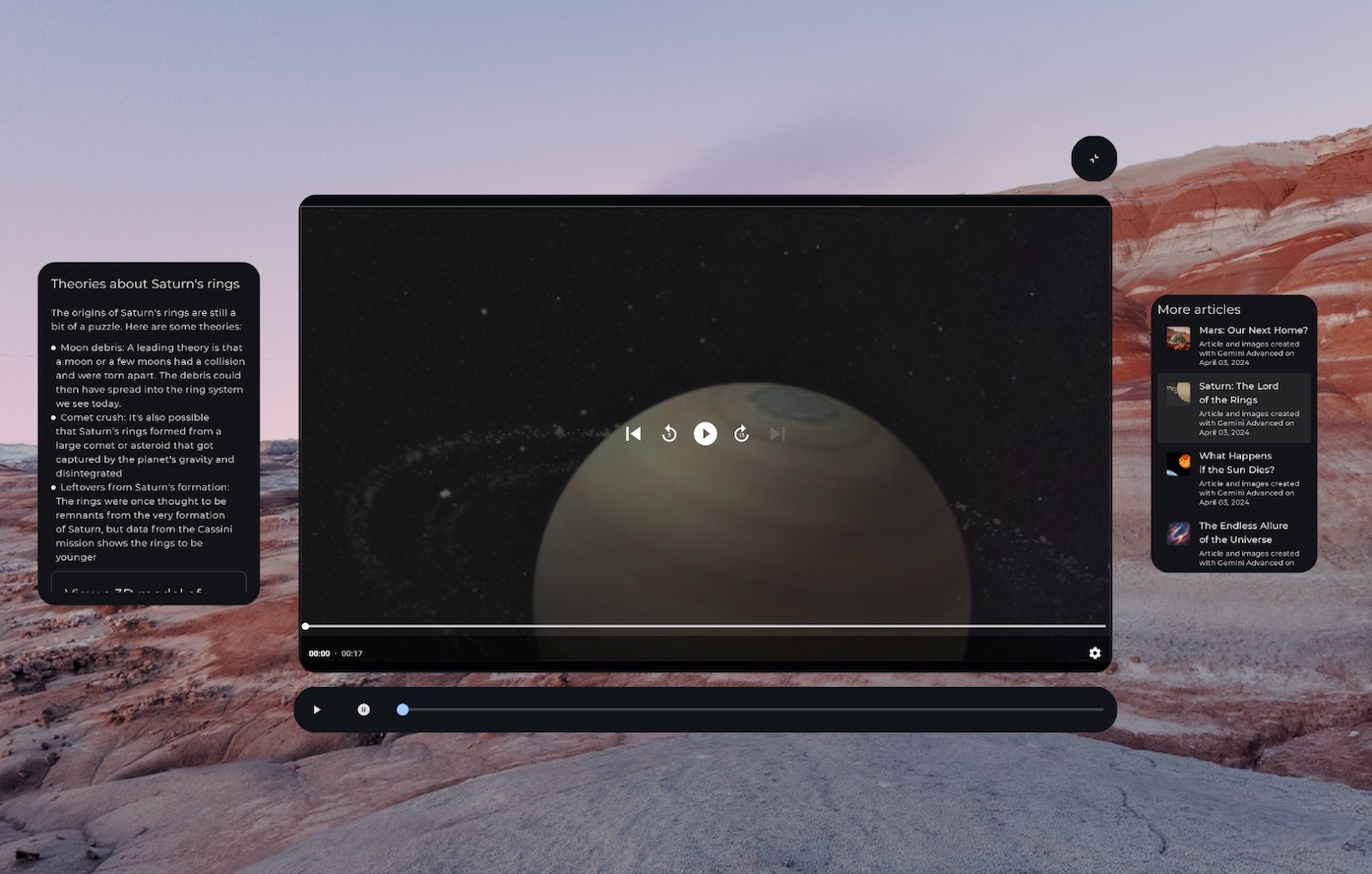
궤도선 내에서 공간화된 (XR에 적응된) 미디어 컨트롤 및 여러 공간 패널로 분할된 콘텐츠
SpatialRow { SpatialPanel( SubspaceModifier .width(384.dp) .height(592.dp) ) { StartSupportingPanelContent() } SpatialPanel( SubspaceModifier .height(824.dp) .width(1400.dp) ) { App() } SpatialPanel( SubspaceModifier .width(288.dp) .height(480.dp) ) { EndSupportingPanelContent() } }
공간 기능 확인
특정 UI 요소를 표시할지 결정할 때 특정 XR 기기나 모드를 확인하지 마세요. 기능이 아닌 기기 또는 모드를 확인하면 시간이 지남에 따라 특정 기기의 기능이 변경될 때 문제가 발생할 수 있습니다. 대신 다음 예와 같이 LocalSpatialCapabilities.current.isSpatialUiEnabled를 사용하여 필요한 공간화 기능을 직접 확인합니다.
이 접근 방식을 사용하면 새 기기가 등장하거나 기능이 변경될 때마다 업데이트할 필요 없이 앱이 다양한 XR 환경에 올바르게 적응할 수 있습니다.
if (LocalSpatialCapabilities.current.isSpatialUiEnabled) { SupportingInfoPanel() } else { ButtonToPresentInfoModal() } // Similar check for audio val spatialAudioEnabled = LocalSpatialCapabilities.current.isSpatialAudioEnabled
환경을 사용하여 사용자의 주변 환경 변경
사용자의 주변 환경을 변경하여 앱에 몰입감을 조성하려면 환경을 사용하면 됩니다. 코드에 환경을 추가하는 것은 앱의 기존 UI에 큰 영향을 주지 않고도 간단하게 변경할 수 있는 방법입니다. 환경 설정에 관한 자세한 내용은 전체 안내를 확인하세요.
3D 콘텐츠 추가
3D 모델, 공간 동영상과 같은 3D 콘텐츠는 몰입도 높은 환경을 조성하고 공간적 이해를 높이는 데 도움이 될 수 있습니다. 앱은 공간 기능을 사용할 수 있을 때만 3D 콘텐츠를 표시할 수 있으므로 먼저 공간 기능을 사용할 수 있는지 확인해야 합니다.
3D 모델, 공간 동영상 또는 공간 음향을 추가하는 방법은 적절한 가이드를 참고하세요.

