1. 事前準備
在本程式碼研究室中,您將學習如何產生基準設定檔來最佳化應用程式效能,並瞭解如何在使用基準設定檔後確認效能提升幅度。
軟硬體需求
- Android Studio Hedgehog (2023.1.1) 以上版本
- Android Gradle 外掛程式 8.0 以上版本
- Jetpack Macrobenchmark 基礎知識
- 搭載 Android 7 (API 級別 24) 以上版本的實體 Android 裝置
課程步驟
- 設定專案,使用基準設定檔產生器。
- 產生基準設定檔,最佳化應用程式啟動和捲動效能。
- 運用 Jetpack Macrobenchmark 程式庫確認效能提升結果。
課程內容
- 瞭解基準設定檔,以及如何用來提升應用程式效能。
- 如何產生基準設定檔。
- 基準設定檔的效能提升幅度。
2. 開始設定
若要開始,請用以下指令從指令列複製 GitHub 存放區:
$ git clone https://github.com/android/codelab-android-performance.git
或者,您也可以下載兩個 ZIP 檔案:
在 Android Studio 中開啟專案
- 在「Welcome to Android Studio」視窗中,選取「
 Open an Existing Project」。
Open an Existing Project」。 - 選取資料夾
[Download Location]/codelab-android-performance/baseline-profiles。請務必選取baseline-profiles目錄。 - 在 Android Studio 匯入專案時,請確定您可以執行
app模組,建構之後要使用的範例應用程式。
範例應用程式
在本程式碼研究室中,您將使用 JetSnack 範例應用程式。這是一款使用 Jetpack Compose 編寫的虛擬點心訂購應用程式。
如要評估應用程式效能,您需要瞭解 UI 的結構及應用程式行為,才能透過基準測試存取 UI 元素。請執行應用程式並訂購點心,熟悉基本畫面內容。您不需要瞭解應用程式架構細節。
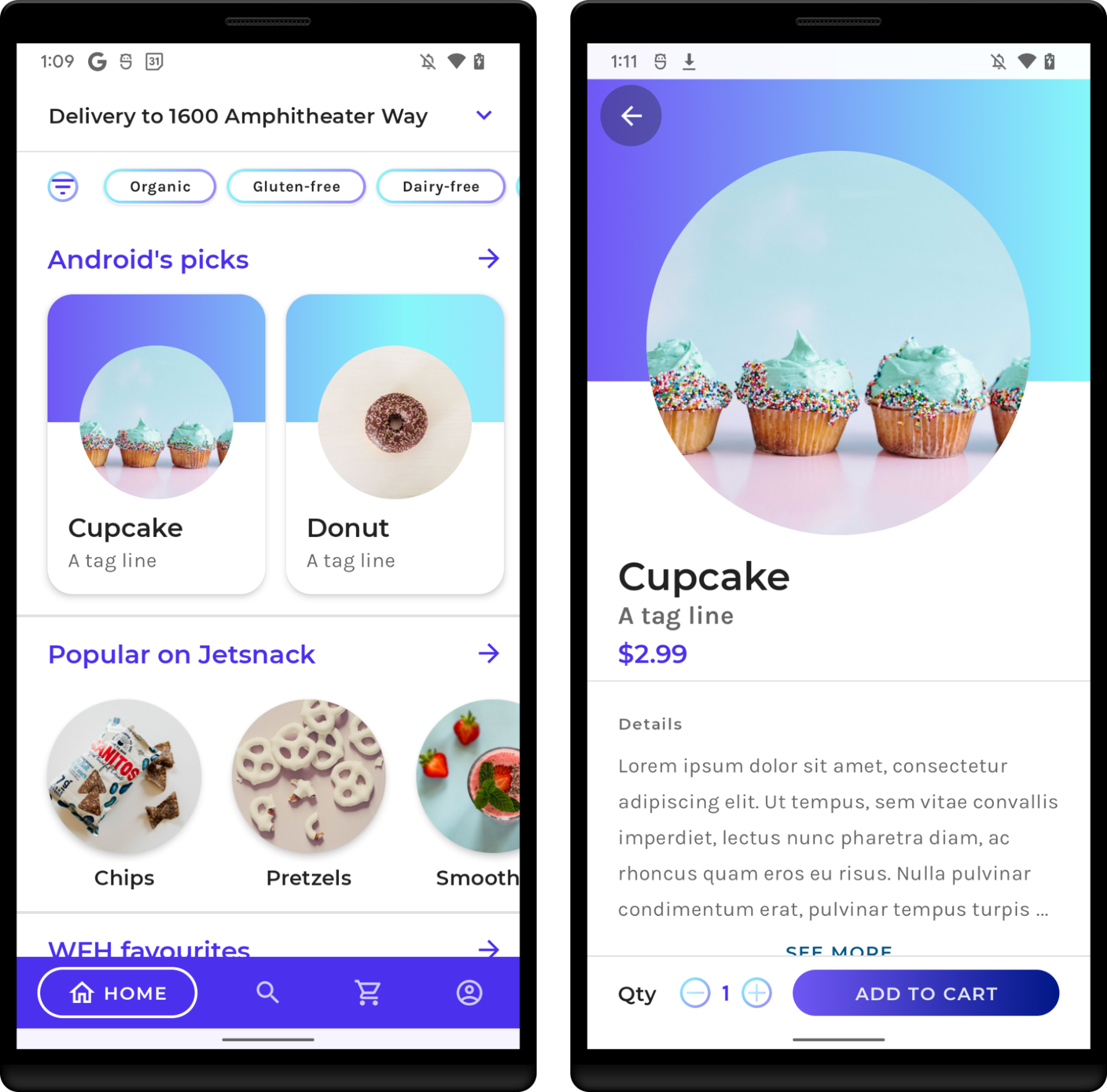
3. 什麼是基準設定檔
基準設定檔不須對內含的程式碼路徑進行解譯和及時 (JIT) 編譯步驟,因此首次啟動時的程式碼執行速度能加快約 30%。Android 執行階段 (ART) 會在應用程式或程式庫中傳送基準設定檔,可透過預先 (AOT) 編譯來最佳化其中的程式碼路徑,在每位新使用者加入和每次應用程式更新時提升效能。有了這項以設定檔為導引的最佳化功能 (PGO),應用程式可最佳化啟動作業、減少互動卡頓情形,並從首次啟動就為使用者提升執行階段的整體效能。
導入基準設定檔後,所有使用者互動都會從首次執行起就更加順暢,無論是啟動應用程式、切換畫面,或是捲動內容都不例外。提升啟動和回應速度可增加每日活躍使用人數,還能提高平均回訪率。
基準設定檔支援常見的使用者互動,可從首次啟動時就改善應用程式執行階段,且最佳化範圍不僅僅侷限於應用程式啟動步驟。引導式 AOT 編譯不需要使用者裝置,每發布一個版本即可在開發機器上 (而非行動裝置) 執行一次。發布帶有基準設定檔的版本時,應用程式最佳化作業的速度會比只依賴雲端設定檔時更快。
不使用基準設定檔時,所有應用程式程式碼都會在解譯後於記憶體中進行 JIT 編譯,或是在裝置處於閒置狀態時從背景寫入「odex」odex檔案。使用者在安裝或更新後第一次執行應用程式時,使用體驗可能會不理想,但一旦新的程式碼路徑經過最佳化,情況就會有所改善。
4. 設定基準設定檔產生器模組
您可以透過檢測設備測試類別產生基準設定檔。使用此類別時,必須在專案中加入新的 Gradle 模組。如要將模組加入專案,最簡單的方法是使用 Android Studio Hedgehog 以上版本內建的 Android Studio 模組精靈。
在「Project」面板中的專案或模組上按一下滑鼠右鍵,然後依序選取「New」>「Module」,開啟新的模組精靈視窗。
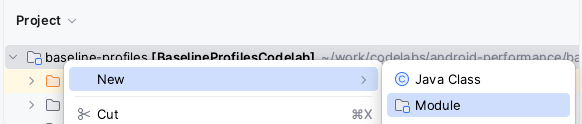
在開啟的視窗中,選取「Templates」窗格中的「Baseline Profile Generator」。
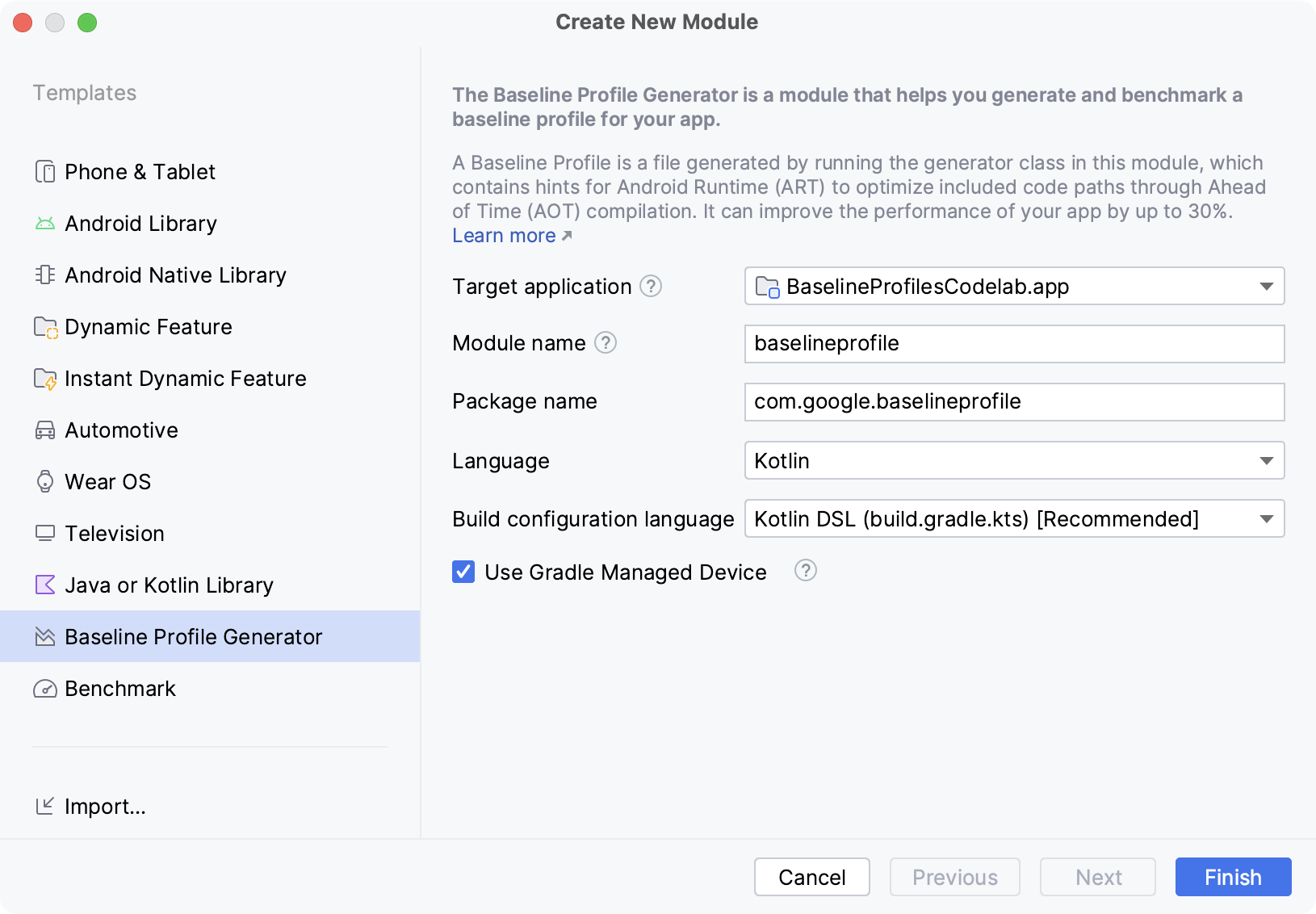
除了模組名稱、套件名稱、語言或建構設定語言等一般參數之外,新模組還有以下兩種不常用的輸入項目:Target application 和 Use Gradle Managed Device。
「Target application」是用來產生基準設定檔的應用程式模組。如果專案中有多個應用程式模組,請選取一個用來執行產生器的模組。
選取「Use Gradle Managed Device」核取方塊可設定模組,在自動管理的 Android 模擬器上執行基準設定檔產生器。如要進一步瞭解 Gradle 管理的裝置,請參閱「使用 Gradle 管理的裝置擴大測試」。如果取消勾選核取方塊,產生器會使用任何已連結的裝置。
定義新模組的所有詳細資料後,請按一下「Finish」建立模組。
模組精靈變更的內容
模組精靈會變更專案的部分內容。
精靈會新增一個 Gradle 模組,名為 baselineprofile 或您在精靈內選擇的名稱。
這個模組會使用 com.android.test 外掛程式,要求 Gradle 不要將模組納入應用程式,因此模組能只包含測試程式碼或基準測試。此模組也會套用 androidx.baselineprofile 外掛程式,讓系統自動產生基準設定檔。
精靈也會變更您指定的目標應用程式模組。具體來說,它會套用 androidx.baselineprofile 外掛程式、新增 androidx.profileinstaller 依附元件,並將 baselineProfile 依附元件新增至新建立的模組 build.gradle(.kts):
plugins {
id("androidx.baselineprofile")
}
dependencies {
// ...
implementation("androidx.profileinstaller:profileinstaller:1.3.0")
"baselineProfile"(project(mapOf("path" to ":baselineprofile")))
}
新增 androidx.profileinstaller 依附元件後,就能執行下列操作:
- 在本機驗證所產生基準設定檔的效能提升幅度。
- 在不支援雲端設定檔的 Android 7 (API 級別 24) 及 Android 8 (API 級別 26) 上使用基準設定檔。
- 在沒有 Google Play 服務的裝置上使用基準設定檔。
baselineProfile(project(":baselineprofile")) 依附元件可告知 Gradle 要從哪個模組取得產生的基準設定檔。
您已完成專案設定,可以開始編寫基準設定檔產生器類別了。
5. 撰寫基準設定檔產生器
您通常需要為應用程式的一般使用者歷程產生基準試定檔。
模組精靈會建立基本的 BaselineProfileGenerator 測試類別,用來產生應用程式啟動作業的基準設定檔,如下所示:
@RunWith(AndroidJUnit4::class)
@LargeTest
class BaselineProfileGenerator {
@get:Rule
val rule = BaselineProfileRule()
@Test
fun generate() {
rule.collect("com.example.baselineprofiles_codelab") {
// This block defines the app's critical user journey. This is where you
// optimize for app startup. You can also navigate and scroll
// through your most important UI.
// Start default activity for your app.
pressHome()
startActivityAndWait()
// TODO Write more interactions to optimize advanced journeys of your app.
// For example:
// 1. Wait until the content is asynchronously loaded.
// 2. Scroll the feed content.
// 3. Navigate to detail screen.
// Check UiAutomator documentation for more information about how to interact with the app.
// https://d.android.com/training/testing/other-components/ui-automator
}
}
}
這個類別使用 BaselineProfileRule 測試規則,包含一個用來產生設定檔的測試方法。產生設定檔的進入點為 collect() 函式。這個函式只需要兩個參數:
packageName:應用程式套件。profileBlock:最後一個 lambda 參數。
在 profileBlock lambda 中,您要指定涵蓋應用程式一般使用者歷程的互動方式。程式庫會多次執行 profileBlock、收集已呼叫的類別和函式,並在裝置上產生基準設定檔,其中包含要最佳化的程式碼。
根據預設,建立的產生器類別包含用來啟動預設 Activity 的互動,並且使用 startActivityAndWait() 方法,等到系統轉譯應用程式的第一個影格再開始互動。
運用自訂歷程擴充產生器
您可以發現產生的類別還包含一些 TODO,可編寫更多互動,最佳化應用程式的進階歷程。建議您採取這種做法,方便最佳化應用程式啟動後的效能。
在範例應用程式中,您可以按照下列步驟來辨識這些歷程:
- 啟動應用程式。產生的類別已涵蓋部分內容。
- 等待系統以非同步方式載入內容。
- 捲動點心清單。
- 前往點心詳細資料。
變更產生器,納入下方程式碼片段中涵蓋一般歷程的概略函式:
// ...
rule.collect("com.example.baselineprofiles_codelab") {
// This block defines the app's critical user journey. This is where you
// optimize for app startup. You can also navigate and scroll
// through your most important UI.
// Start default activity for your app.
pressHome()
startActivityAndWait()
// TODO Write more interactions to optimize advanced journeys of your app.
// For example:
// 1. Wait until the content is asynchronously loaded.
waitForAsyncContent()
// 2. Scroll the feed content.
scrollSnackListJourney()
// 3. Navigate to detail screen.
goToSnackDetailJourney()
// Check UiAutomator documentation for more information about how to interact with the app.
// https://d.android.com/training/testing/other-components/ui-automator
}
// ...
接著,為前面提到的每個歷程編寫互動。您可以撰寫成 MacrobenchmarkScope 的擴充功能函式,方便存取其中提供的參數和函式。用這種方式編寫,即可在基準測試中重複利用這些互動,驗證效能提升幅度。
等待非同步內容
許多應用程式會在啟動時以非同步方式載入內容 (又稱為完整顯示狀態),告知系統何時要載入及轉譯內容,以及使用者何時能與應用程式互動。等候這些互動在產生器中顯示狀態 (waitForAsyncContent):
- 找出動態點心清單。
- 等候清單中的某些項目顯示在畫面上。
fun MacrobenchmarkScope.waitForAsyncContent() {
device.wait(Until.hasObject(By.res("snack_list")), 5_000)
val contentList = device.findObject(By.res("snack_list"))
// Wait until a snack collection item within the list is rendered.
contentList.wait(Until.hasObject(By.res("snack_collection")), 5_000)
}
捲動清單歷程
您可以按照以下互動步驟操作,完成捲動點心清單歷程 (scrollSnackListJourney):
- 找出點心清單的 UI 元素。
- 設定不會觸發系統操作機制的手勢邊界。
- 捲動清單,並等到 UI 穩定為止。
fun MacrobenchmarkScope.scrollSnackListJourney() {
val snackList = device.findObject(By.res("snack_list"))
// Set gesture margin to avoid triggering gesture navigation.
snackList.setGestureMargin(device.displayWidth / 5)
snackList.fling(Direction.DOWN)
device.waitForIdle()
}
前往詳細資料歷程
最後的歷程 (goToSnackDetailJourney) 會實作以下互動:
- 找出可使用的點心清單和所有點心清單項目。
- 選取清單內的項目。
- 按一下該項目,並等到詳細資訊畫面載入為止。點心清單不會再出現在螢幕畫面上,您可以利用這一點。
fun MacrobenchmarkScope.goToSnackDetailJourney() {
val snackList = device.findObject(By.res("snack_list"))
val snacks = snackList.findObjects(By.res("snack_item"))
// Select snack from the list based on running iteration.
val index = (iteration ?: 0) % snacks.size
snacks[index].click()
// Wait until the screen is gone = the detail is shown.
device.wait(Until.gone(By.res("snack_list")), 5_000)
}
定義執行基準設定檔產生器所需的所有互動後,您需要定義用來執行產生器的裝置。
6. 備妥用來執行產生器的裝置
如要產生基準設定檔,建議您使用模擬器 (例如 Gradle 管理的裝置),或搭載 Android 13 (API 33) 以上版本的裝置。
如要能重現過程並自動產生基準設定檔,可以使用 Gradle 管理的裝置。您可以利用 Gradle 管理的裝置在 Android 模擬器中執行測試,而且不需手動啟動及拆除模擬器。如要進一步瞭解 Gradle 管理的裝置,請參閱「使用 Gradle 管理的裝置調整測試」。
如要定義 Gradle 管理的裝置,請將定義新增至 :baselineprofile 模組 build.gradle.kts 檔案,如以下程式碼片段所示:
android {
// ...
testOptions.managedDevices.devices {
create<ManagedVirtualDevice>("pixel6Api31") {
device = "Pixel 6"
apiLevel = 31
systemImageSource = "aosp"
}
}
}
在本例中,我們使用 Android 11 (API 級別 31),且 aosp 系統映像檔可以提供 Root 權限。
接下來,請設定基準設定檔 Gradle 外掛程式,這樣才能使用已定義的 Gradle 管理裝置。方法是在 managedDevices 屬性中加入裝置名稱,然後停用 useConnectedDevices,如以下程式碼片段所示:
android {
// ...
}
baselineProfile {
managedDevices += "pixel6Api31"
useConnectedDevices = false
}
dependencies {
// ...
}
接著,產生基準設定檔。
7. 產生基準設定檔
裝置準備就緒後,您就可以建立基準設定檔。基準設定檔 Gradle 外掛程式會建立 Gradle 工作,自動執行產生器測試類別的完整程序,並將產生的基準設定檔套用至您的應用程式。
新模組精靈會建立執行設定,方便快速執行 Gradle 工作,同時執行所有必要參數,不必在終端機和 Android Studio 之間切換。
請找到 Generate Baseline Profile 執行設定,然後點選「Run」按鈕  開始執行。
開始執行。
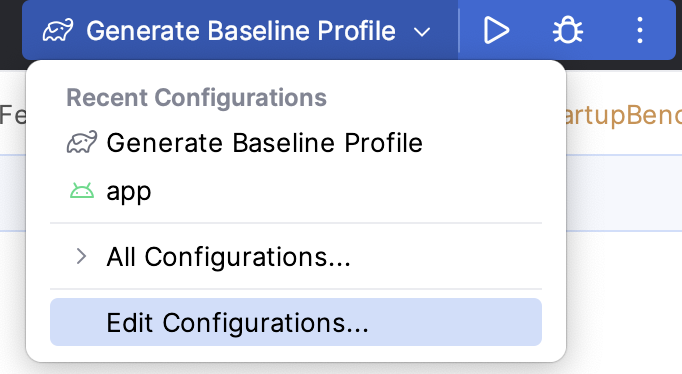
該工作會啟動先前定義的模擬器映像檔。多次執行 BaselineProfileGenerator 測試類別中的互動,然後拆除模擬器,並將輸出內容提供給 Android Studio。
產生器成功處理完畢後,Gradle 外掛程式會自動將產生的 baseline-prof.txt 放入 src/release/generated/baselineProfile/ 資料夾中的目標應用程式 (:app 模組)。
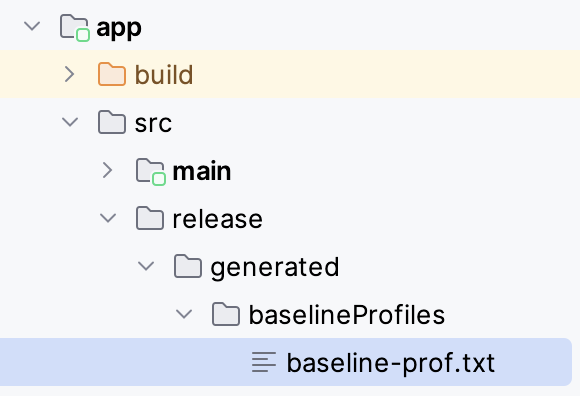
(選用) 從指令列執行產生器
或者,您也可以從指令列執行產生器。您可以利用 Gradle 管理的裝置建立的工作::app:generateBaselineProfile。這個指令會執行 baselineProfile(project(:baselineProfile)) 依附元件所定義專案中的所有測試。由於此模組也包含之後用來驗證效能提升幅度的基準測試,因此這些測試會失敗,並顯示警告訊息,指出不應在模擬器上執行基準測試。
android .testInstrumentationRunnerArguments .androidx.benchmark.enabledRules=BaselineProfile
因此,您可以使用下列檢測執行器引數,篩選所有基準設定檔產生器,並略過所有基準測試:
完整指令如下所示:
./gradlew :app:generateBaselineProfile -Pandroid.testInstrumentationRunnerArguments.androidx.benchmark.enabledRules=BaselineProfile
使用基準設定檔發布應用程式
產生基準設定檔並複製到應用程式原始碼後,請照常建構正式版應用程式。您不需額外將基準設定檔發布給使用者。Android Gradle 外掛程式會在建構期間挑選這些設定檔,納入 AAB 或 APK。接著,請將版本上傳至 Google Play。
使用者安裝應用程式或更新舊版應用程式時,也會一併安裝基準設定檔,進而提升應用程式首次執行時的效能。
下一步將說明如何驗證基準設定檔對應用程式效能提升幅度的影響。
8. (選用) 自訂基準設定檔的產生方式
基準設定檔 Gradle 外掛程式提供自訂選項,方便您依自身需求自訂設定檔的產生方式。您可以在建構指令碼中使用 baselineProfile { } 設定區塊來變更行為。
:baselineprofile 模組中的設定區塊會影響產生器的執行方式,可能會新增 managedDevices,並決定是否要新增到 useConnectedDevices 或 Gradle 管理的裝置。
:app 目標模組中的設定區塊會決定設定檔的儲存位置和產生方式。您可以變更下列參數:
automaticGenerationDuringBuild:啟用後,即可在建構正式版的發布子版本時,產生基準設定檔。如想在提交應用程式前於 CI 上建構應用程式,這項功能就十分實用。saveInSrc:指定產生的基準設定檔是否儲存在src/資料夾中。或者,您也可以從:baselineprofile建構資料夾中存取檔案。baselineProfileOutputDir:定義產生的基準設定檔要儲存的位置。mergeIntoMain:根據預設,系統會依據每個建構變化版本 (變種版本和建構類型) 產生基準設定檔。如要將所有設定檔合併為src/main,請啟用此標記。filter:您可以篩選要在產生的基準設定檔中,加入或排除哪些類別或方法。如果程式庫開發人員只想加入來自程式庫的程式碼,這項功能就十分實用。
9. 驗證啟動效能提升幅度
產生基準設定檔並將其新增至應用程式後,請驗證它是否對您應用程式的效能產生預期效果。
新的模組精靈會建立名為 StartupBenchmarks 的基準類別,其中包含用來測量應用程式啟動時間的基準測試,並與應用程式使用基準設定檔時的啟動時間比較。
該類別如下所示:
@RunWith(AndroidJUnit4::class)
@LargeTest
class StartupBenchmarks {
@get:Rule
val rule = MacrobenchmarkRule()
@Test
fun startupCompilationNone() =
benchmark(CompilationMode.None())
@Test
fun startupCompilationBaselineProfiles() =
benchmark(CompilationMode.Partial(BaselineProfileMode.Require))
private fun benchmark(compilationMode: CompilationMode) {
rule.measureRepeated(
packageName = "com.example.baselineprofiles_codelab",
metrics = listOf(StartupTimingMetric()),
compilationMode = compilationMode,
startupMode = StartupMode.COLD,
iterations = 10,
setupBlock = {
pressHome()
},
measureBlock = {
startActivityAndWait()
// TODO Add interactions to wait for when your app is fully drawn.
// The app is fully drawn when Activity.reportFullyDrawn is called.
// For Jetpack Compose, you can use ReportDrawn, ReportDrawnWhen and ReportDrawnAfter
// from the AndroidX Activity library.
// Check the UiAutomator documentation for more information on how to
// interact with the app.
// https://d.android.com/training/testing/other-components/ui-automator
}
)
}
}
該類別使用的 MacrobenchmarkRule 能為應用程式執行基準測試,並收集成效指標。編寫基準測試的進入點為規則中的 measureRepeated 函式。
此函式需要多個參數:
packageName::要測量的應用程式。metrics:要在基準測試期間測量的資訊類型。iterations:重複執行基準測試的次數。startupMode:您希望應用程式在基準測試開始時的啟動方式。setupBlock:測量前必須發生的應用程式互動。measureBlock:要在基準測試期間測量的應用程式互動。
該測試類別也包含兩個測試:startupCompilationeNone() 和 startupCompilationBaselineProfiles(),兩者會使用不同的 compilationMode 呼叫 benchmark() 函式。
CompilationMode
CompilationMode 參數會定義應用程式預先編譯至機器碼的方式。此參數提供以下選項:
DEFAULT:在適用情況下,系統會使用基準設定檔預先編譯應用程式的部分內容。如未套用任何compilationMode參數,就會使用此選項。None():重設應用程式編譯狀態,且不會預先編譯應用程式。應用程式執行作業期間依然會啟用及時 (JIT) 編譯。Partial():使用基準設定檔和/或暖身執行作業,預先編譯應用程式。Full():預先編譯全部應用程式程式碼。Android 6 (API 23) 以下版本只能使用此選項。
如果想開始最佳化應用程式效能,可以選擇 DEFAULT 編譯模式,因為此模式下應用程式的效能會與透過 Google Play 安裝時的效能類似。如果想比較基準設定檔帶來的效能提升幅度,您可以比較 None 和 Partial 這兩種編譯模式的結果。
修改基準測試以等待內容
基準測試與基準設定檔產生器的編寫方式類似,也就是編寫應用程式互動。根據預設,建立的基準測試只會等待第一個影格轉譯 (類似 BaselineProfileGenerator 的做法),因此建議您改進基準測試,等待非同步內容。
如要這麼做,您可以重複使用為產生器編寫的擴充功能函式。由於這個基準測試會使用 StartupTimingMetric() 擷取啟動時間,建議您只在這裡加入等待非同步內容的動作,然後為產生器中定義的其他使用者歷程編寫不同的基準測試。
// ...
measureBlock = {
startActivityAndWait()
// The app is fully drawn when Activity.reportFullyDrawn is called.
// For Jetpack Compose, you can use ReportDrawn, ReportDrawnWhen and ReportDrawnAfter
// from the AndroidX Activity library.
waitForAsyncContent() // <------- Added to wait for async content.
// Check the UiAutomator documentation for more information on how to
// interact with the app.
// https://d.android.com/training/testing/other-components/ui-automator
}
執行基準測試
執行基準測試的方式與執行檢測設備測試的方式相同。您可以執行測試函式,或用旁邊的空白邊圖示執行整個類別。
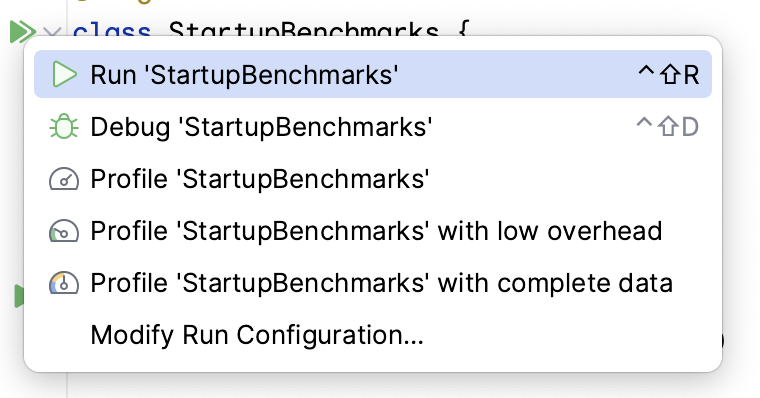
請確定您已選定實體裝置,因為在 Android 模擬器上執行基準測試會在執行階段失敗,並顯示警告訊息,指出基準測試會提供錯誤結果。雖然嚴格來說,基準測試可以在模擬器上執行,但這麼做等同於評估主體機器的效能。如果主機負載量較大,基準測試的執行速度就會較慢,反之亦然。

執行基準測試後,系統會重構應用程式並執行您的基準測試。根據您定義的 iterations,基準測試會多次啟動、停止,甚至重新安裝應用程式。
基準測試完成後,您就能在 Android Studio 輸出內容中看到時間,如以下螢幕截圖所示:

在螢幕截圖中,您可以看到每個 CompilationMode 都有不同的應用程式啟動時間,中位值如下表所示:
timeToInitialDisplay [ms] | timeToFullDisplay [ms] | |
None | 202.2 | 818.8 |
BaselineProfiles | 193.7 | 637.9 |
提升幅度 | 4% | 28% |
timeToFullDisplay 編譯模式之間的差異為 180 毫秒,與只具備基準設定檔相比,效能大約提升 28%。CompilationNone 的效能較差,因為裝置在啟動應用程式時必須執行大部分的 JIT 編譯。CompilationBaselineProfiles 的效能較佳,因為使用基準設定檔 AOT 執行部分編譯時,會編譯使用者最可能使用的程式碼,而不預先編譯不重要的程式碼,讓系統不必立即載入這類程式碼。
10. (選用) 驗證捲動效能提升幅度
與上一步驟類似,您可以測量並驗證捲動效能。首先,請建立包含基準測試規則的 ScrollBenchmarks 測試類別,以及使用不同編譯模式的兩種測試方法:
@LargeTest
@RunWith(AndroidJUnit4::class)
class ScrollBenchmarks {
@get:Rule
val rule = MacrobenchmarkRule()
@Test
fun scrollCompilationNone() = scroll(CompilationMode.None())
@Test
fun scrollCompilationBaselineProfiles() = scroll(CompilationMode.Partial())
private fun scroll(compilationMode: CompilationMode) {
// TODO implement
}
}
在 scroll 方法中,使用含有必要參數的 measureRepeated 函式。如果是 metrics 參數,請使用 FrameTimingMetric 測量產生 UI 影格所需的時間:
private fun scroll(compilationMode: CompilationMode) {
rule.measureRepeated(
packageName = "com.example.baselineprofiles_codelab",
metrics = listOf(FrameTimingMetric()),
compilationMode = compilationMode,
startupMode = StartupMode.WARM,
iterations = 10,
setupBlock = {
// TODO implement
},
measureBlock = {
// TODO implement
}
)
}
這次您需要在 setupBlock 和 measureBlock 之間進一步拆分互動,才能只測量第一個版面配置與捲動內容之間的影格持續時間。因此,請將啟動預設畫面的函式放入 setupBlock,並將已建立的擴充功能函式 waitForAsyncContent() 和 scrollSnackListJourney() 放入 measureBlock:
private fun scroll(compilationMode: CompilationMode) {
rule.measureRepeated(
packageName = "com.example.baselineprofiles_codelab",
metrics = listOf(FrameTimingMetric()),
compilationMode = compilationMode,
startupMode = StartupMode.WARM,
iterations = 10,
setupBlock = {
pressHome()
startActivityAndWait()
},
measureBlock = {
waitForAsyncContent()
scrollSnackListJourney()
}
)
}
基準測試準備就緒後,您可以像先前一樣執行測試並取得結果,如以下螢幕截圖所示:
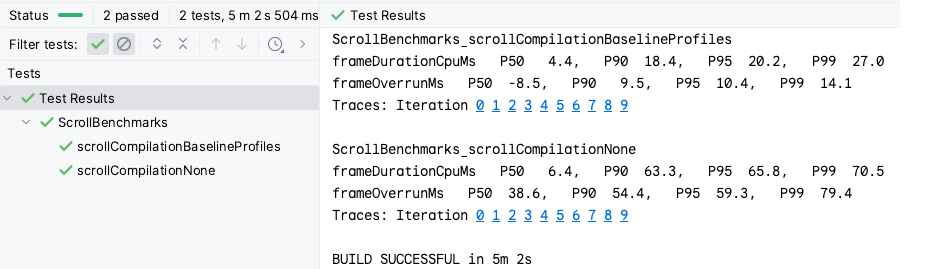
FrameTimingMetric 會在第 50、90、95 和第 99 個百分位數,以毫秒為單位輸出影格持續時間 (frameDurationCpuMs)。如果是 Android 12 (API 級別 31) 以上版本,則輸出結果也會傳回影格超出上限的時間 (frameOverrunMs)。這個值可以是負數,表示產生影格後還有多餘的時間。
您可以從結果發現 CompilationBaselineProfiles 的影格持續時間平均少了 2 毫秒,使用者可能不容易察覺這項差異。不過,其他百分位數的結果較明顯。P99 的差異為 43.5 毫秒,也就是在 90 FPS 的裝置上,系統略過的影格超過 3 個。舉例來說,Pixel 6 的影格轉譯時間上限為 1000 毫秒/90 FPS,一個影格不到 11 毫秒。
11. 恭喜
恭喜!您已成功完成本程式碼研究室,利用基準設定檔提升了應用程式效能!
其他資源
歡迎參考下列其他資源:
- 使用 Macrobenchmark 檢查應用程式效能:此程式碼研究室會進一步探討基準測試。
- 效能範例:此存放區含有 Macrobenchmark 和其他效能範例。
- Now In Android 範例應用程式:這是在實際工作環境運作的應用程式,會使用基準測試和基準設定檔提升效能。
