Wear OS ऐप्लिकेशन, फ़ोन से अलग काम करने चाहिए. हालांकि, अगर आपका Wear OS ऐप्लिकेशन, मोबाइल ऐप्लिकेशन पर निर्भर करता है, तो इम्यूलेट की गई स्मार्टवॉच या फ़िज़िकल स्मार्टवॉच को फ़ोन से कनेक्ट करने के बारे में यहां दी गई जानकारी देखें.
डिवाइसों को स्मार्टवॉच एम्युलेटर से जोड़ना
डिवाइसों को अपनी स्मार्टवॉच के Android Virtual Device (AVD) या एम्युलेटर से मैन्युअल तरीके से या Wear OS एम्युलेटर पेयरिंग असिस्टेंट की मदद से जोड़ा जा सकता है.
Wear OS डिवाइस को एम्युलेटर से जोड़ने की सुविधा देने वाले टूल का इस्तेमाल करना
Wear OS डिवाइस को एम्युलेटर से जोड़ने की सुविधा देने वाला ऐप्लिकेशन, Wear OS डिवाइसों को एम्युलेटर से जोड़ने और उन्हें मैनेज करने की प्रोसेस को आसान बनाता है. एक वर्चुअल या फ़िज़िकल फ़ोन से, एक से ज़्यादा Wear डिवाइस जोड़े जा सकते हैं. Android Studio, पहले से जोड़े गए डिवाइसों को सेव करता है और उन्हें फिर से जोड़ता है. ऐसा तब होता है, जब उन्हें लॉन्च किया जाता है.
दो डिवाइसों को एक-दूसरे से जोड़ने के लिए, यह तरीका अपनाएं:
अगर आपने पहले से ऐसा नहीं किया है, तो Wear एम्युलेटर बनाएं.
डिवाइस मैनेजर में, उस डिवाइस के बगल में मौजूद ओवरफ़्लो मेन्यू आइकॉन पर क्लिक करें जिसे आपको जोड़ना है. इसके बाद, पहनने योग्य डिवाइस जोड़ें को चुनें.
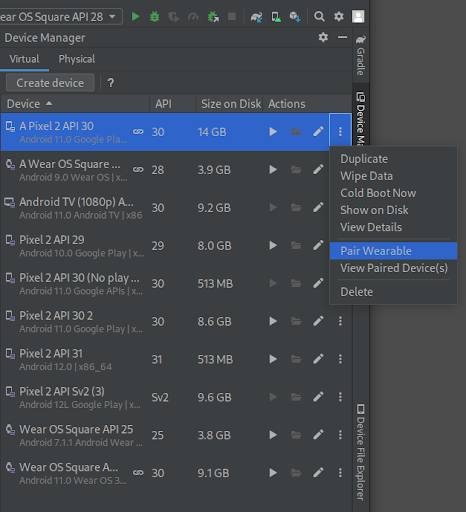
पहली इमेज: Wear एम्युलेटर से जोड़े जा सकने वाले डिवाइस का ओवरफ़्लो मेन्यू. इस कार्रवाई से, Wear OS डिवाइस को एम्युलेटर से जोड़ने की सुविधा लॉन्च होती है. अगर आपने किसी फ़ोन की एंट्री पर Wearable डिवाइस को जोड़ें चुना है, तो आपको Wear डिवाइसों की एक सूची दिखेगी. अगर आपने Wear डिवाइस से शुरुआत की है, तो आपको उपलब्ध फ़ोन की सूची दिखेगी. वह डिवाइस चुनें जिसे आपको जोड़ना है. इसके बाद, आगे बढ़ें पर टैप करें.
Android Studio को लॉन्च होने और डिवाइसों को तैयार करने में कुछ मिनट लग सकते हैं. अगर आपके फ़ोन पर Wear OS का साथी ऐप्लिकेशन इंस्टॉल नहीं है, तो Play Store में साइन इन करने, उसे इंस्टॉल करने, और सेट अप करने के लिए दिए गए निर्देशों का पालन करें.
अपने फ़ोन पर Wear OS ऐप्लिकेशन में डिवाइसों को जोड़ने के लिए, ओवरफ़्लो मेन्यू पर टैप करें. इसके बाद, एम्युलेटर से जोड़ें को चुनें.
डिवाइसों के कनेक्ट हो जाने के बाद, डिवाइस मैनेजर में कनेक्ट किए गए डिवाइसों के बगल में छोटे आइकॉन दिखते हैं. पेयर किए गए डिवाइसों की सूची देखने के लिए, ओवरफ़्लो ड्रॉप-डाउन मेन्यू पर टैप करें. इसके बाद, जानकारी देखें को चुनें.
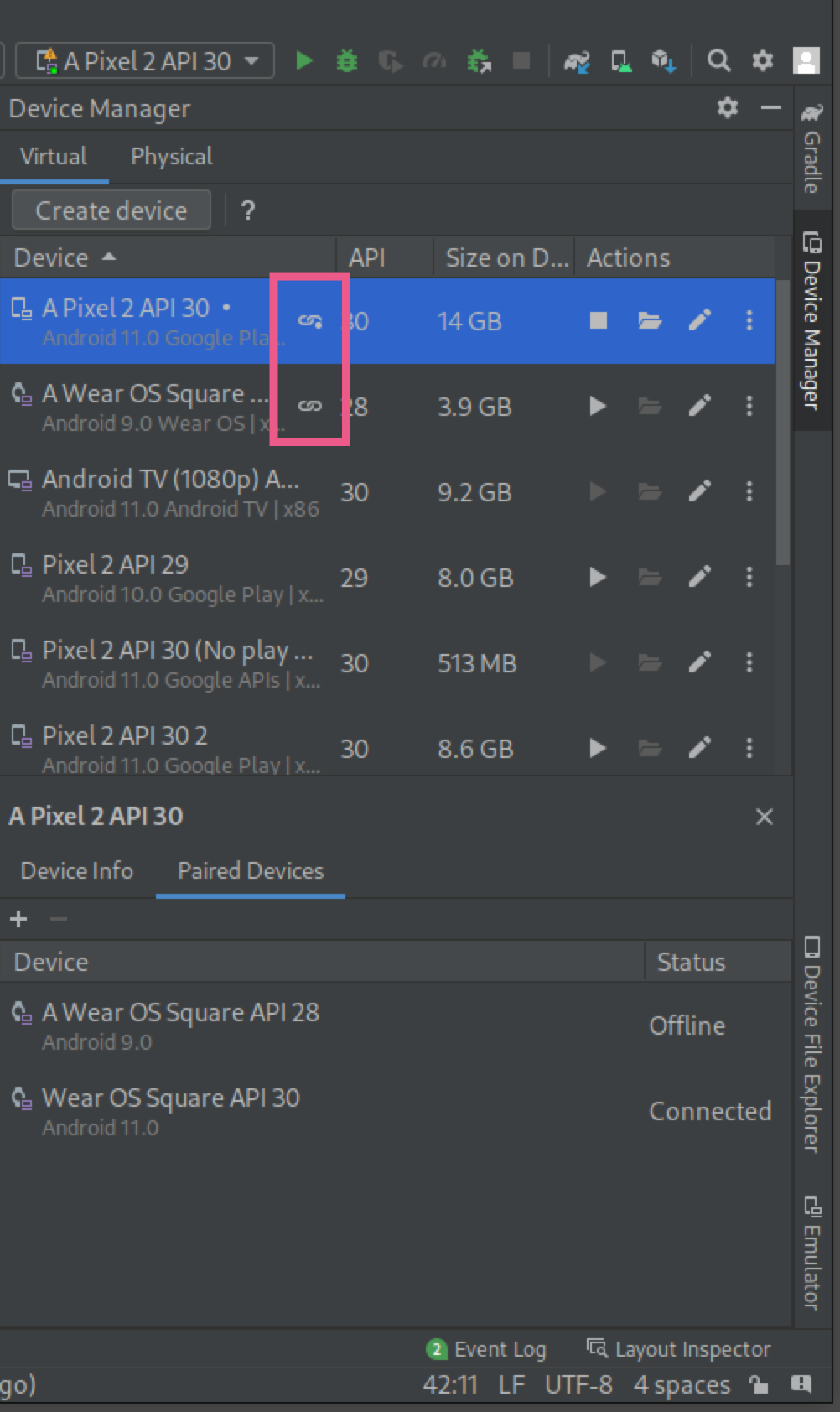
फ़ोन को स्मार्टवॉच के एवीडी से जोड़ना
डेवलपमेंट के लिए, वॉच एवी़डी में Google खाता जोड़ने के लिए, फ़ोन को वॉच एवी़डी से जोड़ें और Google खाता सिंक करें. उसके बाद, इन चरणों का अनुसरण करें:
फ़ोन सेट अप करने के लिए, यह तरीका अपनाएं.
फ़ोन पर, डेवलपर के लिए सेटिंग और टूल और यूएसबी डीबग करना चालू करें.
फ़ोन को यूएसबी केबल से कंप्यूटर से कनेक्ट करें.
जब भी फ़ोन कनेक्ट हो, तब कनेक्ट किए गए फ़ोन पर एवीडी के कम्यूनिकेशन पोर्ट को फ़ॉरवर्ड करें. इसके लिए, यह कमांड इस्तेमाल करें:
adb -d forward tcp:5601 tcp:5601फ़ोन पर Wear OS साथी ऐप्लिकेशन में, डिवाइसों को जोड़ने की सामान्य प्रक्रिया शुरू करें. उदाहरण के लिए, वेलकम स्क्रीन पर, इसे सेट अप करें बटन पर टैप करें. इसके अलावा, अगर कोई मौजूदा स्मार्टवॉच पहले से ही जोड़ी गई है, तो नई स्मार्टवॉच जोड़ें पर टैप करें.
फ़ोन पर Wear OS के कंपैनियन ऐप्लिकेशन में, ओवरफ़्लो मेन्यू पर टैप करें. इसके बाद, इमुलेटर के साथ जोड़ें पर टैप करें.
सेटिंग आइकॉन पर टैप करें.
डिवाइस की सेटिंग में जाकर, एम्युलेटर पर टैप करें.
खाते पर टैप करें और कोई Google खाता चुनें. खाते को एम्युलेटर के साथ सिंक करने के लिए, विज़र्ड में दिया गया तरीका अपनाएं. अगर ज़रूरी हो, तो खाता सिंक करने के लिए, स्क्रीन लॉक करने वाले डिवाइस का पासवर्ड और Google खाते का पासवर्ड डालें.
किसी फ़ोन को एक से ज़्यादा Wear OS डिवाइसों से कनेक्ट करना
किसी दूसरे Wear डिवाइस को वर्चुअल या फ़िज़िकल फ़ोन से कनेक्ट करने के लिए, वही तरीका अपनाएं जो पहली बार कनेक्ट करने के लिए अपनाया जाता है: डिवाइस मैनेजर में जाकर, उस फ़ोन या Wear डिवाइस को ढूंढें जिसे आपको कनेक्ट करना है. इसके बाद, ओवरफ़्लो मेन्यू आइकॉन पर क्लिक करें और Wearable डिवाइस कनेक्ट करें पर क्लिक करें.
फ़ोन सेट अप करना
इस सेक्शन में, Wear OS कंपैनियन ऐप्लिकेशन के साथ मोबाइल फ़ोन सेट अप करने का तरीका बताया गया है.
कंपैनियन ऐप्लिकेशन का Android वर्शन इस्तेमाल करना
Android फ़ोन पर, Wear OS by Google Smartwatch ऐप्लिकेशन की लिस्टिंग पर जाएं. ऐप्लिकेशन डाउनलोड और इंस्टॉल करने के लिए, अपडेट करें पर टैप करें. इंस्टॉल करने के बाद, पुष्टि करें कि ऐप्लिकेशन के लिए अपने-आप अपडेट होने की सुविधा चालू हो. डाउनलोड किए गए ऐप्लिकेशन अपडेट करना लेख में, "Android ऐप्लिकेशन को अपने-आप अपडेट होने की सुविधा चालू करने का तरीका" सेक्शन देखें. ऐप्लिकेशन शुरू करने के लिए, खोलें पर टैप करें.
किसी Android फ़ोन को स्मार्टवॉच से जोड़ना
फ़ोन पर कंपैनियन ऐप्लिकेशन इंस्टॉल करने के बाद, अगर ज़रूरी हो, तो स्मार्टवॉच को अनपेयर करें. इसके बाद, फ़ोन को नई इमेज वाली स्मार्टवॉच से जोड़ें. इसके लिए, यह तरीका अपनाएं:
फ़ोन पर, डिवाइसों की सूची में से अपनी स्मार्टवॉच का नाम चुनें. फ़ोन और स्मार्टवॉच पर पेयरिंग कोड दिखता है. देखें कि कोड मेल खाते हों.
डिवाइस को जोड़ने की प्रोसेस जारी रखने के लिए, जोड़ें पर टैप करें. स्मार्टवॉच को फ़ोन से कनेक्ट करने पर, पुष्टि करने वाला मैसेज दिखता है. पुष्टि करने के बाद, फ़ोन पर खातों की सूची दिखेगी.
जोड़ने और अपनी स्मार्टवॉच से सिंक करने के लिए, कोई Google खाता चुनें.
स्क्रीन लॉक की पुष्टि करें और फ़ोन से घड़ी पर खाता कॉपी करने के लिए पासवर्ड डालें.
डिवाइस को जोड़ने की प्रोसेस पूरी करने के लिए, विज़र्ड में दिए गए निर्देशों का पालन करें.

