توفّر أداة "Bard Historian" إحصاءات حول استهلاك بطارية الجهاز. بمرور الوقت. على مستوى النظام، تصور الأداة الأحداث المتعلقة بالطاقة من سجلات النظام في تمثيل HTML. على مستوى التطبيق، تتيح الأداة توفّر مجموعة متنوعة من البيانات التي يمكن أن تساعدك في تحديد تطبيق استنزاف البطارية. السلوك.
يوضّح هذا المستند بعض الطرق التي يمكنك من خلالها استخدام ميزة "Bert Historian" للتعرّف على حول أنماط استهلاك البطارية. تبدأ الوثيقة بشرح كيفية قراءة البيانات على مستوى النظام التي تقاريرها "سجلّ البطارية" بعد ذلك، يقدم طرقًا يمكنك من خلاله استخدام ميزة " .Hstorian" لتشخيص مشاكل جهازك وحل مشاكلها وحلّها سلوك التطبيق في ما يتعلّق باستهلاك البطارية. أخيرًا، تقدم العديد من النصائح حول السيناريوهات التي قد يكون فيها "مؤرخ البطارية" مفيدًا بشكل خاص.
استخدام طريقة العرض على مستوى النظام
توفّر أداة "البطارية Historian" تمثيلاً مرئيًا على مستوى النظام لمختلف التطبيقات. وسلوكيات النظام، إلى جانب ارتباطها باستهلاك البطارية بمرور الوقت. ويمكن أن تساعدك طريقة العرض هذه، التي تظهر في الشكل 1، في تشخيص مشكلات استخدام الطاقة في تطبيقك.
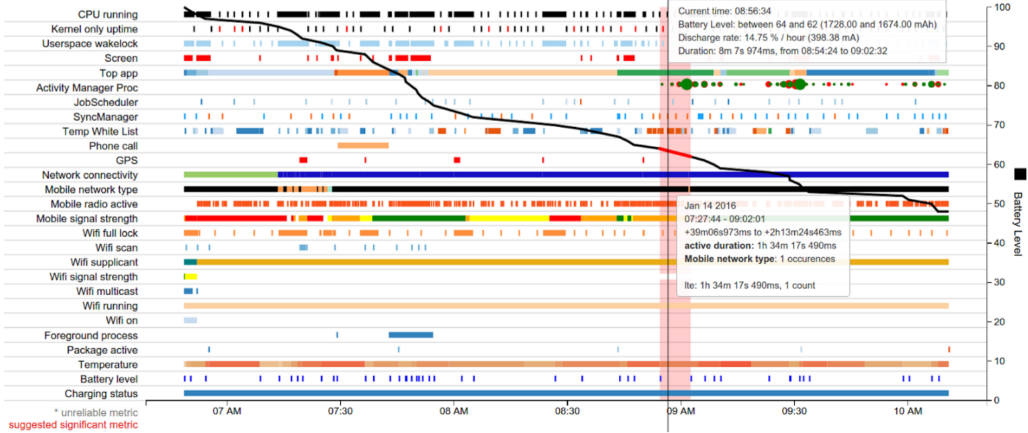
وله أهمية خاصة في هذا الشكل هو الاتجاه الأسود والأفقي والهبوطي خط يمثل مستوى البطارية، ويتم قياسه على المحور y. على سبيل المثال، في صفحة في بداية خط مستوى البطارية، في حوالي 6:50 صباحًا، انخفاضًا حادًا نسبيًا في مستوى البطارية.
يعرض الشكل 2 صورة مقرّبة لهذا الجزء من الشاشة.
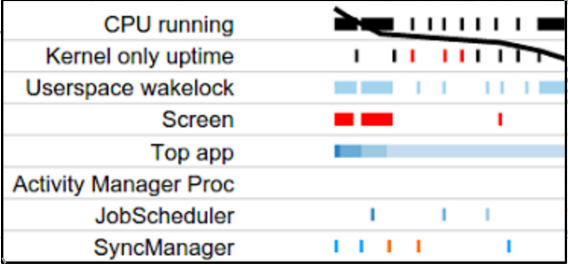
في بداية خط مستوى البطارية، نظرًا للانخفاض الشديد في مستوى شحن البطارية، ثلاثة أشياء تحدث: وحدة المعالجة المركزية (CPU) قيد التشغيل، وقد اكتسب التطبيق التنشيط، والشاشة قيد التشغيل. بهذه الطريقة، يساعدك "مسجلّ البطارية" في فهم الأحداث التي تحدث عندما يكون استهلاك البطارية مرتفعًا. يمكنك ثم استهداف هذه السلوكيات في تطبيقك والتحقق مما إذا كانت هناك التحسينات ذات الصلة التي يمكنك إجراؤها.
يمكن أن يوفر التصور على مستوى النظام أدلة أخرى أيضًا. على سبيل المثال، إذا يظهر أنه يتم إيقاف تشغيل راديو الجوّال بشكل متكرر، وقد تكون هناك فرصة لتحسين هذا السلوك من خلال واجهات برمجة تطبيقات الجدولة الذكية مثل أداة جدولة المهام أو مُرسِل المهام في Firebase
ويوضّح القسم التالي كيفية التحقيق في السلوك والأحداث المتعلقة تطبيقك الخاص.
عرض البيانات الخاصة بالتطبيق
بالإضافة إلى البيانات على المستوى الكلي التي يوفّرها العرض على مستوى النظام، "البطارية" يوفر المؤرخ أيضًا جداول وبعض مؤثرات عرض البيانات الخاصة بكل التطبيق قيد التشغيل على جهازك. تتضمن البيانات الجدولية ما يلي:
- يشير إلى استهلاك التطبيق للطاقة على الجهاز.
- معلومات الشبكة
- عمليات قفل التنشيط.
- الخدمات.
- معلومات العملية
تقدِّم الجداول سمتَين للبيانات المتعلّقة بتطبيقك. أولاً، يمكنك البحث عن حسب ترتيب استخدام تطبيقك للطاقة مقارنةً بالتطبيقات الأخرى. ولإجراء ذلك، انقر على جدول تقديرات كفاءة الجهاز ضمن الجداول يفحص هذا المثال قصة تطبيق يسمى Pug Power.
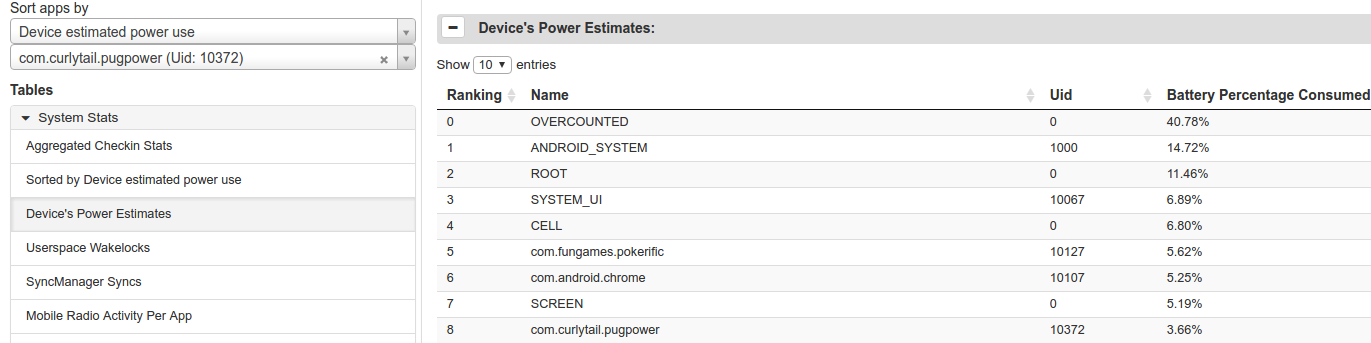
يكشف الجدول في الشكل 3 أن Pug Power هي تاسع أكبر مستهلك طاقة البطارية في هذا الجهاز، وهي ثالث أكبر تطبيق لا يشمل نظام التشغيل. تشير هذه البيانات إلى أن هذا التطبيق يجري تحقيقًا معمّقًا.
للبحث عن بيانات تطبيق معين، أدخل اسم الحزمة الخاصة به أسفل القائمتين المنسدلتين ضمن اختيار التطبيق، الواقعة أسفل الجانب الأيمن من مؤثرات عرض البيانات.

عند اختيار تطبيق معيّن، فإن فئات تصور البيانات التالية التغيير لعرض البيانات الخاصة بالتطبيق بدلاً من البيانات على مستوى النظام:
- SyncManager.
- العملية التي تعمل في المقدّمة.
- قفل مساحة المستخدم Wakelock.
- أفضل تطبيق.
- Jobscheduler.
- إجراءات مدير النشاط
وتوضح تصورات SyncManager وJobscheduler على الفور ما إذا كان يجري تطبيقك عمليات المزامنة وينفّذ المهام بشكل متكرر أكثر من اللازم. ضِمن فيمكنها الكشف سريعًا عن فرصة لتحسين سلوك التطبيق لتحسين أداء البطارية.
يمكنك أيضًا الحصول على جزء آخر من بيانات التصور الخاصة بالتطبيق، تفعيل قفل مساحة المستخدم على الجهاز: لتضمين هذه المعلومات في تقرير الخطأ، أدخِل التالي في نافذة المحطة الطرفية:
$ adb shell dumpsys batterystats --enable full-wake-history
يوضح الشكلان 5 و6 بيانات قوة الباك: يوضح الشكل 5 تصورًا البيانات الخاصة بالتطبيق، ويوضح الشكل 6 البيانات الجدولية المقابلة.
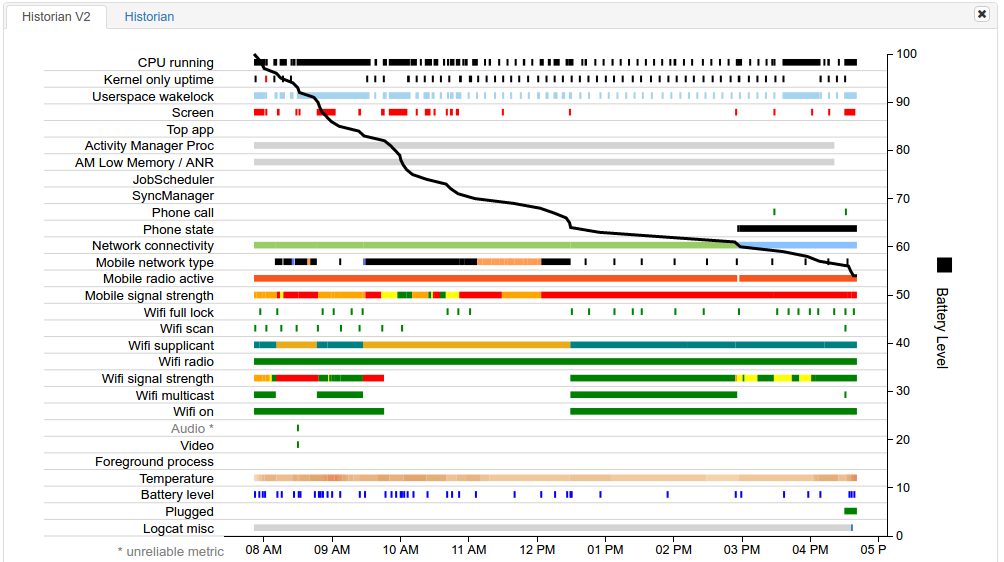
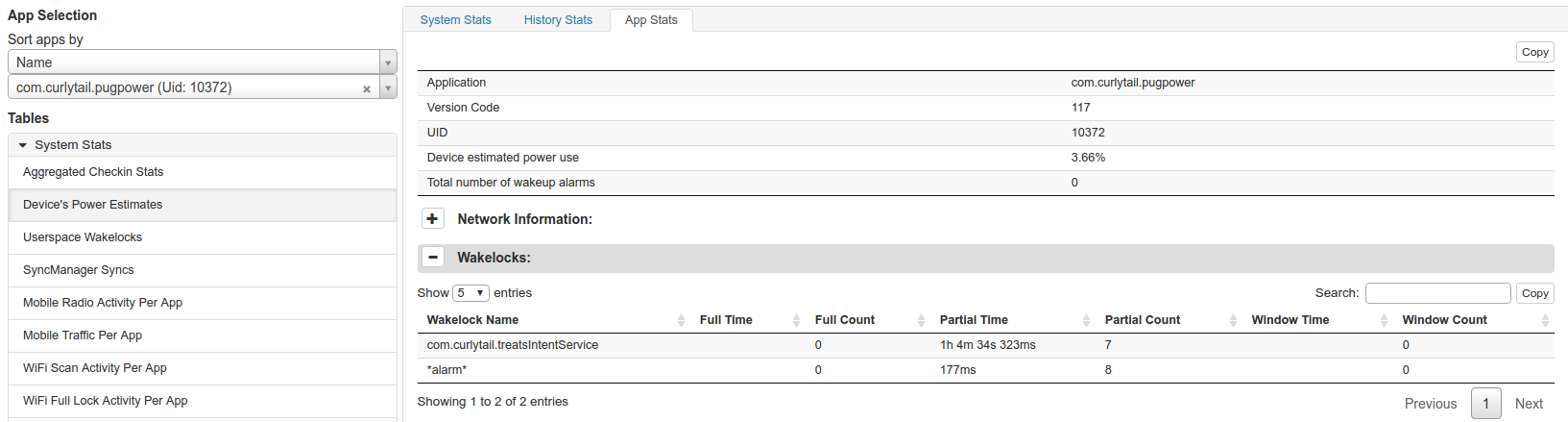
لا تُظهر النظرة إلى التصور أي شيء واضح على الفور. تشير رسالة الأشكال البيانية يوضّح سطر Job Scheduler أنّه لم تتم جدولة أي مهام في التطبيق. سطر SyncManager أنّ التطبيق لم يُجرِ أي عمليات مزامنة.
ومع ذلك، يكشف فحص مقطع Wakelocks من البيانات الجدولية أن تستحوذ Pug Power على عمليات قفل تنشيط يصل إجماليها إلى أكثر من ساعة. وهذا أمر غير عادي ومكلف يمكن أن يفسّر مستوى استهلاك التطبيق للطاقة العالية. هذه القطعة من المعلومات يساعد المطوّر في استهداف منطقة يُحتمل أن يكون التحسين فيها لتقديم المساعدة بشكل كبير. في هذه الحالة، لماذا يستحوذ التطبيق على وقت تنشيط كبير جدًا، وكيف يمكن للمطوّر تصحيح هذا السلوك؟
الحالات الأخرى التي يمكن فيها لتطبيق "Bater Historian" تقديم المساعدة
هناك العديد من الحالات الأخرى التي يمكن أن يساعدك فيها "Barer Historian" في تشخيص فرص تحسين سلوك البطارية. على سبيل المثال، يمكن للمؤرّخ الرئيسي في البطارية ما إذا كان تطبيقك:
- تنشيط تنبيهات الاستيقاظ بشكل متكرر (كل 10 ثوانٍ أو أقل)
- الضغط المستمر على قفل GPS.
- جدولة المهام كل 30 ثانية أو أقل.
- تتم مزامنة الجدول الزمني كل 30 ثانية أو أقل.
- يتم استخدام الراديو الخلوي بشكل متكرر أكثر مما تتوقع.

