Tworzenie ścieżek w Android Studio ułatwia tworzenie i utrzymywanie testów kompleksowych, ponieważ umożliwia opisywanie kroków i oświadczeń w ramach każdego testu (zwanego ścieżką) w języku naturalnym. Dzięki możliwościom Gemini w zakresie widzenia i rozumowania kroki opisane w języku naturalnym są konwertowane na działania, które Gemini wykonuje w Twojej aplikacji. Dzięki temu tworzenie i rozumienie ścieżek jest łatwiejsze. Możesz też pisać i opisywać bardziej złożone stwierdzenia, które Gemini ocenia na podstawie tego, co widzi na urządzeniu, aby określić, czy Twoje ścieżki są zaliczone czy nie.
Gemini analizuje, jakie działania należy wykonać, aby osiągnąć cele, dlatego ścieżki są bardziej odporne na drobne zmiany w układzie lub zachowaniu aplikacji. Dzięki temu testy są mniej niestabilne, gdy są wykonywane w różnych wersjach aplikacji i na różnych konfiguracjach urządzeń.
Pisanie i uruchamianie tras bezpośrednio w Android Studio na dowolnym lokalnym lub zdalnym urządzeniu z Androidem. IDE zawiera nowy edytor do tworzenia ścieżek, a także wyniki z elementami rozszerzonymi, które ułatwiają śledzenie rozumowania i wykonania ścieżki przez Gemini.
Tworzenie trasy
Android Studio udostępnia szablon pliku i nowy edytor, które ułatwiają tworzenie i edytowanie ścieżek. Serie czynności są tworzone przy użyciu składni XML, aby uporządkować opis i kroki.
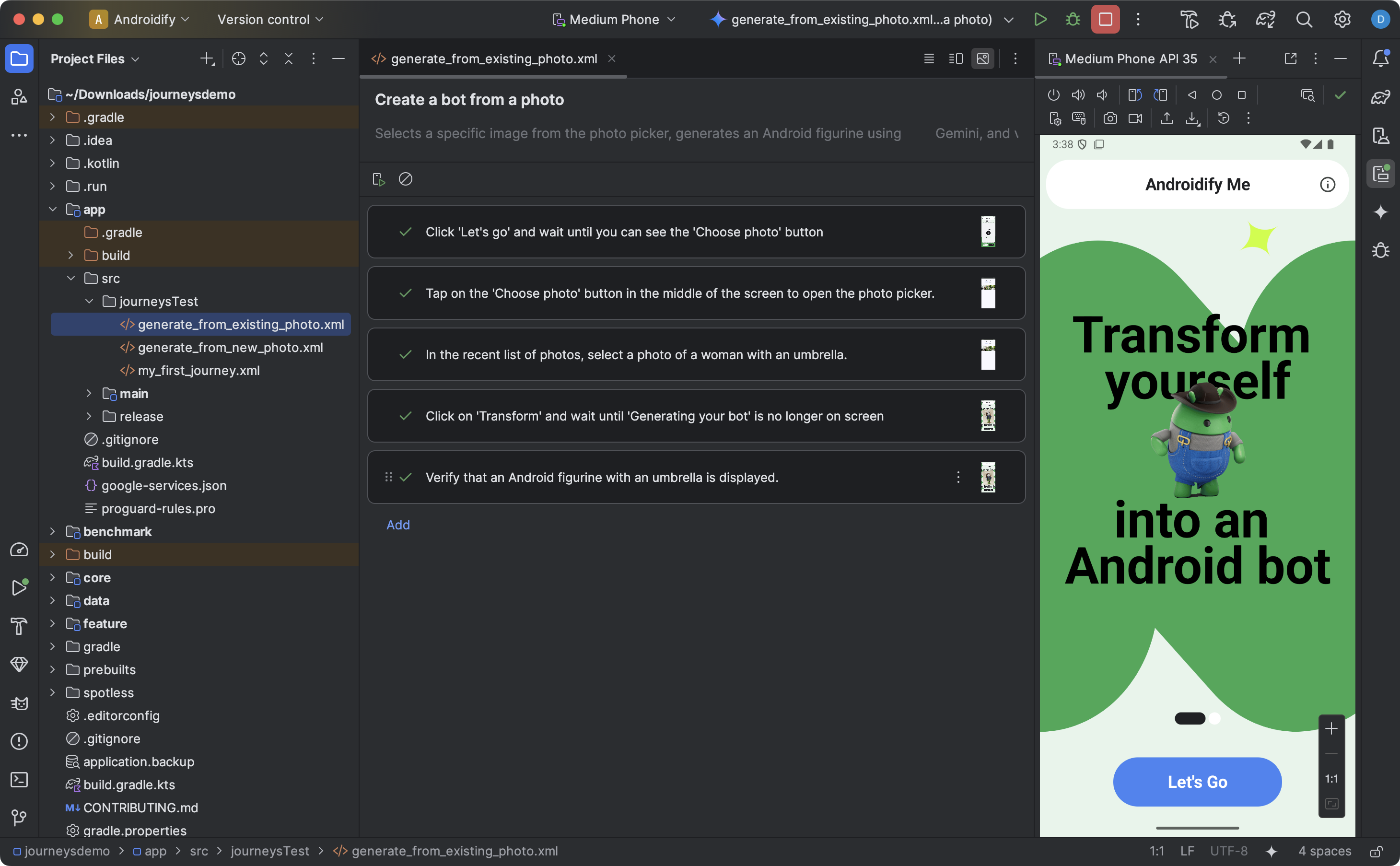
Aby utworzyć ścieżkę i rozpocząć jej edycję:
- W panelu Projekt w Android Studio kliknij prawym przyciskiem myszy moduł aplikacji, dla którego chcesz napisać ścieżkę.
- Kliknij Nowy > Test > Plik ścieżki.
- W wyświetlonym oknie podaj nazwę i opis podróży.
- Kliknij OK. Android Studio utworzy plik XML z wybraną przez Ciebie nazwą. Możesz użyć widoku Kod, aby edytować kod XML bezpośrednio, lub widoku Projekt, aby korzystać z ulepszonych funkcji edycji.
- Podczas wyświetlania ścieżki w widoku Projekt użyj pola tekstowego, aby opisać każdy jej krok. Każdy krok może zawierać opisowe działania, które Gemini ma wykonać, lub stwierdzenia, które ma ocenić.
- Aby rozpocząć nowe prompty w ramach tej samej podróży, naciśnij Enter na klawiaturze. Możesz powtarzać te czynności w razie potrzeby w przypadku każdego kroku ścieżki, który chcesz zdefiniować.
Wskazówki dotyczące pisania opisów podróży
Pisanie scenariuszy w sposób szczegółowy i uporządkowany może zwiększyć prawdopodobieństwo, że Gemini będzie je uruchamiać w sposób bardziej deterministyczny. Oto kilka wskazówek, które pomogą Ci skuteczniej pisać opisy ścieżek:
- Unikaj wyraźnych pojedynczych działań: Gemini może przekształcić każdy krok Twojej podróży w kilka działań. Unikaj promptów, które są jednoznacznymi instrukcjami, takimi jak „kliknij X”, ponieważ model jest trenowany do osiągania złożonych celów.
- Oddzielanie stwierdzeń od działań: Gemini stale sprawdza stan Twojej aplikacji, aby określić, czy jest on „prawidłowy” do kontynuowania procesu. Bardziej złożone twierdzenia może być jednak konieczne zdefiniować jako osobny krok. Dodatkowo na początku każdego prompta należy użyć kluczowych wyrażeń, takich jak „Sprawdź, czy”, „Potwierdź, że” lub „Sprawdź, czy”, aby poinformować Gemini, że ten krok ma być stwierdzeniem.
- Kierowanie Gemini za pomocą gestów: oprócz podstawowych interakcji, takich jak dotykanie lub wprowadzanie danych za pomocą klawiatury, Gemini obsługuje działania, które wymagają przesunięcia palcem po ekranie w określonych kierunkach. Aby na przykład przewijać treści lub zamknąć interfejs, po prostu opisz kierunek i zamiar przesunięcia. Domyślnie Gemini przesuwa się od środka ekranu, ale możesz przesunąć go w inne miejsce na ekranie urządzenia.
- Unikaj innych złożonych interakcji i zmian konfiguracji: Gemini nie obsługuje obecnie wszystkich interakcji i zmian konfiguracji, takich jak gesty wielopalcowe, obracanie ekranu czy składanie. Nasz zespół pracuje nad ulepszaniem możliwości Gemini.
Uruchamianie podróży
Możesz uruchomić ścieżkę na dowolnym dostępnym urządzeniu lokalnym lub zdalnym, podobnie jak w przypadku każdego innego testu z instrumentacją. Android Studio generuje rozbudowane wyniki, które pomogą Ci zrozumieć wykonanie ścieżki.
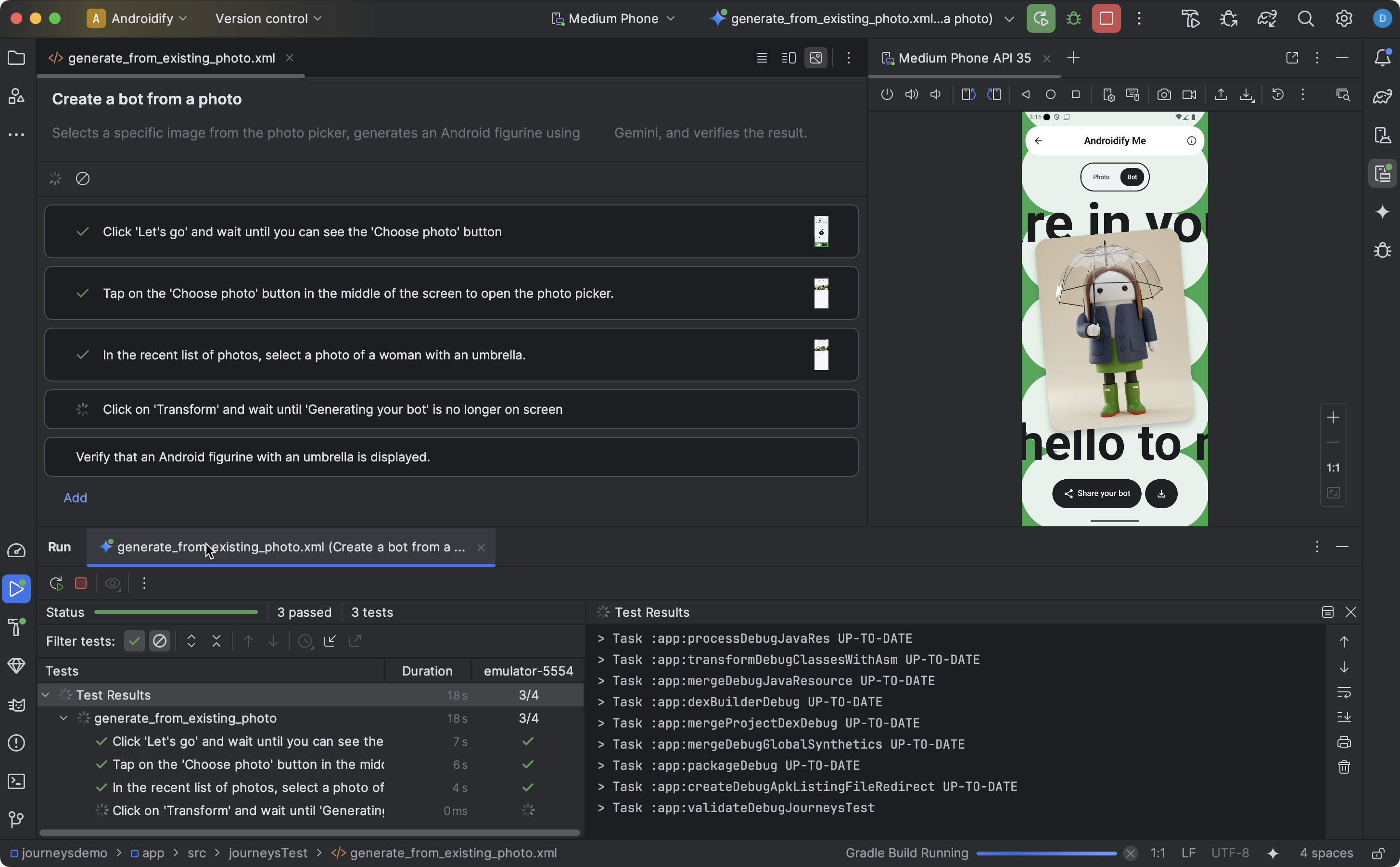
Aby przetestować ścieżkę:
- Wybierz urządzenie docelowe na głównym pasku narzędzi, tak jak podczas uruchamiania testu z instrumentacją.
- Przejdź do pliku XML ścieżki, który chcesz przetestować, i otwórz go w edytorze.
- W edytorze wykonaj jedną z tych czynności:
- Jeśli korzystasz z widoku Projekt, kliknij
 Uruchom ścieżkę.
Uruchom ścieżkę. - Jeśli korzystasz z widoku Kod, kliknij
 Uruchom
Uruchom w miejscu, w którym w pliku XML zdefiniowana jest nazwa ścieżki.
- Jeśli korzystasz z widoku Projekt, kliknij
Android Studio utworzy dla Ciebie konfigurację testu ścieżek i uruchomi ją na urządzeniu docelowym. Podczas wykonywania Android Studio kompiluje i wdraża aplikację oraz łączy się z Gemini, aby określić, jakie działania należy wykonać na każdym etapie procesu.
W edytorze podczas wykonywania ścieżki wyświetlane są też ograniczone wyniki, takie jak zrzuty ekranu, podjęte działania i uzasadnienie podczas wykonywania poszczególnych kroków ścieżki. Aby zobaczyć więcej informacji, najedź kursorem na miniaturę w edytorze. Może to być przydatne podczas powtarzania promptów w trakcie podróży.
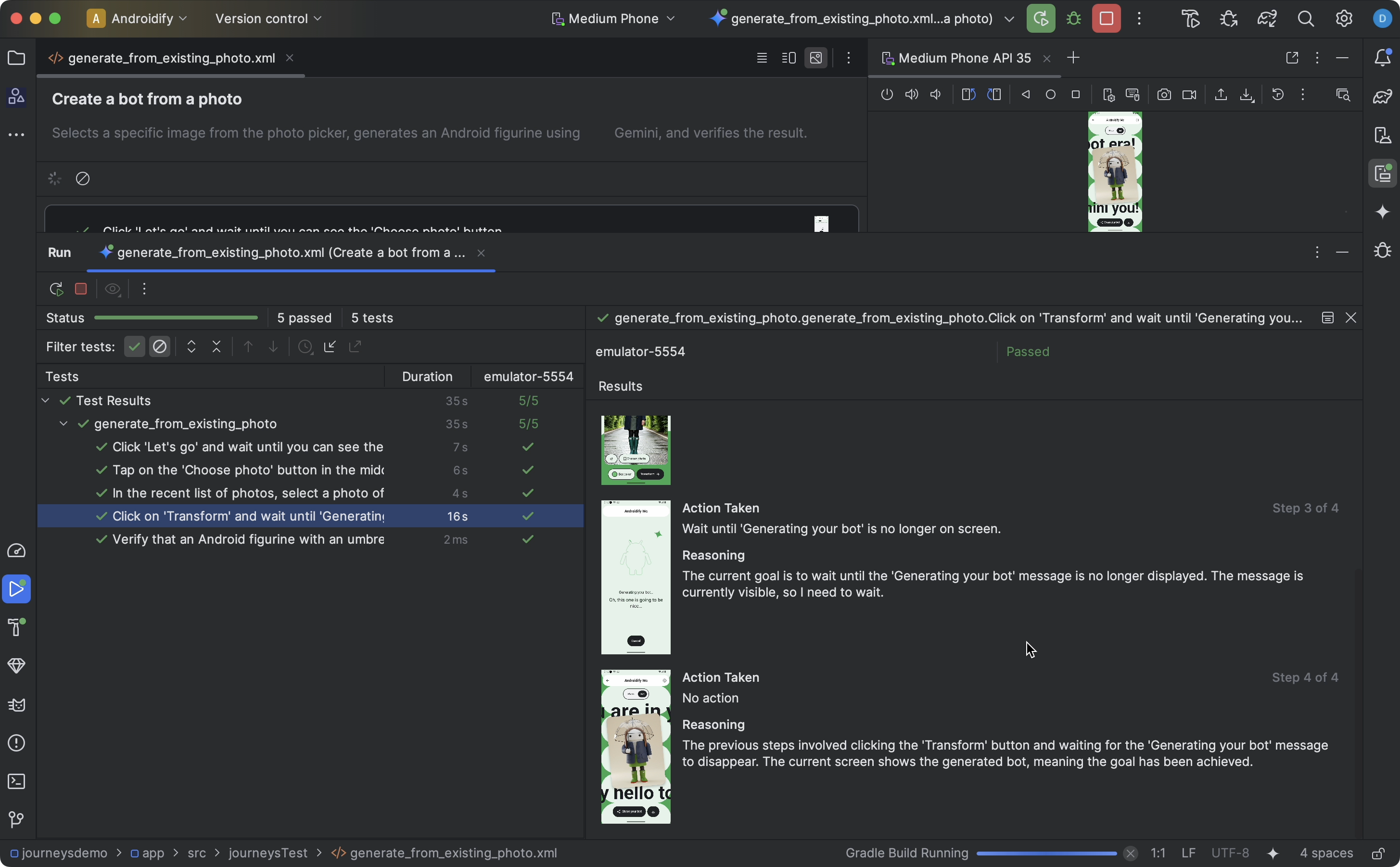
Pokaż wyniki
Gdy Android Studio zakończy testowanie, automatycznie pojawi się panel wyników, aby wyświetlić wyniki.
W porównaniu z innymi testami z instrumentacją, które możesz uruchamiać w Android Studio, wyniki dotyczące ścieżek wyświetlają się nieco inaczej.
- Panel Testy dzieli ścieżkę na poszczególne kroki. Możesz kliknąć każdy krok, aby dowiedzieć się więcej o sposobie jego wykonania przez Gemini.
- Panel Wyniki zawiera obszerne informacje, które pomogą Ci zrozumieć, jak Gemini zrozumiała Twoją ścieżkę i jak ją wykonała.
- Ekrany wysłane do Gemini są wyświetlane jako pomoc wizualna przy każdym kroku.
- Obok każdego zrzutu ekranu znajduje się opis działania i uzasadnienie Gemini dotyczące tego działania.
- Każde działanie w kroku jest ponumerowane.
Znane problemy
- Podczas testowania ścieżki wszystkie uprawnienia aplikacji są domyślnie przyznawane.
- Podczas testowania ścieżki na urządzeniu z Androidem 15 (poziom interfejsu API 35) możesz zobaczyć na nim ostrzeżenie „Blokowanie niebezpiecznej aplikacji” dotyczące „AndroidX Crawler”. Aby pominąć tę weryfikację, kliknij Zainstaluj mimo to. Możesz też skonfigurować opcje programisty na urządzeniu i wyłączyć opcję Weryfikowanie aplikacji przez USB.
- Pliki ścieżki nie są obecnie widoczne w widoku Android w panelu Projekty. Aby wyświetlić w projekcie pliki ścieżki, użyj widoku Projekt.
- Jeśli kilka działań w trakcie ma ten sam prompt, wyniki testu wyświetlane w Edytorze ścieżki mogą być nieprawidłowe. W szczególności wszystkie działania z duplikatem prośby będą wyświetlać wyniki testów powiązane z ostatnią wersją tej prośby. Aby tego uniknąć, zadbaj o to, aby każde działanie miało unikalny komunikat, na przykład dodając do niego prefiks lub sufiks.
- Drugi raz, gdy wczytasz klawiaturę w nowym emulatorze, pojawi się okienko rysika. To wyskakujące okienko zwykle powoduje niepowodzenie testów, które korzystają z pól tekstowych. W takim przypadku zamknij wyskakujące okienko i ponownie uruchom ścieżkę.
- Czasami w uzasadnieniu agenta mogą pojawiać się artefakty związane z robotem skanującym aplikacje.
- Czasami ścieżka nie działa z powodu błędu
IllegalStateException. W takim przypadku możesz kliknąć Wyniki testu, aby zobaczyć pełny błąd. Jeśli wtyczka Android Gradle (
com.android.application) nie jest zdefiniowana w pliku najwyższego poziomubuild.gradle, podczas uruchamiania podróży może pojawić się ten błąd:Failed to apply plugin class 'com.android.tools.journeys.JourneysGradlePlugin'Aby rozwiązać ten problem, upewnij się, że wtyczka jest zdefiniowana w pliku najwyższego poziomu
build.gradle. Więcej informacji znajdziesz w artykule Konfigurowanie systemu kompilacji Androida.

