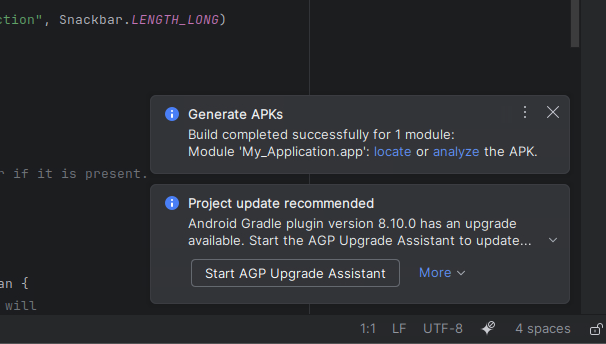O Android Studio Cloud, acessado pelo Firebase Studio, permite que os desenvolvedores abram projetos do Android Studio em qualquer lugar com uma conexão de Internet. Enquanto testamos tecnologias de streaming, você vai interagir com uma máquina virtual (VM) Linux transmitida remotamente que executa o Android Studio na Web. A experiência do usuário será semelhante à execução da versão do Android Studio para Linux.
Seja para explorar projetos de exemplo ou acessar projetos de apps Android no GitHub, nosso objetivo é que esse recurso simplifique seu fluxo de trabalho de desenvolvimento, eliminando a necessidade de instalações locais.
Você terá:
- Espaços de trabalho dedicados em que já fizemos o pré-download dos componentes necessários do SDK do Android e do ambiente de desenvolvimento integrado do Android Studio para você explorar e criar seu app Android
- Acesso ao Android Studio Cloud de qualquer lugar
- A capacidade de criar vários espaços de trabalho de uma só vez
Consulte as limitações e soluções alternativas conhecidas. Queremos saber mais sobre seu feedback e adicionar gradualmente mais recursos à medida que o Android Studio Cloud avança na fase experimental. Envie feedback e informe problemas pelo Issue Tracker e por esta pesquisa.
Primeiros passos
| Etapas | |
|---|---|
| Teste o Android Studio Cloud e nomeie seu espaço de trabalho. |

|
| Clique em Criar e aguarde a inicialização do espaço de trabalho. |
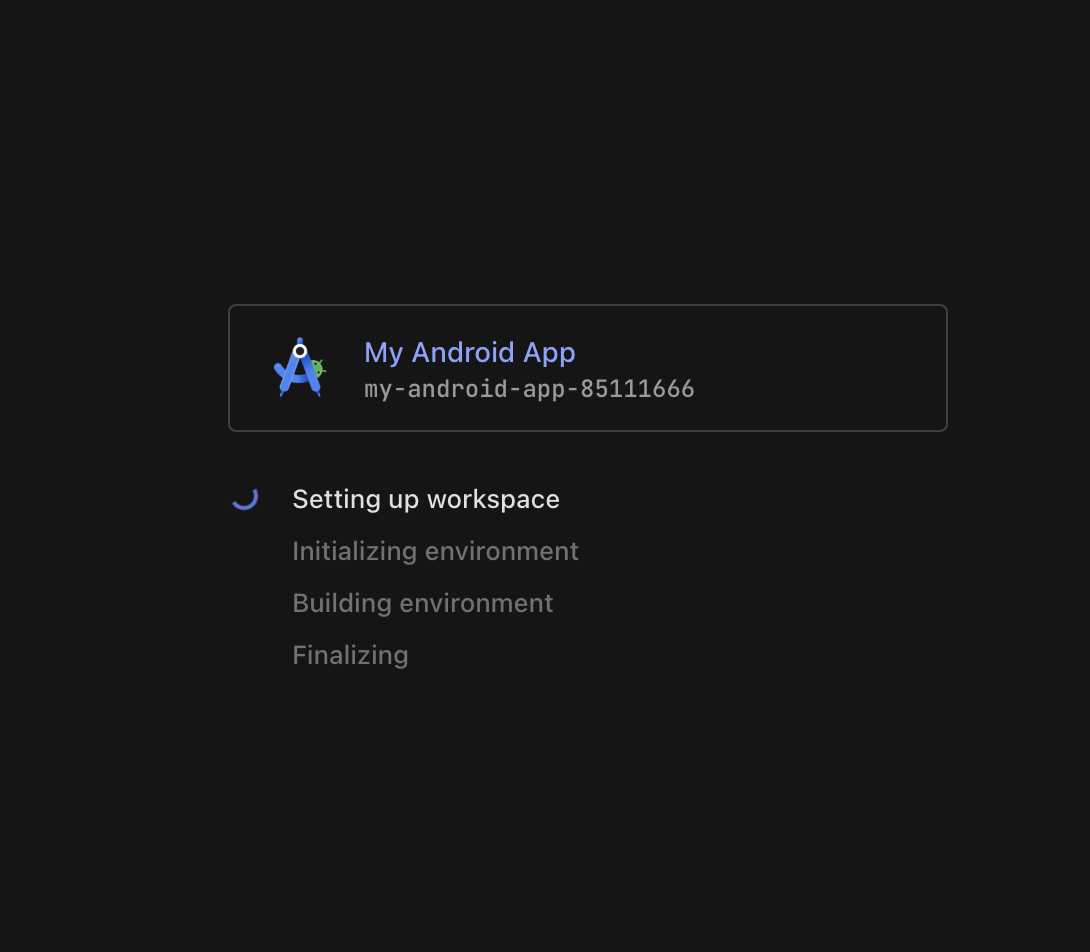
|
| Depois de carregado, você vai acessar o ambiente Linux da VM, onde o Android Studio é iniciado. Escolha se você quer enviar análises ao Google. |
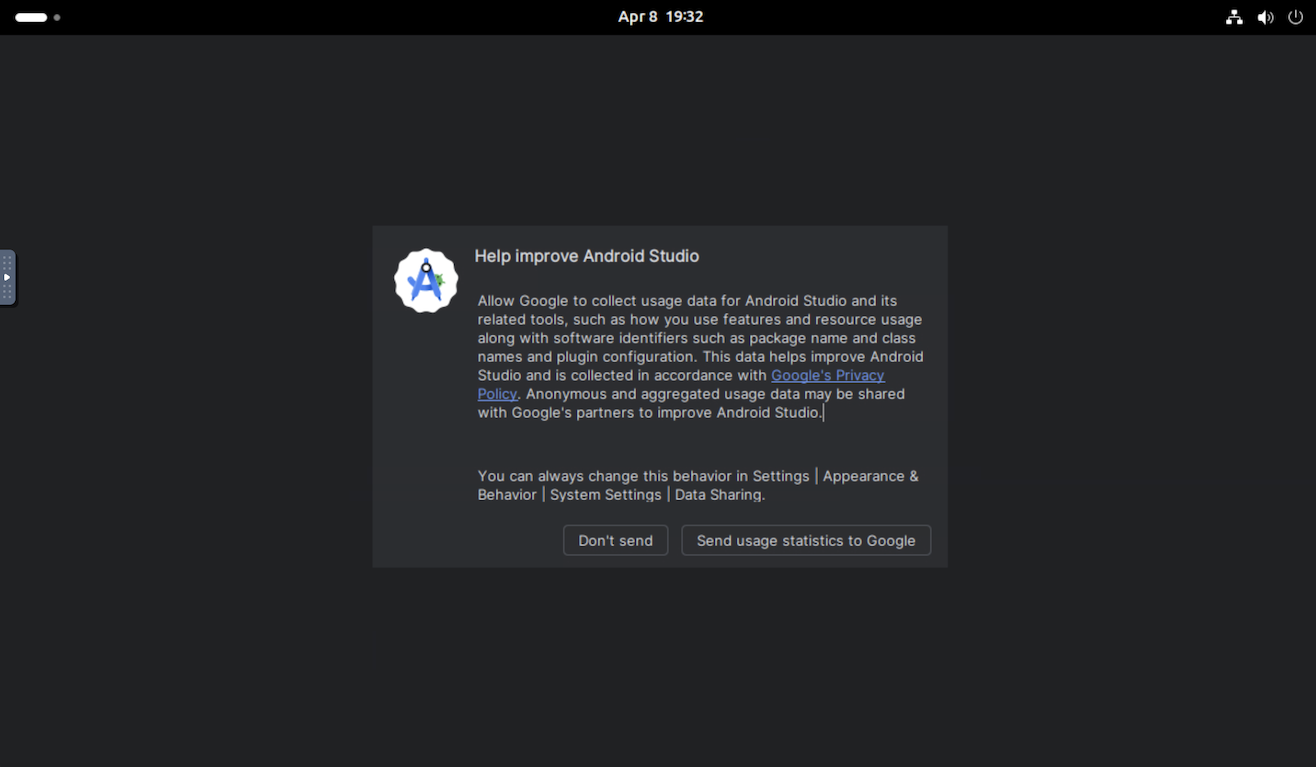
|
| Para iniciar um novo projeto ou abrir um projeto pela primeira vez, crie um New Project, Get from VCS ou clique em More Actions e selecione Import an Android Code Sample para começar um projeto Android. |
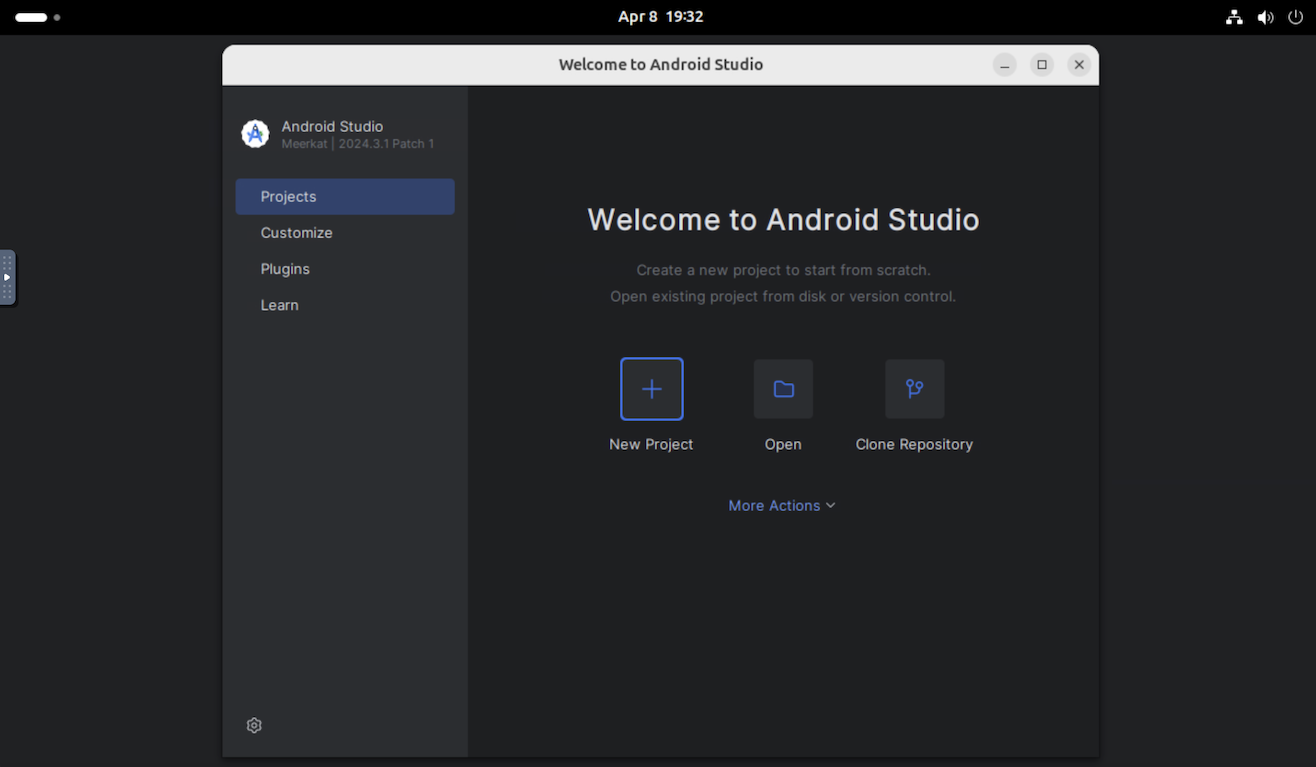
|
| Por exemplo, selecione Novo projeto e abra uma Atividade vazia. |
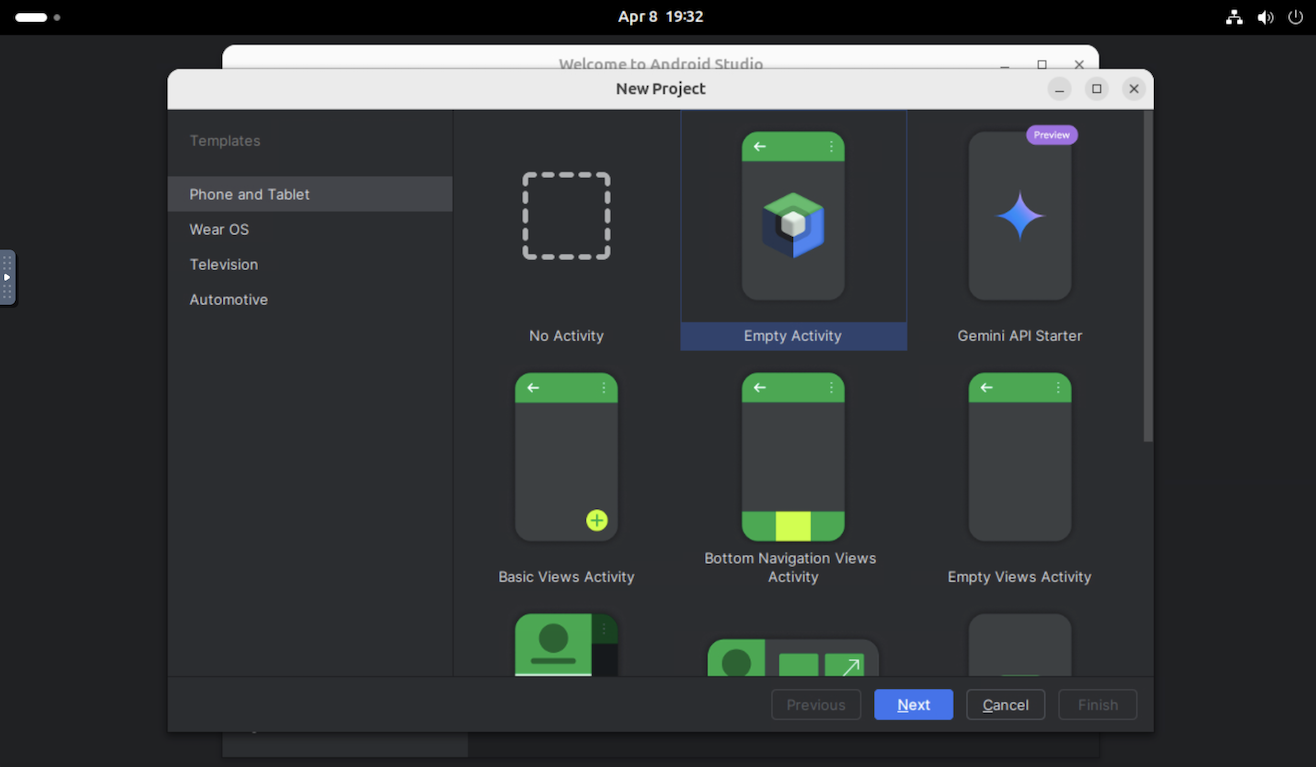
|
Em seguida, você vai acessar o Android Studio e poderá testar tarefas de desenvolvimento que normalmente faria:
|
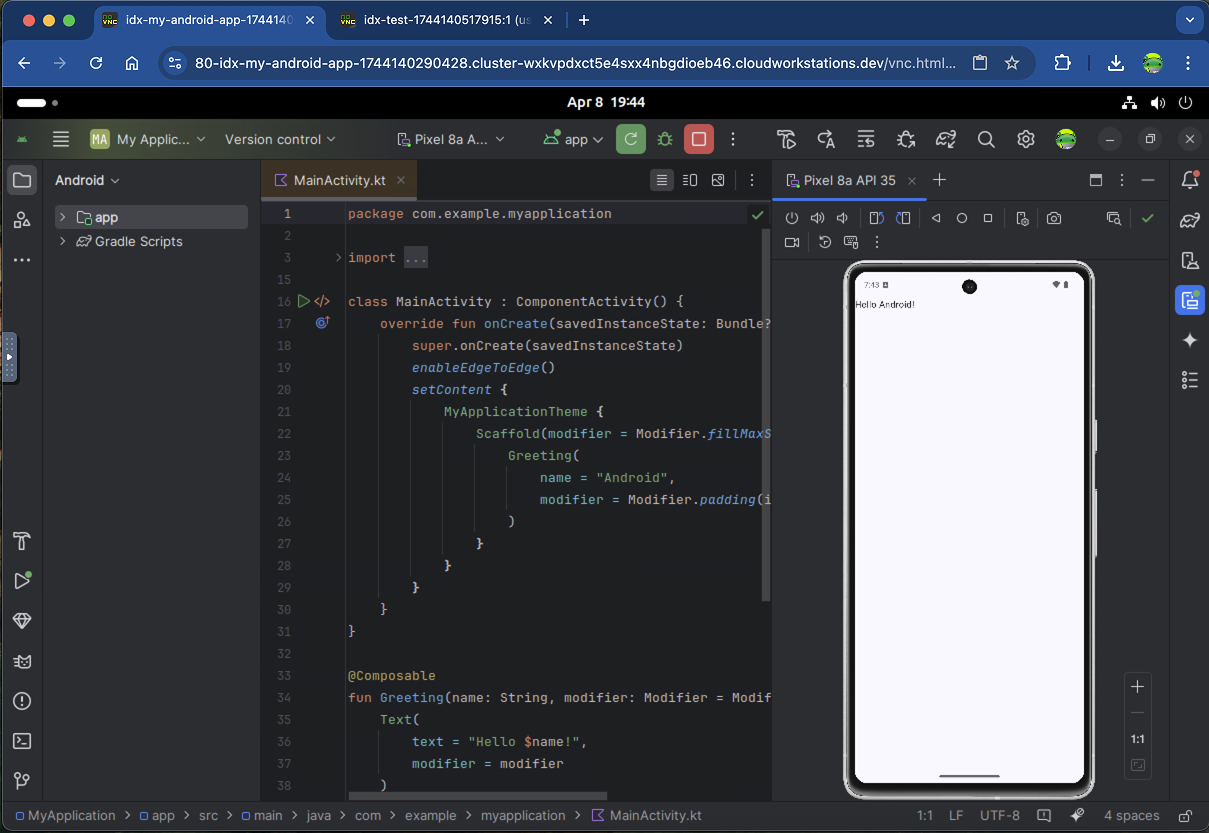
|
Fluxos de trabalho para testar
Você pode acessar muitos dos mesmos serviços no Android Studio Cloud que na versão para computador. Tente estes fluxos de trabalho comuns:
Implante o app em um dispositivo virtual ou físico.
- Se você fizer a implantação no emulador do Android, recomendamos usar a API 35 do Pixel 8a (pré-configurada) ou a API 35 do smartphone pequeno. Descobrimos que esses dois dispositivos funcionam melhor do que outros emuladores, que geralmente são muito lentos, especialmente na primeira inicialização, devido à virtualização aninhada.
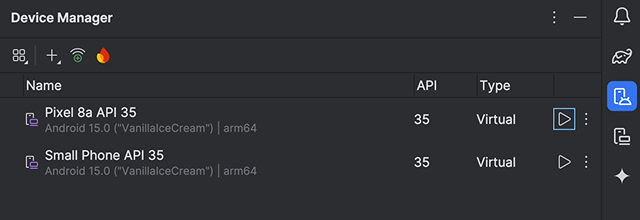
- Como alternativa, é possível implantar em um dispositivo físico usando o espelhamento de dispositivos Android, com tecnologia do Firebase. Executar o app em um dispositivo real deve ser mais rápido do que em um emulador.
Teste o Gemini no Android Studio. Faça perguntas, receba preenchimento de código assistido por IA, sugestões de código e muito mais.
Transfira seu código para o Android Studio Cloud de um sistema de controle de versões usando Get from VCS na caixa de diálogo de boas-vindas. Para mais informações sobre como importar projetos do Git, consulte Configurar um repositório Git na documentação do IntelliJ.
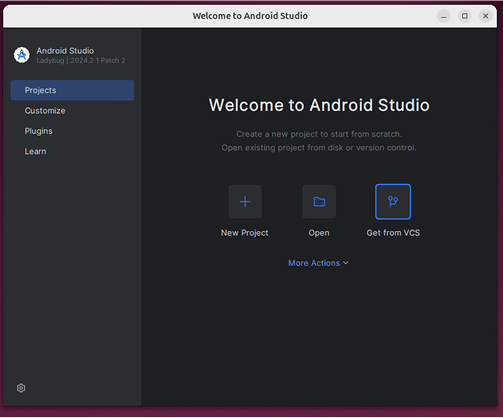
Problemas conhecidos e soluções alternativas
- Para interagir com o Android Studio Cloud, use um mapeamento de teclado do Linux.
- Somente a versão estável mais recente do Android Studio está disponível.
- Se você estiver fazendo login no Android Studio, não será possível usar contas que exigem autenticação de dois fatores física. Considere usar métodos alternativos, se compatíveis, como apps autenticadores, por exemplo, o Google Authenticator.
- O Android Emulator vai demorar para inicializar pela primeira vez. Recomendamos que você deixe o ambiente em execução por cerca de 10 minutos depois de criá-lo antes de implantar o app nele.
- Não é possível implantar em um dispositivo físico Android local.
- Às vezes, o pop-up "Escolher senha para novo chaveiro" aparece. Quando isso acontecer, clique em Cancelar para fechar.
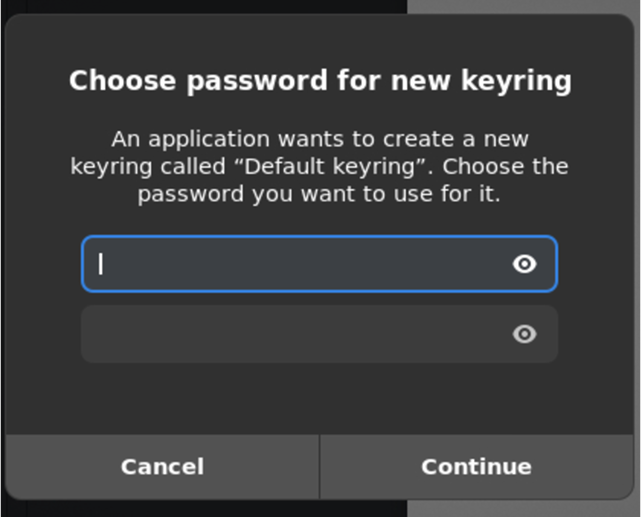
- Por enquanto, ignore os pop-ups relacionados a atualizações das máquinas Linux.

- Para fazer o download do APK do Android Studio Cloud:
- Clique em Localizar depois de gerar um APK.
- Isso vai levar você ao local do APK.
- Faça upload do APK para os serviços de armazenamento em nuvem (por exemplo, Google Drive) de sua escolha usando o Chrome.