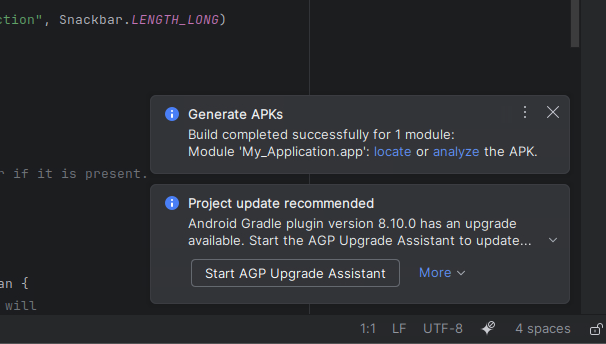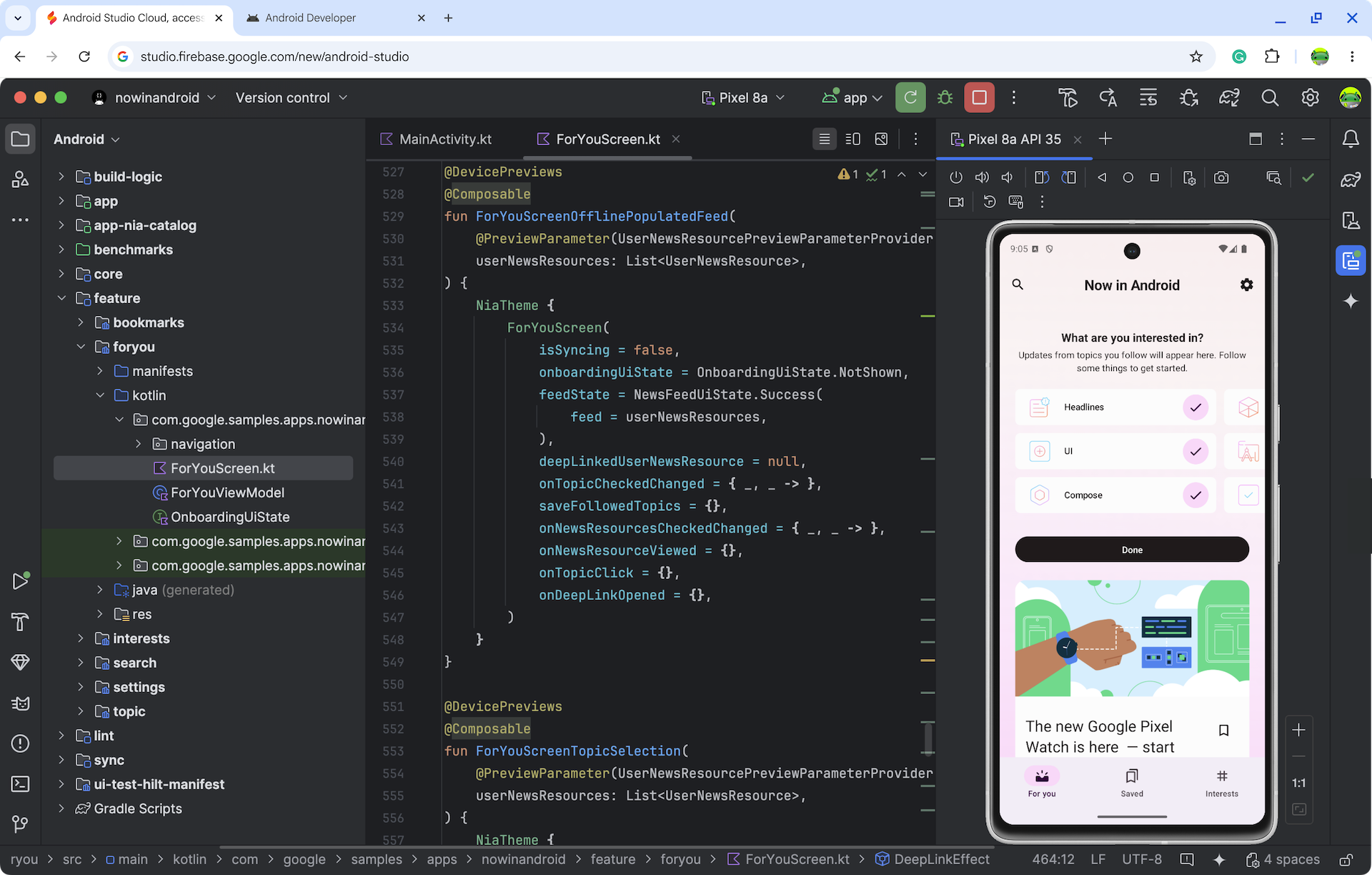Android Studio Cloud, al que se accede a través de Firebase Studio, permite a los desarrolladores abrir proyectos de Android Studio de forma conveniente en cualquier lugar con conexión a Internet. Mientras experimentamos con tecnologías de transmisión, interactuarás con una máquina virtual (VM) de Linux transmitida de forma remota que ejecuta Android Studio en la Web. Se espera una experiencia del usuario similar a la de ejecutar la versión de Linux de Android Studio.
Ya sea que explores proyectos de ejemplo o accedas a proyectos de apps para Android existentes en GitHub, nuestro objetivo es que esta función pueda optimizar tu flujo de trabajo de desarrollo, ya que elimina la necesidad de realizar instalaciones locales.
Incluye las siguientes características:
- Espacios de trabajo exclusivos en los que ya descargamos los componentes necesarios del SDK de Android y el IDE de Android Studio para que explores y compiles tu app para Android
- Acceso a tu Android Studio Cloud desde cualquier lugar
- La capacidad de crear varios espacios de trabajo a la vez
Consulta las limitaciones conocidas y las soluciones alternativas actuales. Queremos obtener más información sobre tus comentarios y agregar gradualmente más capacidades a medida que Android Studio Cloud avance en la etapa experimental. Envía tus comentarios y problemas a través del seguimiento de problemas y esta encuesta.
Comenzar
| Pasos | |
|---|---|
| Prueba Android Studio Cloud y asigna un nombre a tu espacio de trabajo. |
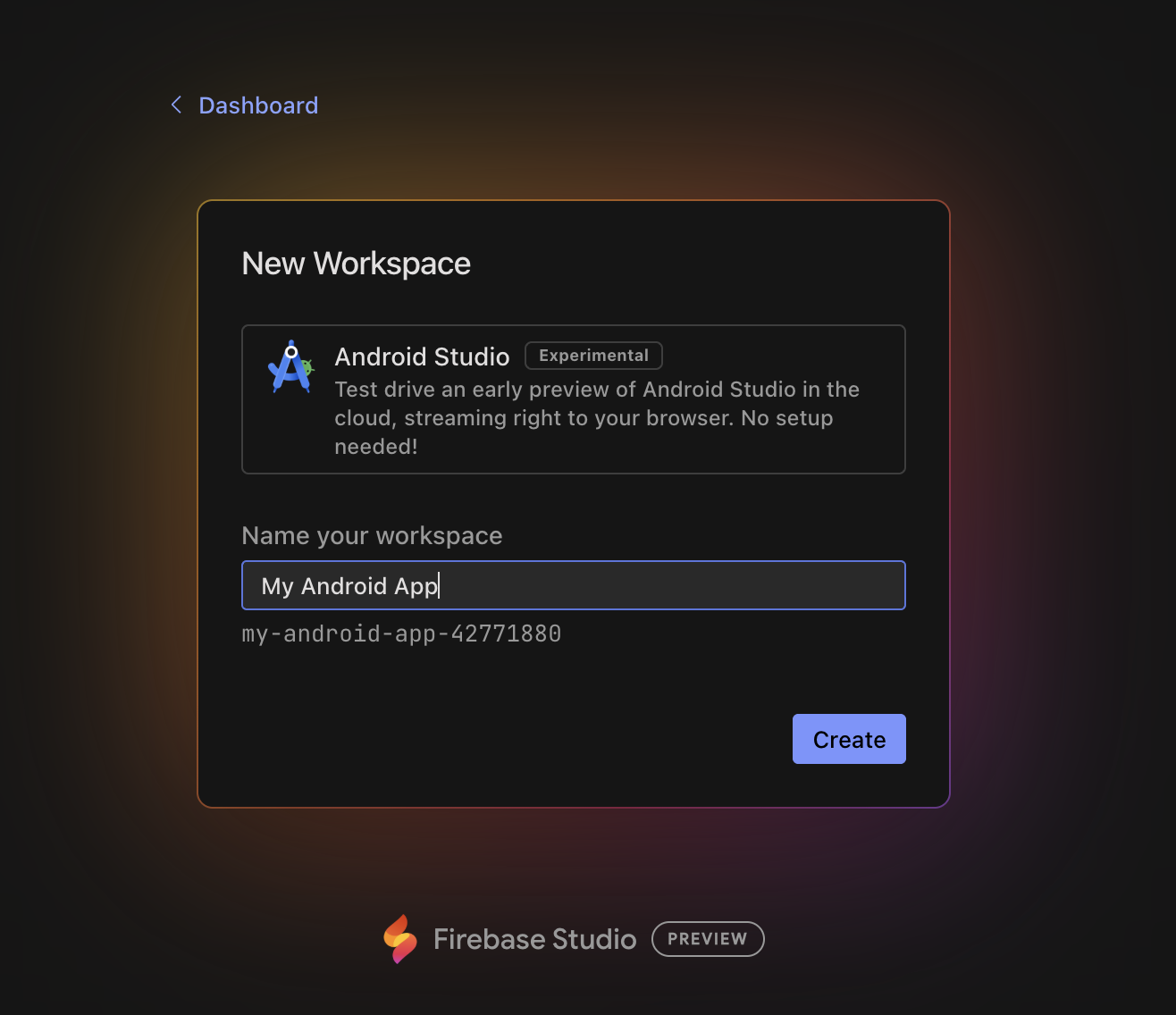
|
| Haz clic en Crear y espera a que se inicialice el espacio de trabajo. |
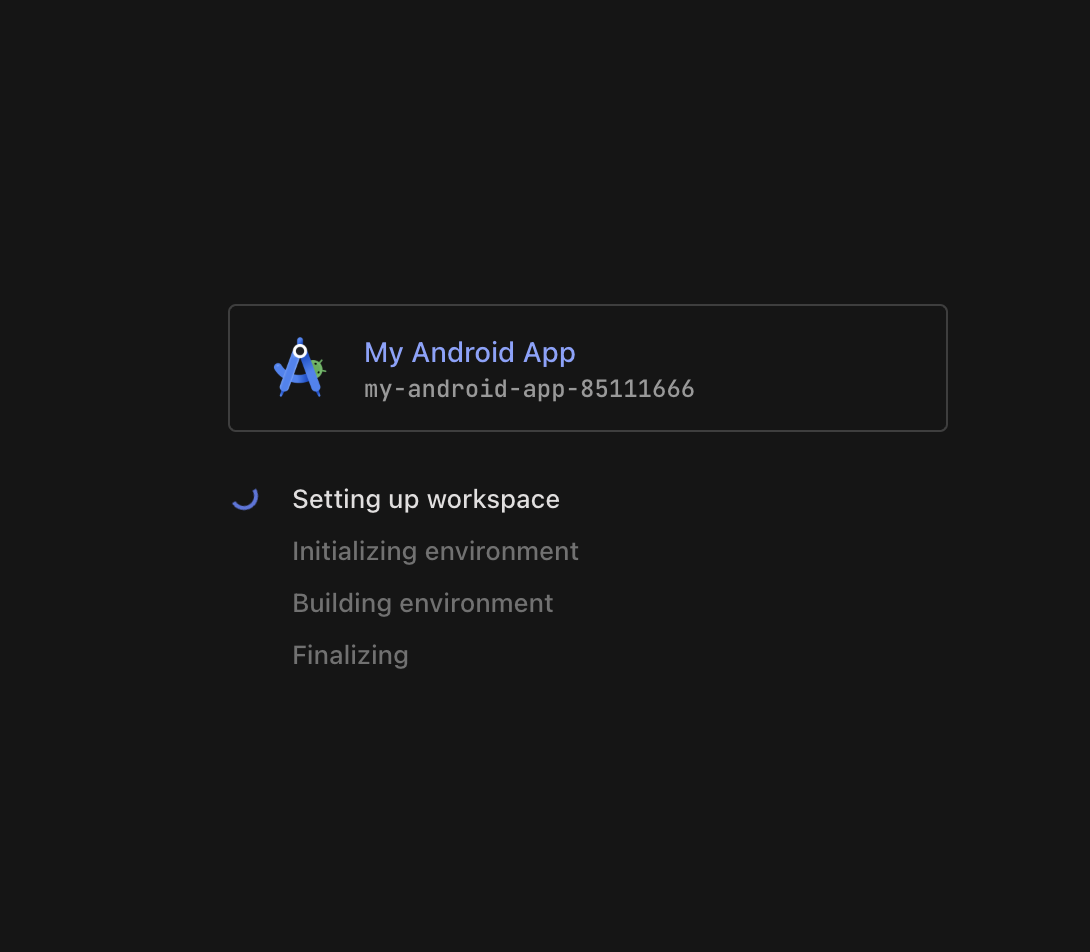
|
| Una vez cargado, accederás al entorno de Linux de la VM, donde se iniciará Android Studio. Elige si quieres enviar estadísticas a Google. |

|
| Para iniciar un proyecto nuevo o abrir uno por primera vez, crea un New Project, Get from VCS o haz clic en More Actions y selecciona Import an Android Code Sample para comenzar con un proyecto de Android. |
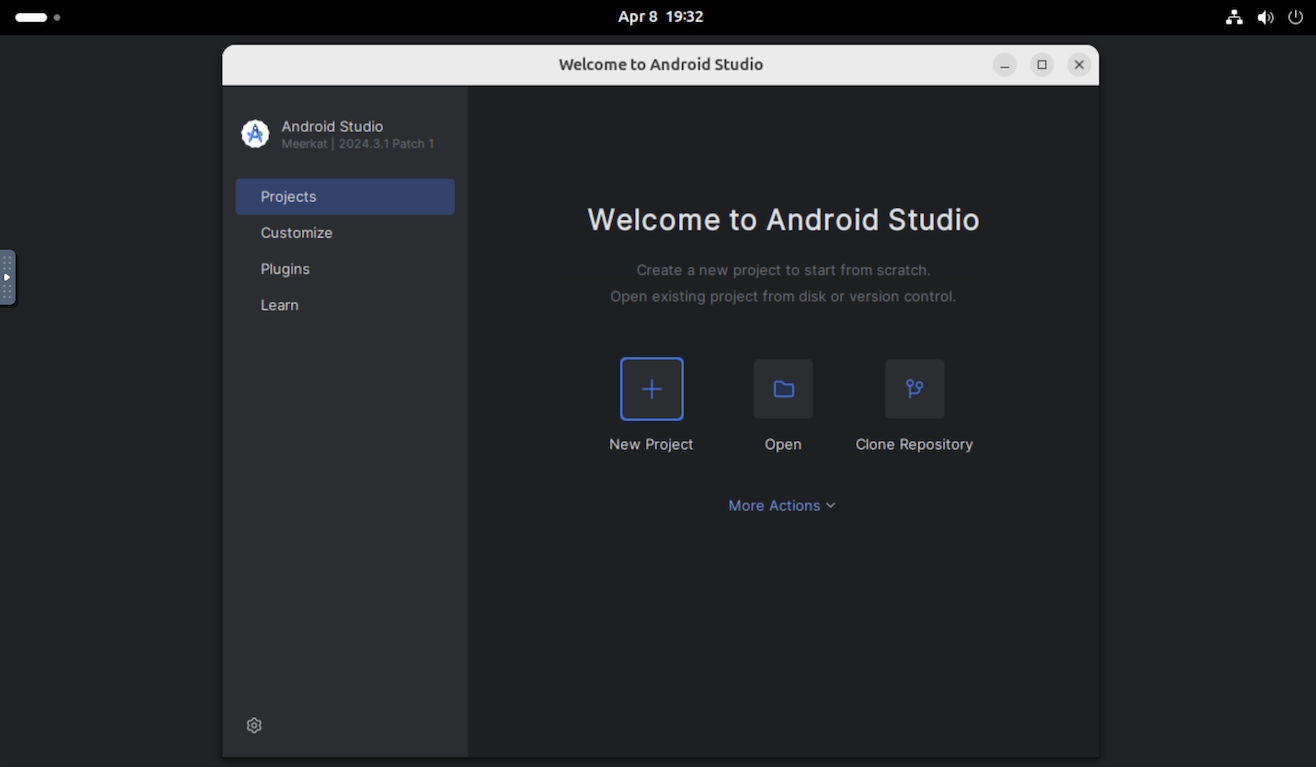
|
| Por ejemplo, puedes seleccionar New Project y abrir una Empty Activity. |
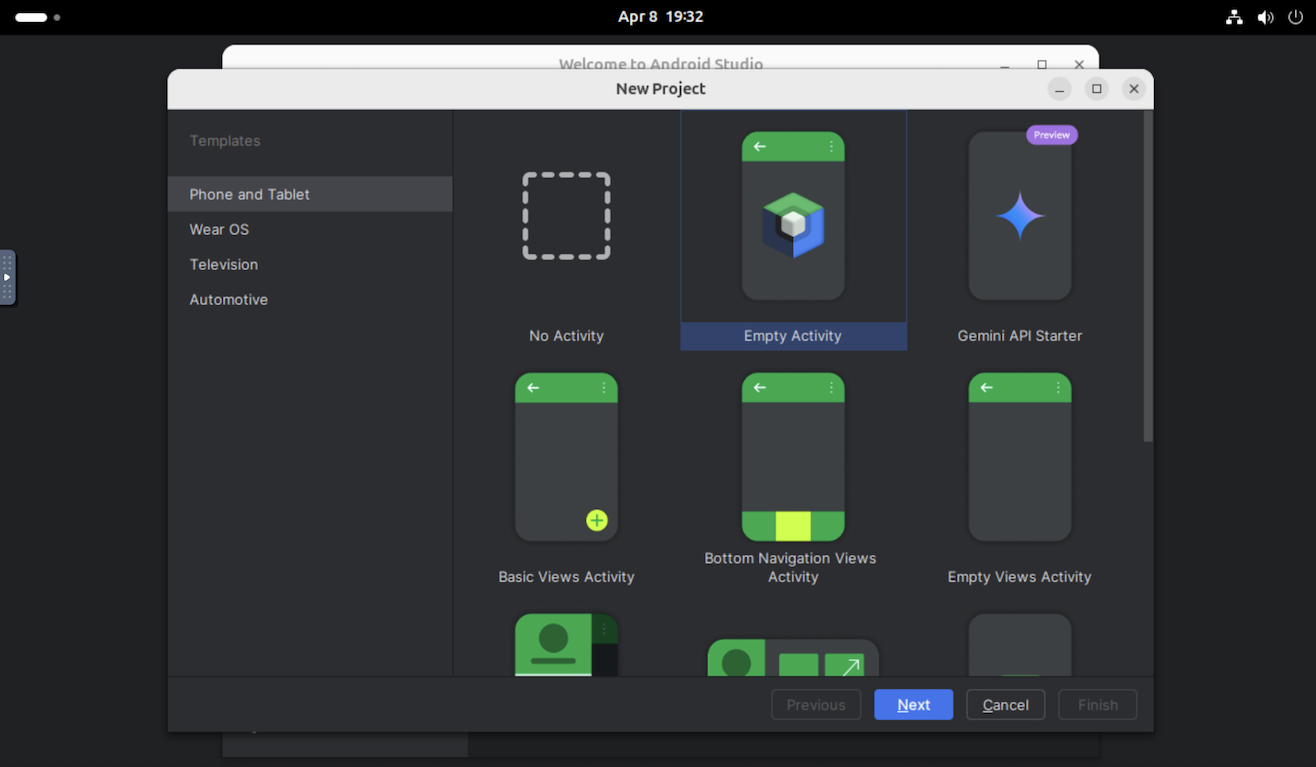
|
Luego, accederás a Android Studio y podrás probar las tareas de desarrollo que sueles realizar:
|

|
Flujos de trabajo para probar
Puedes acceder a muchos de los mismos servicios en Android Studio Cloud que en la versión de escritorio. Prueba estos flujos de trabajo comunes:
Implementa tu app en un dispositivo virtual o físico.
- Si realizas la implementación en el emulador de Android, te recomendamos que uses la API de Pixel 8a 35 (que ya está configurada) o la API de Small Phone 35. Descubrimos que estos dos dispositivos funcionan mejor que otros emuladores, que suelen ser muy lentos (especialmente en el primer inicio) debido a la virtualización anidada.
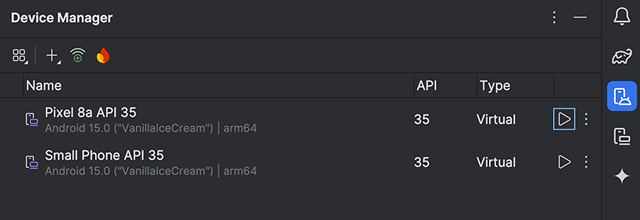
- Como alternativa, puedes realizar la implementación en un dispositivo físico con la transmisión de dispositivos Android, con tecnología de Firebase. Ejecutar la app en un dispositivo real debería ser más rápido que en un emulador.
Prueba Gemini en Android Studio. Haz preguntas, obtén finalización de código asistida por IA, recibe sugerencias de código y mucho más.
Obtén tu código en Android Studio Cloud desde un sistema de control de versión con Get from VCS en el diálogo de bienvenida. Para obtener más información sobre cómo importar proyectos desde Git, consulta Cómo configurar un repositorio de Git en la documentación de IntelliJ.
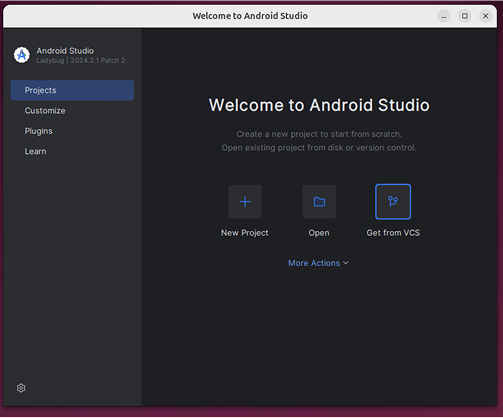
Problemas conocidos y soluciones
- Para interactuar con Android Studio Cloud, debes usar una asignación de teclado de Linux.
- Solo está disponible la versión estable más reciente de Android Studio.
- Si accedes a Android Studio, no funcionarán las cuentas que requieran autenticación de dos factores física. Considera usar métodos alternativos, si se admiten, por ejemplo, apps de autenticación como el Autenticador de Google.
- La primera vez que se inicie el emulador de Android, tardará en hacerlo. Te recomendamos que lo dejes en ejecución durante unos 10 minutos después de crearlo por primera vez antes de implementar tu app en él.
- No puedes realizar la implementación en un dispositivo físico Android local.
- A veces, aparece la ventana emergente "Elige una contraseña para el nuevo llavero". Cuando esto suceda, haz clic en Cancelar para cerrarlo.
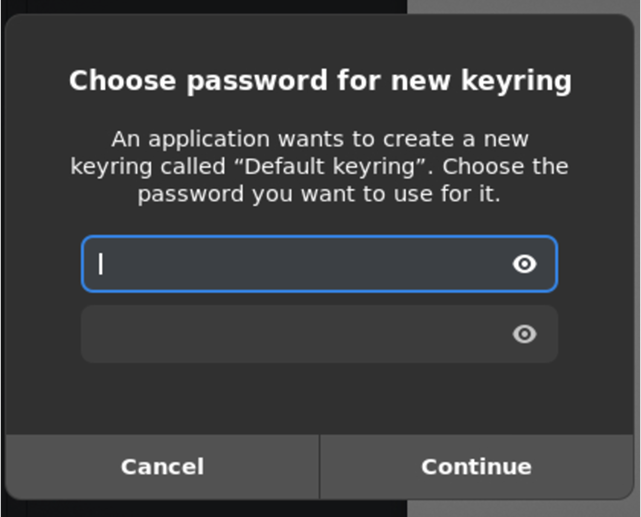
- Por el momento, ignora las ventanas emergentes relacionadas con las actualizaciones de las máquinas Linux.
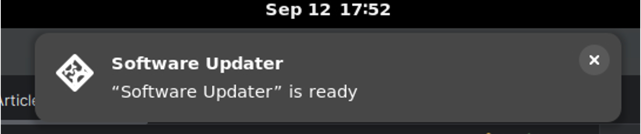
- Para descargar el APK desde Android Studio Cloud, haz lo siguiente:
- Haz clic en Locate después de generar un APK.
- Esta acción te llevará a la ubicación del APK.
- Sube el APK a los servicios de almacenamiento en la nube (p.ej., Google Drive) que elijas con Chrome.