![]()
NIVEL 3: Es el nivel inicial y básico de los lineamientos de calidad de las apps para pantallas grandes.
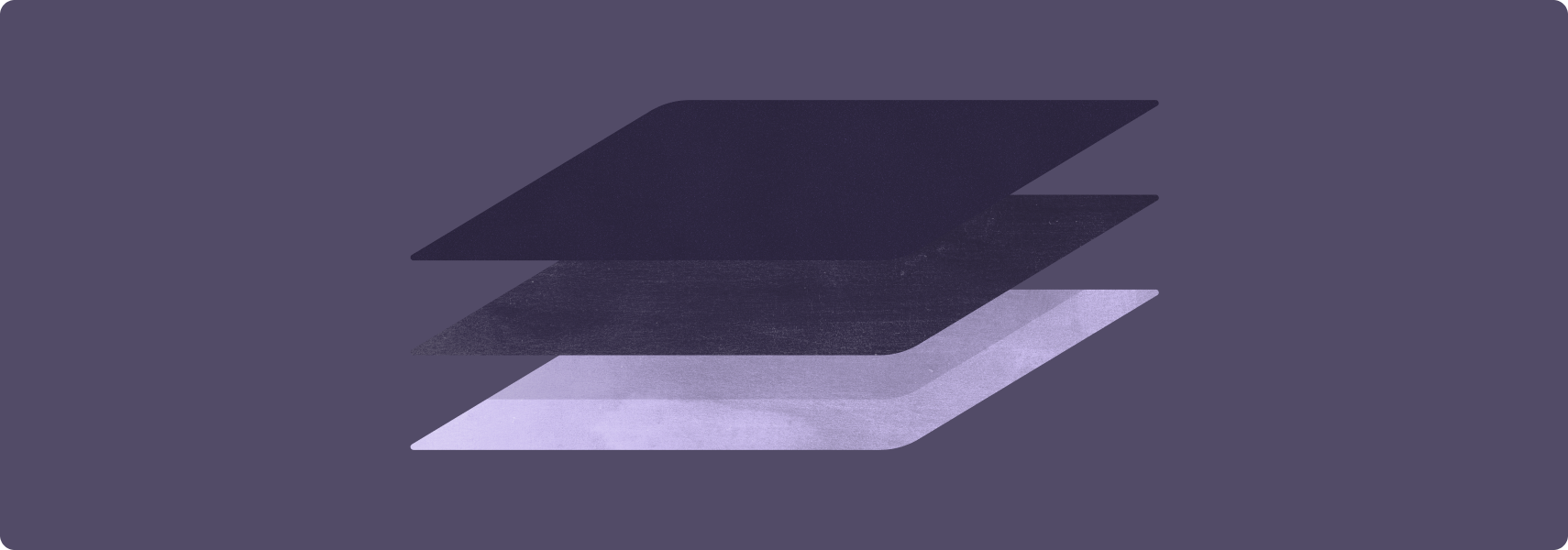
EL PRIMER PASO para crear una app excelente para pantallas grandes es preparar tu app para esas pantallas.
Las apps preparadas para pantallas grandes se ejecutan en pantalla completa en orientación horizontal y vertical, y en ventana completa en el modo multiventana. Las apps ofrecen compatibilidad básica con dispositivos de entrada externos, como teclado, mouse, panel táctil y pluma stylus. Las apps de cámara preparadas para pantallas grandes proporcionan una vista previa de la cámara que siempre tiene la relación de aspecto y la orientación correctas.
Es posible que el diseño de la app no sea ideal, pero esta nunca tiene formato letterbox ni se ejecuta en el modo de compatibilidad, y los usuarios pueden realizar todos los flujos de tareas.
Sugerencias y precauciones
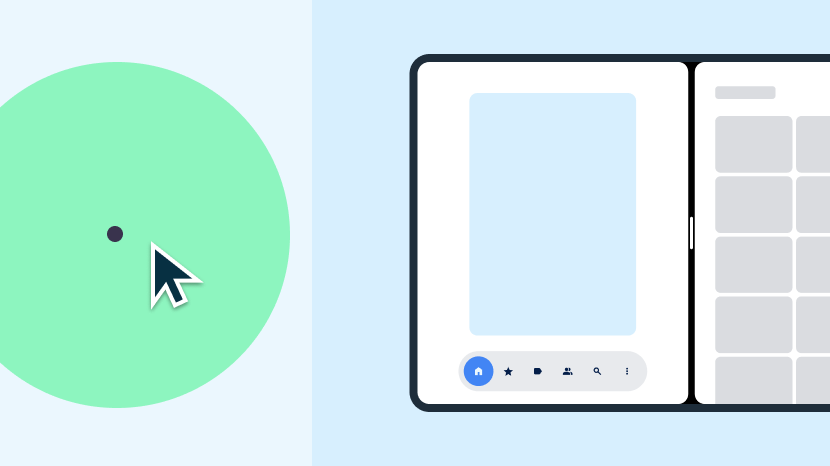
Qué debes hacer
- Habilita la app para que ocupe todo el área de visualización disponible
- Mantén el estado durante los cambios de configuración.
- Admite el modo multiventana y la reanudación múltiple.
- Admite el teclado externo, el mouse, el panel táctil y la pluma stylus.
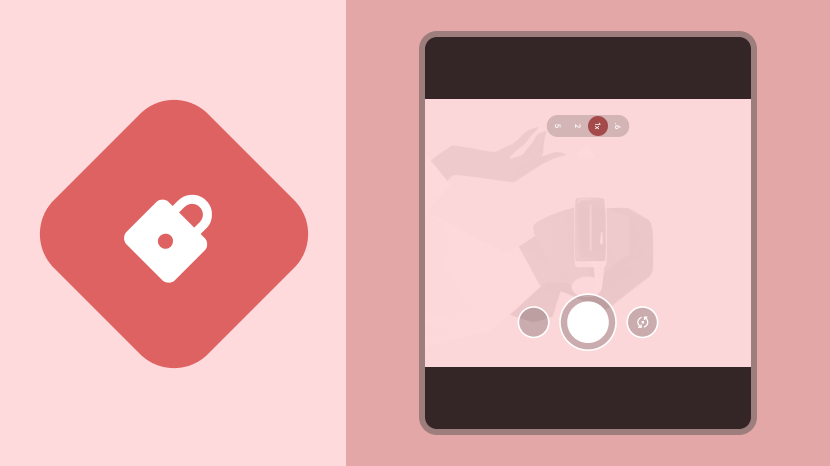
Qué no debes hacer
- Bloquea la orientación de la app cuando se muestre en pantalla completa o en el modo multiventana.
- Cómo establecer una relación de aspecto específica para la app
- Restringe el cambio de tamaño de la app
- No restrinjas las dimensiones ni la orientación de la vista previa de la cámara.
Lineamientos
Sigue los lineamientos del nivel 3 para preparar tu app para pantallas grandes.
Configuración y continuidad
Prepara tu app para pantallas grandes a través de la retención y el restablecimiento del estado, y la reanudación de los procesos en curso, como la reproducción de contenido multimedia, durante los cambios de configuración del dispositivo.
Lineamiento LS-C1
Qué
La app ocupa el área de visualización disponible (ya sea toda la pantalla o la ventana de la app en el modo multiventana) tanto en orientación vertical como horizontal, y no está en formato letterbox. La app controla los cambios de configuración y retiene o restablece su estado a medida que el dispositivo cambia de orientación, cambia el tamaño de la ventana de la app o se pliega o se despliega el dispositivo.
Por qué
Los cambios de configuración, como la rotación del dispositivo, los cambios de tamaño de las ventanas en el modo multiventana y el plegado o el desplegado de un dispositivo plegable, pueden hacer que los usuarios pierdan contexto o, lo que es aún peor, que pierdan datos.
Cómo
Obtén información sobre cómo controlar los cambios de configuración y mantener la continuidad de la app en la descripción general Configuración y continuidad.
Multiventana y reanudación múltiple
Permite que tu app se ejecute en el modo multiventana junto con otras apps en el modo de pantalla dividida o en el modo de ventanas de escritorio.
Qué
La app ocupa la ventana de la app y es completamente funcional en el modo multiventana. La app admite la reanudación múltiple en el modo multiventana. La app actualiza la IU y los procesos en curso, como la reproducción de contenido multimedia, cuando no es la app principal. La app administra el acceso a recursos exclusivos, como las cámaras.
Por qué
Las pantallas grandes hacen que el modo multiventana sea más fácil de usar. El modo multiventana permite que los usuarios sean más productivos.
Cómo
Obtén información para desarrollar para el modo multiventana en la descripción general de Modo multiventana y multirreanudación.
Vista previa y proyección de contenido multimedia de la cámara
Si tu app incluye una vista previa de la cámara, valídala para que se adapte a la orientación y la relación de aspecto en pantallas grandes.
Qué
La app proporciona una vista previa de la cámara con proporción y orientación adecuadas en orientación horizontal y vertical, estados de dispositivos plegados y desplegados, y modo multiventana. La app admite la proyección de contenido multimedia en todas las configuraciones del dispositivo con la orientación y las proporciones adecuadas.
Por qué
Los dispositivos plegables con pantalla grande en orientación vertical pueden tener una relación de aspecto horizontal. El modo multiventana puede mostrar apps en orientación vertical en una ventana que puede cambiar de tamaño cuando el dispositivo está en posición horizontal.
Cómo
Para obtener ayuda sobre la vista previa de la cámara y la proyección de contenido multimedia, consulta la descripción general de Vista previa de la cámara y proyección de contenido multimedia.
Teclado, mouse y panel táctil
Admite dispositivos de entrada externos permitiendo que tu app controle las acciones del teclado, el mouse y el panel táctil.
Qué
La app admite la entrada de texto con un teclado externo. Cuando se conecta o desconecta un teclado externo, la app cambia entre teclado físico y virtual sin reiniciarse. La app admite la entrada básica del mouse y el panel táctil.
Por qué
Los usuarios suelen conectar un teclado o mouse externo a las tablets. Las Chromebooks incluyen teclados y paneles táctiles integrados.
Cómo
Consulta la descripción general de Teclado, mouse y panel táctil para aprender a agregar compatibilidad con dispositivos de entrada externos en tu app.
Pluma stylus
La pluma stylus permite que los usuarios seleccionen y manipulen los elementos de la IU, incluido el desplazamiento por listas, selectores y otro contenido por el que el usuario puede desplazarse.
En Android 14 (nivel de API 34) y versiones posteriores, puedes escribir y editar texto en campos de entrada de texto con una pluma stylus. En ChromeOS M114 y versiones posteriores, permite que los usuarios escriban y editen texto en campos de entrada de texto en componentes de WebView con una pluma stylus.
Qué
La app admite entradas básicas de pluma stylus, como seleccionar y manipular elementos de la IU en tablets, plegables y dispositivos ChromeOS equipados con pluma stylus.
En Android 14 y ChromeOS M114 y versiones posteriores, la app habilita la entrada de texto en los componentes EditText y WebView, respectivamente.
Por qué
Las pantallas grandes son ideales para las apps compatibles con la pluma stylus. Algunos dispositivos con pantalla grande incluyen una pluma stylus.
Cómo
La entrada básica de la pluma stylus es la misma que la entrada táctil, que es totalmente compatible con Android. No se necesita un desarrollo especial para proporcionar una entrada básica de la pluma stylus.
En Android 14 y versiones posteriores, los componentes de EditText admiten de forma predeterminada la entrada de la pluma stylus y no se requiere un desarrollo especial. En ChromeOS M114 y versiones posteriores, los componentes de WebView admiten de forma predeterminada la entrada de la pluma stylus en los campos de texto.
Para obtener más información, consulta la descripción general de la pluma stylus.

