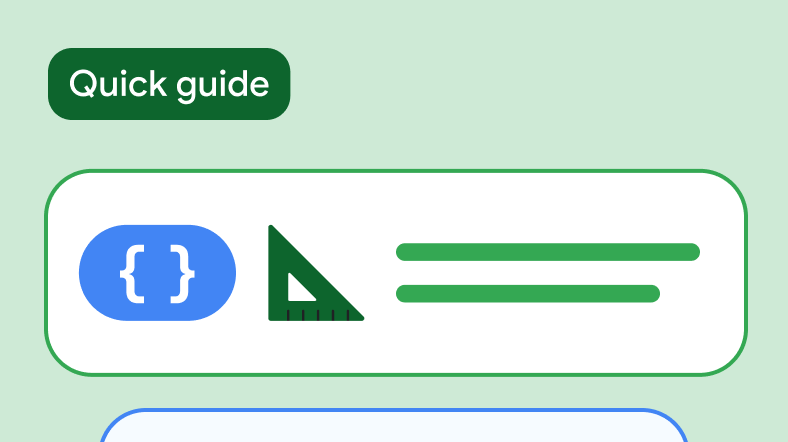快速指南集錦
針對大螢幕進行最佳化
讓應用程式在平板電腦、折疊式裝置和 ChromeOS 裝置上提供最佳使用者體驗。
防止誤觸觸控筆
讓應用程式在觸控筆輸入期間辨識並拒絕手掌觸碰。
管理 RecyclerView 狀態
在設定變更期間保留 RecyclerView 狀態。
限制手機螢幕的方向,而不限制大螢幕裝置的方向
管理應用程式的方向,以便在手機和大螢幕裝置上提供最佳使用者體驗。
管理 WebView 狀態
在設定變更期間管理 WebView 狀態。
管理可拆式鍵盤設定變更
瞭解如何管理可拆式鍵盤設定變更。
有問題或意見回饋
請前往常見問題頁面,瞭解快速指南或與我們聯絡,分享您的想法。