App Actions let users launch functionality in your Android app by asking Google Assistant or by using Android shortcuts suggested by Assistant. These are the primary steps to extend your Android app with App Actions:
- Identify the in-app functionality to trigger and its matching built-in intent (BII).
- Provide fulfillment details for the BII.
- Push shortcuts for your App Action to Assistant.
- Preview your App Actions on a test device.
- Create a test release of your app.
- Request App Actions review and deployment.
Optionally, you can define dynamic shortcuts to provide to Assistant so it can suggest them to your users. Create an App Action using a sample app by following the App Actions codelab.
Requirements
Before you start developing App Actions, make sure you and your app meet the following requirements:
- You must have a Google Account with access to the Google Play Console.
- Your app must be published to the Google Play Store, because App Actions are only available for apps published there. Also, make sure that your app is not intended to be used in a work profile, as App Actions are not supported by Managed Google Play.
- You need a physical or virtual device to test your App Actions on.
- Install the latest compatible version of Android Studio supported by the Google Assistant Plugin.
- You must use the same Google Account to sign in to Android Studio, the Google app on your test device, and the Google Play Console.
- You must set up Assistant on your test device and test it by performing a touch & hold on the Home button.
Match built-in intents with app functionality
Identify the functionality in your Android app that users might want to jump to with a spoken request and review the built-in intent reference to find appropriate BIIs for your use cases. BIIs model user queries for tasks they want to perform, so look for BIIs that match key functionality and user flows in your app.
There are common BIIs that almost any Android app can use, such as extending
your in-app search to Assistant with the actions.intent.GET_THING
BII or letting users launch specific app features with their voice by
implementing the actions.intent.OPEN_APP_FEATURE BII.
There are also BIIs that enable vertical, or category-specific, use cases. For
example, an exercise app might use the actions.intent.START_EXERCISE
BII.
To ensure a great user experience, and avoid possible approval delays, make sure that each BII you implement is relevant to your in-app functionality.
App Actions work by starting Android intents from the Assistant app to take
users directly to specific content in your app. You can define intents to
launch an activity explicitly by specifying the targetClass and
targetPackage fields. If your app already implements Android deep link
URLs, you have the option to configure the intent to use a deep link for
fulfillment. For more details, see the Test your activity deep
links section.
Provide fulfillment details for built-in intents
Most of building an App Action is declaring a capability in the
shortcuts.xml resource file of your Android app where you
specify your selected BII and its corresponding fulfillment. A BII models the
user query for a task, and a fulfillment intent provides Assistant with
information on how to perform the task.
In your shortcuts.xml file, BIIs are represented as <capability>
elements, and each fulfillment is represented as an <intent> element:
<shortcuts>
<capability android:name="actions.intent.START_EXERCISE">
<intent
android:action="android.intent.action.VIEW"
android:targetPackage="com.example.app"
android:targetClass="com.example.app.browse">
<parameter
android:name="exercise.name"
android:key="exercise_name">
</parameter>
</intent>
</capability>
For most BIIs, you extract intent parameters from the user query
based on schema.org entities. Your app then uses those BII
parameters to direct users to the selected capability. For example, the
preceding
code maps the exercise.name BII parameter to the exercise_name Android
intent parameter.
If you are fulfilling actions using deep links, you use the urlTemplate field
to define the deep link URL Assistant generates:
<shortcuts>
<capability android:name="actions.intent.START_EXERCISE">
<intent android:action="android.intent.action.VIEW">
<url-template android:value="myexerciseapp://start{?exercise_name}" />
<parameter android:name="exercise.name"
android:key="exercise_name"
android:mimeType="text/*">
</parameter>
</intent>
</capability>
</shortcuts>
For important details about adding App Actions to the shortcuts.xml file,
refer to Create shortcuts.xml. That page also
describes how to specify the parameter values your app expects.
Implement the GET_THING built-in intent
If your app has a search function, you are required to implement the
actions.intent.GET_THING BII for that function. Assistant can then forward
users to your app's search function for in-app results when they make queries
like "Hey Google, search for Example Thing on Example App."
In your shortcuts.xml file, implement a <capability> for
the actions.intent.GET_THING BII as you
implement any other BII. You can use multiple fulfillments for
GET_THING as long as you provide at least one fulfillment that passes the user
query to your app's search function.
Here's an example of adding the actions.intent.GET_THING BII in
shortcuts.xml:
<capability android:name="actions.intent.GET_THING">
<intent
android:targetPackage="com.example.myapp"
android:targetClass="com.example.myapp.MySearchActivity">
<parameter android:name="thing.name" android:key="query" />
</intent>
</capability>
In your search Activity, extract the search query from the extra data of the
intent and pass it to your app's search function. In the preceding code, the
search query, passed as the query key, maps to the "thing.name"
BII parameter. Then, perform a search with the query and display the results in
the user interface.
Optional: Push shortcuts for your App Action to Assistant
Once you define a capability for your action, users can launch your action by saying something like, "Hey Google, order a pizza on Example App." Assistant can suggest Android shortcuts for your actions to users at relevant times, letting them to discover and replay your actions. Assistant can suggest both dynamic and static shortcuts.
To push dynamic shortcuts to Assistant, use the Google Shortcuts Integration library. This Jetpack library enables Assistant to take in your shortcuts and suggest them to users at the appropriate time.
For more details, see Push dynamic shortcuts to Assistant.
Preview your App Actions
During development and testing, use the Google Assistant plugin for Android Studio to test that App Actions work for your app. The plugin creates a preview of your App Actions in Assistant for your Google Account. Using the test tool, you can test your fulfillments on a physical test device or emulator by providing BIIs with input parameters you expect to receive from users.
While previewing your App Actions, you can trigger queries by voice on the device. This functionality is only available for queries listed in the BII reference for App Actions. Use voice triggering only for demonstration, not for regular testing.
Test your app in draft mode using the developer tools for the Google Play Console before submitting the app for review. For more information on using Google Play Console to deploy a draft of your app, see Prepare and launch a release.
Create a test release
When you're ready to test your App Actions with additional testers, create an internal or closed test release of your app. By default, your internal and closed release testers can access App Actions that have already been reviewed and approved.
To grant testing access to all App Actions, including unapproved actions, instruct your testers to join the App Actions Development Program Google Group. Members of this group have access to all App Actions in closed and internal test releases without having to create previews using the app actions test tool. It can take up to three hours after joining the group for access to become available.
Request App Actions review and deployment
App Actions aren't available to users of your published apps or open test
releases until they're reviewed and approved. The App Actions review does not
affect your Android app review and deployment status in Google Play. Even if
your app submission is approved and published to the Play store, your
shortcuts.xml might be under review by Google. App Actions don't work for your
end users until that review is also approved.
When you deploy your app, App Actions stay activated. However, redeployed versions are subject to review by Google. If the new version is not working properly or contains policy violations, Google es the right to deactivate App Actions for your app.
To submit your App Actions for review, do the following:
Accept the App Actions terms of service in the Google Play Console (Advanced settings > App Actions):
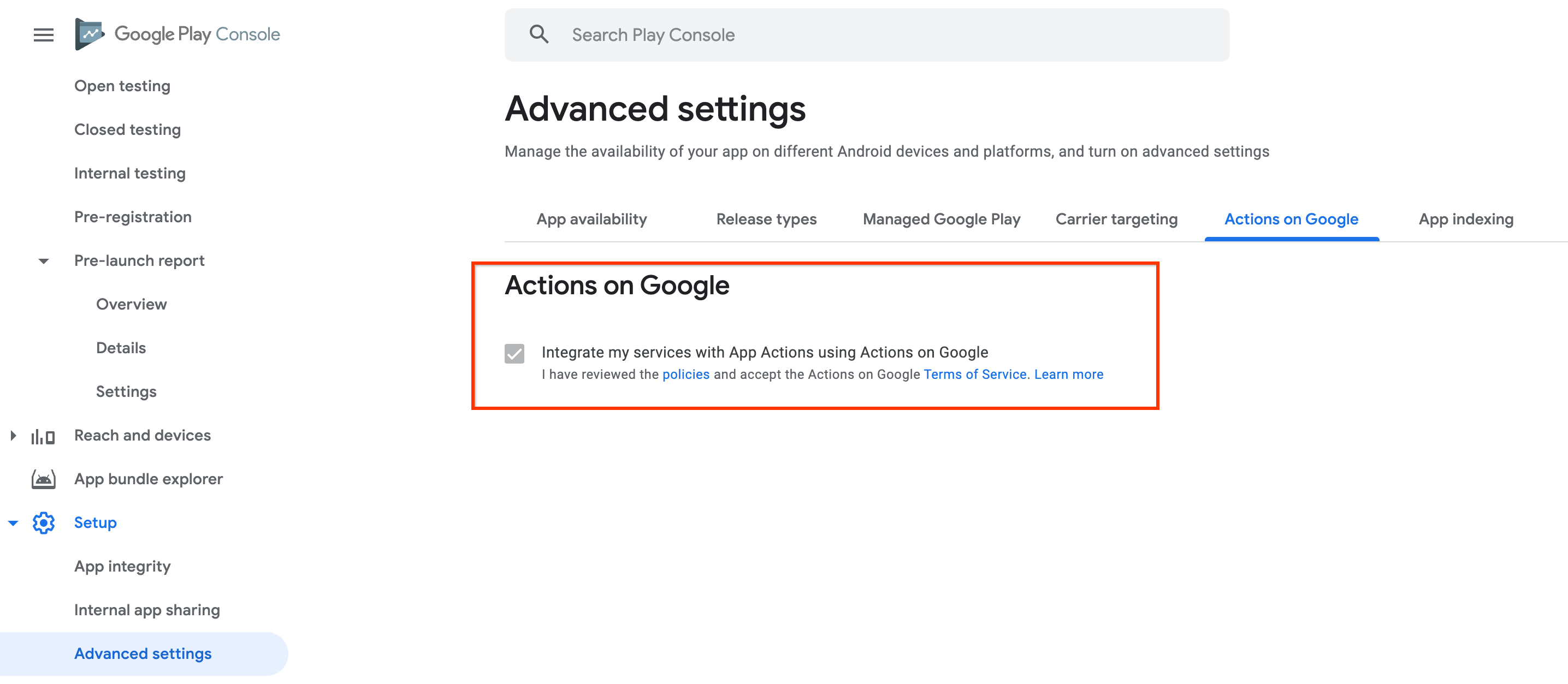
Upload your app, containing
shortcuts.xml, to the Google Play Console as normal for publishing.After you upload your app to the Play Console, Google contacts you at the email in your Play Console account with more information regarding the status of your App Actions review. You can also contact Assistant Developer Support with questions regarding your App Actions review status. In the contact form, provide your app package ID and choose App Action review in the How can we help you? selection box.
Optional: Test your activity deep links
To use a deep link to launch an Activity using an App Action, the Activity
must be set up with deep link URLs and have a corresponding intent filter in
the Android app manifest.
To test that your activities are accessible and can be triggered using
App Actions using deep links, run the following adb command:
$ adb shell am start -a android.intent.action.VIEW -d "AppLinksURL"
For example:
$ adb shell am start -a android.intent.action.VIEW -d "https://www.example.com/deeplink"
If your activity doesn't launch correctly with the adb command, then
check the following:
- In your app manifest file, the activity has
android:exported=true, so it can be launched using intents from Google Assistant. - If using App Links URLs, follow all the steps in Handling Android App Links.
App Actions policies
App Actions must comply with specific policies to help ensure that the users who trigger them receive the intended experience. Review these policies before submitting your apps to provide the best user experience and to avoid Play Store review delays or rejections.
Direct users to user-intended content
App Action built-in intents (BIIs) and/or parameters must only direct users to the relevant and user-intended action. This can include in-app content, website content, or information shown in slices or widgets so long as the experience was intended by the user.
For example, implementations of the
START_EXERCISEBII help users initiate an exercise of a certain type, for example, running or swimming. The only exception to this policy is when yourOPEN_APP_FEATUREBII directs users to your app's home screen.Implement relevant App Actions BIIs
Implemented BIIs must be directly related to the app's content and functionality.
For example, if your app is in the Communications Play Store category, don't implement the
START_EXERCISEBII, which is recommended for apps in the Heath and Fitness category.Implement relevant custom intents
Defined queries for custom intents relate to the app's content and functionality. An example of a potential violation to this policy is creating the intent
custom.action.intent.GET_RECIPEwith the associated query pattern "Show me burrito recipes" for an app in the Transportation Play Store category.
