You should be testing your integration throughout development. To test during the development phase, we recommend leveraging license testers and Play Billing Lab to run through the scenarios described in this section.
License Testers
To configure license testers, see Test in-app billing with application licensing.
Using license testers provide the following benefits:
- Ordinarily, the Google Play Billing Library is blocked for apps that aren't signed and uploaded to Google Play. License testers can bypass this check, meaning you can sideload apps for testing, even for apps using debug builds with debug signatures without the need to upload to the new version of your app. Note that the package name must match that of the app that is configured for Google Play, and the Google Account must be a license tester for the Google Play Console account.
- License testers have access to test payment methods that avoid charging the testers real money for purchases. You can also use test payment methods to simulate certain situations, such as when a payment is declined. Figure 1 shows these test forms of payment as they appear within the purchase flow.
- License testers can rapidly test subscription features.
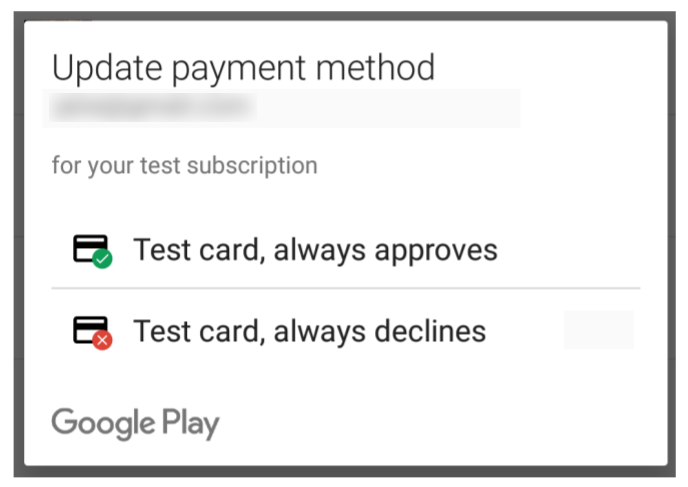
Here are some additional details about the test purchase process:
- Test purchases use the same app purchase flow used by actual purchases.
- Taxes are not computed for test purchases.
- Google Play indicates a test purchase by displaying a notice across the center of the purchase dialog.
You can confirm the account that is making a purchase by expanding the purchase dialog. Note the following:
- Test accounts must be on the tester's Android-powered device.
- If the device has more than one account, the purchase is made with the account that downloaded the app.
- If none of the accounts have downloaded the app, the purchase is made with the first account.
Before distributing your app, you can make use of Google Play test tracks to perform additional validation. For example, you can take advantage of the test tracks to have your QA team qualify a new release.
With test tracks, users can install your app from Google Play and test a version of your app that is not yet publicly available. Users can make real purchases using any of their payment methods in Google Play.
To test your Google Play Billing Library integration using test tracks, do the following:
- Publish your app to a test track. Note that after you publish an app to a testing track, it can take a few hours for the app to be available for testers.
- Ensure each tester opts-in to your app's test. On your test's opt-in URL, your testers see an explanation of what it means to be a tester along with a link to opt-in.
You can test your integration on any Android-powered hardware device running Android 1.6 or higher. The most current version of the Google Play application must be installed on the device. For general information about how to set up a device for use in developing Android applications, see Using Hardware Devices.
Play Billing Lab
Play Billing Lab is an Android app that helps developers test their integration with Google Play's billing system. It provides a convenient way for developers to test billing features, integrate faster, and launch with higher confidence. You can download and install Play Billing Lab from the Play Store.
Play Billing Lab lets you to do the following in your testing:
- Change Play Country from within Play Billing Lab and apply the settings to your test. This enables testing custom user-experiences in different countries/regions regardless of where the tester is physically testing
- Test trial or introductory offers repeatedly with the same account
- Test subscription price changes without affecting other active subscribers
- Accelerate subscription renewals to speed up testing
- Test with real payment methods to bypass certain purchase flow risk signals
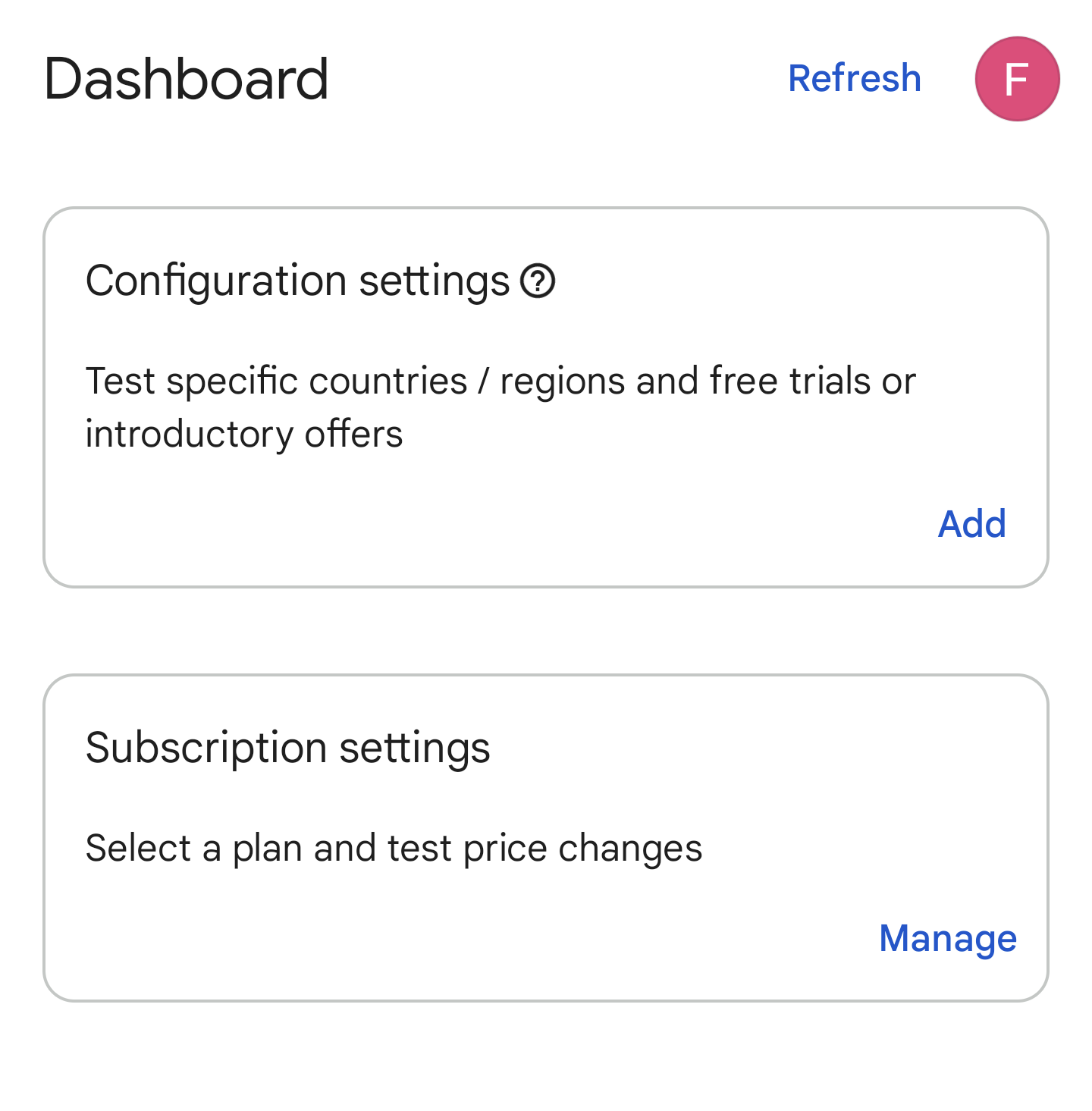
Test one-time products
Test consumable products
When testing consumable products, test a variety of situations, including the following:
- A successful purchase where the user receives an item. With a license tester, you can use the Test instrument, always approves payment method.
- A purchase where the payment method failed to be charged, and the user shouldn't receive the item. With a license tester you can use the Test instrument, always declines payment method.
- Ensure items can be purchased multiple times.
Verify that purchases are properly acknowledged as described in processing purchases. For purchases from license testers, a purchase will be refunded after 3 minutes if your app does not acknowledge the purchase and you will receive an email about the cancellation. You can also check the Orders tab in the Google Play Console to see if an order was refunded after 3 minutes.
Test non-consumable products
Non-consumables should be tested the same as consumables, but you should verify an item cannot be purchased again within your app. Be sure to verify purchase acknowledgement for both non-consumables and consumables (when applicable) since the logic to process each the two types of purchases vary.
Test pending purchases
Test a pending purchase where the item should be granted when the purchase state
becomes PURCHASED. License testers have access to two test instruments for
delayed forms of payment where the payment automatically completes or cancels
after a couple of minutes.
Make a purchase with a delayed form of payment Slow test card, declines after a few minutes, as shown in figure 3. Restart the app, validate that the purchase has not been granted.
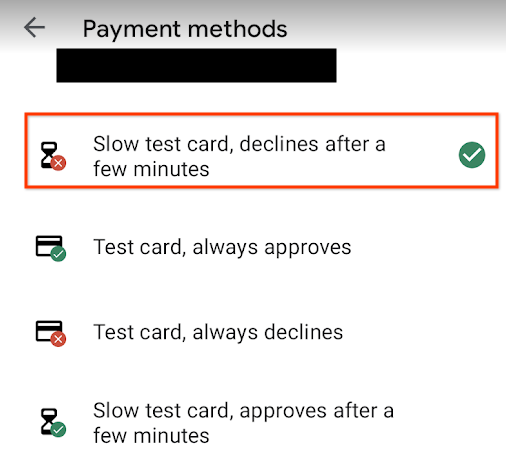
Figure 3. Test a purchase with a declined slow test card. Make a purchase with a delayed form of payment Slow test card, approves after a few minutes, as shown in figure 4. Wait a few minutes, validate that the purchase has been granted.
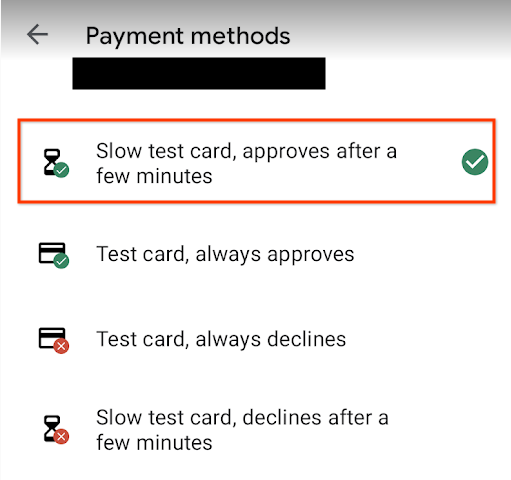
Figure 4. Test a purchase with an approved slow test card.
You can find more information at Handling pending transactions.
Test subscription-specific features
The purchase flows for one-time products and subscriptions are similar, but subscriptions have additional scenarios, such as successful or declined subscription renewals. To test renewals, you can use the Test card, always approves and Test card, always declines payment methods that are available for license testers, as shown in figure 1. Use these payment instruments to test scenarios beyond the successful subscription scenario.
Similar to one-time products, verify that purchases are properly acknowledged as described in processing purchases. For purchases from license testers, a purchase is refunded after 3 minutes if your app does not acknowledge the purchase, and you receive an email about the cancellation. You can also check the Orders tab in Google Play Console to see if an order was refunded after 3 minutes.
Renewal periods
Test subscriptions renew more quickly than actual subscriptions, and test subscriptions can renew a maximum of six times, not counting free trials and introductory periods.
The following table lists the testing renewal times for subscriptions of various durations. These times are approximate. You may see small variations in the precise time of an event. To compensate for variation, call the API to view the current status after every subscription expiration date.
| Production subscription period | Test subscription renewal |
| 1 week | 5 minutes |
| 1 month | 5 minutes |
| 3 months | 10 minutes |
| 6 months | 15 minutes |
| 1 year | 30 minutes |
Time-based subscription features such as free trials are also shortened for testing. The following table identifies the testing time periods associated with time-based subscription features:
| Feature | Test period |
| Account hold | 10 minutes |
| Free trial | 3 minutes |
| Grace period | 5 minutes |
| Introductory price period | Same as subscription test period |
| Pause (1 month) | 5 minutes |
| Pause (2 months) | 10 minutes |
| Pause (3 months) | 15 minutes |
| Price step-up consent period (applicable only for the South Korea (KR) region) |
3 minutes |
| Purchase acknowledgement | 5 minutes |
Renewal acceleration
You can also use Play Billing Lab and license testers to accelerate the test subscriptions renewal periods with the following steps:
- Click Manage on the Subscription settings card in the Dashboard.
- Choose the active subscription you want to test.
- Click Renew now.

Once you've clicked the Renew now button, the test subscription will be renewed shortly afterward.
Note that:
- Test subscriptions must be acknowledged before using the Accelerated Renewal feature or the subscription will be cancelled.
- The renewal process might take a few seconds to execute.
- When the subscription is being renewed, the subscription price change feature is not available.
- If you click Renew now button when a price change is in effect, Play applies the new price if the user has accepted it. However, if the new price requires user acceptance and the user hasn't agreed to it yet, Play cancels the subscription.
Trial Offers
With the Play Billing Lab trial offer testing feature, a license tester can test and use free trial or introductory offers an unlimited number of times by checking the Test free trial or introductory offer checkbox and applying the change. This removes the need to create multiple accounts to test a trial offer only available to new subscribers.
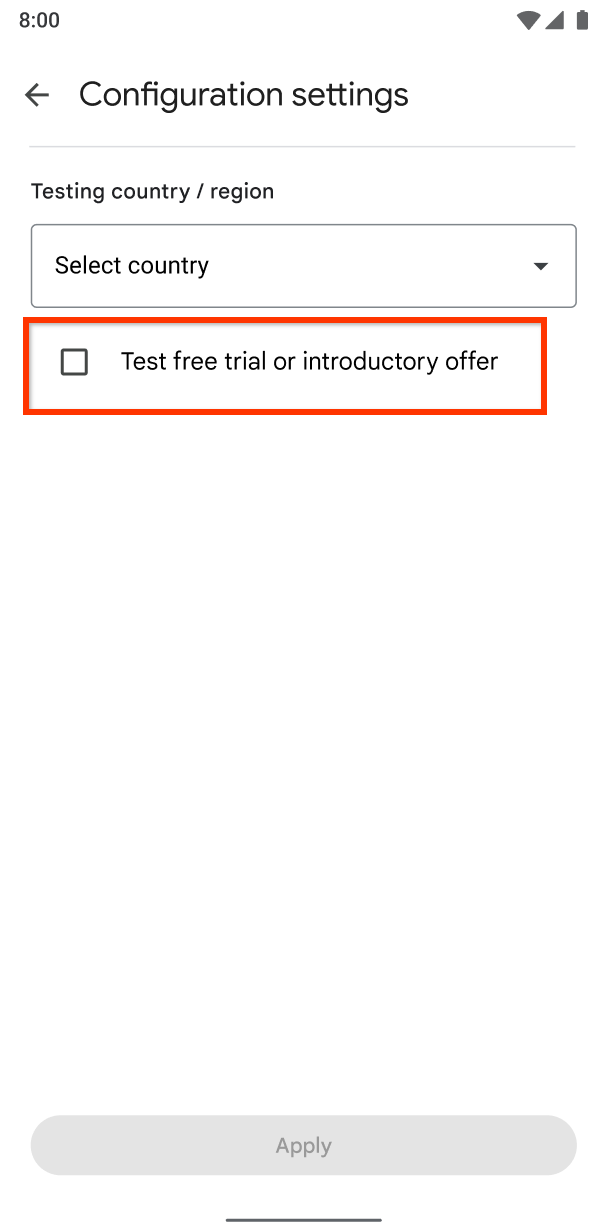
Price changes
You can also use Play Billing Lab and license testers to test subscription price changes without affecting other active subscribers with the following steps:
- Click Manage on the Subscription settings card in the Dashboard.
- Choose the active subscription you want to test.
- Enter the new price.
- Select or unselect the User opt-out checkbox per your test requirement.
- Click Apply.
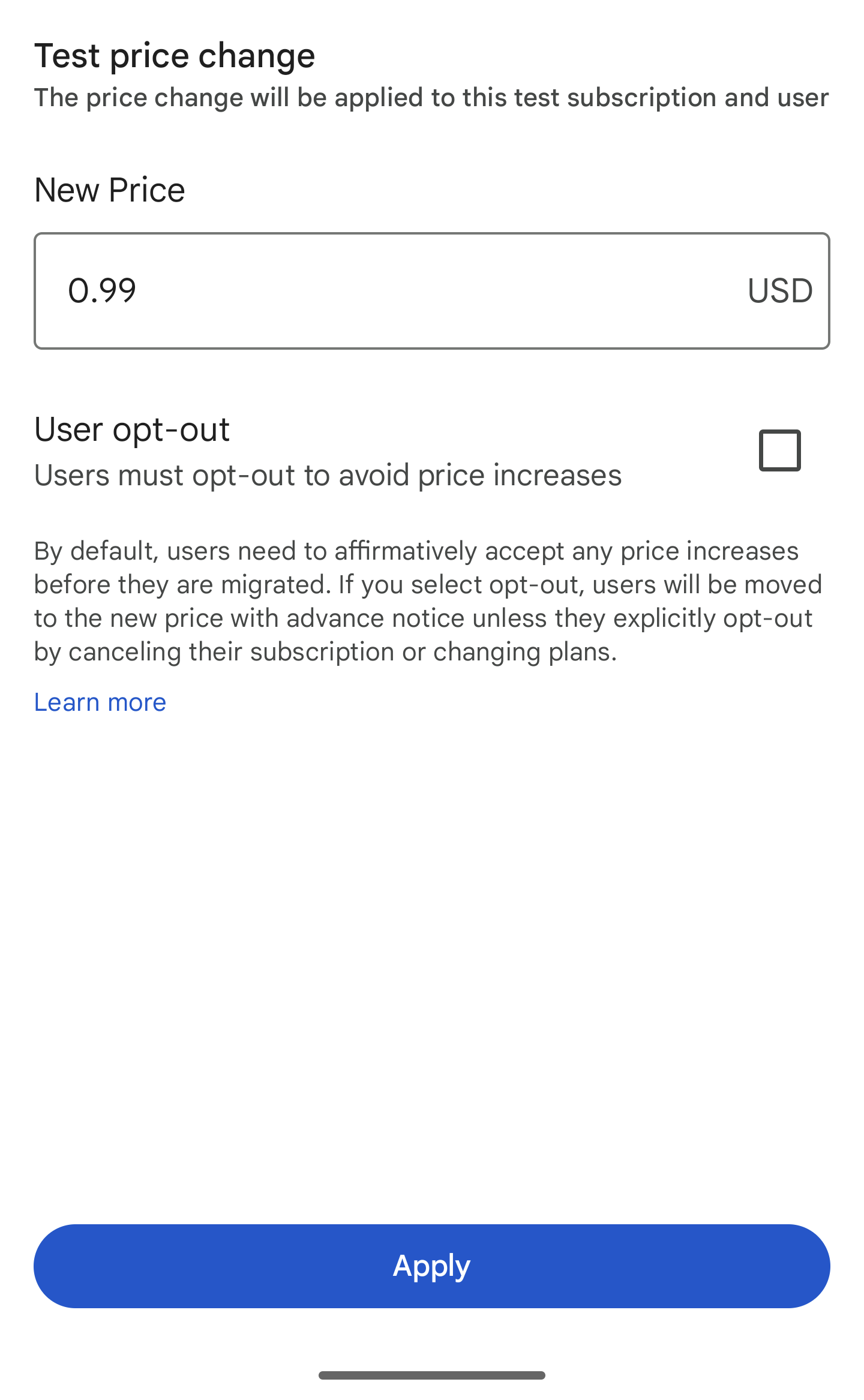
After applying your changes, the price is updated starting from the next renewal only for the tester. Other active subscribers won't be affected. All the license testers rules apply to the test subscription. The tester can then test their app for downstream processes triggered by the price change, such as price change notifications.
Keep the following considerations in mind when planning test periods:
- Due to a small renewal duration for license testers, it's possible that a price migration made from the console won't register for license testers. To ensure that price change notifications and emails can be tested, developers should defer billing by at least one hour after triggering a price change.
- Price decreases don't have a notification period. Users are notified of a price decrease soon after cohort migration. This is unchanged when testing.
- For price increases, test notification times are calculated the same as with
actual increases:
- The user is first charged at the first billing anniversary following a mandatory notification period.
- Notification times are calculated backward from the first charge date.
- The final notification is always 1 minute before the charge, regardless of billing period.
The following table shows test billing and notification periods for several actual billing periods:
| Actual base plan billing period | Test billing period | Test notification period (opt-in and opt-out regions with 30 day notice) | Test notification period (opt-out regions with 60 day notice) |
| 1 week | 5 minutes | 5 minutes | 10 minutes |
| 1 month | 5 minutes | 5 minutes | 10 minutes |
| 3 months | 10 minutes | 3 minutes | 6 minutes |
| 6 months | 15 minutes | 2 minutes | 4 minutes |
| 1 year | 30 minutes | 3 minutes | 6 minutes |
Price step-up consent
Information related to a price step-up that requires user consent will be
available to you in the purchases.subscriptionsv2.get API.
Google Play sends two push and email price step-up notifications to the relevant users (including license testers) before the step-up is live. The notification period for testing is as follows:
| Notification schedule | Test notification period |
| First notification | 3 minutes |
| Second (final) notification | 1 minute |
Test cases
Expand the following section by clicking Show/Hide to show testing scenarios you should use to verify your subscription integration.
Test pending transactions
You should test pending transactions are handled correctly and entitlements are
updated accordingly when the purchase state becomes PURCHASED. License testers
have access to two test instruments for delayed forms of payment where the
payment automatically completes or cancels after a couple of minutes.
Make a purchase with a delayed form of payment Slow test card, declines after a few minutes, as shown in figure 8. Restart the app, validate that the purchase has not been granted.
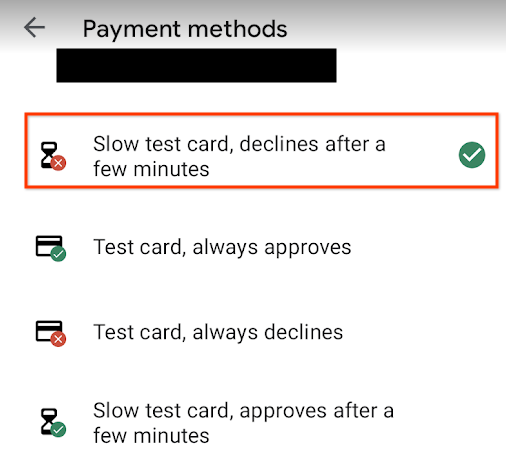
Figure 8. Test a purchase with a declined slow test card. Make a purchase with a delayed form of payment Slow test card, approves after a few minutes, as shown in figure 9. Wait a few minutes, validate that the purchase has been granted.
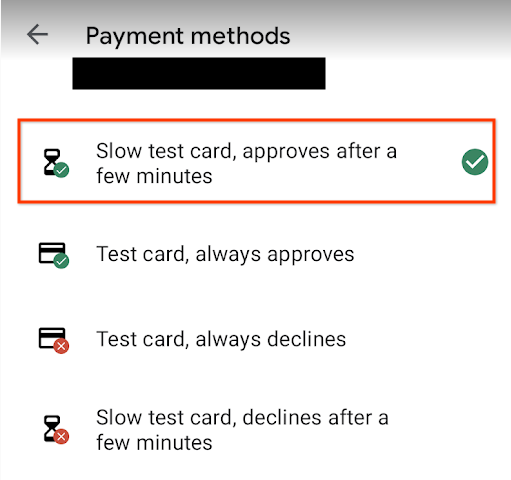
Figure 9. Test a purchase with an approved slow test card.
Test promo codes
You can use the Google Play Console to create codes for your own testing. Keep in mind that you may only create 500 promo codes per quarter across all managed products in an app.
You should test the following promo code redemption scenarios:
- When the promo code is entered in the purchase dialog that was launched within your app.
- When the promo code is redeemed in the Google Play Store app.
- When the promo code is redeemed at https://play.google.com/store using the Redeem button in the left-hand navigation.
Within these scenarios, you should test redeeming codes in as many ways as possible. Perform the following tests at a minimum:
- Redemption before the app is installed.
- Redemption while the app is running in the foreground. Note that for this test, you need another device to test using the Google Play Store app. Be sure to test redemptions from different screens in your app.
- Redemption with multi-window mode, where both your app and the Google Play Store app are being displayed at the same time.
For each test, make sure that the item is correctly detected and that the user is notified.
Test the purchase experience in different regions
You can test the purchase experience with or without the Play Billing Lab:
Test
with
The Play Billing Lab Android app lets you test the purchase flow in any region. However, to use the Play Billing Lab, you must be a license tester. Use the following steps to test:
- Register the app billing user as a license tester.
- Log into Play Billing Lab app with the same user.
- Select the required country and apply the change in Play Billing Lab.
- Launch the purchase flow in the app under testing.
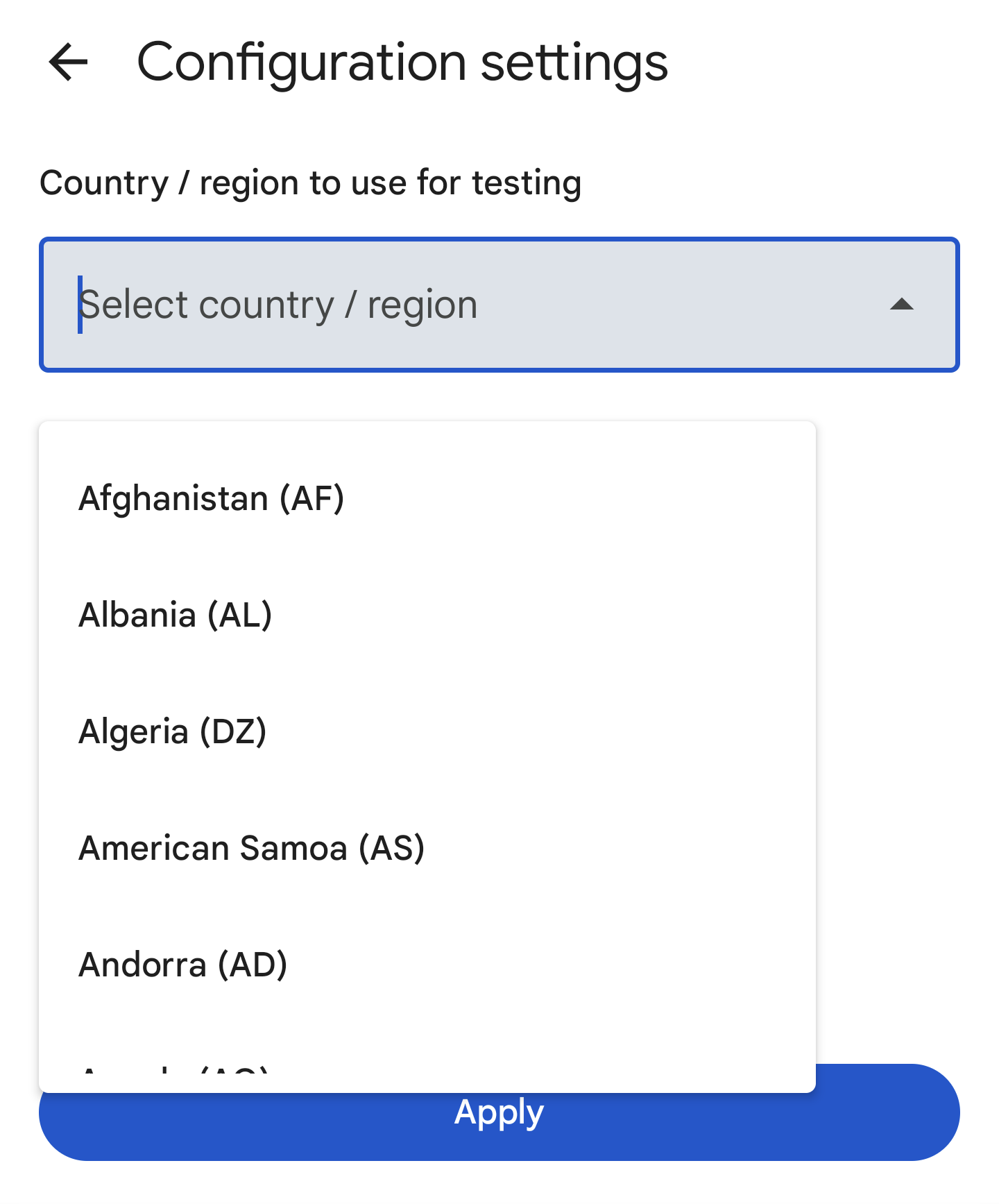
Test
without
You can also test the purchase flow in any region without using the Play Billing Lab. Use the following steps to test:
- Create a new Gmail account. The account can be created in any country.
- Optionally, you can set up the user a license tester.
- VPN into the required country to test.
- Launch the purchase flow.
You can clear Play Store data and cache, and then repeat steps #3 and #4 with any country you would like to test. After switching to a new country, you will need to Clear Data for the Google Play Store to remove data related to the previous country.
Both these methods for testing purchases let you test offer regional eligibility and the user experience in any region, regardless of where you are physically testing.
Test the purchase experience using real payment methods
You can test the purchase experience with real payment methods with the Play Billing Lab Android app.
Use the following steps to test real payment methods:
- Register the Google Account user as a license tester.
- Log into the Play Billing Lab app with the same user.
- Enable real payment methods in the Play Billing Lab app.
- Restart and launch the purchase flow in the app under testing.
