Questo argomento elenca e descrive i passaggi di configurazione da seguire prima di poter vendere prodotti nella tua app. A grandi linee, questa configurazione include la creazione di un account sviluppatore, la creazione e la configurazione dei prodotti che vuoi vendere, nonché l'attivazione e la configurazione delle API che utilizzi per vendere e gestire i tuoi prodotti. Questo argomento descrive anche come configurare le notifiche per gli sviluppatori in tempo reale per ricevere una notifica ogni volta che cambia lo stato di un prodotto.
Configurare un account sviluppatore Google Play
Per pubblicare le tue app e i tuoi giochi su Google Play, utilizza Google Play Console. Puoi anche utilizzare Google Play Console per gestire i prodotti e le impostazioni relativi alla fatturazione.
Per accedere a Google Play Console, devi configurare un account sviluppatore Google Play.
Per vendere app a pagamento e offrire acquisti in-app su Google Play, devi anche configurare un profilo nel Centro pagamenti Google e collegarlo al tuo account sviluppatore Google Play. Per scoprire come collegare il profilo all'account o per sapere come verificare se hai già un account e un profilo collegati, consulta Collegare un account sviluppatore Google Play al profilo pagamenti.
Attivare le funzionalità relative alla fatturazione in Google Play Console
Dopo aver configurato un account sviluppatore, devi pubblicare una versione della tua app che includa la Libreria Fatturazione Google Play. Questo passaggio è obbligatorio per attivare le funzionalità relative alla fatturazione in Google Play Console, come la configurazione dei prodotti che vuoi vendere.
Aggiungi una dipendenza dalla libreria
Per integrare il sistema di fatturazione di Google Play, aggiungi prima una dipendenza alla Libreria Fatturazione Google Play nella tua app. Questa libreria fornisce l'accesso alle API Android che ti collegano a Google Play. Da qui, puoi accedere alle informazioni sugli acquisti, eseguire query per ricevere aggiornamenti sugli acquisti, invitare un utente a effettuare nuovi acquisti e altro ancora.
La libreria di fatturazione di Google Play è disponibile nel repository Maven di Google. Aggiungi la dipendenza al file build.gradle della tua app come mostrato:
Groovy
dependencies { def billing_version = "8.0.0" implementation "com.android.billingclient:billing:$billing_version" }
Kotlin
dependencies { val billing_version = "8.0.0" implementation("com.android.billingclient:billing:$billing_version") }
Se utilizzi Kotlin, il modulo KTX della Play Billing Library contiene il supporto delle estensioni e delle coroutine Kotlin che ti consentono di scrivere Kotlin idiomatico quando utilizzi il sistema di fatturazione di Google Play. Per includere queste estensioni nel progetto, aggiungi la seguente dipendenza al file build.gradle dell'app, come mostrato:
Groovy
dependencies { def billing_version = "8.0.0" implementation "com.android.billingclient:billing-ktx:$billing_version" }
Kotlin
dependencies { val billing_version = "8.0.0" implementation("com.android.billingclient:billing-ktx:$billing_version") }
Gli esempi di codice Kotlin trovati in questa pagina sfruttano KTX, ove possibile.
Carica la tua app
Dopo aver aggiunto la libreria all'app, compila e pubblicala. Per questo passaggio, crea l'app e poi pubblicala in qualsiasi canale, incluso il canale di test interno.
Creare e configurare i prodotti
Dopo aver attivato le funzionalità di Fatturazione Google Play per la tua app, devi configurare i prodotti da vendere.
I passaggi per creare prodotti a pagamento singolo e abbonamenti sono simili. Per ogni prodotto, devi fornire un ID prodotto univoco, un titolo, una descrizione e informazioni sui prezzi. Gli abbonamenti richiedono informazioni aggiuntive, ad esempio la selezione del tipo di rinnovo automatico o prepagato per il piano base.
Google Play Console fornisce un'interfaccia web che puoi utilizzare per gestire i tuoi prodotti.
Per creare e configurare i prodotti a pagamento singolo, consulta Creare un prodotto gestito. Tieni presente che Google Play Console definisce i prodotti a pagamento singolo come prodotti gestiti.
Per creare e configurare le sottoscrizioni, consulta Creare una sottoscrizione.
In alternativa all'interfaccia web, puoi anche gestire i tuoi prodotti utilizzando la risorsa REST inappproducts per i prodotti in-app e la risorsa REST monetization.subscriptions per i prodotti in abbonamento nell'API Google Play Developer.
Configurare l'API Google Play Developer
L'API Google Play Developer è un'API server-to-server che integra la Libreria Fatturazione Google Play su Android. Questa API fornisce funzionalità non disponibili nella Libreria Fatturazione Google Play, ad esempio la verifica sicura degli acquisti e l'emissione di rimborsi per gli utenti.
Nell'ambito dell'integrazione del sistema di fatturazione di Google Play nella tua app, devi configurare l'accesso all'API Google Play Developer tramite Play Console. Per istruzioni, consulta Guida introduttiva all'API Google Play Developer.
Dopo aver configurato l'accesso all'API Google Play for Developers, assicurati di aver concesso l'autorizzazione Visualizzazione di dati finanziari, necessaria per accedere alle funzionalità relative alla fatturazione. Per informazioni sulle best practice, nonché su come configurare le autorizzazioni, consulta Aggiungere utenti all'account sviluppatore e gestire le autorizzazioni.
Configurare le notifiche in tempo reale per lo sviluppatore
Le notifiche in tempo reale per lo sviluppatore (RTDN) sono un meccanismo per ricevere notifiche da Google ogni volta che viene apportata una modifica al diritto di un utente all'interno della tua app. RTDN sfrutta l'utilizzo di Google Cloud Pub/Sub, che consente di ricevere i dati inviati a un URL impostato o sottoposti a polling utilizzando una libreria client. Queste notifiche ti consentono di reagire immediatamente alle modifiche dello stato dell'abbonamento, evitando di dover chiamare l'API Google Play Developer. Tieni presente che un uso non efficiente dell'API Google Play Developer può portare a restrizioni della quota API.
Cloud Pub/Sub è un servizio di messaggistica in tempo reale completamente gestito che puoi utilizzare per inviare e ricevere messaggi tra applicazioni indipendenti. Google Play utilizza Cloud Pub/Sub per pubblicare notifiche push sugli argomenti a cui ti iscrivi.
Per ricevere notifiche, devi creare un server di backend per eliminare i messaggi inviati all'argomento. Il server può quindi utilizzare questi messaggi rispondendo alle richieste HTTPS a un endpoint registrato o utilizzando le librerie client Cloud Pub/Sub. Queste librerie sono disponibili in diverse lingue. Puoi trovare altre informazioni anche nella sezione Creare una sottoscrizione Pub/Sub di questo argomento.
Determinare prezzi e quote
Per informazioni dettagliate su prezzi e quote, consulta le pagine relative ai prezzi e alle quote.
Stimare l'utilizzo dei dati
La parte di dati della notifica di abbonamento è di circa 1 KB di dati per richiesta. Ogni pubblicazione e pull richiede una richiesta distinta o circa 2 KB di dati per notifica. Il numero di notifiche al mese dipende dal ciclo di fatturazione e dal comportamento degli utenti. Dovresti ricevere almeno una notifica per ogni utente durante un ciclo di fatturazione.
Configurare Cloud Pub/Sub
Per attivare le notifiche in tempo reale per lo sviluppatore, devi prima configurare Cloud Pub/Sub utilizzando il tuo progetto Google Cloud (Google Cloud) e poi attivare le notifiche per la tua app.
Per utilizzare Cloud Pub/Sub, devi avere un progetto Google Cloud con l'API Cloud Pub/Sub abilitata. Se non hai dimestichezza con Google Cloud e Cloud Pub/Sub, consulta la guida rapida.
Crea un argomento
Per iniziare a ricevere le notifiche, devi creare un argomento su cui Google Play deve pubblicare le notifiche. Per creare un argomento, segui le istruzioni riportate in Creare l'argomento.
Creare una sottoscrizione Pub/Sub
Per ricevere i messaggi pubblicati in un argomento, devi creare un abbonamento Pub/Sub per quell'argomento. Per creare un abbonamento Pub/Sub, segui questi passaggi:
- Leggi la guida per gli abbonati a Cloud Pub/Sub per determinare se configurare l'abbonamento come abbonamento push o abbonamento pull.
- Un abbonamento push consente a Cloud Pub/Sub di inviare notifiche al tuo backend sicuro inviando richieste HTTPS.
- Un abbonamento pull richiede che il server di backend sicuro avvii richieste al server Cloud Pub/Sub per recuperare i messaggi.
- Segui le istruzioni riportate nell'articolo Aggiungere un abbonamento per creare un abbonamento.
Concedere i diritti di pubblicazione per l'argomento
Cloud Pub/Sub richiede di concedere i privilegi di Google Play per pubblicare notifiche per il tuo argomento.
- Apri la console Google Cloud.
- Seleziona il progetto e fai clic su Pub/Sub nel menu di navigazione a sinistra.
Trova l'argomento e apri i dettagli delle autorizzazioni.
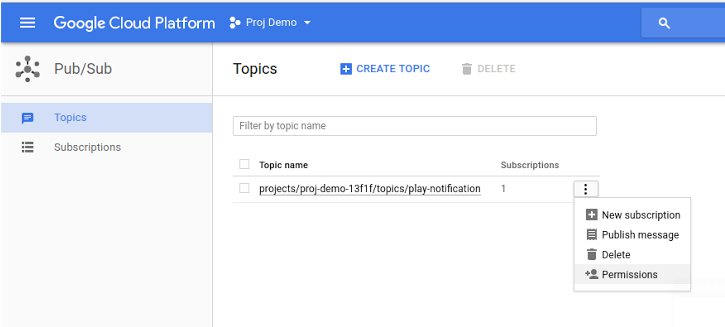
Figura 1. Accesso alla configurazione per l'argomento Autorizzazioni. Aggiungi l'account di servizio
google-play-developer-notifications@system.gserviceaccount.come concedigli il ruolo di Publisher Pub/Sub.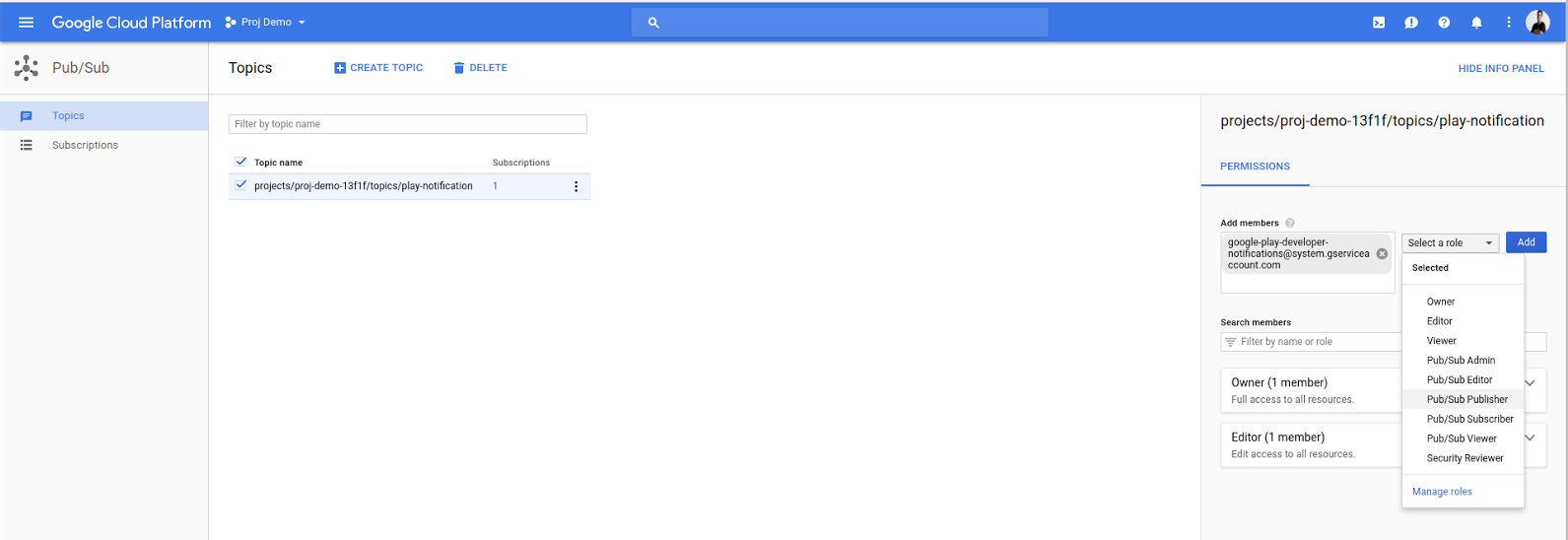
Figura 2. Aggiunta dell'account di servizio Google Play come editore Pub/Sub. Fai clic su Salva per completare la configurazione dell'argomento.
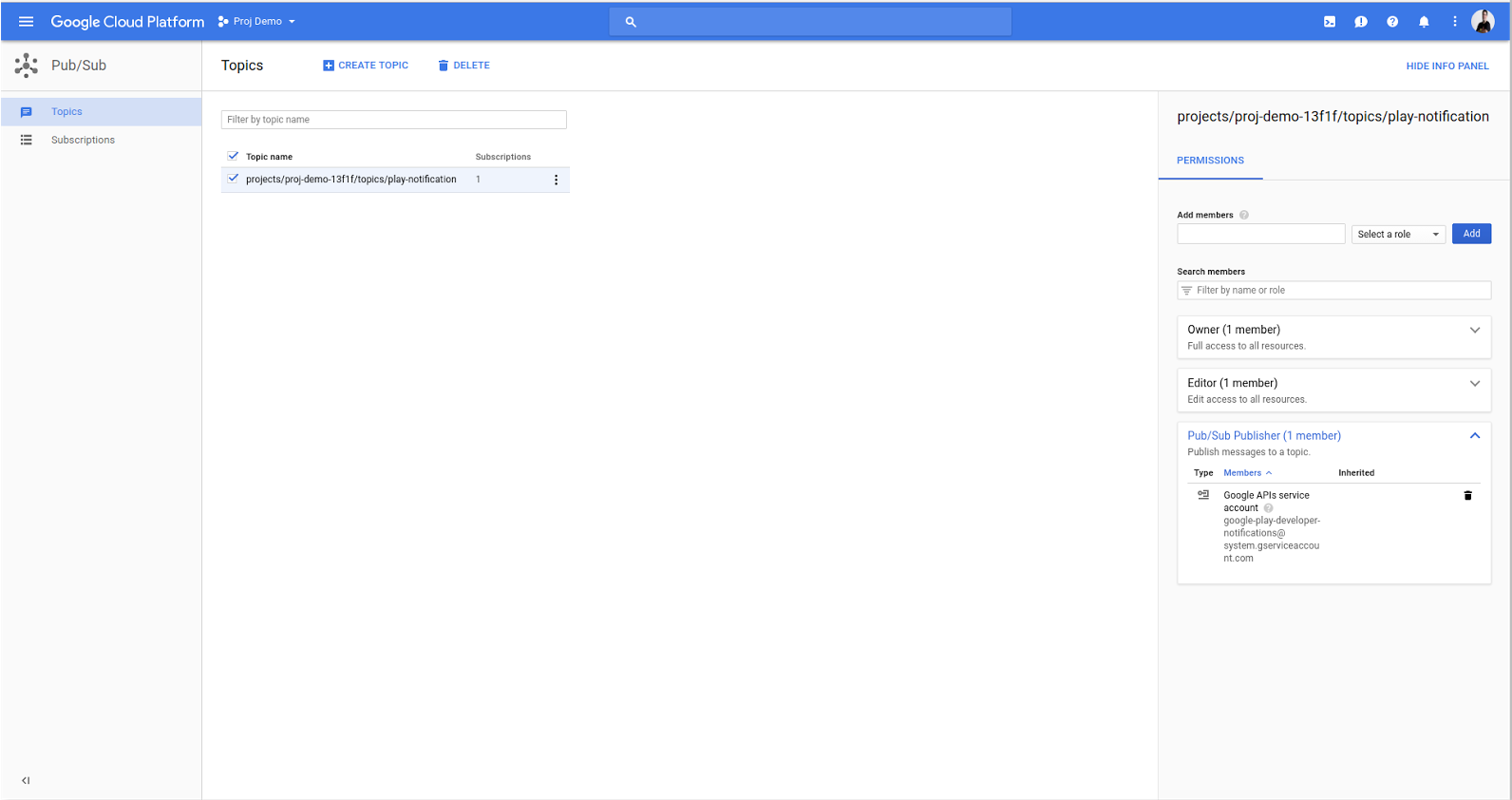
Figura 3. Un argomento configurato.
Attivare le notifiche in tempo reale per lo sviluppatore per la tua app
Per attivare le notifiche in tempo reale per lo sviluppatore per la tua app:
- Apri Google Play Console.
- Seleziona l'app.
- Vai a Monetizzazione > Configurazione della monetizzazione.
Scorri fino alla sezione Notifiche in tempo reale per lo sviluppatore nella parte superiore della pagina.
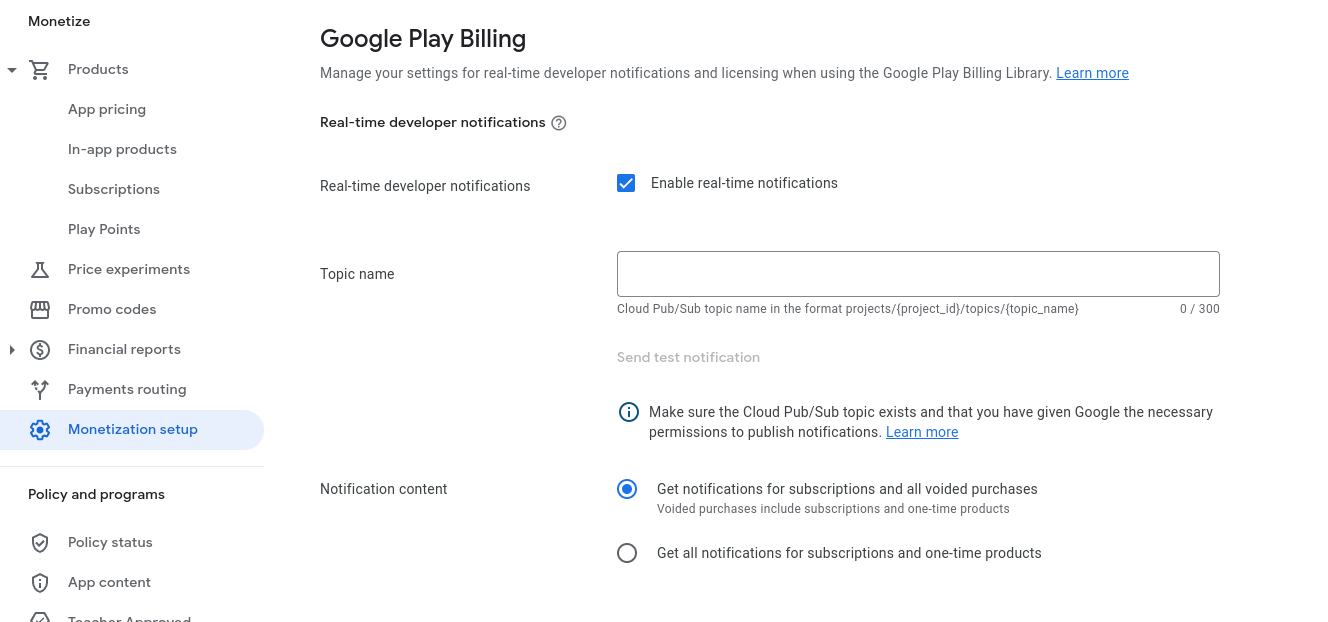
Figura 4. sezione Notifiche in tempo reale per lo sviluppatore .Seleziona Attiva notifiche in tempo reale.
Nel campo Nome argomento, inserisci il nome completo dell'argomento Cloud Pub/Sub che hai configurato in precedenza. Il nome dell'argomento deve essere nel formato
projects/{project_id}/topics/{topic_name}, doveproject_idè l' identificatore univoco del progetto etopic_nameè il nome dell' argomento creato in precedenza.Fai clic su Invia messaggio di prova per inviare un messaggio di prova. L'esecuzione di una pubblicazione di prova consente di verificare che tutto sia configurato correttamente. Se la pubblicazione di prova ha esito positivo, viene visualizzato un messaggio che lo comunica. Se hai allegato una sottoscrizione per questo argomento, dovresti ricevere il messaggio di test.
Per un abbonamento pull, vai all'abbonamento in Cloud Console, fai clic su Visualizza messaggi e procedi con il pull dei messaggi. Devi confermare ogni messaggio che hai estratto per evitare che Cloud Pub/Sub lo invii ripetutamente. Per un abbonamento push, controlla se il messaggio di prova viene recapitato al tuo endpoint push. Un codice di risposta positivo fungerà da conferma del messaggio.
Se la pubblicazione non riesce, viene visualizzato un errore. Assicurati che il nome dell'argomento sia corretto e che il service account
google-play-developer-notifications@system.gserviceaccount.comabbia accesso come Publisher Pub/Sub all'argomento.Scegli i tipi di notifiche che vuoi ricevere.
- Ricevi notifiche relative agli abbonamenti e a tutti gli acquisti annullati: ricevi notifiche in tempo reale per gli sviluppatori relative ad abbonamenti e acquisti annullati. Non riceverai notifiche per gli acquisti di prodotti a pagamento singolo.
- Ricevi tutte le notifiche per gli abbonamenti e i prodotti a pagamento singolo: ricevi
notifiche per tutti gli eventi relativi ad abbonamenti e acquisti annullati. Riceverai anche eventi di acquisto di prodotti una tantum, come
ONE_TIME_PRODUCT_PURCHASEDeONE_TIME_PRODUCT_CANCELED. Per scoprire di più su questi eventi di acquisto, consulta Ciclo di vita dell'acquisto una tantum.
Fai clic su Salva modifiche.
Verifica della configurazione
Per ricevere notifiche in tempo reale per lo sviluppatore, devi creare un server di backend sicuro per utilizzare i messaggi inviati al tuo argomento Cloud Pub/Sub.
Puoi testare la configurazione utilizzando il pulsante Invia messaggio di test in Google Play Console, come descritto nella sezione precedente. Se non hai configurato un server di backend per utilizzare le notifiche, puoi utilizzare lo strumento a riga di comando gcloud per verificare la configurazione. Per istruzioni sull'elaborazione dei messaggi utilizzando gcloud, consulta Eseguire il pull del messaggio dalla sottoscrizione.

