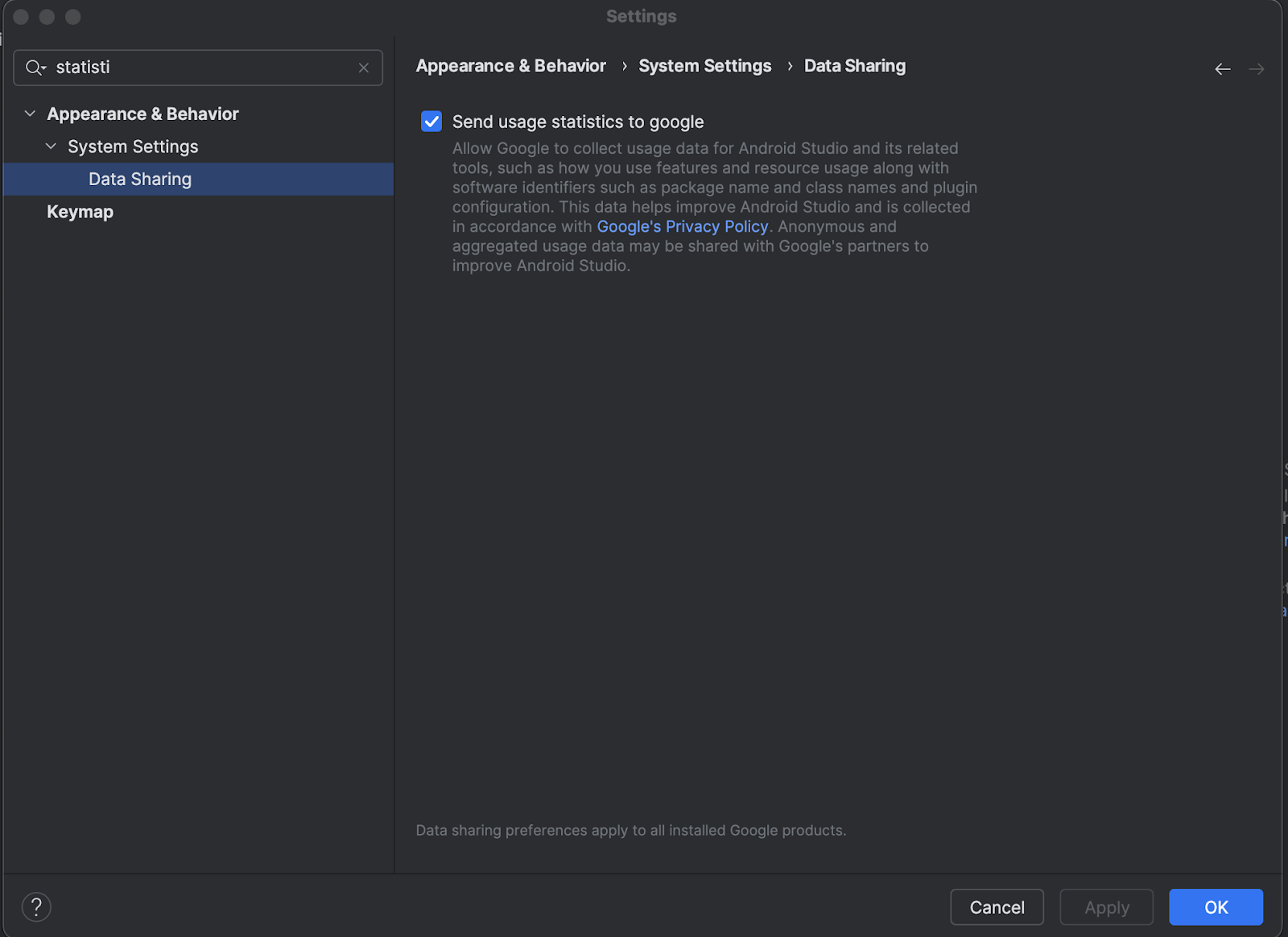Para começar a desenvolver para o Android XR, use o build Canary mais recente do Android Studio, que inclui novas ferramentas e atualizações otimizadas para o Android XR.
Os novos recursos incluídos nesta versão do Android Studio são:
- Emulador do Android XR
- Adição de suporte a XR no Layout Inspector
- Modelo de projeto de RV
Requisitos do sistema para o emulador Android XR
No macOS:
- Sistema operacional: macOS 13.3 ou mais recente.
- CPU/GPU: Apple Silicon (chip M1 ou mais recente)
- RAM/VRAM: 16 GB ou mais
Para Windows:
- SO: Windows 11 ou mais recente.
- CPU: Intel de 9ª geração ou mais recente ou AMD Ryzen série 1000 ou mais recente.
- RAM: 16 GB ou mais
- GPU: NVIDIA GeForce série 10 ou mais recente ou AMD Radeon RX série 5000 ou mais recente.
- VRAM: 8 GB ou mais
- Configurações do BIOS: as extensões de CPU VMX precisam estar ativadas no BIOS do computador.
Instalar e configurar o Android Studio para desenvolvimento de XR
Siga estas etapas para fazer o download do Android Studio e configurar seu ambiente de desenvolvimento:
Feche todas as versões do Android Studio que já estão instaladas.
Baixe o build canário mais recente do Android Studio, extraia para o local de sua preferência e inicie o aplicativo.
Siga as instruções de instalação no assistente.
Na caixa de diálogo Welcome to Android Studio, clique em More Actions e selecione SDK Manager.
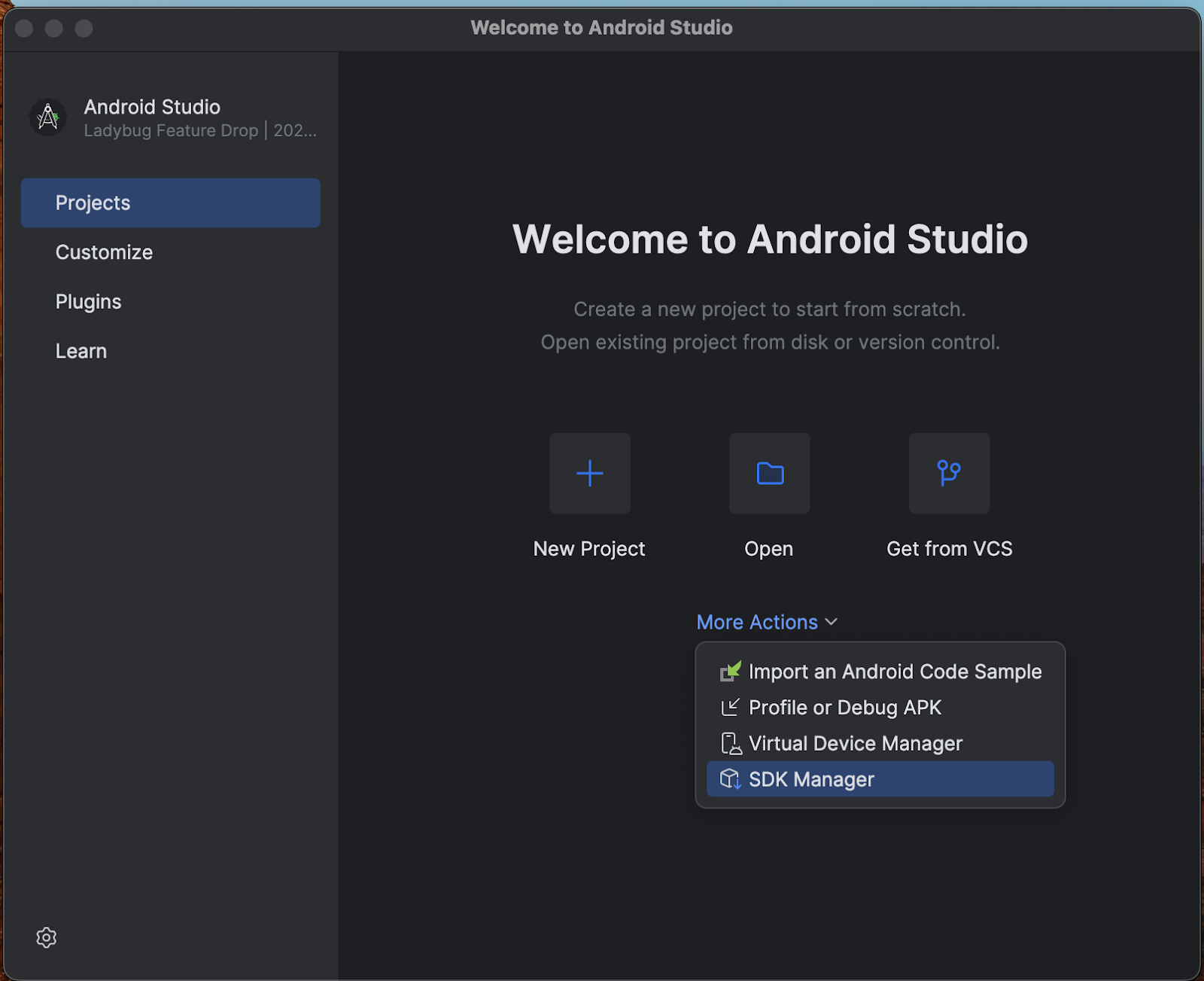
Na página Android SDK, clique na guia SDK Tools e selecione as seguintes ferramentas para instalar:
- Android SDK Build-Tools
- Android Emulator
- Android SDK Platform-Tools
- Layout Inspector para API 31 a 36
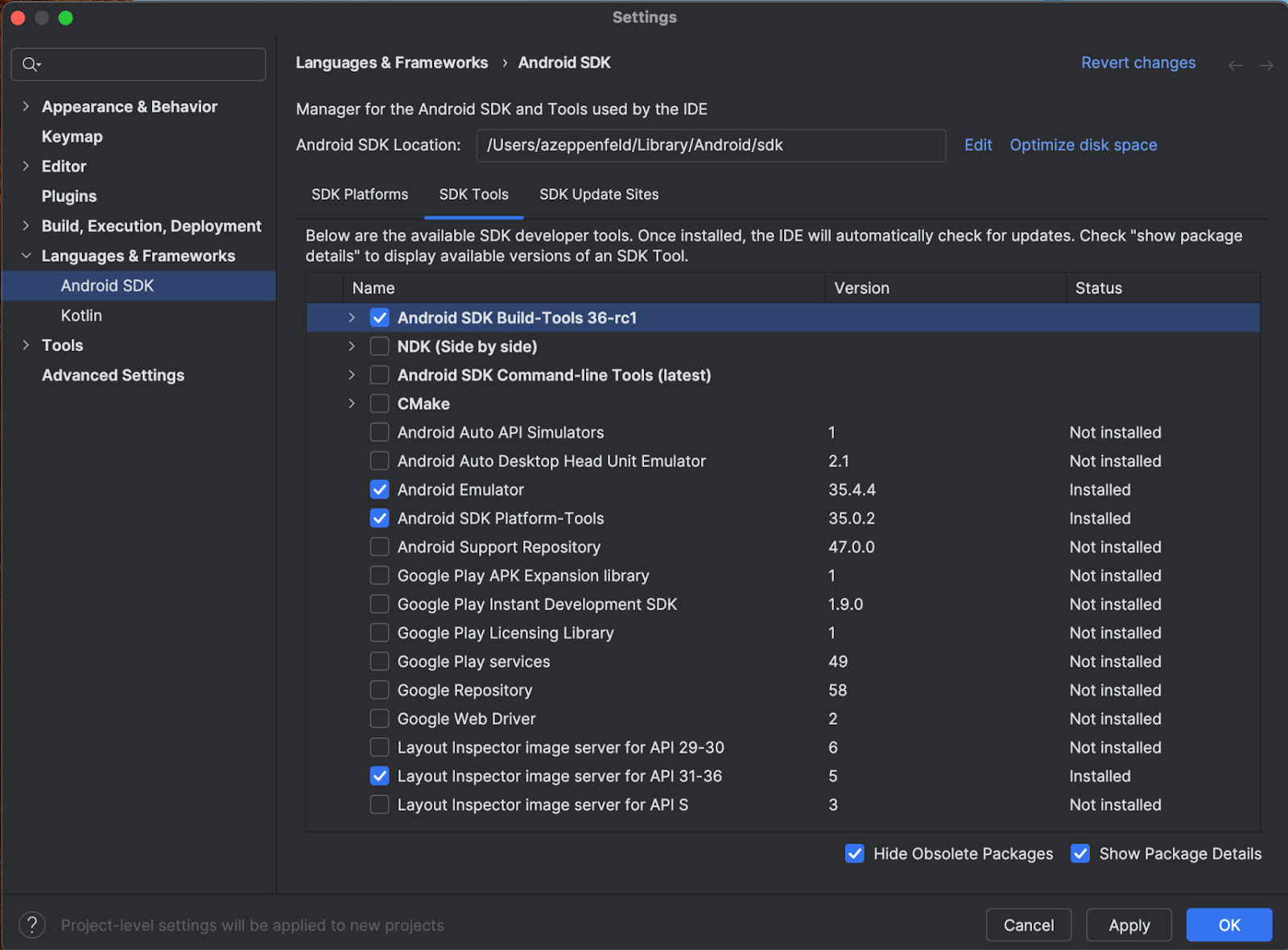
Na guia SDK Platforms, faça o seguinte:
- Marque a caixa de seleção Mostrar detalhes do pacote para conferir todas as opções.
- Selecione a imagem do sistema Google Play XR ARM (macOS) ou Google Play XR Intel x86_64 (Windows).
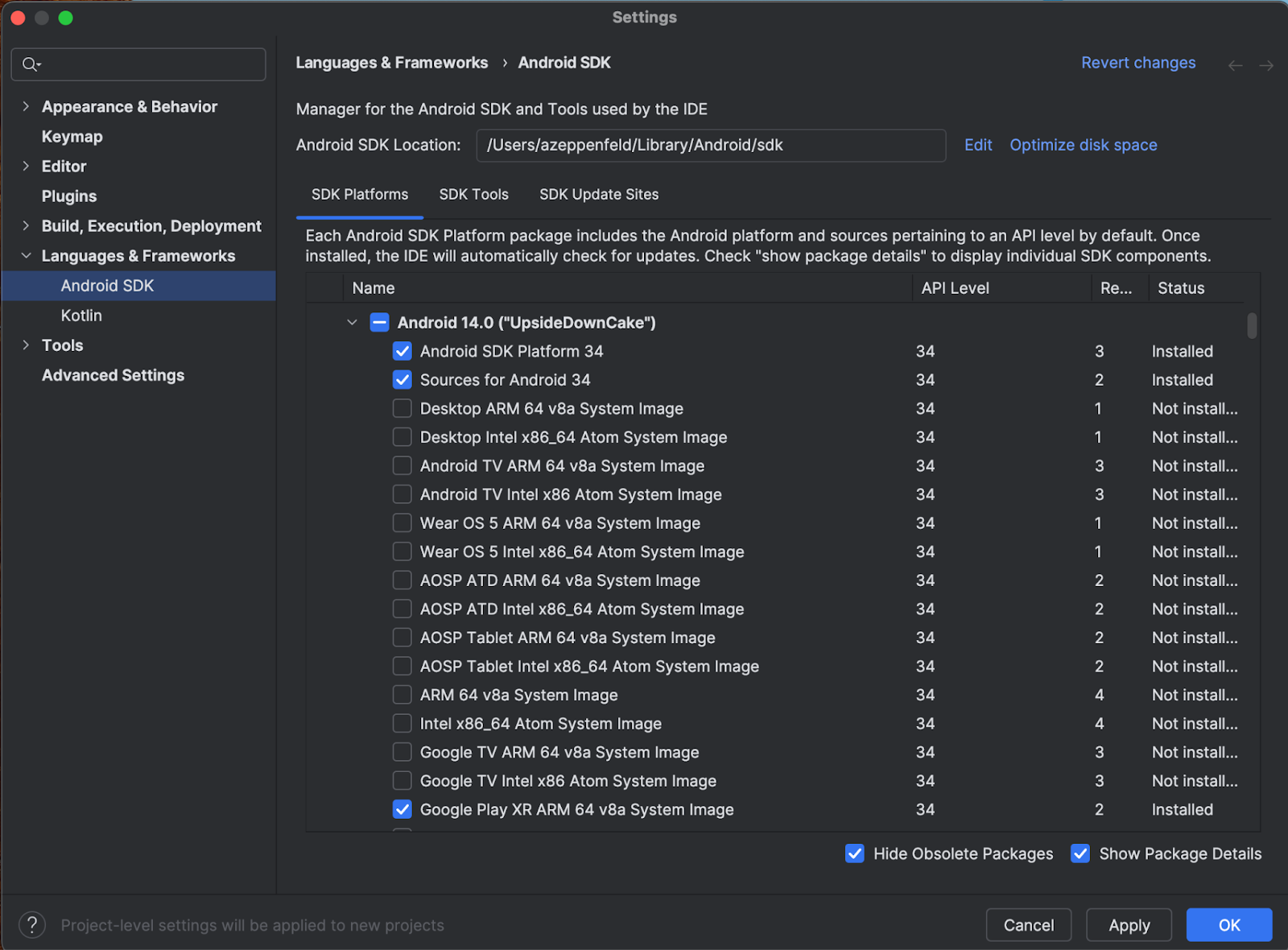
- Clique em Aplicar para fazer as atualizações e em OK.
- Aguarde a conclusão de todas as etapas de instalação e clique em Concluir.
Criar um projeto Android XR
Siga estas etapas para criar um projeto Android XR no Android Studio ou estender um projeto atual para XR.
Na janela Welcome to Android Studio, faça uma destas ações:
- Se você estiver criando um novo app de RV/RA, clique em Novo projeto e vá para a próxima etapa.
- Se você estiver espacializando um app existente, clique em Abrir para selecionar seu projeto e pule para a próxima etapa, "Criar um novo dispositivo virtual Android para o emulador do Android". Para ajuda com a espacialização do seu app atual para Android XR, leia Leve seu app Android para o 3D com XR.
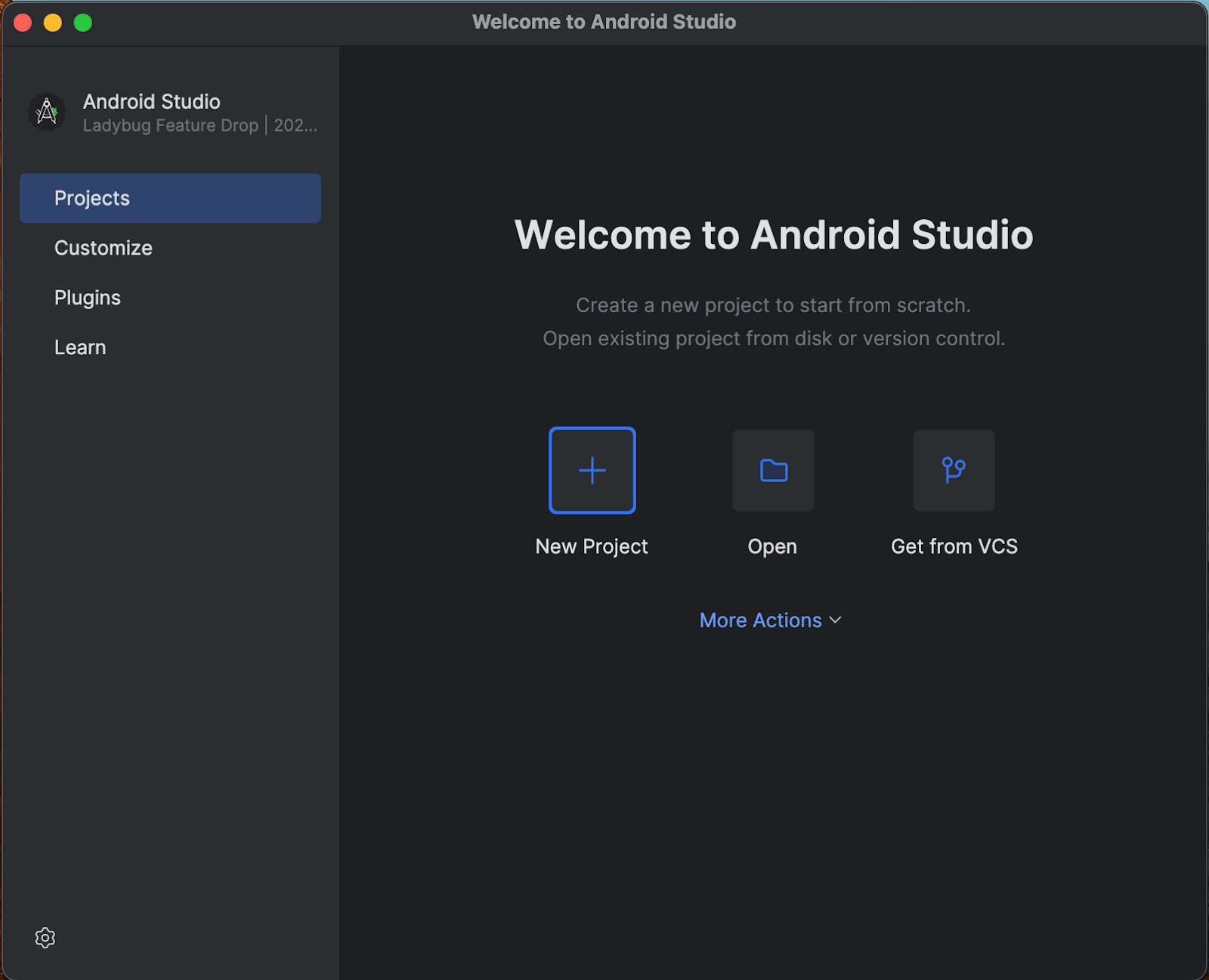
Na categoria XR, selecione o modelo Basic Headset Activity e clique em Next.
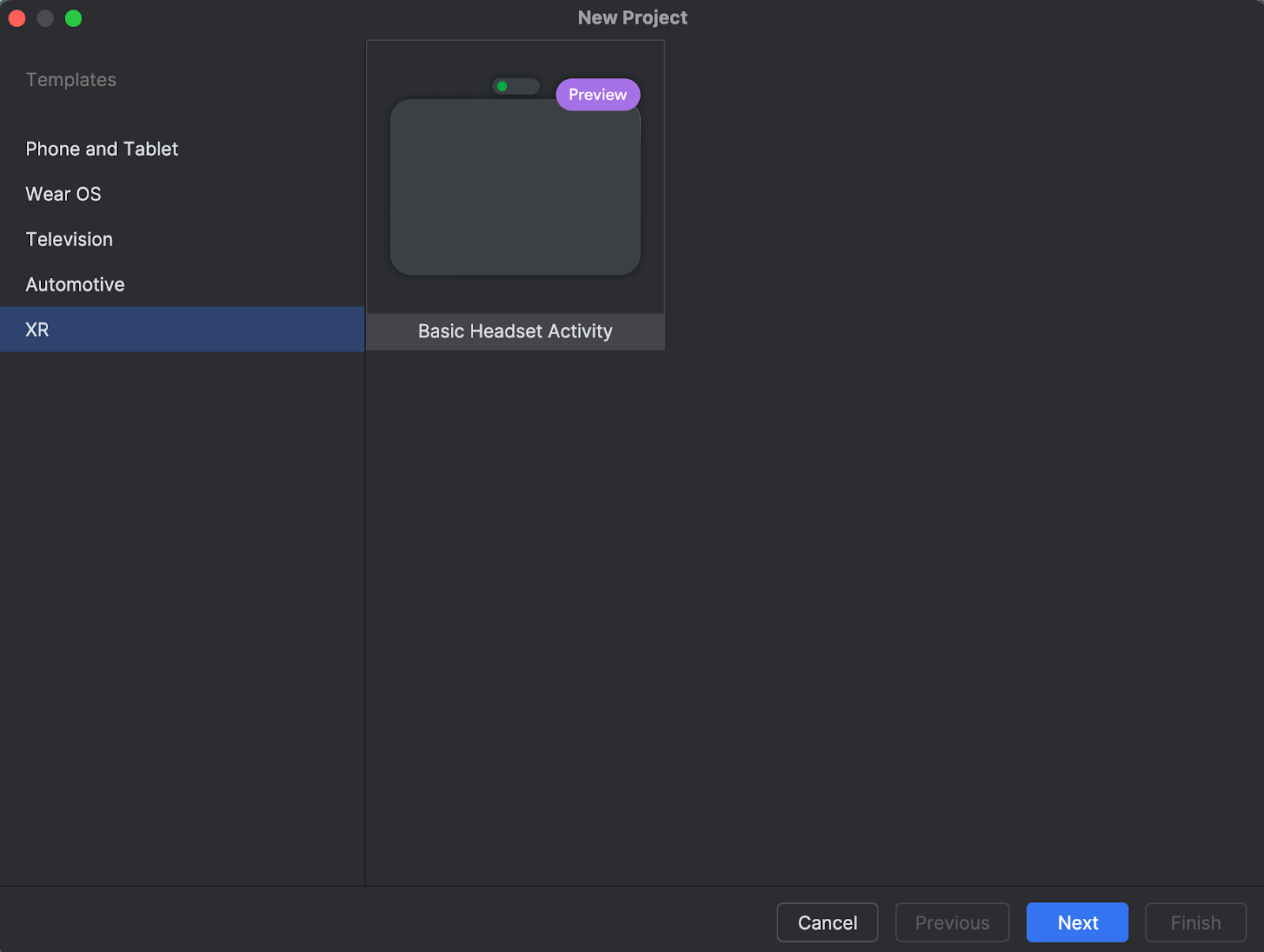
Na próxima tela, escolha um nome para o projeto. Você pode deixar as configurações padrão. Em seguida, clique em Concluir.
Explore o código fornecido no modelo. Confira nosso guia de desenvolvimento e a documentação de referência.
Criar um Dispositivo virtual Android para o Android Emulator
O emulador do Android XR é uma versão especializada do emulador do Android projetada para o desenvolvimento de apps de RV. Ele permite testar e depurar aplicativos de realidade estendida (XR) no ambiente familiar do Android Studio.
Para usar o Android XR Emulator, você precisa criar um novo dispositivo virtual. Para isso, siga estas etapas:
No Android Studio, clique em Tools > AVD Manager e siga as instruções para criar um novo dispositivo virtual Android (AVD, na sigla em inglês).
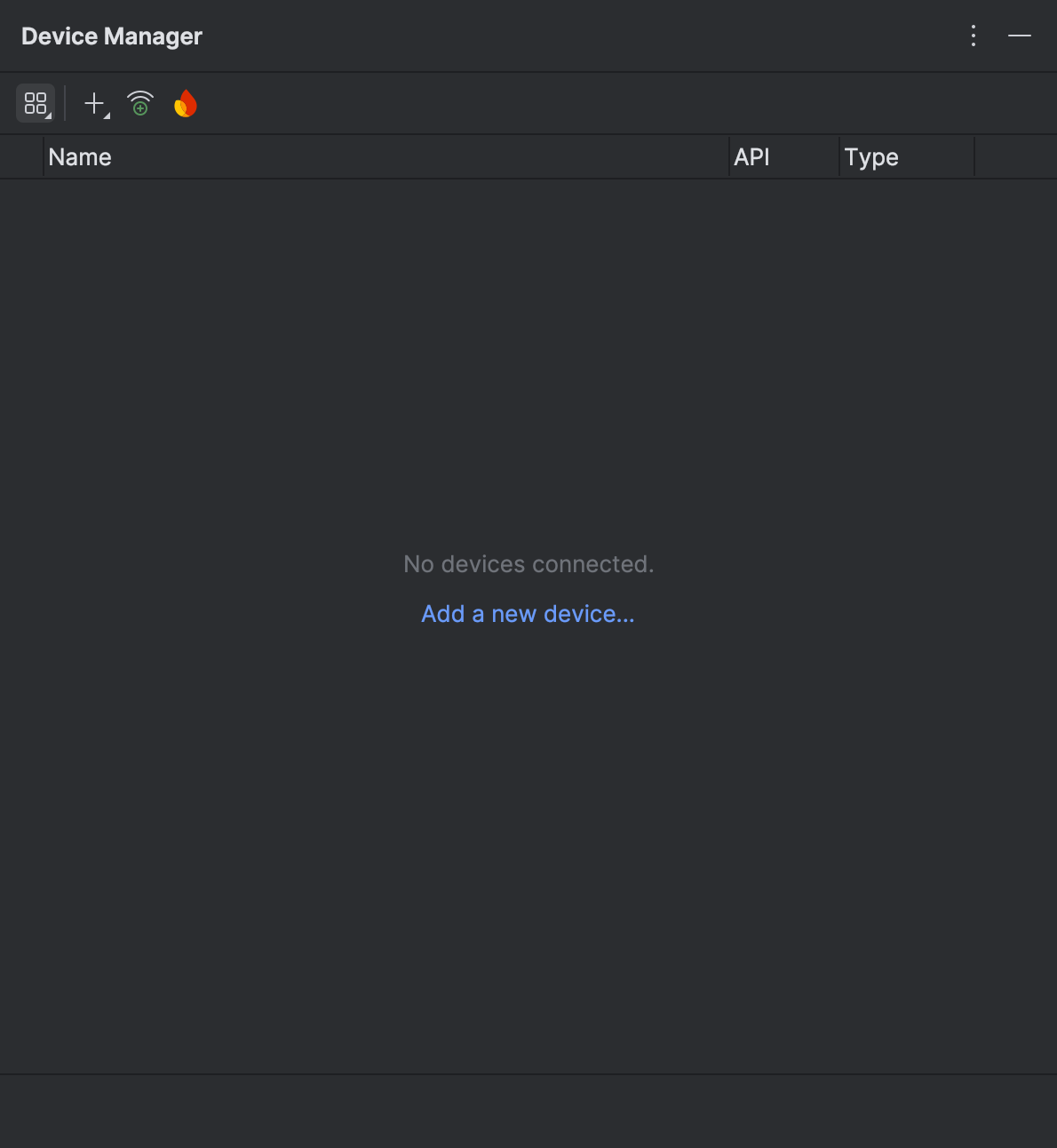
Na janela Adicionar dispositivo, em Formato, selecione a opção XR e, em seguida, Dispositivo XR na lista Nome. Clique em Próxima.
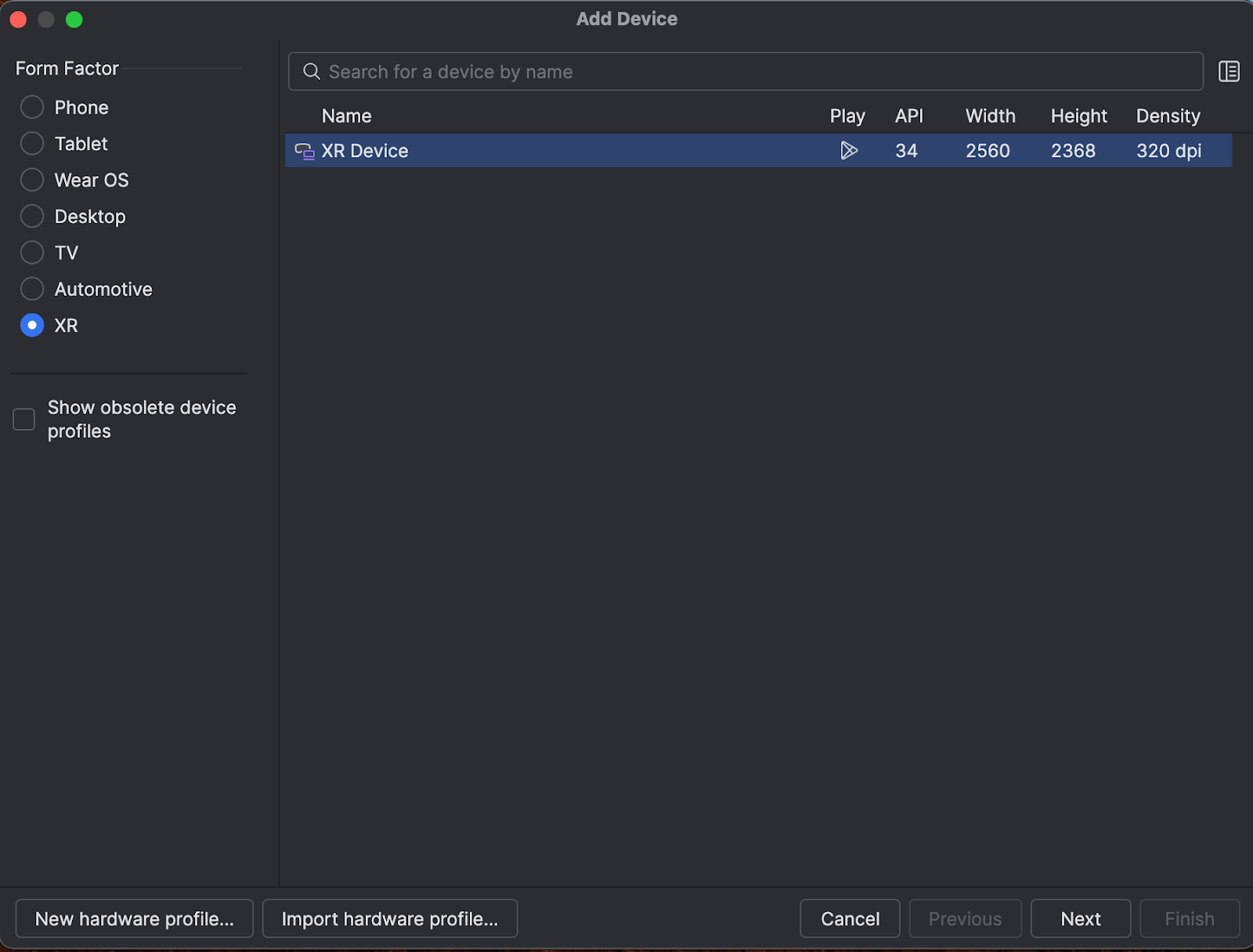
Na próxima guia (Configurar dispositivo virtual), em Imagem do sistema, selecione a imagem do sistema Android XR mais recente compatível com seu sistema.
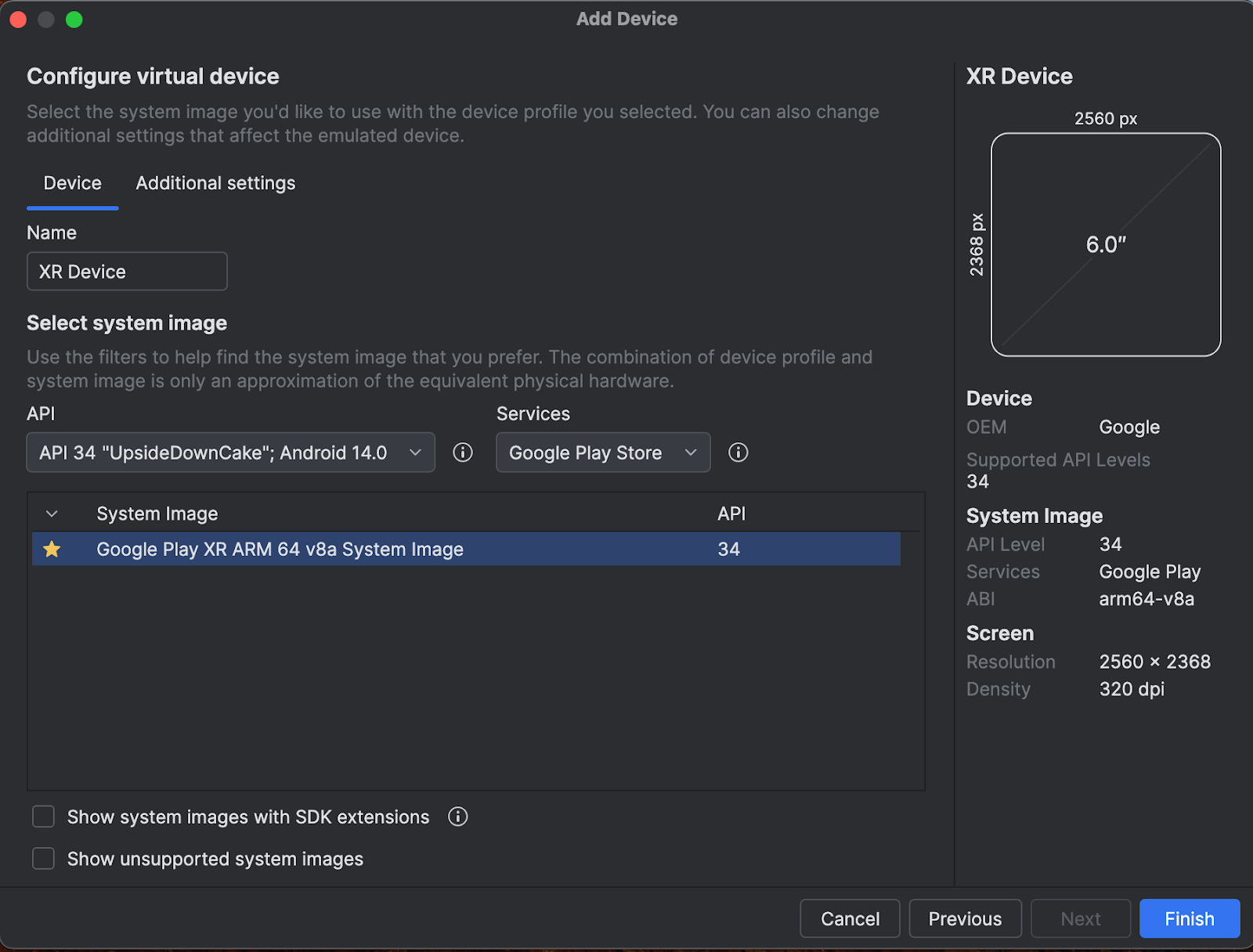
Clique em Finish.
Para iniciar o emulador, clique no botão Executar no Gerenciador de dispositivos.
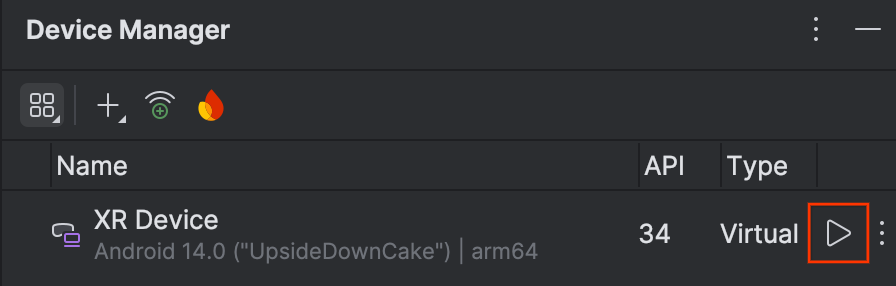
O emulador é aberto em uma janela separada.
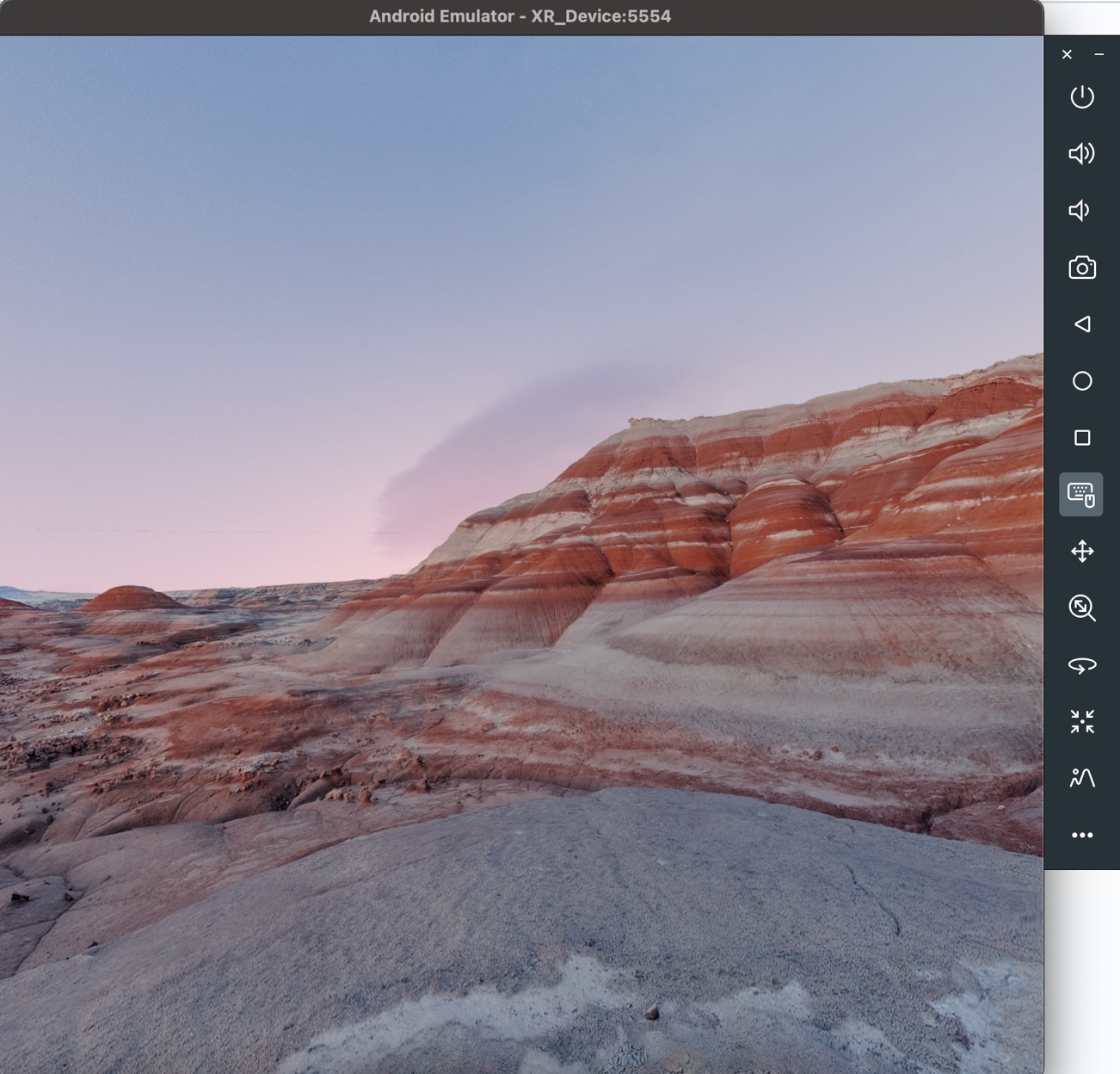
Para iniciar o app no emulador, clique no ícone Executar no Android Studio.

Para saber mais sobre como usar o emulador e outras ferramentas novas de XR, leia Ferramentas do Android Studio para XR.
Ativar as estatísticas de uso para ajudar a melhorar o Android Studio
Como esta é uma versão de prévia para desenvolvedores do Android Studio, muitos desses recursos ainda estão em desenvolvimento. Ative as estatísticas de uso e envie feedback para nos ajudar a melhorar essas ferramentas.
Para ativar as estatísticas de uso:
- Clique em Configurações > Aparência e comportamento > Configurações do sistema > Compartilhamento de dados.
Selecione Enviar estatísticas de uso ao Google.