根據預設,您的 2D 行動或大螢幕 Android 應用程式會在 Android XR 中運作,並在 3D 空間中顯示為 2D 面板。您可以新增沈浸式 XR 功能,強化現有的 2D Android 應用程式,將其從平面螢幕體驗轉換為動態 3D 環境。
將 Android 應用程式導入 XR 時,請考量下列重要原則。
- 空間功能:Android XR 提供多種可供應用程式使用的空間功能,但您不必實作每項功能。請策略性地導入這些元素,以補足應用程式的視覺階層、版面配置和使用者歷程。建議您加入自訂環境和多個面板,打造真正身歷其境的體驗。請參閱空間 UI 設計指南,判斷如何最佳整合空間元素。
- 自動調整式 UI:XR 可讓您靈活設計寬敞的 UI,讓其能無縫地配合無限畫布和可自由調整大小的視窗。其中最重要的考量之一,就是遵循大螢幕設計指南,針對這個廣闊的環境最佳化應用程式的版面配置。即使您的應用程式目前僅支援行動裝置,您仍可利用迷人的環境提升使用者體驗,但針對大螢幕最佳化的 UI 是針對 Android XR 最佳化應用程式的最佳方式之一。
- UI 架構:建議您使用 Jetpack Compose 建構 XR 的 UI。如果您的應用程式依賴 View,請參閱「在 XR 中使用 View」,進一步瞭解如何在使用 View 時善用 Compose 互通性,或評估直接使用 Jetpack SceneCore 程式庫的做法。
- 在 Play 商店中發布:如要確保 XR 強化應用程式可在 Play 商店中搜尋到,請按照下列步驟操作:
- 建議您移除所有不必要的功能需求,以便簡化應用程式。
- 請確認您的應用程式未在 Google Play 管理中心中選擇停用 XR 發布功能,以免應用程式遭到 Play 商店搜尋結果排除。
將 2D UI 元件轉換為 3D 的提示
遵循這些訣竅,就能讓應用程式看起來像是針對 XR 進行最佳化。
- 優先考量大螢幕相容性:請確保應用程式的 UI 遵循大螢幕設計原則,以便在 XR 環境中確保文字和內容的最佳可讀性。
- 策略性使用空間功能:找出應用程式使用者歷程中的重要時刻,加入空間功能可提升體驗,並充分利用平台的獨特功能。
- 以使用者舒適度為考量來放置空間面板:設計含有空間面板的版面配置時,請將其放置在離使用者舒適的距離,以免造成過度擁擠或過於靠近的感覺。
- 為空間版面配置使用自適應 UI:利用自適應 UI 概念 (例如窗格和漸進式揭露),將版面配置有效分解為多個空間窗格,以便最佳化資訊呈現方式。
- 將 Orbiter 用於持續性元素和模式:將 Orbiter 保留給持續性和情境性的 UX 元素,例如導覽和控制項。請限制使用軌道器,以維持清晰度並避免雜亂。
- 妥善運用升降效果:將空間升降效果套用至不會隨著內容捲動的暫時性元件。避免將大範圍區域設為突出,以免造成視覺不適,並維持平衡的視覺階層。
- 使用 Material Design 進行建構:如果您使用的是 Material Design 元件和自適應版面配置的最新 Alpha 版,可以新增「EnableXrComponentOverrides」包裝函式,選擇在應用程式中啟用 XR 變更。請參閱我們的XR 適用的 Material Design 說明文件,進一步瞭解相關資訊。
適用於 XR 的 Jetpack Compose 推出了可管理 XR 強化功能的新元件,讓您不必自行管理。舉例來說,您可以使用 SpatialPopup 和 SpatialDialog 取代 2D 對應項目。在無法使用空間 UI 時,這些元件會以典型的 2D UI 顯示,並在可用時顯示應用程式的空間 UI。使用這些元素的過程非常簡單,只需進行一行變更即可取代相應的 2D UI 元素。
將對話方塊轉換為 SpatialDialog
// Previous approach Dialog( onDismissRequest = onDismissRequest ) { MyDialogContent() } // New XR differentiated approach SpatialDialog( onDismissRequest = onDismissRequest ) { MyDialogContent() }
將彈出式視窗轉換為 SpatialPopup
// Previous approach Popup(onDismissRequest = onDismissRequest) { MyPopupContent() } // New XR differentiated approach SpatialPopup(onDismissRequest = onDismissRequest) { MyPopupContent() }
提升 2D UI 元素
如果您想提升 UI 並進一步控管,我們提供 SpatialElevation,讓您將應用程式中的任何可組合項提升至使用 SpatialElevationLevel 所設定 Z 軸上的空間面板層級。這有助於吸引使用者注意、建立更完善的階層,並改善可讀性,如以下範例所示。
// Elevate an otherwise 2D Composable (signified here by ComposableThatShouldElevateInXr). SpatialElevation(elevation = SpatialElevationLevel.Level4) { ComposableThatShouldElevateInXr() }
程式碼的重點
- 請勿將大型區域和平面 (例如底部頁面和側邊頁面) 空間化或提升。
- 請勿提升可與內容捲動的 UI 元素。
將 2D 元件遷移至 Orbiter
Orbiter 是浮動元素,通常包含使用者可互動的控制項。Orbiter 可錨定至空間面板或其他實體,例如空間版面配置。這樣一來,內容就能有更多空間,使用者也能快速存取功能,而不必阻礙主要內容。
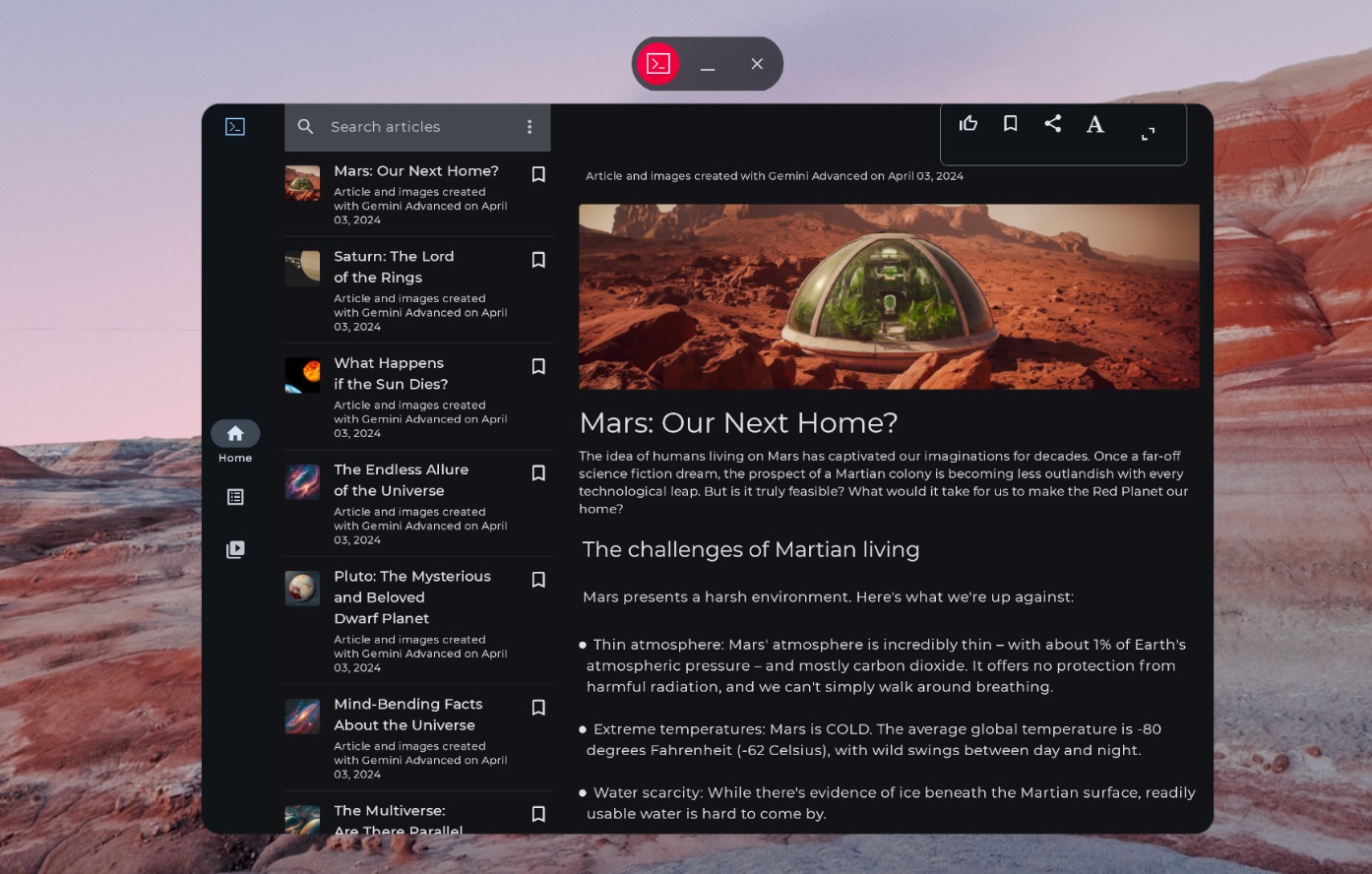
非空間化導覽邊欄
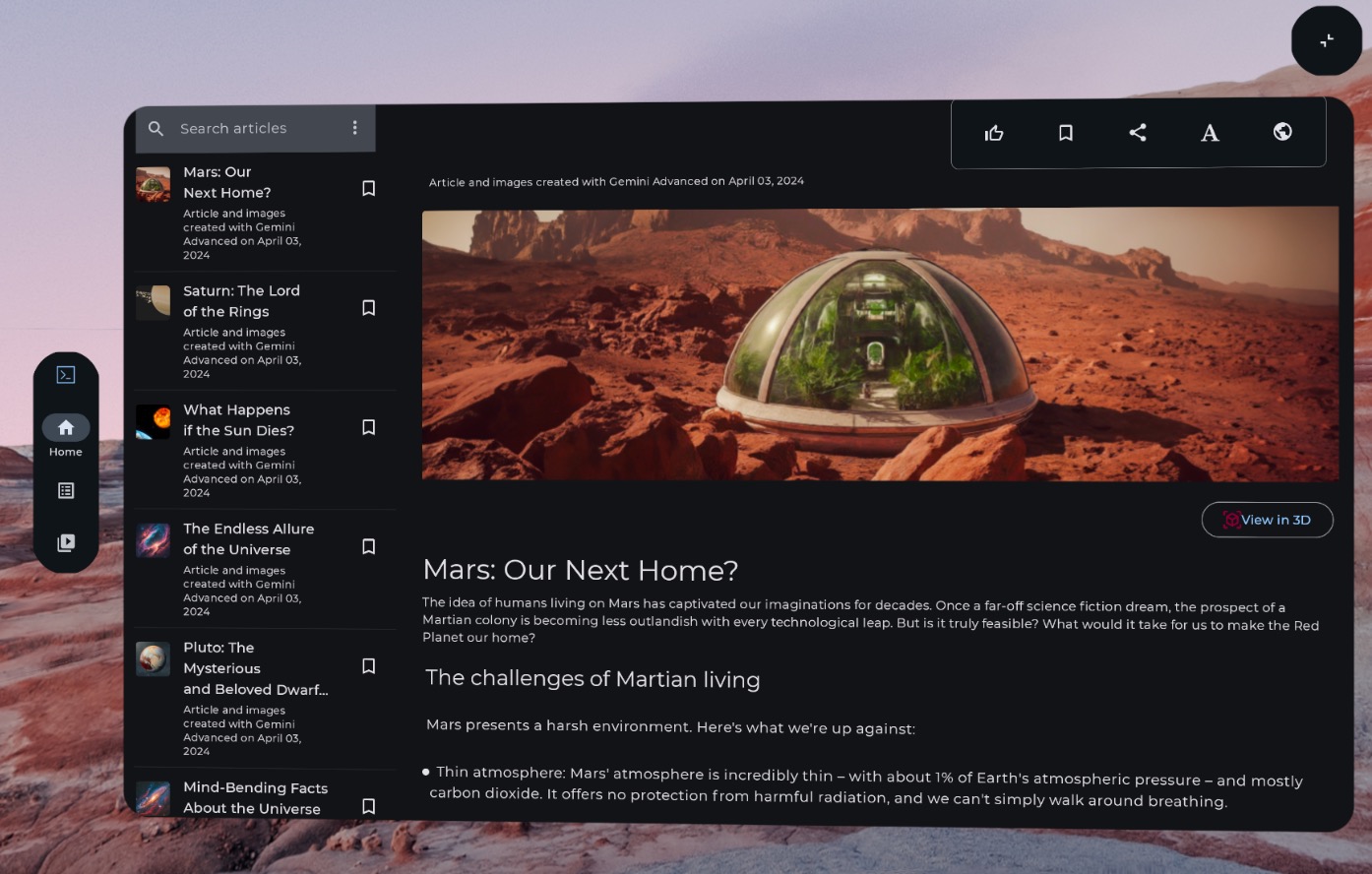
空間化 (XR 專用) 導覽邊欄
以下範例程式碼說明如何將 2D UI 元件遷移至 Orbiter。
// Previous approach NavigationRail() // New XR differentiated approach Orbiter( position = ContentEdge.Start, offset = dimensionResource(R.dimen.start_orbiter_padding), alignment = Alignment.Top ) { NavigationRail() }
關於衛星的要點
- Orbiter 是用於將現有 UI 元素附加至空間面板的元件
- 請參閱 Android XR 應用程式設計指南,確認應為 Orbiter 遷移哪些元素,以及應避免哪些模式。
- 建議您只調整幾個導覽元件,例如導覽邊欄、頂端應用程式列或底部應用程式列。
- 未啟用空間 UI 時,不會顯示 Orbiter。例如,這些內容不會顯示在主畫面或手機、平板電腦和折疊式裝置等裝置上。
將 2D 元件遷移至空間面板
空間面板是 Android XR 應用程式 UI 的基礎構成元素。
面板可做為 UI 元素、互動式元件和沉浸式內容的容器。設計時,您可以為使用者控制項新增 orbiter 等元件,並在空間上提升 UI 元素,以吸引使用者注意特定互動。
程式碼的重點
- 請參閱 Android XR 應用程式設計指南,瞭解應將哪些元素遷移至面板,以及應避免的模式。
- 遵循空間面板放置的最佳做法:
- 面板應在距離使用者眼睛 1.5 公尺處產生。
- 內容應顯示在使用者視野中心的 41° 範圍內。
- 面板會在使用者移動時保持原位。錨定功能僅適用於透視模式。
- 請遵循系統建議的 32 dp 圓角面板。
- 觸控目標應為 56 dp,且不得小於 48 dp。
- 維持對比率,讓文字更易於閱讀,尤其是在使用透明背景時。
- 遵循 Android 設計顏色原則,並使用 Material Design 色彩系統為應用程式實作深色和淺色主題。
- 使用空間面板 API 搭配現有的 UI 元素。
將 2D UI 遷移至單一空間面板
根據預設,應用程式會在首頁空間中顯示單一面板。瞭解如何在首頁空間和完整空間之間切換。如要將該內容帶入全螢幕模式,您可以使用 SpatialPanel。
以下提供範例說明如何執行這項操作。
if (LocalSpatialCapabilities.current.isSpatialUiEnabled) { Subspace { SpatialPanel( dragPolicy = MovePolicy(), resizePolicy = ResizePolicy(), ) { AppContent() } } } else { AppContent() }
將 2D UI 遷移至多個空間面板
您可以為應用程式的 UI 使用單一空間面板,也可以將 2D UI 遷移至多個空間面板。如果您選擇為應用程式的 UI 使用多個面板,可以定位及旋轉面板 (類似於在 2D 中排版 UI)。您可以先針對想要達成的目標,擬定明確的設計願景,然後使用 Spatial UI Layout API (SpatialBox、SpatialRow、SpatialColumn、SpatialLayoutSpacer、SpatialAlignment) 和子區域修飾符來設定面板位置和旋轉角度。在實作多個面板時,您需要避免採用某些重要模式。
- 避免重疊面板,以免使用者無法查看重要資訊。
- 避免使用者因資訊面板過多而感到不堪負荷。
- 避免將面板放置在令人不適或不易察覺的位置。範例:放置在使用者後方的面板很難察覺。
- 如要進一步瞭解如何開發空間 UI,請參閱完整的指南。
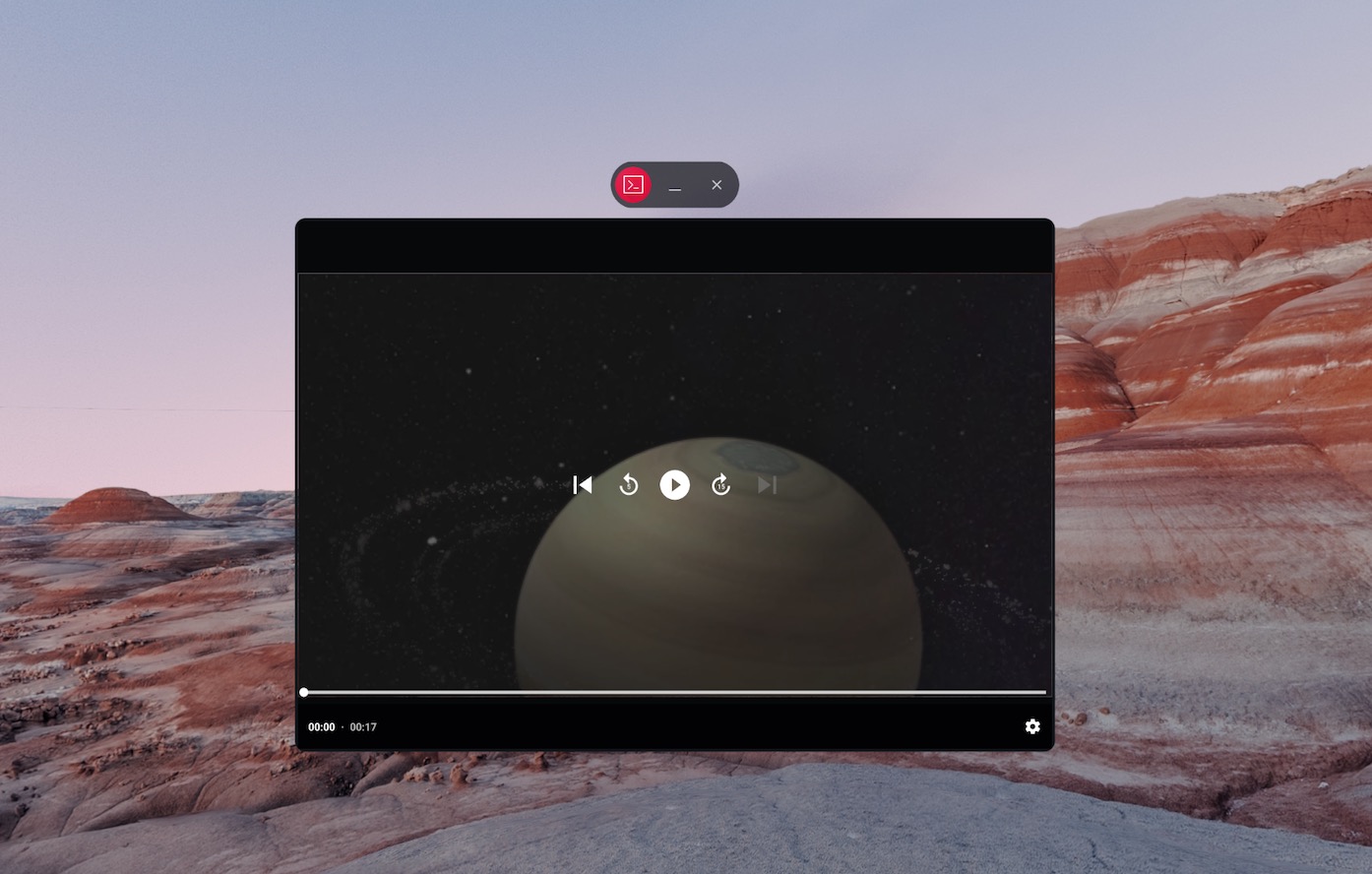
非空間化內容

在軌道器內提供空間化 (XR 專用) 媒體控制選項,並將內容分割成多個空間面板
SpatialRow { SpatialPanel( SubspaceModifier .width(384.dp) .height(592.dp) ) { StartSupportingPanelContent() } SpatialPanel( SubspaceModifier .height(824.dp) .width(1400.dp) ) { App() } SpatialPanel( SubspaceModifier .width(288.dp) .height(480.dp) ) { EndSupportingPanelContent() } }
檢查空間功能
決定是否要顯示特定 UI 元素時,請勿檢查特定 XR 裝置或模式。檢查裝置或模式 (而非功能) 可能會在特定裝置的功能隨時間變動時造成問題。請改用 LocalSpatialCapabilities.current.isSpatialUiEnabled 直接檢查是否具備必要的空間化功能,如以下範例所示。這種做法可確保應用程式正確調整至各種 XR 體驗,不必在每次推出新裝置或功能變更時更新。
if (LocalSpatialCapabilities.current.isSpatialUiEnabled) { SupportingInfoPanel() } else { ButtonToPresentInfoModal() } // Similar check for audio val spatialAudioEnabled = LocalSpatialCapabilities.current.isSpatialAudioEnabled
使用環境變更使用者的周遭環境
如要透過變更使用者的周遭環境,營造沉浸式體驗,您可以使用環境。在程式碼中新增環境是簡單的變更,不會對應用程式現有的 UI 造成重大影響。如要進一步瞭解如何設定環境,請務必參閱完整的指南。
新增 3D 內容
3D 模型和空間影片等 3D 內容可營造更身歷其境的體驗,並增進空間理解能力。應用程式只能在具備空間功能時顯示 3D 內容,因此您應該先檢查是否有空間功能。

