Voice control enables drivers perform to tasks without taking their hands off the wheel or their eyes off the road. With App Actions for car apps, drivers can use Google Assistant to control Android apps on their infotainment system by saying things like, "Hey Google, find street parking on ExampleApp".
App Actions works with point of interest (POI) car apps. This guide covers the specific requirements and limitations for integrating App Actions into your POI app.
How it works
App Actions extend your in-app functionality to Assistant, enabling users to
access app features by using their voice. When a user invokes an App Action,
Assistant matches the query to a built-in intent (BII) declared in your app's
shortcuts.xml resource, and launches your app at the requested screen.
You declare support for BIIs in your app using Android capability elements.
When you upload your app using the Google Play console, Google registers the
capabilities declared in your app and makes them available for users to access
from Assistant.
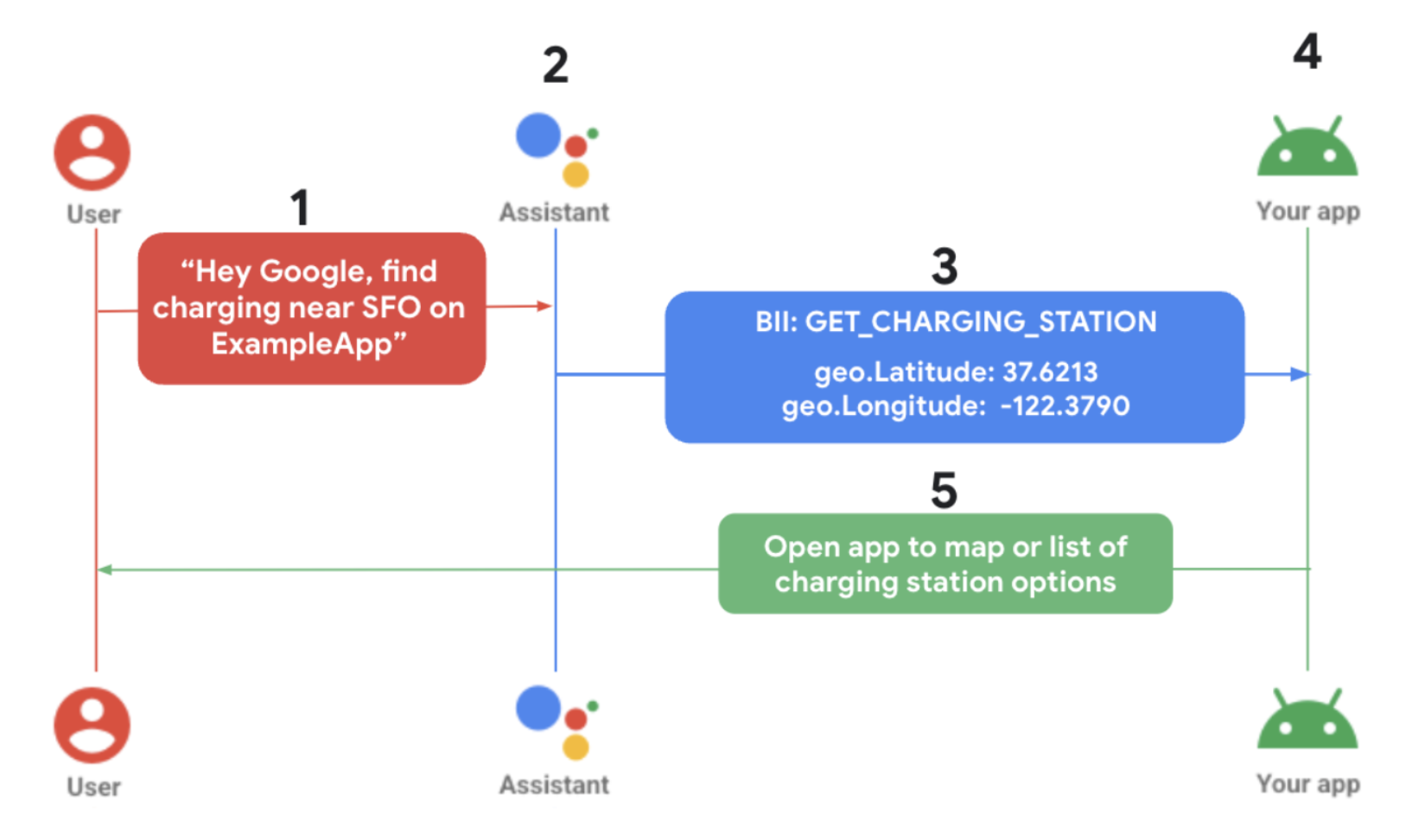
- A user triggers Assistant and makes a voice request for a specific app.
- Assistant matches the request to a pre-trained model (BII), and extracts any parameters supported by the BII.
- In this example, Assistant matches the query to the
GET_CHARGING_STATIONBII, extracts the location parameter “SFO”, and translates the location to its geo coordinates. - The app is triggered via its fulfillment definition for this BII.
- The app processes the fulfillment, displaying charging station options in the driver's infotainment system.
Limitations
Car implementations of App Actions carry the following limitations:
Car App Actions must be fulfilled using Android deep links. For information on App Actions fulfillments, see Provide fulfillment details for built-in intents.
Car implementations only support the following BIIs:
- Parking -
GET_PARKING_FACILITY - Charging -
GET_CHARGING_STATION
- Parking -
Requirements
Perform the following steps to prepare your car app for App Actions:
- Fulfill the general Android app requirements for App Actions.
- Include the Car App Library dependency. For details, see Declaring dependencies.
Determine your intent and fulfillment
The first step to voice enabling a car app with App Actions is to determine which user voice commands, or intents, your app supports. You then define a fulfillment for each intent to specify how your app should satisfy the request.
Which intents does your car app support?
App Actions provides pre-trained voice models, called built-in intents (BII), which can understand and interpret a user's voice commands when they say, "Hey Google". To respond to voice requests, you simply declare to Assistant the BIIs that your app supports. For example, if you want your app to assist in finding a parking facility, you implement the
GET_PARKING_FACILITYBII. Or, implementGET_CHARGING_STATIONBII to help users find electric car charging stations.How should your app fulfill each intent?
Your app fulfills the voice request by launching itself to the appropriate screen. App Actions provides your fulfillment with parameters extracted from the user request, enabling you to tailor your response to the user's needs.
Integrate App Actions
After determining your fulfillment strategy, follow these steps to voice enable your car app:
Open your main activity
AndroidManifest.xmland declare support for Android shortcuts. You usecapabilityshortcut elements to declare to Assistant the BIIs that your app supports. For more information, see Add capabilities.<!-- AndroidManifest.xml --> <meta-data android:name="android.app.shortcuts" android:resource="@xml/shortcuts" />Next, add an
<intent-filter>element toAndroidManifest.xml. This enables Assistant to use deep links to connect to your app's content.For Android Auto fulfillment, the
<intent-filter>is the same as your mobile app.For Android Automotive OS, your app's
CarAppServicesession triggers Assistant. To allow a session to trigger your deep link, specify an<intent-filter>in the<activity>element ofAndroidManifest.xml.
<!-- AndroidManifest.xml --> <activity ... android:name="androidx.car.app.activity.CarAppActivity"> ... <intent-filter> <action android:name="android.intent.action.VIEW" /> <category android:name="android.intent.category.DEFAULT" /> <category android:name="android.intent.category.BROWSABLE" /> <data android:scheme="YOUR_SCHEME" android:host="YOUR_HOST" /> </intent-filter> </activity>If you don't already have a
shortcuts.xmlfile your app'sres/xmldirectory, create a new one. For information about how App Actions uses Android shortcuts, see Create shortcuts.xml.In
shortcuts.xml, implement acapabilityfor your chosen BII. Next, add a nested<intent>to define the app fulfillment.<!-- shortcuts.xml --> <?xml version="1.0" encoding="utf-8"?> <shortcuts xmlns:android="http://schemas.android.com/apk/res/android"> <capability android:name="actions.intent.GET_PARKING_FACILITY"> <intent> <url-template android:value="YOUR_SCHEME://YOUR_HOST{?name,address,disambiguatingDescription,latitude,longitude}"> <!-- Facility name, e.g. "Googleplex" --> <parameter android:name="parkingFacility.name" android:key="name"/> <!-- Address, e.g. "1600 Amphitheatre Pkwy, Mountain View, CA 94043" --> <parameter android:name="parkingFacility.address" android:key="address"/> <!-- Disambiguate the type of service, e.g. "valet" --> <parameter android:name="parkingFacility.disambiguatingDescription" android:key="disambiguatingDescription"/> <!-- Latitude, e.g. "37.3861" --> <parameter android:name="parkingFacility.geo.latitude" android:key="latitude"/> <!-- Longitude, e.g. "-122.084" --> <parameter android:name="parkingFacility.geo.longitude" android:key="longitude"/> </intent> </capability> </shortcuts>Finally, update your car app's
Session()logic to handle the incoming App Actions fulfillment. The following samples demonstrate intent handling forSession.onCreateScreen(), andSession.onNewIntent().onCreateScreen()
Kotlin
@Override fun onCreateScreen(@NonNull intent: Intent): Screen { if (intent.getData() != null) { val uri: Uri = intent.getData() // uri = "YOUR_SCHEME://YOUR_HOST?name=Levis%20center" // Build your Templates with parsed uri parameters ... } }
Java
@Override public Screen onCreateScreen(@NonNull Intent intent) { if (intent.getData() != null) { Uri uri = intent.getData(); // uri = "YOUR_SCHEME://YOUR_HOST?name=Levis%20center" // Build your Templates with parsed uri parameters ... } }
onNewIntent()
Kotlin
@Override fun onNewIntent(@NonNull intent: Intent): Screen { if (intent.getData() != null) { val uri: Uri = intent.getData() // uri = "YOUR_SCHEME://YOUR_HOST?name=Levis%20center" // Build your Templates with parsed uri parameters ... } }
Java
@Override public void onNewIntent(@NonNull Intent intent) { if (intent.getData() != null) { Uri uri = intent.getData(); // uri = "YOUR_SCHEME://YOUR_HOST?name=Levis%20center" // Build your Templates with parsed uri parameters ... } }
Preview, test, and publish your app
App Actions provides tools to preview and test your app. Visit the App Actions overview for information about this tooling, and for details on how to publish your voice-enabled car app to the Play Store.
Content and code samples on this page are subject to the licenses described in the Content License. Java and OpenJDK are trademarks or registered trademarks of Oracle and/or its affiliates.
Last updated 2024-06-10 UTC.
[[["Easy to understand","easyToUnderstand","thumb-up"],["Solved my problem","solvedMyProblem","thumb-up"],["Other","otherUp","thumb-up"]],[["Missing the information I need","missingTheInformationINeed","thumb-down"],["Too complicated / too many steps","tooComplicatedTooManySteps","thumb-down"],["Out of date","outOfDate","thumb-down"],["Samples / code issue","samplesCodeIssue","thumb-down"],["Other","otherDown","thumb-down"]],["Last updated 2024-06-10 UTC."],[],[]]
