Google Play’s app serving model uses Android App Bundles to generate and serve optimized APKs for each user’s device configuration, so users download only the code and resources they need to run your app.
Play Feature Delivery uses advanced capabilities of app bundles, allowing certain features of your app to be delivered conditionally or downloaded on demand. To do that, first you need to separate these features from your base app into feature modules.
Feature module build configuration
When you create a new feature module using Android Studio, the IDE
applies the following Gradle plugin to the module’s build.gradle file.
// The following applies the dynamic-feature plugin to your feature module.
// The plugin includes the Gradle tasks and properties required to configure and build
// an app bundle that includes your feature module.
plugins {
id 'com.android.dynamic-feature'
}
Many of the properties available to the standard application plugin are also available to your feature module. The following sections describe the properties you should and shouldn’t include in your feature module’s build configuration.
What not to include in the feature module build configuration
Because each feature module depends on the base module, it also
inherits certain configurations. So, you should omit the following in the
feature module’s build.gradle file:
- Signing configurations: App bundles are signed using signing configurations that you specify in the base module.
- The
minifyEnabledproperty: You can enable code shrinking for your entire app project from only the base module’s build configuration. So, you should omit this property from feature modules. You can, however, specify additional ProGuard rules for each feature module. versionCodeandversionName: When building your app bundle, Gradle uses app version information that the base module provides. You should omit these properties from your feature module’sbuild.gradlefile.
Establish a relationship to the base module
When Android Studio creates your feature module, it makes it visible
to the base module by adding the android.dynamicFeatures property to the
base module’s build.gradle file, as shown below:
// In the base module’s build.gradle file.
android {
...
// Specifies feature modules that have a dependency on
// this base module.
dynamicFeatures = [":dynamic_feature", ":dynamic_feature2"]
}
Additionally, Android Studio includes the base module as a dependency of the feature module, as shown below:
// In the feature module’s build.gradle file:
...
dependencies {
...
// Declares a dependency on the base module, ':app'.
implementation project(':app')
}
Specify additional ProGuard rules
Although only the base module’s build configuration may enable code shrinking
for your app project, you can provide custom ProGuard rules with each
feature module using the
proguardFiles
property, as shown below.
android.buildTypes {
release {
// You must use the following property to specify additional ProGuard
// rules for feature modules.
proguardFiles 'proguard-rules-dynamic-features.pro'
}
}
Note that these ProGuard rules are merged with those from other modules (including the base module) at build time. So, while each feature module may specify a new set of rules, those rules apply to all modules in the app project.
Deploy your app
While you're developing your app with support for feature modules, you can
deploy your app to a connected device like you normally would by selecting
Run > Run from the menu bar (or by clicking Run  in
the toolbar).
in
the toolbar).
If your app project includes one or more feature modules, you can choose which features to include when deploying your app by modifying your existing run/debug configuration as follows:
- Select Run > Edit Configurations from the menu bar.
- From the left panel of the Run/Debug Configurations dialog, select your desired Android App configuration.
- Under Dynamic features to deploy in the General tab, check the box next to each feature module you want to include when deploying your app.
- Click OK.
By default, Android Studio doesn't deploy your app using app bundles to deploy your app. Instead, the IDE builds and installs APKs to your device that are optimized for deployment speed, rather than APK size. To configure Android Studio to instead build and deploy APKs and instant experiences from an app bundle, modify your run/debug configuration.
Use feature modules for custom delivery
A unique benefit of feature modules is the ability to customize how and when different features of your app are downloaded onto devices running Android 5.0 (API level 21) or higher. For example, to reduce the initial download size of your app, you can configure certain features to be either downloaded as needed on demand or only by devices that support certain capabilities, such as the ability to take pictures or support augmented reality features.
Although you get highly optimized downloads by default when you upload your app as an app bundle, the more advanced and customizable feature delivery options require additional configuration and modularization of your app’s features using feature modules. That is, feature modules provide the building blocks for creating modular features that you can configure to each be downloaded as needed.
Consider an app that allows your users to buy and sell goods in an online marketplace. You can reasonably modularize each of the following functionalities of the app into separate feature modules:
- Account login and creation
- Browsing the marketplace
- Placing an item for sale
- Processing payments
The table below describes the different delivery options that feature modules support, and how they might be used to optimize the initial download size of the sample marketplace app.
| Delivery option | Behavior | Sample use-case | Getting started |
|---|---|---|---|
| Install-time delivery | Feature modules that don’t configure any of the delivery options
described above are downloaded at app install, by default. This is an
important behavior because it means that you can adopt advanced delivery
options gradually. For example, you can benefit from modularizing your
app’s features and enable on demand delivery only after you’ve fully
implemented on demand downloads using the Play Feature Delivery Library.
In addition, your app can request to uninstall features at a later time. So, if you require certain features at app install, but not after that, you can reduce install size by requesting to remove the feature from the device. |
If the app has certain training activities, such as an interactive guide
on how to buy and sell items in the marketplace, you can include that
feature at app install, by default.
However, to reduce the installed size of the app, the app can request to delete the feature after the user has completed the training. |
Modularize your app using feature
modules that configure no advanced delivery options.
To learn how to reduce the installed size of your app by removing certain feature modules that the user may no longer need, read Manage installed modules. |
| On demand delivery | Allows your app to request and download feature modules as needed. | If only 20% of those who use the marketplace app post items for sale, a
good strategy to reduce the initial download size for the majority of users
is to make the functionality for taking pictures, including an item
description, and placing an item for sale available as an on demand
download. That is, you can configure the feature module for the
selling functionality of the app to be downloaded only when a user shows
interest in placing items for sale onto the marketplace.
Additionally, if the user no longer sells items after a certain period of time, the app can reduce its installed sized by requesting to uninstall the feature. |
Create a feature module and configure on demand delivery. Your app can then use the Play Feature Delivery Library to request to download the module on demand. |
| Conditional delivery | Allows you to specify certain user device requirements, such as hardware features, locale, and minimum API level to determine whether a modularized feature is downloaded at app install. | If the marketplace app has global reach, you might need to support payment methods that are popular in only certain regions or locals. In order to reduce the initial app download size, you can create separate feature modules for processing certain types of payment methods and have them installed conditionally on a user’s device based on their registered locale. | Create a feature module and configure conditional delivery. |
| Instant delivery | Google Play Instant
allows users to interact with your app without needing to install the app
on their device. Instead, they can experience your app through the "Try
Now" button on the Google Play Store or a URL that you create. This form of
delivering content makes it easier for you to increase engagement with your
app.
With instant delivery, you can utilize Google Play Instant to allow your users to instantly experience certain features of your app without installation. |
Consider a game that include the first few levels of the game in a lightweight feature module. You can instant-enable that module so that users can instantly experience the game through a URL link or “Try Now" button, without app installation. | Create a feature module and
configure
instant delivery. Your app can then use the
Play Feature Delivery Library to request to
download the module on demand.
Keep in mind, modularizing your app features using feature modules is only the first step. To support Google Play Instant, the download size of the base module of your app and a given instant-enabled feature must satisfy strict size restrictions. To learn more, read Enable instant experiences by reducing app or game size. |
Building a URI for a resource
If you want to access a resource stored in a feature module using a
URI, here’s how to generate a feature module resource URI using
Uri.Builder():
Kotlin
val uri = Uri.Builder() .scheme(ContentResolver.SCHEME_ANDROID_RESOURCE) .authority(context.getPackageName()) // Look up the resources in the application with its splits loaded .appendPath(resources.getResourceTypeName(resId)) .appendPath(String.format("%s:%s", resources.getResourcePackageName(resId), // Look up the dynamic resource in the split namespace. resources.getResourceEntryName(resId) )) .build()
Java
String uri = Uri.Builder() .scheme(ContentResolver.SCHEME_ANDROID_RESOURCE) .authority(context.getPackageName()) // Look up the resources in the application with its splits loaded .appendPath(resources.getResourceTypeName(resId)) .appendPath(String.format("%s:%s", resources.getResourcePackageName(resId), // Look up the dynamic resource in the split namespace. resources.getResourceEntryName(resId) )) .build().toString();
Each part of the path to the resource is constructed at run time, ensuring that the correct namespace is generated after the split APKs have been loaded.
As an example of how the URI is generated, suppose you have an app and feature modules with these names:
- App package name:
com.example.my_app_package - Feature's resources package name:
com.example.my_app_package.my_dynamic_feature
If the resId in the code snippet above refers to a raw file resource named
“my_video” in your feature module, then the Uri.Builder() code above would
output the following:
android.resource://com.example.my_app_package/raw/com.example.my_app_package.my_dynamic_feature:my_video
This URI can then be used by your app to access the feature module’s resource.
To validate the paths in your URI, you can use the APK Analyzer to inspect your feature module APK and determine the package name:
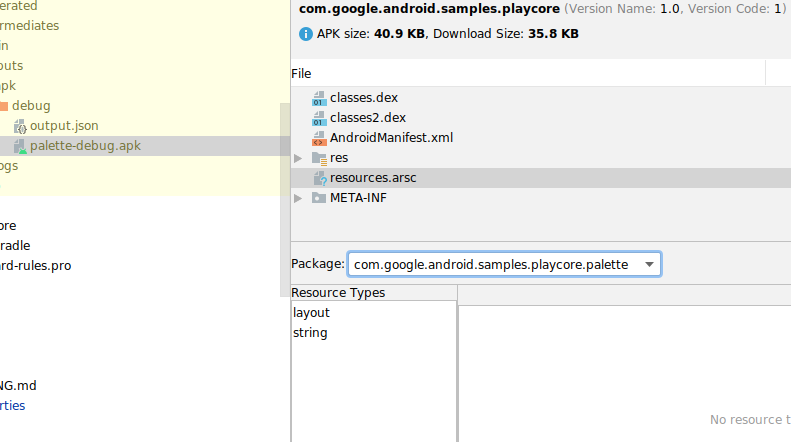
Considerations for feature modules
With feature modules, you can improve build speed and engineering velocity and extensively customize delivery of your app's features to reduce your app's size. However, there are some constraints and edge cases to keep in mind when using feature modules:
- Installing 50 or more feature modules on a single device, via conditional or on-demand delivery, might lead to performance issues. Install-time modules, which are not configured as removable, are automatically included in the base module and only count as one feature module on each device.
- Limit the number of modules you configure as removable for install-time delivery to 10 or fewer. Otherwise, the download and install time of your app might increase.
- Only devices running Android 5.0 (API level 21) and higher support downloading and installing features on demand. To make your feature available to earlier versions of Android, enable Fusing when you create a feature module.
- Enable SplitCompat, so that your app has access to downloaded feature modules that are delivered on demand.
- Feature modules should not specify activities in their manifest with
android:exportedset totrue. That's because there's no guarantee that the device has downloaded the feature module when another app tries to launch the activity. Additionally, your app should confirm that a feature is downloaded before trying to access its code and resources. To learn more, read Manage installed modules. - Because Play Feature Delivery requires you to publish your app using an app bundle, make sure that you're aware of app bundle known issues.
Feature module manifest reference
When creating a new feature module using Android Studio, the IDE includes most of the manifest attributes that the module requires to behave like a feature module. Additionally, some attributes are injected by the build system at compile time, so you needn’t specify or modify them yourself. The following table describes the manifest attributes that are important to feature modules.
| Attribute | Description |
|---|---|
| <manifest | This is a typical
<manifest> block. |
| xmlns:dist="http://schemas.android.com/apk/distribution" | Specifies a new dist: XML namespace that’s
described further below. |
| split="split_name" |
When Android Studio builds your app bundle, it includes this
attribute for you. So, you should not include or modify
this attribute yourself.
Defines the name of the module, which your app specifies when requesting an on demand module using the Play Feature Delivery Library. How Gradle determines the value for this attribute: By default, when you create a feature module using Android Studio, The IDE uses what you specify as its Module name to identify the module as a Gradle subproject in your Gradle settings file.
When you build your app bundle, Gradle uses the last element of
the subproject path to inject this manifest attribute in the module’s
manifest. For example, if you create a new feature module in
the |
| android:isFeatureSplit="true | false"> |
When Android Studio builds your app bundle, it includes
this attribute for you. So, you should not include
or modify this attribute manually.
Specifies that this module is a feature module.
Manifests in the base module and configuration APKs either
omit this attribute or set it to |
| <dist:module | Defines attributes that determine how the module is packaged and distributed as APKs. |
| dist:instant="true | false" |
Specifies whether the module should be available through
Google Play Instant as
an instant experience.
If your app includes one or more instant-enabled feature modules, you must also instant-enable the base module. When using Android Studio 3.5 or higher, the IDE does this for you when you create an instant-enabled feature module. You can't set this XML element to |
| dist:title="@string/feature_name"> |
Specifies a user-facing title for the module. For example,
the device may display this title when it requests download
confirmation.
You need to include the string resource for this title
in the base module’s |
| <dist:fusing dist:include="true | false" /> |
Specifies whether to include the module in multi-APKs that
target devices running Android 4.4 (API level 20) and lower.
Additionally, when you
use |
| <dist:delivery> | Encapsulates options that customizes module delivery, as shown below. Keep in mind, each feature module must configure only one type of these custom delivery options. |
| <dist:install-time> |
Specifies that the module should be available at install time. This is the
default behavior for feature modules that do not specify another
type of custom delivery option.
To learn more about install-time downloads, read Configure install-time delivery. This node is can also specify conditions that limit the module to devices that meet certain requirements, such as device features, user country, or minimum API level. To learn more, read Configure conditional delivery. |
| <dist:removable dist:value="true | false" /> |
When unset or set to When Defaults to Note: This feature is only available when using Android Gradle plugin 4.2 or when using bundletool v1.0 from the command line. |
| </dist:install-time> | |
| <dist:on-demand /> |
Specifies that the module should be available as an on demand
download. That is, the module is not available at install time, but your
app may request to download it later.
To learn more about on demand downloads, read Configure on demand delivery. |
| </dist:delivery> | |
| </dist:module> | |
| <application
android:hasCode="true | false"> ... </application> |
If the feature module generates no DEX files—that is, it contains
no code that is later compiled into the DEX file format—you must do the
following (otherwise, you may get runtime errors):
|
| ... </manifest> |
Additional resources
To learn more about using feature modules, try the following resources.
Blog posts
- New features to help you develop, release, and grow your business on Google Play
- The latest Android App Bundle updates including the additional languages API
- Patchwork Plaid — A modularization story
Videos
- Customizable Delivery with the App Bundle and Easy Sharing of Test Builds
- New Tools to Optimize Your App's Size and Boost Installs on Google Play
Terms of service and data safety
By accessing or using the Play Feature Delivery Library, you agree to the Play Core Software Development Kit Terms of Service. Please read and understand all applicable terms and policies before accessing the library.
Data Safety
The Play Core libraries are your app’s runtime interface with the Google Play Store. As such, when you use Play Core in your app, the Play Store runs its own processes, which include handling data as governed by the Google Play Terms of Service. The information below describes how the Play Core libraries handle data to process specific requests from your app.
Additional languages API
| Data collected on usage | List of languages installed |
| Purpose of data collection | The data collected is used to deliver different language versions of the app and to preserve installed languages after an app update. |
| Data encryption | Data is encrypted. |
| Data sharing | Data is not transferred to any third parties. |
| Data deletion | Data is deleted following a fixed retention period. |
Play Feature Delivery
| Data collected on usage |
Device metadata Application version |
| Purpose of data collection | The data collected is used to serve the right module to the device and to preserve installed modules after an update and backup and restore. |
| Data encryption | Data is encrypted. |
| Data sharing | Data is not transferred to any third parties. |
| Data deletion | Data is deleted following a fixed retention period. |
While we aim to be as transparent as possible, you are solely responsible for deciding how to respond to Google Play’s data safety section form regarding your app’s user data collection, sharing, and security practices.
