
Androida 14 możesz uzyskać na jeden z tych sposobów:
- Pobieranie Androida 14 na urządzenie Google Pixel
- Konfigurowanie emulatora Androida
- Pobieranie ogólnego obrazu systemu (GSI)
Pobieranie Androida 14 na urządzenie Google Pixel
Jeśli masz obsługiwane urządzenie Google Pixel, możesz sprawdzić i zaktualizować wersję Androida, aby otrzymać Androida 14 bezprzewodowo.
W większości przypadków nie musisz w pełni resetować danych, aby przejść na Androida 14, ale zalecamy utworzenie kopii zapasowej danych przed zainstalowaniem Androida 14 na urządzeniu.
Aktualizacje OTA i pliki do pobrania Androida 14 są dostępne na tych urządzeniach Pixel:
- Pixel 4a (5G)
- Pixel 5 i 5a
- Pixel 6 i 6 Pro
- Pixel 7 i 7 Pro
- Pixel 7a
- Pixel Fold
- Pixel Tablet
- Pixel 8 i 8 Pro
- Pixel 8a
Wgrywanie lub ręczne instalowanie obrazu systemu
Jeśli wolisz sflashować urządzenie, zalecamy użycie Android Flash Tool.
Jeśli z innego powodu musisz ręcznie wgrać oprogramowanie na urządzenie, możesz pobrać obraz systemu Android 14 dla swojego urządzenia ze strony z plikami do pobrania na Pixela. Przeczytaj ogólne instrukcje flashowania obrazu systemu na urządzeniu. To podejście może być przydatne, gdy potrzebujesz większej kontroli nad testowaniem, np. w przypadku testów automatycznych lub regresyjnych.
Konfigurowanie emulatora Androida
Skonfigurowanie emulatora Androida do uruchamiania Androida 14 to świetne rozwiązanie, które pozwala poznawać nowe funkcje i interfejsy API oraz testować zmiany w zachowaniu Androida 14. Konfigurowanie emulatora jest szybkie i wygodne. Umożliwia on emulowanie różnych rozmiarów ekranu i charakterystyk urządzenia.
W zależności od rodzaju testów, które chcesz przeprowadzić, rozważ skonfigurowanie różnych urządzeń wirtualnych z tych kategorii:
Konfigurowanie urządzenia wirtualnego (telefonu)
Aby skonfigurować urządzenie wirtualne, które będzie emulować typowy telefon, wykonaj te czynności:
- Zainstaluj pakiet nowych funkcji Android Studio Koala | 2024.1.2 lub nowszy.
- W Android Studio kliknij Narzędzia > Menedżer SDK.
- Na karcie Narzędzia SDK wybierz najnowszą wersję emulatora Androida i kliknij OK. Spowoduje to zainstalowanie najnowszej wersji, jeśli nie jest ona jeszcze zainstalowana.
W Android Studio kliknij Tools > AVD Manager i postępuj zgodnie z instrukcjami, aby utworzyć nowe urządzenie wirtualne z Androidem (AVD).
Wybierz definicję urządzenia dla obsługiwanego urządzenia Pixel i 64-bitowy obraz systemu emulatora Androida 14. Jeśli nie masz jeszcze zainstalowanego obrazu systemu Android 14, który pasuje do definicji Twojego urządzenia, kliknij Pobierz obok Nazwy wersji.
Wróć do listy urządzeń wirtualnych w AVD Managerze, a następnie kliknij dwukrotnie urządzenie wirtualne z Androidem 14, aby je uruchomić.
Konfigurowanie urządzenia wirtualnego (tabletu lub urządzenia z dużym ekranem)
Aby skonfigurować urządzenie wirtualne do emulowania tabletu lub innego urządzenia z dużym ekranem, wykonaj te czynności:
- Zainstaluj Android Studio Flamingo | 2022.2.1 lub nowszą.
- W Android Studio kliknij Narzędzia > Menedżer SDK.
- Na karcie Narzędzia SDK wybierz najnowszą wersję emulatora Androida i kliknij OK. Spowoduje to zainstalowanie najnowszej wersji, jeśli nie jest ona jeszcze zainstalowana.
W Android Studio kliknij Tools > Device Manager (Narzędzia > Menedżer urządzeń), a potem w panelu Device Manager (Menedżer urządzeń) kliknij Create device (Utwórz urządzenie).
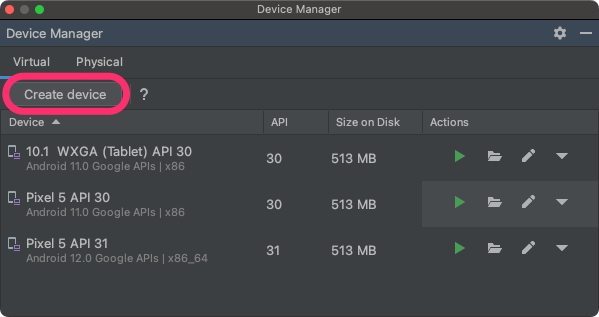
Wybierz definicję urządzenia z dużym ekranem, np.Pixel C w kategorii Tablet lub 7,6-calowy telefon składany z wyświetlaczem zewnętrznym w kategorii Telefon, a następnie kliknij Dalej.
Znajdź obraz systemu Android 14 o nazwie Android API Upside Down Cake i kliknij Pobierz, aby go uzyskać. Po zakończeniu pobierania wybierz ten obraz systemu i kliknij Dalej.
Skonfiguruj inne ustawienia urządzenia wirtualnego, a następnie kliknij Zakończ.
Po powrocie do listy urządzeń wirtualnych w Menedżerze urządzeń znajdź urządzenie wirtualne z Androidem 14 i kliknij Uruchom
 , aby je uruchomić.
, aby je uruchomić.
Powtórz te czynności, aby utworzyć definicje urządzeń z dużym ekranem, których możesz używać do testowania aplikacji w różnych scenariuszach na dużym ekranie.
Emulator z możliwością zmiany rozmiaru
Oprócz wirtualnych urządzeń z dużym ekranem, które możesz skonfigurować na potrzeby Androida 14, możesz wypróbować konfigurację urządzenia z możliwością zmiany rozmiaru, która jest dostępna w Android Studio Chipmunk | 2021.2.1 lub nowszym. Jeśli używasz definicji urządzenia o zmiennej wielkości z obrazem systemu Android 14, Emulator Androida umożliwia szybkie przełączanie się między 4 urządzeniami referencyjnymi: telefonem, urządzeniem składanym, tabletem i komputerem. Podczas korzystania z referencyjnego urządzenia składanego możesz też przełączać się między stanem złożonym i rozłożonym.
Dzięki tej elastyczności możesz łatwo sprawdzić układ w czasie projektowania i przetestować działanie w czasie działania, korzystając z tych samych urządzeń referencyjnych. Aby utworzyć nowy emulator o zmienianym rozmiarze, użyj Menedżera urządzeń w Android Studio. Utwórz nowe urządzenie wirtualne i wybierz definicję urządzenia Resizable w kategorii Telefon.
Pobieranie podstawowego obrazu systemu (GSI)
Pliki binarne ogólnego obrazu systemu (GSI) Androida są dostępne dla deweloperów do testowania i weryfikowania aplikacji na obsługiwanych urządzeniach zgodnych z Treble. Możesz użyć tych obrazów, aby rozwiązać problemy ze zgodnością, a także wykrywać i zgłaszać problemy z systemem operacyjnym i platformą.
Więcej informacji o wymaganiach dotyczących urządzenia, instrukcjach flashowania i wybieraniu odpowiedniego typu obrazu dla urządzenia znajdziesz w dokumentacji GSI. Gdy będziesz gotowy(-a) do pobrania pliku binarnego GSI, zapoznaj się z sekcją Pobieranie na stronie plików binarnych GSI.
Więcej informacji
Aby dowiedzieć się, które zmiany mogą mieć na Ciebie wpływ, i jak je przetestować w aplikacji, przeczytaj te artykuły:
- Zmiany w zachowaniu, które mają wpływ na wszystkie aplikacje
- Zmiany w działaniu, które mają wpływ tylko na aplikacje kierowane na Androida 14
Więcej informacji o nowych interfejsach API i funkcjach dostępnych w Androidzie 14 znajdziesz w artykule Funkcje Androida 14.

