
You can get Android 14 in any of the following ways:
- Get Android 14 on a Google Pixel device
- Set up the Android Emulator
- Get a generic system image (GSI)
Get Android 14 on a Google Pixel device
If you have a supported Google Pixel device, you can check and update your Android version to receive Android 14 over the air.
In most cases, you don't need to do a full reset of your data to move to Android 14, but it's recommended that you back up data before installing Android 14 on your device.
Android 14 OTAs and downloads are available for the following Pixel devices:
- Pixel 4a (5G)
- Pixel 5 and 5a
- Pixel 6 and 6 Pro
- Pixel 7 and 7 Pro
- Pixel 7a
- Pixel Fold
- Pixel Tablet
- Pixel 8 and 8 Pro
- Pixel 8a
Flash or manually install a system image
Alternatively, if you'd rather flash your device, we recommend using the Android Flash Tool.
If you need to flash your device manually for some other reason, you can get the Android 14 system image for your device on the Pixel downloads page. Read the general instructions for how to flash a system image to your device. This approach can be useful when you need more control over testing, such as for automated testing or regression testing.
Set up the Android Emulator
Configuring the Android Emulator to run Android 14 is a great solution for exploring new features and APIs and testing Android 14 behavior changes. Setting up the emulator is fast and convenient and lets you emulate various screen sizes and device characteristics.
Depending on the type of testing you need to do, consider setting up a variety of virtual devices from these device categories:
Set up a virtual device (phone)
To set up a virtual device to emulate a typical phone, follow these steps:
- Install Android Studio Koala Feature Drop | 2024.1.2 or higher.
- In Android Studio, click Tools > SDK Manager.
- In the SDK Tools tab, select the latest version of Android Emulator, and click OK. This action installs the latest version if it isn't already installed.
In Android Studio, click Tools > AVD Manager, and follow the instructions to create a new Android Virtual Device (AVD).
Be sure to select a device definition for a supported Pixel device and a 64-bit Android 14 emulator system image. If you don't already have an Android 14 system image installed that matches your device definition, click Download next to the Release Name to get it.
Return to the list of virtual devices in the AVD Manager, and then double-click your Android 14 virtual device to launch it.
Set up a virtual device (tablet or large-screen)
To set up a virtual device to emulate a tablet or other large-screen device, follow these steps:
- Install Android Studio Flamingo | 2022.2.1 or higher.
- In Android Studio, click Tools > SDK Manager.
- In the SDK Tools tab, select the latest version of Android Emulator, and click OK. This action installs the latest version if it isn't already installed.
In Android Studio, click Tools > Device Manager, then click Create device in the Device Manager panel.
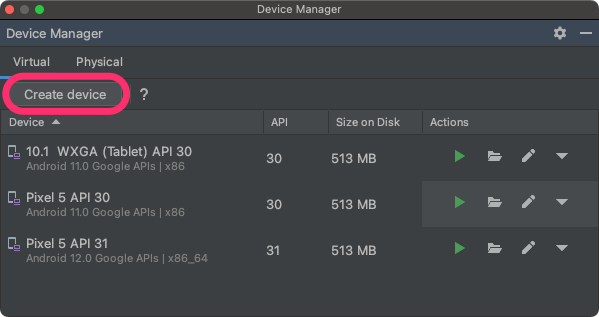
Select a device definition with a large screen, such as the Pixel C in the Tablet category or the 7.6" Fold-in with outer display in the Phone category, then click Next.
Find the Android 14 system image, called Android API Upside Down Cake, and click Download to get it. After the download completes, select this system image and click Next.
Finalize other settings for your virtual device, then click Finish.
After returning to the list of virtual devices in the Device Manager, find your Android 14 virtual device and click Launch
 to
start it.
to
start it.
Repeat these steps to create large screen device definitions that you can use to test your app in a variety of large screen scenarios.
Resizable emulator
In addition to large screen virtual devices that you can configure for Android 14, you can try the resizable device configuration that's included in Android Studio Chipmunk | 2021.2.1 or higher. When you're using a resizable device definition with a Android 14 system image, the Android Emulator lets you quickly toggle between the four reference devices: phone, foldable, tablet, and desktop. When using the foldable reference device, you can also toggle between folded and unfolded states.
This flexibility makes it easier to both validate your layout at design time and test the behavior at runtime, using the same reference devices. To create a new resizable emulator, use the Device Manager in Android Studio to create a new virtual device and select the Resizable device definition in the Phone category.
Get a generic system image (GSI)
Android Generic System Image (GSI) binaries are available to developers for app testing and validation purposes on supported Treble-compliant devices. You can use these images to address any compatibility issues as well as discover and report OS and framework issues.
See the GSI documentation for device requirements, flashing instructions, and information on choosing the right image type for your device. Once you're ready to download a GSI binary, see the Downloads section on the GSI binaries page.
More information
To learn about which changes might affect you, and to learn how to test these changes in your app, read the following topics:
To learn more about new APIs and features available in Android 14, read Android 14 features.
