Wear OS 앱은 휴대전화와는 별도로 작동해야 합니다. 그러나 Wear OS 앱이 모바일 앱에 종속된 경우 에뮬레이션된 시계 또는 실제 시계를 휴대전화에 연결하는 방법에 관한 다음 정보를 참고하세요.
시계 에뮬레이터와 기기 페어링
직접 또는 Wear OS 에뮬레이터 페어링 어시스턴트를 사용하여 시계 Android Virtual Device (AVD) 또는 에뮬레이터에 기기를 페어링할 수 있습니다.
Wear OS 에뮬레이터 페어링 어시스턴트 사용
Wear OS 에뮬레이터 페어링 어시스턴트를 사용하면 Wear 에뮬레이터를 더 쉽게 관리하고 연결할 수 있습니다. Wear 기기 여러 대를 가상 또는 실제 휴대전화 한 대와 페어링할 수 있습니다. Android 스튜디오는 이전에 페어링된 기기를 실행할 때 이를 저장하고 다시 페어링합니다.
두 기기를 페어링하려면 다음 단계를 따르세요.
아직 만들지 않았다면 Wear 에뮬레이터를 만듭니다.
기기 관리도구에서 페어링하려는 기기 옆에 있는 더보기 메뉴 아이콘을 클릭하고 웨어러블 페어링을 선택합니다.
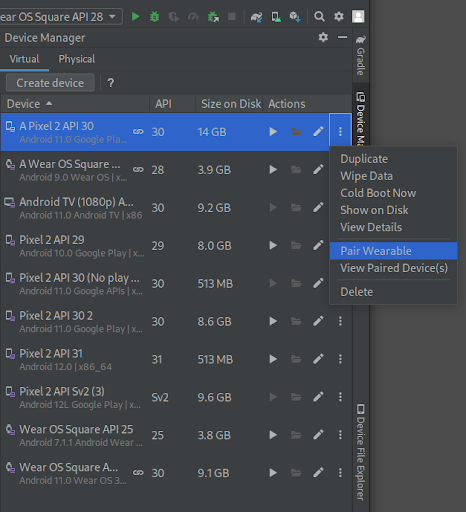
그림 1: Wear 에뮬레이터와 페어링할 수 있는 기기의 더보기 메뉴 이 작업을 수행하면 Wear OS 에뮬레이터 페어링 어시스턴트가 실행됩니다. 휴대전화 항목에서 Pair Wearable을 선택했다면 사용 가능한 Wear 기기 목록이 표시됩니다. Wear 기기로 시작한 경우 사용 가능한 휴대전화 목록이 표시됩니다. 페어링할 기기를 선택하고 다음을 탭합니다.
Android 스튜디오가 실행되고 기기를 준비하는 데 몇 분 정도 걸릴 수 있습니다. 휴대전화에 Wear OS 호환 앱이 설치되어 있지 않다면 표시되는 메시지에 따라 Play 스토어에 로그인하여 앱을 설치한 후 설정하세요.
휴대전화의 Wear OS 앱에서 기기를 페어링하려면 더보기 메뉴를 탭하고 에뮬레이터와 페어링을 선택합니다.
기기가 페어링되면 기기 관리도구에서 페어링된 기기 옆에 작은 아이콘이 표시됩니다. 더보기 드롭다운 메뉴를 탭하고 세부정보 보기를 선택하여 페어링된 기기 목록을 확인할 수도 있습니다.

시계 AVD와 휴대전화 페어링
개발용 시계 AVD에 Google 계정을 추가하려면 휴대전화를 시계 AVD와 페어링하고 Google 계정을 동기화하세요. 그리고 나서 다음 단계를 따르세요.
휴대전화 설정 단계를 따릅니다.
휴대전화에서 개발자 옵션 및 USB 디버깅을 사용 설정합니다.
USB를 통해 전화기를 컴퓨터에 연결합니다.
다음 명령어를 사용하여 휴대전화가 연결될 때마다 연결된 휴대전화로 AVD의 통신 포트를 전달합니다.
adb -d forward tcp:5601 tcp:5601휴대전화의 Wear OS 호환 앱에서 표준 페어링 프로세스를 시작합니다. 예를 들어 시작 화면에서 설정 버튼을 탭합니다. 또는 기존 시계가 이미 페어링되어 있다면 새 시계 추가를 탭합니다.
휴대전화의 Wear OS 호환 앱에서 더보기 메뉴를 탭한 후 에뮬레이터와 페어링을 탭합니다.
설정 아이콘을 탭합니다.
기기 설정에서 에뮬레이터를 탭합니다.
계정을 탭하고 Google 계정을 선택합니다. 마법사의 단계에 따라 계정을 에뮬레이터와 동기화합니다. 필요한 경우, 화면 잠금 기기 비밀번호와 Google 계정 비밀번호를 입력하여 계정 동기화를 시작합니다.
여러 Wear OS 기기에 휴대전화 연결
두 번째 Wear 기기를 가상 또는 실제 휴대전화에 연결하려면 초기 페어링과 동일한 단계를 따릅니다. 기기 관리도구에서 페어링하려는 휴대전화나 Wear 기기를 찾고 더보기 메뉴 아이콘을 클릭하여 웨어러블 페어링을 클릭합니다.
전화기 설정
이 섹션에서는 Wear OS 호환 앱을 사용하여 휴대전화를 설정하는 방법을 설명합니다.
호환 앱의 Android 버전 사용
Android 휴대전화에서 Wear OS by Google 스마트시계 앱 등록정보로 이동합니다. 업데이트를 탭하여 앱을 다운로드하고 설치합니다. 설치 후에는 앱에 자동 업데이트가 선택되어 있는지 확인합니다. 다운로드한 앱 업데이트의 '개별 Android 앱을 자동으로 업데이트하는 방법' 섹션을 참고하세요. 열기를 탭하여 앱을 시작합니다.
시계와 Android 휴대전화 페어링
휴대전화에 호환 앱을 설치한 후 필요하다면 오래된 시계를 페어링 해제합니다. 그런 다음 휴대전화를 새로운 이미지의 시계에 페어링합니다. 이렇게 하려면 다음 단계를 완료하세요.
휴대전화의 기기 목록에서 시계 기기 이름을 선택합니다. 페어링 코드가 휴대전화와 시계에 표시됩니다. 코드가 일치하는지 확인합니다.
페어링을 탭하여 페어링 절차를 계속합니다. 시계가 휴대전화에 연결되면 확인 메시지가 표시됩니다. 확인 후 휴대전화에 계정 목록이 표시됩니다.
추가할 Google 계정을 선택하고 시계와 동기화합니다.
화면 잠금을 확인하고 비밀번호를 입력하여 휴대전화에서 시계로 계정 복사를 시작합니다.
마법사의 안내에 따라 페어링 절차를 완료합니다.

