Aplikacje na Wear OS powinny działać niezależnie od telefonu. Jeśli jednak aplikacja Wear OS zależy od aplikacji mobilnej, zapoznaj się z informacjami poniżej o łączeniu emulowanego lub fizycznego zegarka z telefonem.
Parowanie urządzeń z emulatorem zegarka
Urządzenia możesz sparować z wirtualnym urządzeniem z Androidem (AVD) lub emulatorem zegarka ręcznie albo za pomocą asystenta parowania emulatora Wear OS.
Korzystanie z asystenta parowania emulatora Wear OS
Asystent parowania emulatora Wear OS ułatwia zarządzanie emulatorami Wear i ich łączenie. Z jednym wirtualnym lub fizycznym telefonem możesz sparować kilka urządzeń Wear. Android Studio zapisuje i ponownie paruje wcześniej sparowane urządzenia, gdy je uruchamiasz.
Aby sparować 2 urządzenia, wykonaj te czynności:
Jeśli jeszcze tego nie zrobiono, utwórz emulator Wear.
W Menedżerze urządzeń kliknij ikonę menu obok urządzenia, które chcesz sparować, i wybierz Sparuj urządzenie do noszenia.

Ilustracja 1. Menu rozwijane urządzenia, które można sparować z emulatorem Wear. Spowoduje to uruchomienie asystenta parowania emulatora Wear OS. Jeśli w przypadku telefonu wybierzesz Sparuj urządzenie Wear, zobaczysz listę dostępnych urządzeń Wear. Jeśli zaczniesz od urządzenia Wear, zobaczysz listę dostępnych telefonów. Wybierz urządzenie, które chcesz sparować, i kliknij Dalej.
Uruchomienie Androida Studio i przygotowanie urządzeń może potrwać kilka minut. Jeśli na telefonie nie masz zainstalowanej aplikacji towarzyszącej Wear OS, postępuj zgodnie z instrukcjami, aby zalogować się w Sklepie Play, zainstalować aplikację i ją skonfigurować.
Aby sparować urządzenia w aplikacji Wear OS na telefonie, kliknij menu przepełnienia i wybierz Sparuj z emulatorem.
Po sparowaniu urządzeń w Menedżerze urządzeń obok sparowanych urządzeń pojawią się małe ikony. Możesz też kliknąć menu z dodatkowymi opcjami i wybrać Wyświetl szczegóły, aby zobaczyć listę sparowanych urządzeń.
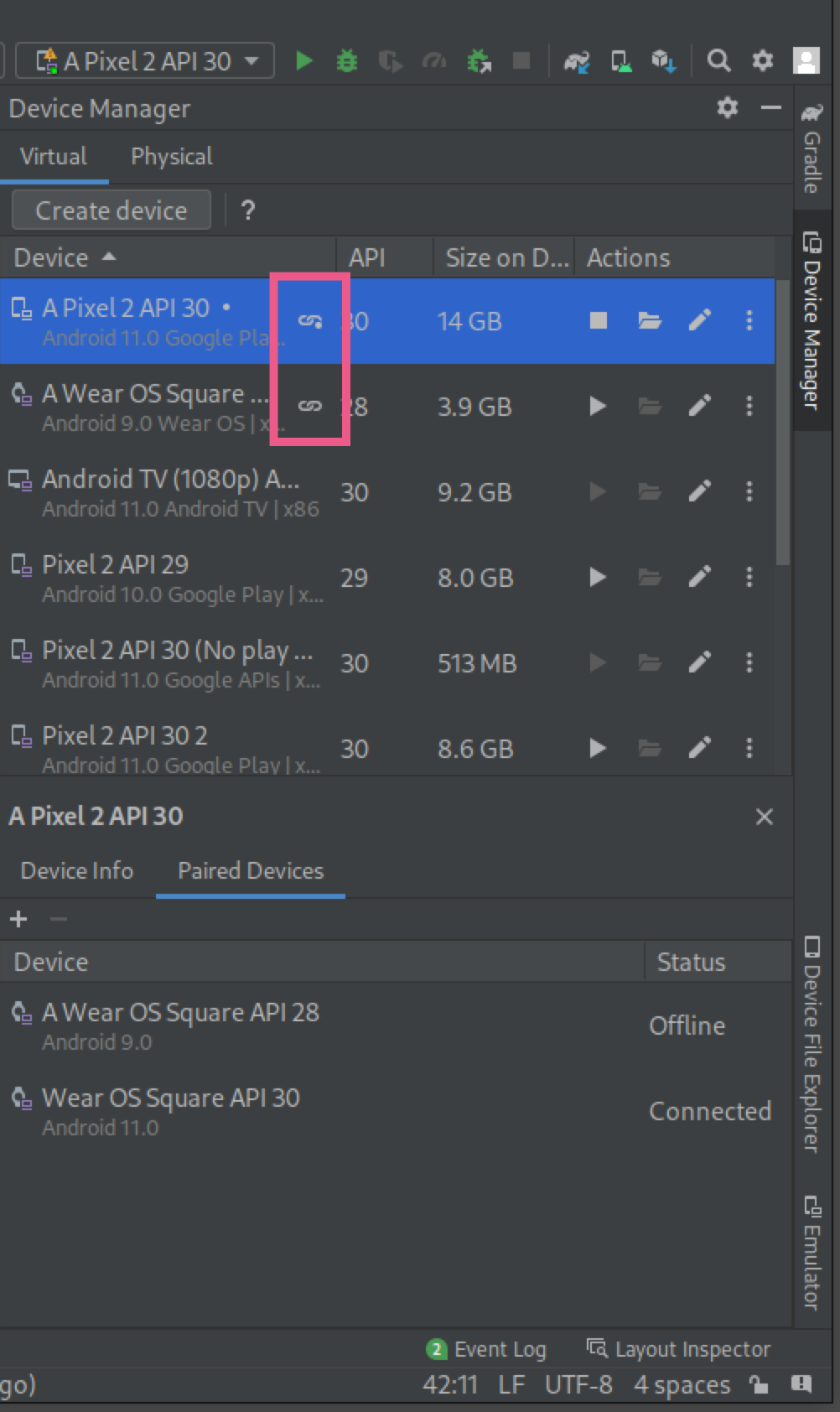
Parowanie telefonu z wirtualnym urządzeniem z Wear OS
Aby dodać konto Google do AVD zegarka na potrzeby programowania, sparuj telefon z AVD zegarka i zsynchronizuj konto Google. Następnie wykonaj te czynności:
Postępuj zgodnie z instrukcjami, aby skonfigurować telefon.
Na telefonie włącz Opcje programisty i Debugowanie USB.
Podłącz telefon do komputera za pomocą kabla USB.
Za każdym razem, gdy telefon jest podłączony, przekierowuj port komunikacyjny AVD na podłączony telefon za pomocą tego polecenia:
adb -d forward tcp:5601 tcp:5601W aplikacji towarzyszącej Wear OS na telefonie rozpocznij standardowy proces parowania. Na przykład na ekranie Witamy kliknij przycisk Skonfiguruj. Jeśli zegarek jest już sparowany, możesz też kliknąć Dodaj nowy zegarek.
W aplikacji towarzyszącej Wear OS na telefonie kliknij menu przepełnienia, a następnie Sparuj z emulatorem.
Kliknij ikonę Ustawienia.
W sekcji Ustawienia urządzenia kliknij Emulator.
Kliknij Konta i wybierz konto Google. Postępuj zgodnie z instrukcjami kreatora, aby zsynchronizować konto z emulatorem. W razie potrzeby wpisz hasło do urządzenia i hasło do konta Google, aby rozpocząć synchronizację konta.
Łączenie telefonu z wieloma urządzeniami z Wear OS
Aby połączyć drugie urządzenie z Wear z wirtualnym lub fizycznym telefonem, wykonaj te same czynności, co w przypadku pierwszego parowania: w Menedżerze urządzeń znajdź telefon lub urządzenie z Wear, które chcesz sparować, kliknij ikonę menu dodatkowego i wybierz Sparuj urządzenie z Wear.
Konfigurowanie telefonu
Z tej sekcji dowiesz się, jak skonfigurować telefon komórkowy z aplikacją towarzyszącą Wear OS.
Korzystanie z wersji aplikacji towarzyszącej na Androida
Na telefonie z Androidem otwórz listę aplikacji Wear OS by Google Smartwatch. Kliknij Aktualizuj, aby pobrać i zainstalować aplikację. Po instalacji sprawdź, czy dla aplikacji jest włączona opcja Autoaktualizacja. Zapoznaj się z sekcją „Jak automatycznie aktualizować poszczególne aplikacje na Androida” w artykule Aktualizowanie pobranych aplikacji. Aby uruchomić aplikację, kliknij Otwórz.
Parowanie telefonu z Androidem z zegarkiem
Po zainstalowaniu aplikacji towarzyszącej na telefonie rozłącz wszystkie nieaktualne zegarki, jeśli to konieczne. Następnie sparuj telefon z zegarkiem, na którym zainstalowano nowe oprogramowanie. Aby to zrobić, wykonaj te czynności:
Na telefonie wybierz nazwę zegarka z listy urządzeń. Na telefonie i zegarku wyświetli się kod parowania. Sprawdź, czy kody są identyczne.
Aby kontynuować proces parowania, kliknij Sparuj. Gdy zegarek połączy się z telefonem, wyświetli się komunikat z potwierdzeniem. Po potwierdzeniu na telefonie pojawi się lista kont.
Wybierz konto Google, które chcesz dodać i zsynchronizować z zegarkiem.
Potwierdź blokadę ekranu i wpisz hasło, aby rozpocząć kopiowanie konta z telefonu na zegarek.
Aby dokończyć proces parowania, postępuj zgodnie z instrukcjami w kreatorze.

