يعرض هذا المستند خطوات الإعداد الأساسية وسير العمل في أداة "البطارية" والنص البرمجي للمدرج في "البطارية" التعرّف على طريقة استخدام "Bry Historian" من أجل فحص أنماط استهلاك البطارية، راجع تحليل استخدام الطاقة باستخدام البطارية المؤرخ.
ميزة "البطارية" هي أداة مضمّنة في إطار عمل Android تجمع بيانات البطارية
البيانات على جهازك. يمكنك استخدام adb لتفريغ
وجمعت بيانات البطارية إلى جهاز التطوير وإنشاء تقرير يمكنك
تحليل البيانات باستخدام ميزة "مخطّط البطارية". يحوِّل تطبيق البطارية Historian التقرير من
إحصائيات البطارية في تصور HTML يمكنك عرضه في متصفحك.
تُعد إحصائيات البطارية ومسجل البطارية مفيدين لما يلي:
- توضيح مكان وكيفية رسم العمليات من البطارية
- تحديد المهام في تطبيقك التي يمكن تأجيلها أو إزالتها لتحسينها عمر البطارية
تثبيت تطبيق "البطارية"
يمكنك استخدام Docker لتثبيت "مؤرخ البطارية". للتركيب البديل بما في ذلك الإنشاء من المصدر، راجع الدليل (README) على لصفحة GitHub الخاصة بالمشروع. للتثبيت باستخدام Docker، نفِّذ ما يلي:
ثبِّت Docker باتّباع التعليمات الواردة في موقع Docker الإلكتروني. أي تقييم نوع الاشتراك بما في ذلك اشتراك تطبيق شخصي مجاني.
للتأكد من تثبيت Docker بشكل صحيح، افتح سطر الأوامر أدخل الأمر التالي:
docker run hello-worldإذا تم تثبيت Docker بشكل صحيح، سيعرض مخرجًا على النحو التالي:
Unable to find image 'hello-world:latest' locally latest: Pulling from library/hello-world 78445dd45222: Pull complete Digest: sha256:c5515758d4c5e1e838e9cd307f6c6a0d620b5e07e6f927b07d05f6d12a1ac8d7 Status: Downloaded newer image for hello-world:latest Hello from Docker! This message shows that your installation appears to be working correctly. To generate this message, Docker took the following steps: 1. The Docker client contacted the Docker daemon. 2. The Docker daemon pulled the "hello-world" image from the Docker Hub. 3. The Docker daemon created a new container from that image which runs the executable that produces the output you are currently reading. 4. The Docker daemon streamed that output to the Docker client, which sent it to your terminalشغّل تطبيق Docker Desktop - وهي واجهة واجهة مستخدم تصويرية أمامية لـ Docker - قبل تقوم بتشغيل صورة "Berer Historian". يؤدي تشغيل هذا إلى تهيئة Docker لا يتم تشغيل "مسجلّ البطارية" إلا بعد تنفيذ هذا الإجراء مرة واحدة على الأقل.
شغِّل ميزة البطارية Historian من سطر الأوامر عند تشغيلها لأول مرة الوقت. لا يسمح لك تطبيق Docker Desktop بتحديد المنفذ لتشغيل الويب الخادم قيد التشغيل. ولا يمكنك تنفيذ هذا الإجراء إلا من سطر الأوامر. ومع ذلك، بعد بتشغيل الحاوية بنجاح من سطر الأوامر، فسيتم إنشاء إدخال في Docker Desktop، وبعد ذلك يمكنك تشغيله باستخدام منفذ المستمع نفسه من Docker Desktop.
شغِّل صورة "البطارية Historian" باستخدام الأمر التالي:
docker run -p port_number:9999 gcr.io/android-battery-historian/stable:3.1 --port 9999
يستخدم تطبيق "البطارية Historian" المنفذ الذي تختاره كما هو محدَّد باستخدام
port_numberانتقِل إلى "مسجلّ البطارية" في المتصفّح للتأكّد من أنّه قيد التشغيل. تشير رسالة الأشكال البيانية يختلف العنوان باختلاف نظام التشغيل الذي تستخدمه:
- لنظامي التشغيل Linux وMac تتوفّر ميزة "مسجلّ البطارية" في "
- " في
http://localhost:port_number. - لنظام التشغيل Windows
- بعد بدء تشغيل Docker، يخبرك بعنوان IP للجهاز.
التي يستخدمها. على سبيل المثال، إذا كان عنوان IP هو 123.456.78.90، يعني ذلك أنّ البطارية
المؤرخ متاح في
http://123.456.78.90:port_number
ثم تعرض الصفحة الرئيسية "Bard Historian" (البطارية)، حيث يمكنك تحميل عرض إحصاءات البطارية.
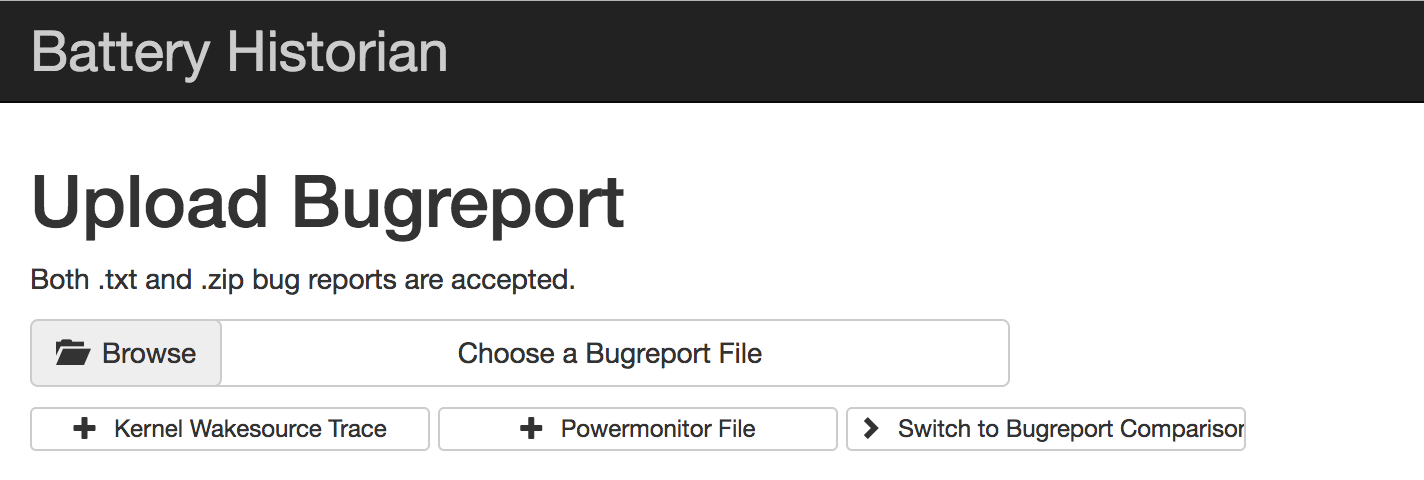
الشكل 1. صفحة البدء الخاصة بالبطارية المؤرخ.
جمع البيانات باستخدام ميزة "البطارية"
لجمع البيانات من جهازك باستخدام إحصاءات البطارية وفتحها في قسم "البطارية" المؤرخ، قم بما يلي:
وصِّل جهازك الجوّال بجهاز الكمبيوتر.
من نافذة المحطة الطرفية، يمكنك إيقاف خادم
adbقيد التشغيل من خلال تشغيل الأمر التالي:adb kill-serverإعادة تشغيل "
adb" والتحقّق من الأجهزة المتصلة من خلال تنفيذ ما يلي الأمر.adb devicesويتم عرض بيانات جهازك على غرار المثال التالي الذي يظهر.

الشكل 2. ناتج adb devices، يتم الآن عرض جهاز واحد متصلإذا لم تظهر أي أجهزة، تأكَّد من أنّ هاتفك متّصل ومنفذ USB. تصحيح الأخطاء، ثم إيقاف
adbوإعادة تشغيلهيمكنك إعادة ضبط عملية جمع بيانات البطارية عن طريق تشغيل الأمر التالي:
adb shell dumpsys batterystats --resetيجمع الجهاز دائمًا إحصاءات البطارية ومعلومات تصحيح الأخطاء الأخرى. في الخلفية. تؤدي إعادة الضبط إلى محو بيانات جمع البطارية السابقة. إذا كنت وعدم إعادة التعيين، فقد يكون الناتج كبيرًا جدًا.
اقطع اتصال جهازك بالكمبيوتر بحيث ترسم فقط التيار من بطارية الجهاز.
استخدِم تطبيقك ونفِّذ الإجراءات التي تريد جمع بيانات لها. بالنسبة مثلاً، قطع الاتصال بشبكة Wi-Fi وإرسال البيانات إلى السحابة.
أعِد ربط هاتفك.
تأكد من التعرف على هاتفك وشغِّل الأمر التالي:
adb devicesعليك تفريغ جميع بيانات البطارية من خلال تنفيذ الأمر التالي. يمكن أن يستغرق ذلك حينها.
adb shell dumpsys batterystats > [path/]batterystats.txt
يتم إنشاء الملف
batterystats.txtفي الدليل الذي تحدده باستخدام وسيطة المسار الاختياري. إذا لم تحدد مسارًا، فسيتم حفظ الذي تم إنشاؤه في الدليل الرئيسي لديك.أنشِئ تقريرًا من البيانات الأولية.
- بالنسبة إلى الأجهزة التي تعمل بنظام التشغيل Android 7.0 والإصدارات الأحدث:
-
adb bugreport [path/]bugreport.zip
- بالنسبة إلى الأجهزة التي تعمل بنظام التشغيل Android 6.0 والإصدارات الأقدم:
-
adb bugreport [path/]bugreport.txt
قد يستغرق إكمال تقرير الأخطاء عدّة دقائق. لا تلغِ ربط الجهاز أو إلغاء العملية حتى تكتمل.
كما هو الحال مع
batterystats.txt، يتم إنشاء هذه الملفات في الدليل الذي التحديد باستخدام وسيطةpathالاختيارية. إذا كنت مسارًا، فسيتم إنشاؤها في الدليل الرئيسي.إذا لم تكن الخدمة قيد التشغيل، يمكنك تشغيل "Bard Historian" باستخدام ما يلي: :
docker run -p port_number:9999 gcr.io/android-battery-historian/stable:3.1 --port 9999
لعرض بياناتك في "Bard Historian"، افتح "مؤسّس البطارية" في المتصفح. بالنسبة لنظامي التشغيل Mac وLinux، يعمل Bard Historian في
http://localhost:port_numberعلى نظام التشغيل Windows، البطارية يركض المؤرخ فيhttp://your_IP_address:port_numberانقر على تصفّح ثم اختَر ملف تقرير الأخطاء الذي أنشأته.
انقر على إرسال. يفتح صاحب هذه الخدمة رسمًا بيانيًا تم إنشاؤه من بيانات إحصائيات البطارية.
عرض البيانات باستخدام الرسوم البيانية لسجلّ البطارية
يعرض الرسم البياني لـ "سجلّ البطارية" الرسوم البيانية الأحداث ذات الصلة بالطاقة بمرور الوقت.
يعرض كل صف مقطع شريط ملون عندما يكون أحد مكونات النظام نشطًا، وبالتالي لرسم التيار من البطارية. لا يعرض الرسم البياني مقدار طاقة البطارية يستخدمه المكوِّن فقط ما إذا كان التطبيق نشطًا. يتم تنظيم المخططات بواسطة فئة، بحيث يظهر شريط لكل فئة بمرور الوقت، كما هو موضح في x في الرسم البياني.
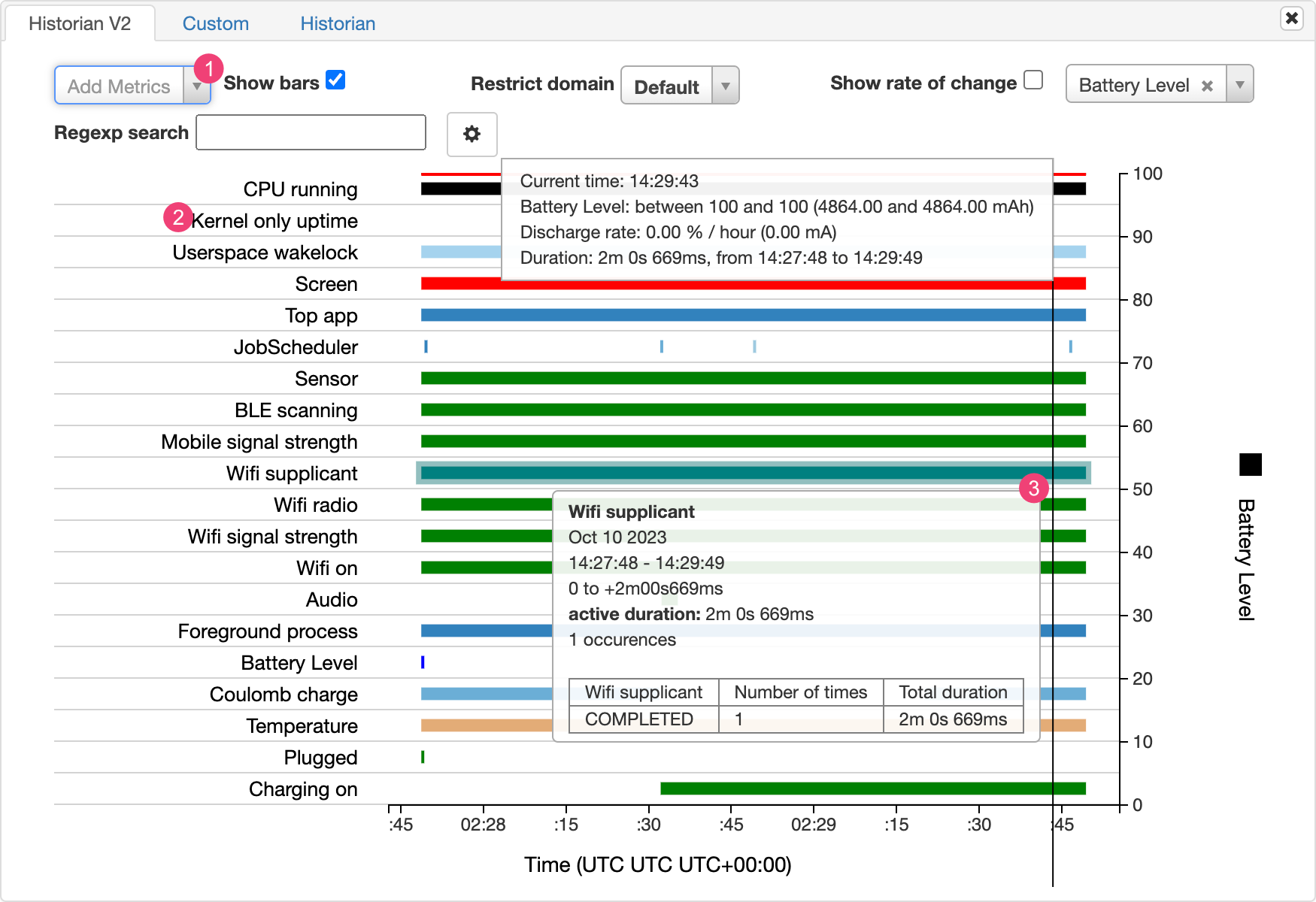
- أضِف مقاييس أخرى من القائمة المنسدلة.
- ضع مؤشر الماوس فوق اسم المقياس للاطلاع على مزيد من المعلومات حول كل مقياس، بما في ذلك مفتاح الألوان المستخدمة في المخطط.
- مرِّر مؤشّر الماوس فوق شريط للاطّلاع على مزيد من المعلومات المفصّلة المقياس وإحصاءات البطارية في نقطة محددة على المخطط الزمني.
مخرجات إحصاءات البطارية الإضافية
يمكنك الاطّلاع على معلومات إضافية من ملف batterystats.txt في
قسم الإحصائيات بعد مخطط "البطارية التاريخي".
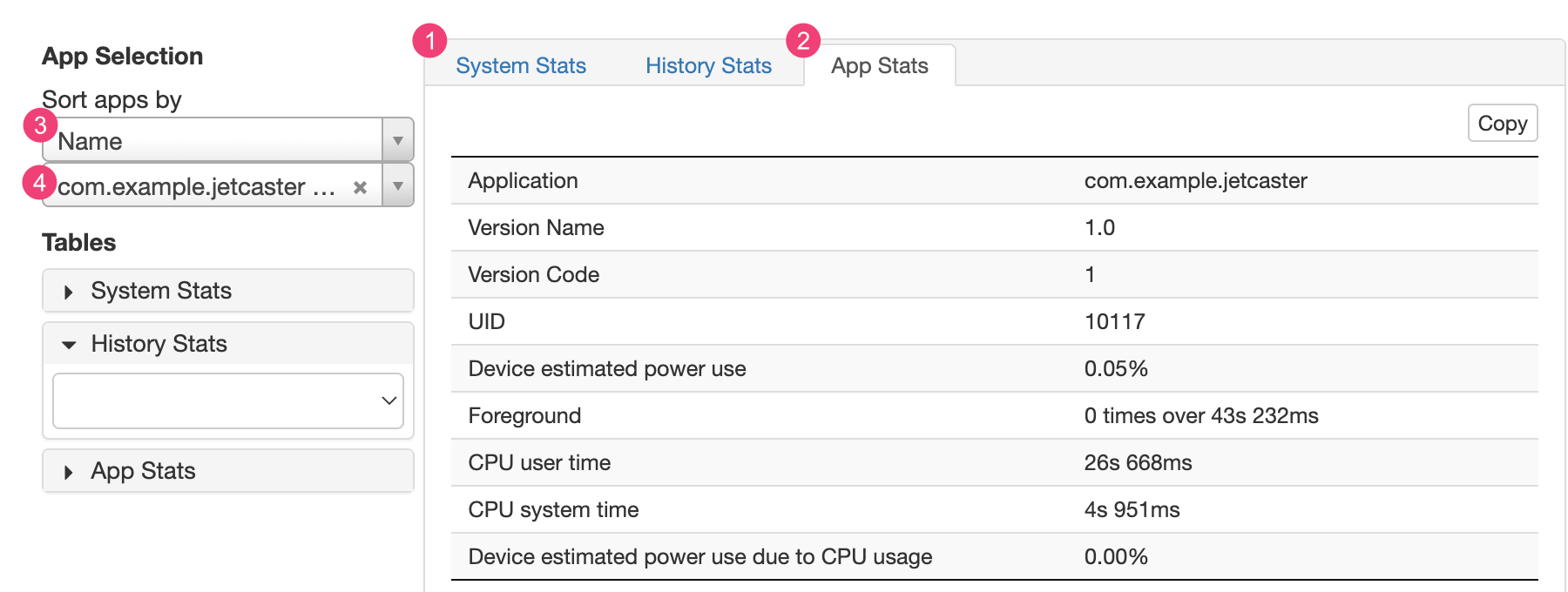
تشمل علامة التبويب 1 إحصاءات النظام مستوى النظام بأكمله. مثل مستويات إشارة الخلية وسطوع الشاشة. هذه المعلومات صورة شاملة لما يحدث للجهاز. هذا هو للغاية للتأكد من عدم وجود أحداث خارجية تؤثر في الاختبار.
تتضمن علامة التبويب 2 إحصاءات التطبيق معلومات عن تطبيقات محددة. ترتيب قائمة التطبيقات باستخدام الخيار 3 ترتيب التطبيقات حسب القائمة المنسدلة في لوحة اختيار التطبيقات إِنْتَ يمكنك تحديد تطبيق معين لعرض إحصاءات استخدام 4 قائمة منسدلة للتطبيقات.

