能够在 Chromebook 上运行 Android 应用真是太棒了。它会为用户授予 庞大的 Android 生态系统产品,还能为 Android 开发者提供 吸引 ChromeOS 用户的机会。
ChromeOS 为 Android 提供在 Chromebook 上部署和测试应用的工具。 为了提高用户的在不同外形规格的设备上验证您的应用。
您是否直接从 ChromeOS 部署 Android 应用 (在 Chromebook 中使用 Android Studio)或通过其他设备, 可以使用 Android 调试桥 来部署应用并调试与 Chromebook 的不同交互。有关 请参阅以下步骤。
启用 ADB 调试
以前,只有在开发者阶段才能在 Chromebook 上使用 ADB 模式。从 Chrome 81 开始,不需要外壳的开发者可以保留自己的 设备退出开发者模式,但仍部署其开发的应用, ChromeOS。具体方法如下:
前往设置,然后开启 Linux(如果您尚未这样做)。
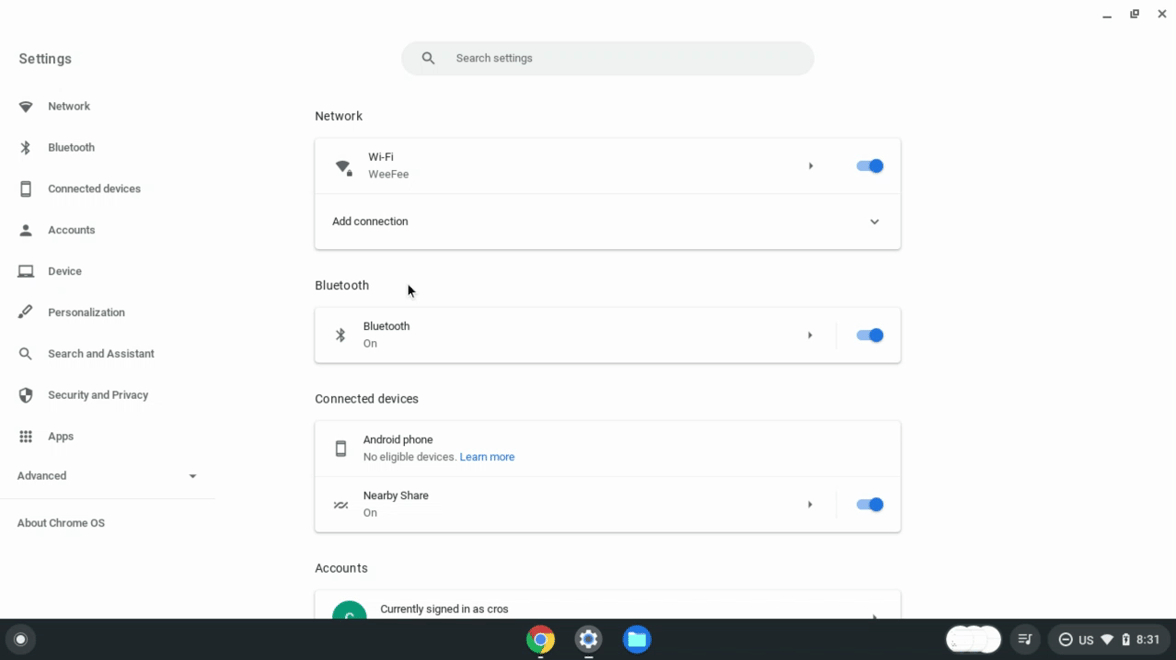
Linux 可用后,打开 Linux 设置。
打开开发 Android 应用选项。
切换启用 ADB 调试。此时 Chromebook 会重启。
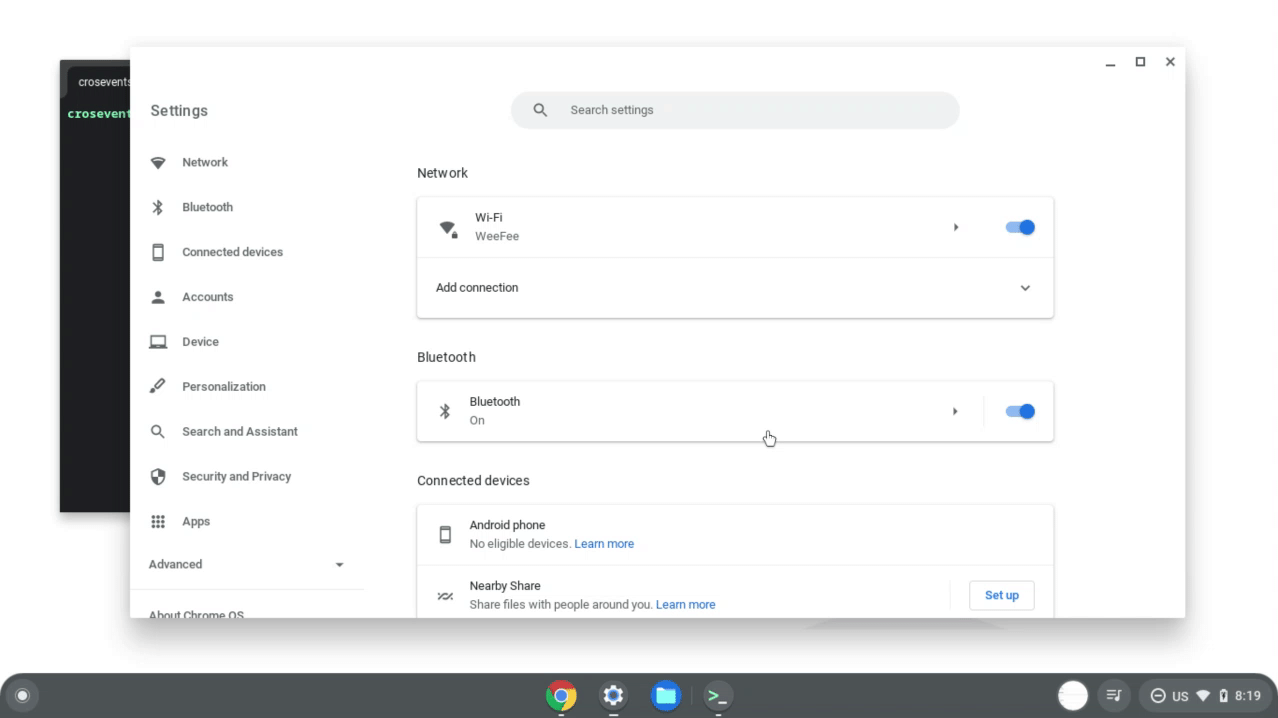
Chromebook 重启后,系统会显示一条消息,告知您 可能 不是从设备上的应用商店下载的应用。
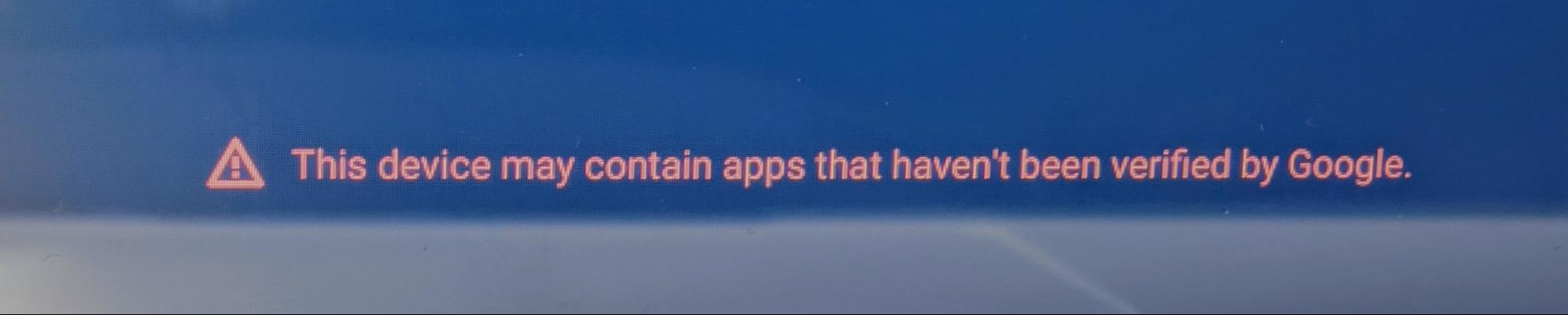
现在,您可以通过 ADB 将应用部署到 Chromebook、运行调试了。 还能直接与设备交互
确保您的 Android 应用可在各种 Chromebook 设备上正常运行 和可用的外形规格,Google 建议您在 以下设备:
- 基于 ARM 的 Chromebook
- 基于 x86 的 Chromebook
- 带触摸屏的设备和不带触摸屏的设备
- 一部在笔记本电脑和平板电脑之间切换的可转换设备
- 带触控笔的设备
从 ChromeOS 部署
启用 ADB 调试后,您可以直接将 Android 应用加载到您的 使用 Android Studio 的 ChromeOS 设备。 如果您有 Android 软件包套件 (APK),可以使用终端进行加载。 下文将介绍这些选项。
使用 Android Studio 部署
设置 Android Studio 并 如本指南所述,您可以使用 ADB 将应用推送到 Chromebook 的 Android 创建容器 Chromebook 在设备菜单中显示为一个选项:

当您将应用推送到 Chromebook 时,ADB 授权会 对话框。授权后,您的应用将在新窗口中打开。
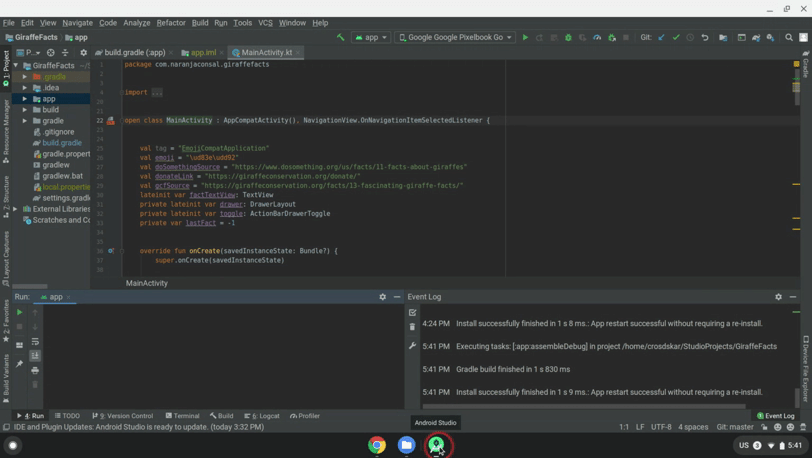
现在,您可以将应用部署到 Chromebook, 调试。
使用终端部署
要使用终端将应用部署到 Chromebook,请按以下步骤操作:
如有必要,请使用以下命令安装 ADB:
sudo apt install adb使用以下命令连接到设备:
adb connect arc系统会显示 USB 调试的授权对话框。授予权限:
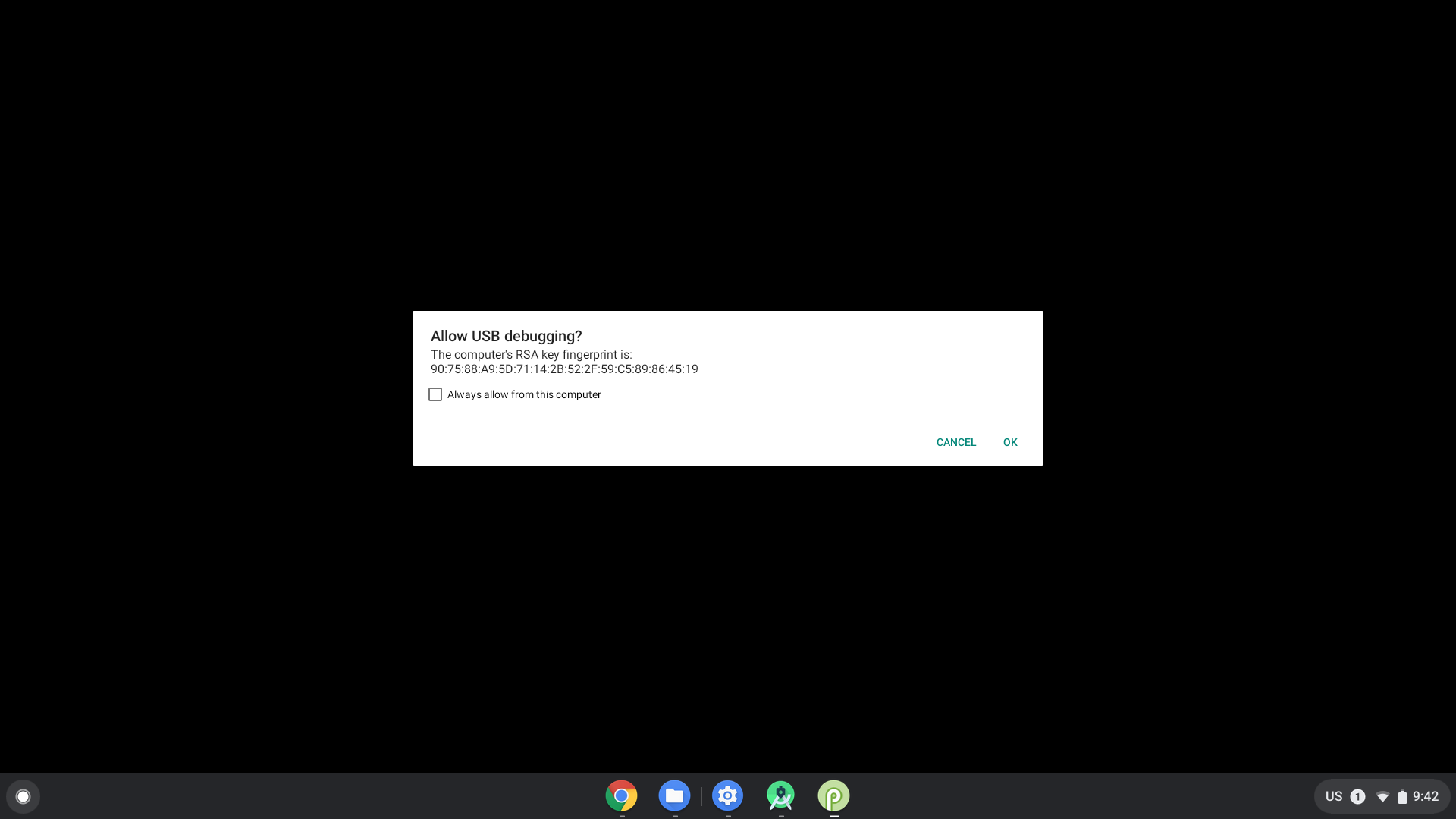
使用以下命令从终端安装您的应用:
adb install [path to your APK]
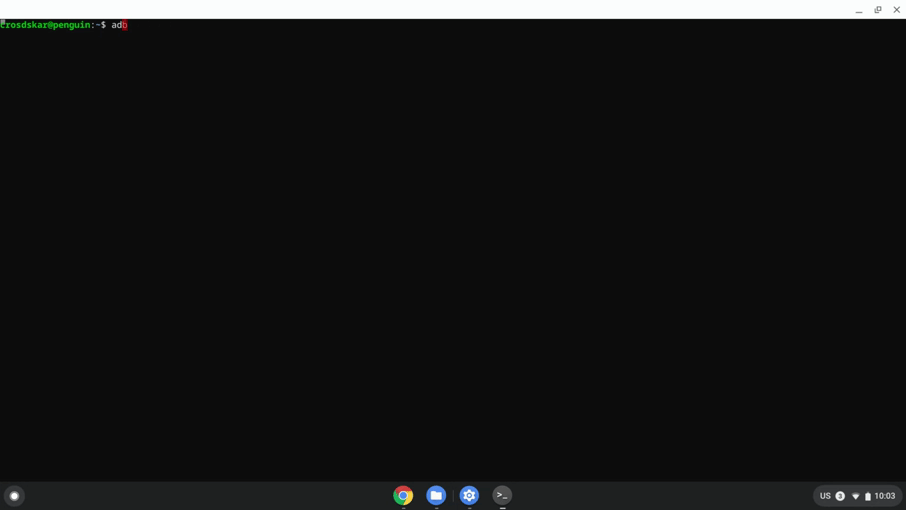
从其他设备部署
如果您无法使用上述方法,并且需要从其他应用程序推送您的应用 设备 您可以使用 USB 连接或网络 地址。
通过网络连接到 ADB
如需通过网络连接到 ADB,请按以下步骤操作:
确保您已启用 ADB 调试。
通过以下步骤获取 Chromebook 的 IP 地址:
- 点击屏幕右下角区域的时钟。
- 点击齿轮图标。
- 点击您连接的网络类型,例如 Wi-Fi 或移动数据网络,然后 网络的名称。
- 记下 IP 地址。
连接到 Chromebook:
返回开发机器,并使用 ADB 连接到 Chromebook 使用其 IP 地址:
adb connect <ip_address>在 Chromebook 上,当系统提示您允许 调试程序。您的 ADB 会话即已建立。
对通过网络进行 ADB 调试进行问题排查
有时,ADB 设备会在一切连接完成后显示为离线状态 正确。在这种情况下,请完成以下步骤来排查问题:
- 在“开发者选项”中停用 ADB 调试。
- 在终端窗口中,运行
adb kill-server。 - 重新激活 ADB 调试选项。
- 在终端窗口中,尝试运行
adb connect。 - 当系统提示您允许调试时,点击允许。您的 ADB 会话建立。
通过 USB 连接到 ADB
要将您的 APK 从其他设备推送到 Chromebook,您必须先 Chrome 操作系统(开发者版) 模式 以便您配置 Chromebook 并从主机推送应用。
请按以下步骤进入开发者模式:
- 启用 ADB 调试。
- 确定您的设备是否支持USB 调试。
- 按 Ctrl + Alt + T 以启动 ChromeOS 终端。
输入
shell以进入 bash 命令 shell:crosh> shell chronos@localhost / $输入以下命令以设置您的设备:
$ sudo crossystem dev_enable_udc=1 $ sudo reboot重新启动后,再次打开终端并运行以下命令以 在 Chromebook 的 USB 端口上启用 ADB:
$ sudo ectool usbpd <port number> dr_swap
每次拔下 USB 线再重新插上时,都应使用此命令。为确保
您的 Chromebook 处于上行端口 (UFP) 模式,那么您可以运行
ectool usbpd <port number>。
如需建立 ADB 会话,请按以下步骤操作:
- 将 USB 线插入支持的 端口 。
- 从宿主机上的 Android SDK 平台工具运行
adb devices查看您的 Chromebook 是否列为支持 ADB 的设备。 - 在 Chromebook 上,当系统提示您允许时,点击允许 调试程序。您的 ADB 会话即已建立。

