Crear recorridos para Android Studio ayuda a que las pruebas de extremo a extremo sean fáciles de escribir y mantener, ya que te permite usar lenguaje natural para describir los pasos y las aserciones de cada prueba, lo que se denomina recorrido. Aprovechando las capacidades de visión y razonamiento de Gemini, los pasos escritos en lenguaje natural se convierten en acciones que Gemini ejecuta en tu app, lo que hace que tus viajes sean fáciles de escribir y comprender. Además, puedes escribir y describir aserciones más complejas, que Gemini evalúa en función de lo que ve en el dispositivo para determinar si tus recorridos se aprueban o rechazan.
Además, como Gemini determina qué acciones realizar para satisfacer los objetivos, los recorridos son más resistentes a los cambios sutiles en el diseño o el comportamiento de tu app, lo que genera menos pruebas inestables cuando se ejecutan en diferentes versiones de tu app y diferentes configuraciones de dispositivos.
Escribe y ejecuta recorridos directamente desde Android Studio en cualquier dispositivo Android local o remoto. El IDE proporciona una nueva experiencia de edición para crear recorridos, así como resultados enriquecidos que te ayudan a comprender mejor el razonamiento y la ejecución de tu recorrido por parte de Gemini.
Escribe un viaje
Android Studio proporciona una plantilla de archivo y una nueva experiencia de editor que simplifican la creación y edición de recorridos. Los viajes se escriben con la sintaxis del lenguaje de marcado extensible (XML) para organizar la descripción y los pasos del viaje.
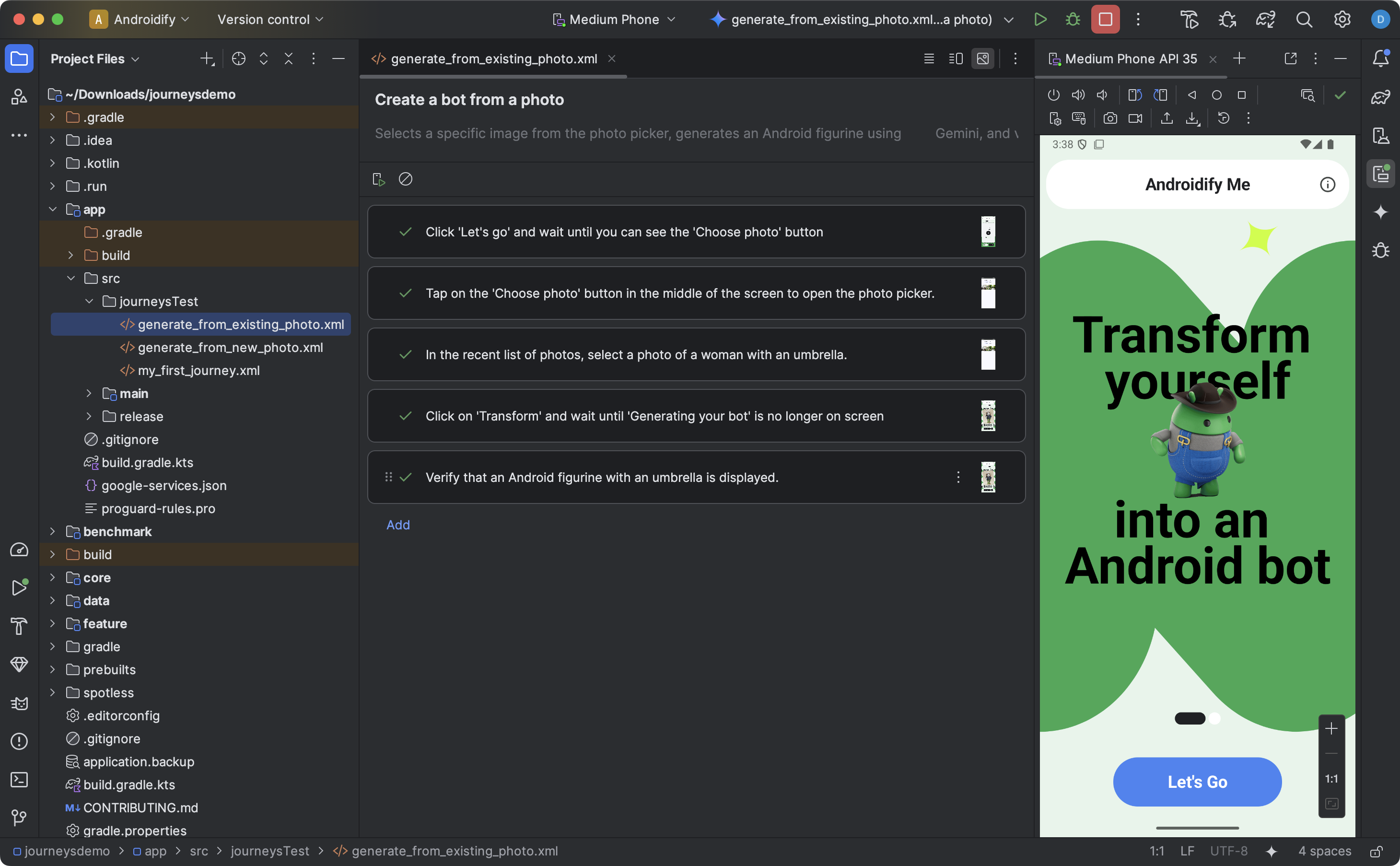
Para crear y comenzar a editar un recorrido, haz lo siguiente:
- En el panel Project de Android Studio, haz clic con el botón derecho en el módulo de la app para el que deseas escribir un recorrido.
- Selecciona New > Test > Journey File.
- En el diálogo que aparece, proporciona el nombre y la descripción de tu recorrido.
- Haz clic en OK. Android Studio crea un archivo XML para tu viaje con el nombre que elegiste. Puedes usar la vista Code para editar el XML directamente o la vista Design para disfrutar de una mejor experiencia de edición.
- Cuando veas tu recorrido en la vista Diseño, usa el campo de texto para describir cada paso. Cada paso puede incluir acciones descriptivas que quieres que Gemini realice o aserciones que quieres que Gemini evalúe.
- Presiona Intro en el teclado para iniciar una nueva instrucción en el mismo viaje. Puedes repetir este paso según sea necesario para cada etapa del recorrido que desees definir.
Sugerencias para escribir viajes
Escribir tus viajes de forma detallada y organizada puede aumentar la probabilidad de que Gemini ejecute con precisión los viajes previstos de una manera más determinística. Estas son algunas sugerencias para escribir tus recorridos de manera más eficaz:
- Separa las aserciones de las acciones: Gemini evalúa constantemente el estado de tu app para determinar si se encuentra en un estado "correcto" para continuar el recorrido. Sin embargo, es posible que debas definir aserciones más complejas como un paso independiente. Además, comienza cada instrucción con frases clave como "Verifica que", "Afirma que" o "Comprueba que" para indicarle a Gemini que este paso debe ser una afirmación.
- Dirige Gemini con deslizamientos: Además de las interacciones básicas, como presionar o ingresar texto con el teclado, Gemini admite acciones que requieren que se deslice la pantalla en ciertas direcciones. Por ejemplo, para desplazarte por el contenido o descartar alguna IU, describe la dirección y la intención de tu acción de deslizamiento. De forma predeterminada, Gemini se desliza desde el centro de la pantalla, pero puedes especificar que se deslice en otra parte de la pantalla del dispositivo.
- Evita las interacciones complejas y los cambios de configuración: Gemini no admite todas las interacciones ni los cambios de configuración, como los gestos con varios dedos, las rotaciones de pantalla o las acciones de plegado. El equipo está trabajando para mejorar las capacidades de Gemini.
Ejecuta tu viaje
Puedes ejecutar tu recorrido en cualquier dispositivo local o remoto disponible, de manera similar a cualquier otra prueba de instrumentación, y Android Studio generará resultados enriquecidos que te ayudarán a comprender la ejecución de tu recorrido.

Para probar un recorrido, haz lo siguiente:
- Selecciona un dispositivo de destino en la barra de herramientas principal, como lo harías cuando ejecutas una prueba instrumentada.
- Navega hasta el archivo XML del viaje que deseas probar y ábrelo en el editor.
- En el editor, realiza una de las siguientes acciones:
- Si estás en la vista Diseño, haz clic en
 Ejecutar recorrido.
Ejecutar recorrido. - Si estás en la vista Código, haz clic en
 Ejecutar
Ejecutar testen el margen junto a donde se define el nombre del viaje en el XML.
- Si estás en la vista Diseño, haz clic en
Android Studio crea una configuración de Prueba de Journeys para ti y la ejecuta en el dispositivo de destino. Durante la ejecución, Android Studio compila e implementa tu app, y se conecta a Gemini para determinar las acciones que se deben realizar en cada paso de tu recorrido.
Coloca el cursor sobre la miniatura en el editor para ver más información. Esto puede ser útil cuando iteras sobre las instrucciones en tu recorrido.

Ver los resultados
Cuando Android Studio complete la prueba de tu recorrido, aparecerá automáticamente el panel de resultados de la prueba para mostrarte los resultados.
En comparación con otras pruebas instrumentadas que puedes ejecutar en Android Studio, existen algunas diferencias en la forma en que se muestran los resultados de los viajes.
- El panel Pruebas desglosa el recorrido en pasos discretos. Puedes hacer clic en cada paso para obtener más información sobre cómo lo ejecutó Gemini.
- El panel Resultados muestra información enriquecida para ayudarte a comprender la interpretación y el razonamiento de Gemini sobre tu viaje, y cómo lo ejecutó Gemini.
- Las capturas de pantalla que se enviaron a Gemini se muestran como ayuda visual en cada acción del paso.
- Cada acción que se realiza y el razonamiento de Gemini para esa acción se describen junto a cada captura de pantalla.
- Cada acción del paso está numerada.
Problemas conocidos
- Cuando pruebas un recorrido, se otorgan todos los permisos para tu app de forma predeterminada.
- Cuando pruebes un recorrido en un dispositivo que ejecute Android 15 (nivel de API 35), es posible que veas una advertencia en el dispositivo que diga "Se bloqueó la app no segura" para "AndroidX Crawler". Puedes hacer clic en Instalar de todos modos para omitir esta verificación. Como alternativa, puedes configurar las opciones para desarrolladores en el dispositivo y, luego, inhabilitar la opción para verificar apps por USB.
- Actualmente, los archivos de Journey no aparecen en la vista de Android del panel Projects. Para ver los archivos de recorrido en tu proyecto, usa la vista Project.
- Si varias acciones dentro de un recorrido comparten exactamente la misma instrucción, es posible que los resultados de la prueba que se muestran en el editor de recorridos sean incorrectos. Específicamente, todas las acciones con la instrucción duplicada mostrarán los resultados de la prueba asociados con la instancia de esa instrucción que se actualizó más recientemente. Para evitar este problema, asegúrate de que cada acción tenga una instrucción única, por ejemplo, agregando un prefijo o sufijo distinto.
- La segunda vez que se carga el teclado en un emulador nuevo, aparece una ventana emergente del lápiz óptico. Por lo general, esta ventana emergente hace que fallen las pruebas que interactúan con los campos de texto. Cuando esto ocurra, descarta la ventana emergente y vuelve a ejecutar el recorrido.
- En ocasiones, los artefactos del rastreador de apps pueden aparecer en la explicación del agente.
- A veces, la ejecución del recorrido falla con un
IllegalStateException. Cuando esto suceda, puedes hacer clic en Resultados de la prueba para ver el error completo. Si el complemento de Gradle para Android (
com.android.application) no está definido en el archivobuild.gradlede nivel superior, es posible que veas el siguiente error cuando ejecutes un recorrido:Failed to apply plugin class 'com.android.tools.journeys.JourneysGradlePlugin'Para resolver este problema, asegúrate de que el complemento esté definido en el archivo
build.gradlede nivel superior. Consulta Cómo configurar el sistema de compilación de Android para obtener más información.

