Il vous revient de tester vos applications et de vous assurer que les utilisateurs bénéficient d'une expérience positive et cohérente. Santé Connect recommande une liste de scénarios de test conçus pour respecter les bonnes pratiques et les consignes relatives à l'expérience utilisateur.
Si vous utilisez un traceur pour surveiller la progression des cycles de test, vous pouvez l'ajouter à votre liste et le personnaliser en fonction des exigences de votre application.
01 : Demander des autorisations via un processus d'acceptation
| Détails | |
|---|---|
| Description | Chaque fois qu'un utilisateur installe une application de santé et de remise en forme, il doit suivre un processus d'acceptation pour intégrer l'application à Santé Connect. |
| Conditions requises | L'appli Santé Connect doit être installée sur le téléphone. |
| Notes | Si votre application peut afficher l'état d'intégration avec Santé Connect, vous pouvez le consulter à partir de là. |
| Référence | Nouveaux utilisateurs de Santé Connect |
Étapes
- Ouvrez votre application.
- Accédez à la fiche promotionnelle, à la fenêtre modale, à l'écran Settings (Paramètres) ou à des écrans similaires qui permettent aux utilisateurs d'intégrer l'application à Santé Connect pour la première fois.
- Ouvrez l'écran d'intégration en suivant la procédure indiquée dans votre application.
- Sur cet écran, appuyez sur Get started (Commencer).
- Sur l'écran de justification, activez l'option Allow all (Tout autoriser) afin d'activer les autorisations répertoriées pour votre application.
- Appuyez sur Allow (Autoriser) pour accorder les autorisations.
Résultats attendus
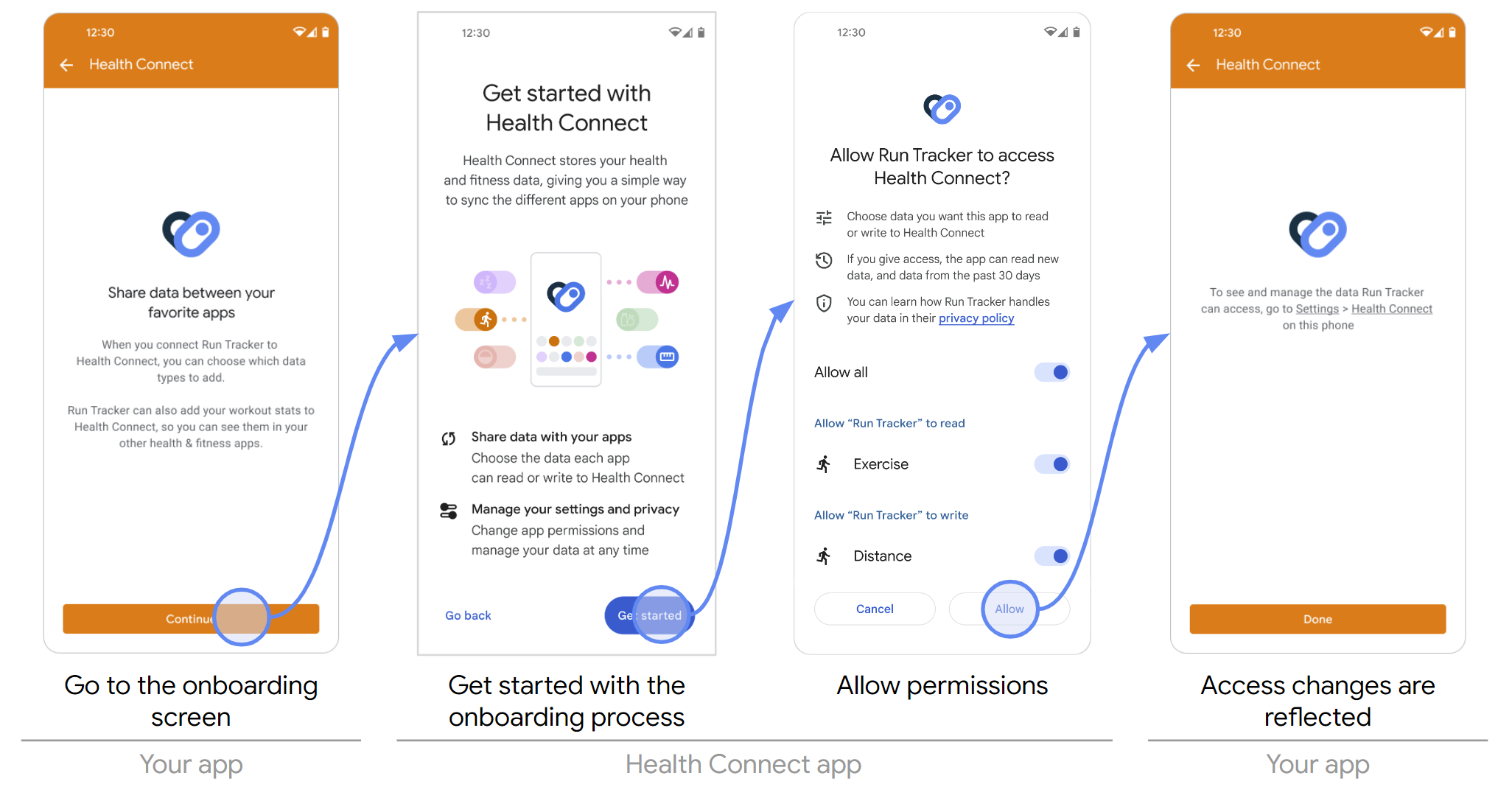
Conditions de réussite et d'échec
RÉUSSITE si toutes les conditions suivantes sont remplies :
- L'utilisateur est redirigé vers l'écran de justification avec toutes les autorisations de lecture et d'écriture requises.
- Les autorisations accordées sont correctement reflétées dans l'appli Santé Connect.
ÉCHEC pour l'une des raisons suivantes :
- L'utilisateur n'est pas redirigé vers la page de justification avec toutes les autorisations de lecture et d'écriture requises.
- Les autorisations accordées ne s'affichent pas correctement dans l'appli Santé Connect.
02-01 : Tentative d'intégration à Santé Connect lorsque l'appli est désinstallée
| Détails | |
|---|---|
| Description | Lorsqu'un utilisateur décide de synchroniser des données avec Santé Connect, mais que Santé Connect n'est pas installée, l'application doit proposer à l'utilisateur un moyen de l'installer. Il est préférable que l'application charge directement la page Santé Connect dans le Google Play Store pour permettre son installation. |
| Conditions requises | L'appli Santé Connect ne doit pas être installée sur le téléphone. |
Étapes
- Ouvrez votre application.
- Accédez à l'écran Settings (Paramètres) de l'application (ou à des écrans similaires) où vous pouvez l'intégrer à Santé Connect.
- Choisissez d'installer Santé Connect.
Résultats attendus
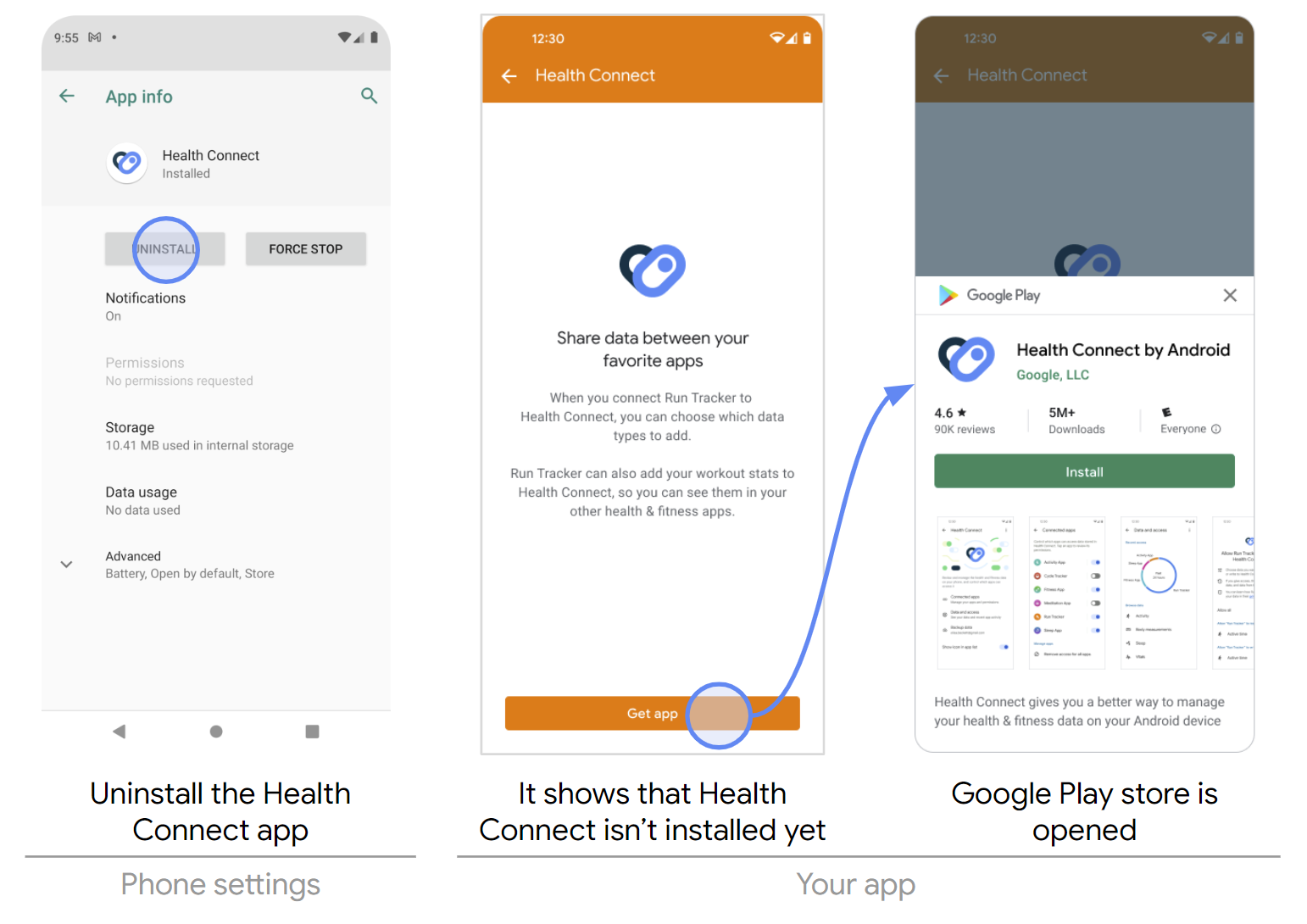
Conditions de réussite et d'échec
RÉUSSITE si toutes les conditions suivantes sont remplies :
- L'écran Settings (Paramètres) de l'application (ou des écrans similaires) doit comporter une fonctionnalité permettant d'intégrer Santé Connect.
- Les utilisateurs doivent être redirigés vers la page Santé Connect du Google Play Store.
ÉCHEC pour l'une des raisons suivantes :
- Il n'y a aucun moyen d'intégrer Santé Connect depuis l'écran Settings (Paramètres) ou depuis des écrans similaires.
- Les utilisateurs ne sont pas redirigés vers la page Santé Connect du Google Play Store.
02-02 : Intégrer Santé Connect via votre application
| Détails | |
|---|---|
| Description | Lorsqu'un utilisateur décide de synchroniser des données avec Santé Connect et que Santé Connect est installée, l'application doit proposer à l'utilisateur un moyen de procéder à l'intégration avec Santé Connect. Elle doit rediriger les utilisateurs vers l'application Santé Connect. |
| Conditions requises | L'appli Santé Connect doit être installée sur le téléphone. |
Étapes
- Ouvrez votre application.
- Accédez à l'écran Settings (Paramètres) de l'application (ou à des écrans similaires) où vous pouvez l'intégrer à Santé Connect.
- Choisissez de l'intégrer à Santé Connect.
Résultats attendus
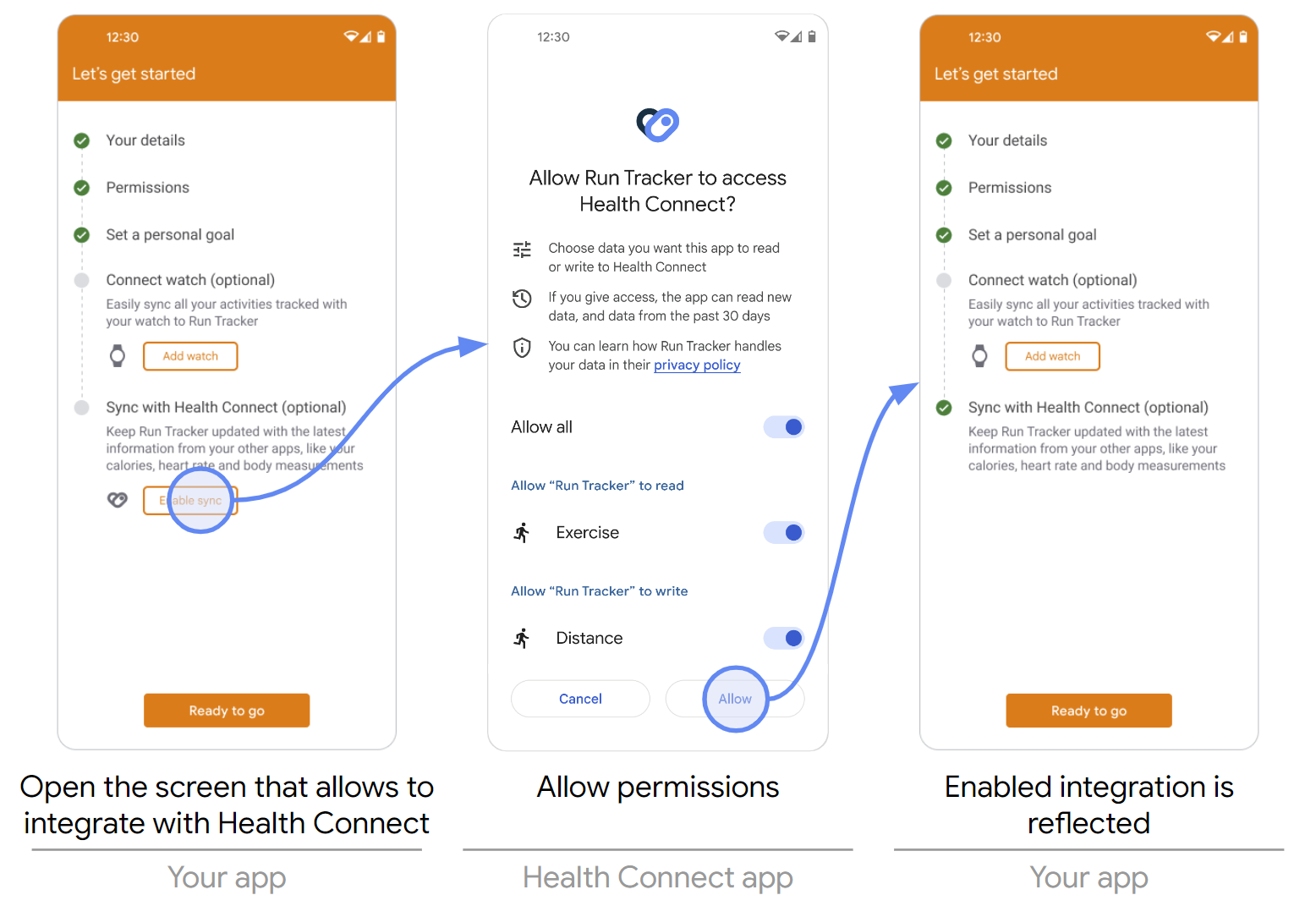
Conditions de réussite et d'échec
RÉUSSITE si toutes les conditions suivantes sont remplies :
- L'écran Settings (Paramètres) de l'application (ou des écrans similaires) doit comporter une fonctionnalité permettant d'intégrer Santé Connect.
- Si vous appuyez sur l'option d'intégration à Santé Connect, vous devez être redirigé vers l'application Santé Connect.
ÉCHEC pour l'une des raisons suivantes :
- Il n'existe aucune fonctionnalité permettant l'intégration à Santé Connect dans l'écran Settings (Paramètres) ou dans des écrans similaires.
- Si vous appuyez sur l'option permettant d'intégrer Santé Connect, vous n'êtes pas redirigé vers l'application Santé Connect.
02-03 : Supprimer l'intégration à Santé Connect via votre application
| Détails | |
|---|---|
| Description |
Lorsqu'un utilisateur décide de ne plus utiliser Santé Connect, une application doit pouvoir s'en dissocier.
Elle doit révoquer toutes les autorisations via l'application et supprimer efficacement l'intégration de Santé Connect. |
| Conditions requises | L'appli Santé Connect doit être installée sur le téléphone. |
| Référence |
PermissionController.revokeAllPermissions
|
Étapes
- Ouvrez votre application.
- Accédez à l'écran Settings (Paramètres) de l'application (ou à des écrans similaires) où elle peut être dissociée de Santé Connect.
- Choisissez de la dissocier de Santé Connect.
Résultats attendus
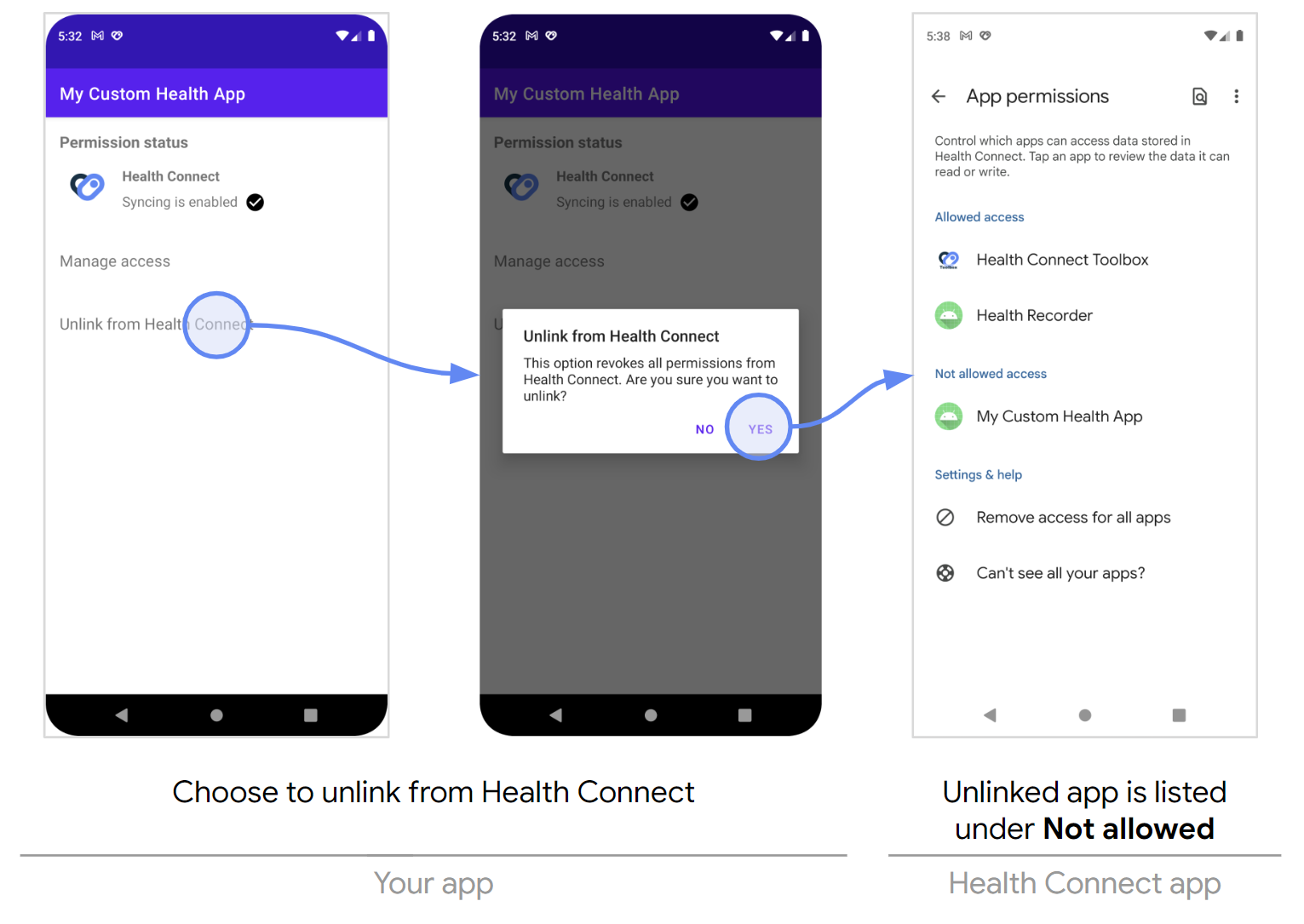
Conditions de réussite et d'échec
RÉUSSITE si toutes les conditions suivantes sont remplies :
- L'écran Settings (Paramètres) de l'application (ou des écrans similaires) doit comporter une fonctionnalité permettant de se dissocier de Santé Connect.
- Toutes les autorisations indiquées dans votre appli doivent être révoquées.
ÉCHEC pour l'une des raisons suivantes :
- Il n'est pas possible de dissocier Santé Connect depuis l'écran Settings (Paramètres) ou tout écran similaire.
- Au moins une autorisation indiquée dans votre appli n'est pas révoquée.
03 : Accéder à l'application Santé Connect via les paramètres de l'application
| Détails | |
|---|---|
| Description | Lorsqu'un utilisateur décide de gérer Santé Connect, l'application doit pouvoir le rediriger vers l'application Santé Connect. |
| Conditions requises |
|
| Notes | Cette fonctionnalité d'interface utilisateur est facultative. En effet, les utilisateurs peuvent également accéder directement à Santé Connect via les paramètres du téléphone, via les réglages rapides (lorsqu'ils sont configurés) ou via le Google Play Store. |
| Référence | Option dans le menu "Settings" (Paramètres) |
Étapes
- Ouvrez votre application.
- Accédez à l'écran Settings (Paramètres) (ou à un écran similaire) où elle a la possibilité d'accéder à l'application Santé Connect.
- Choisissez d'accéder à l'appli Santé Connect ou de la gérer.
Résultats attendus
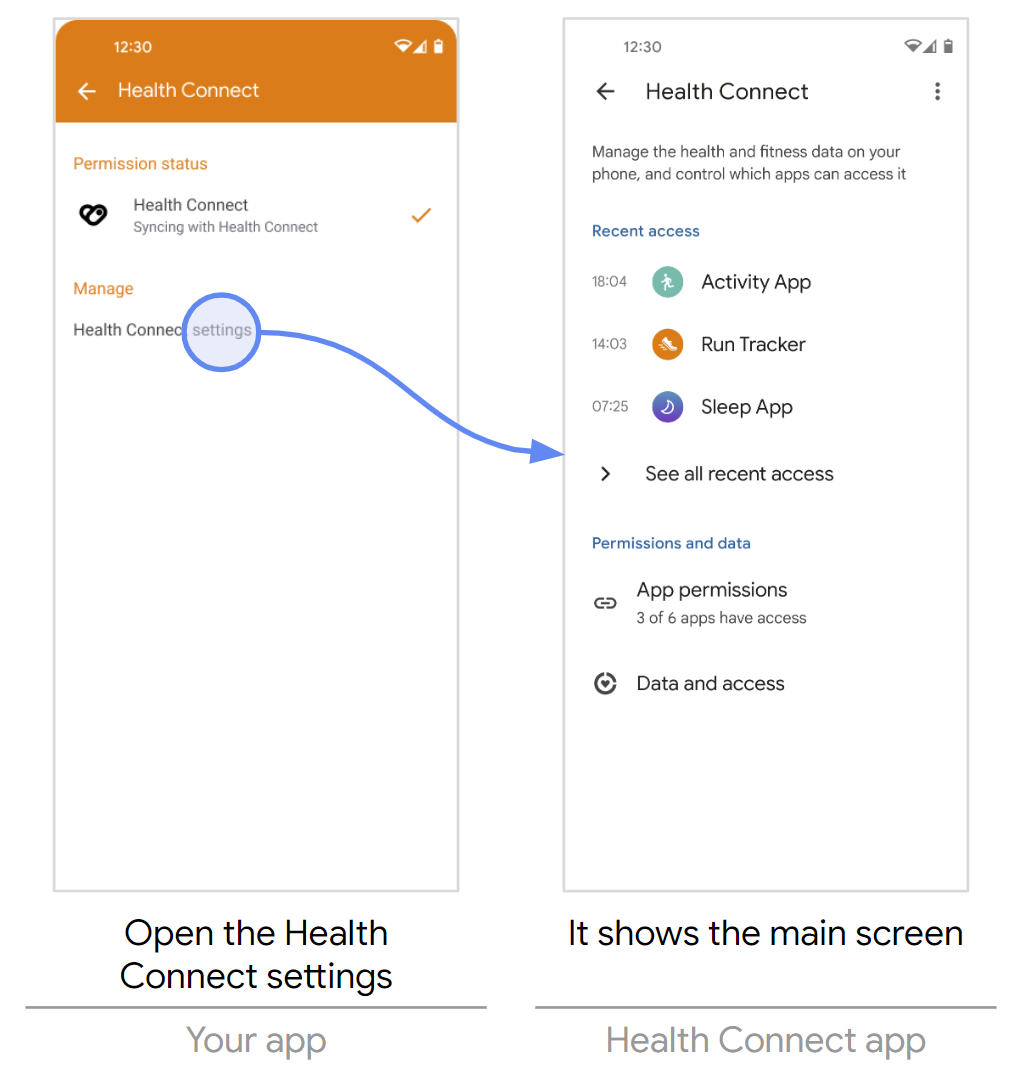
Conditions de réussite et d'échec
RÉUSSITE si toutes les conditions suivantes sont remplies :
- L'écran Settings (Paramètres) de l'application (ou des écrans similaires) doit comporter une fonctionnalité permettant d'accéder à l'application Santé Connect.
ÉCHEC pour l'une des raisons suivantes :
- Il n'existe aucun moyen d'accéder à l'application Santé Connect depuis l'écran Settings (Paramètres) ou un écran similaire.
04-01 : Refuser les autorisations
| Détails | |
|---|---|
| Description | L'application ne doit pas lire ni écrire des enregistrements spécifiques dans Santé Connect lorsqu'un utilisateur révoque une autorisation. |
| Conditions requises |
|
| Notes |
|
Étapes
- Ouvrez l'appli Santé Connect.
- Accédez aux autorisations de l'application.
- Sélectionnez votre application.
- Activez ou désactivez l'option Allow all (Tout autoriser).
- Lorsque la boîte de dialogue s'affiche, sélectionnez Remove all (Tout supprimer).
Résultats attendus
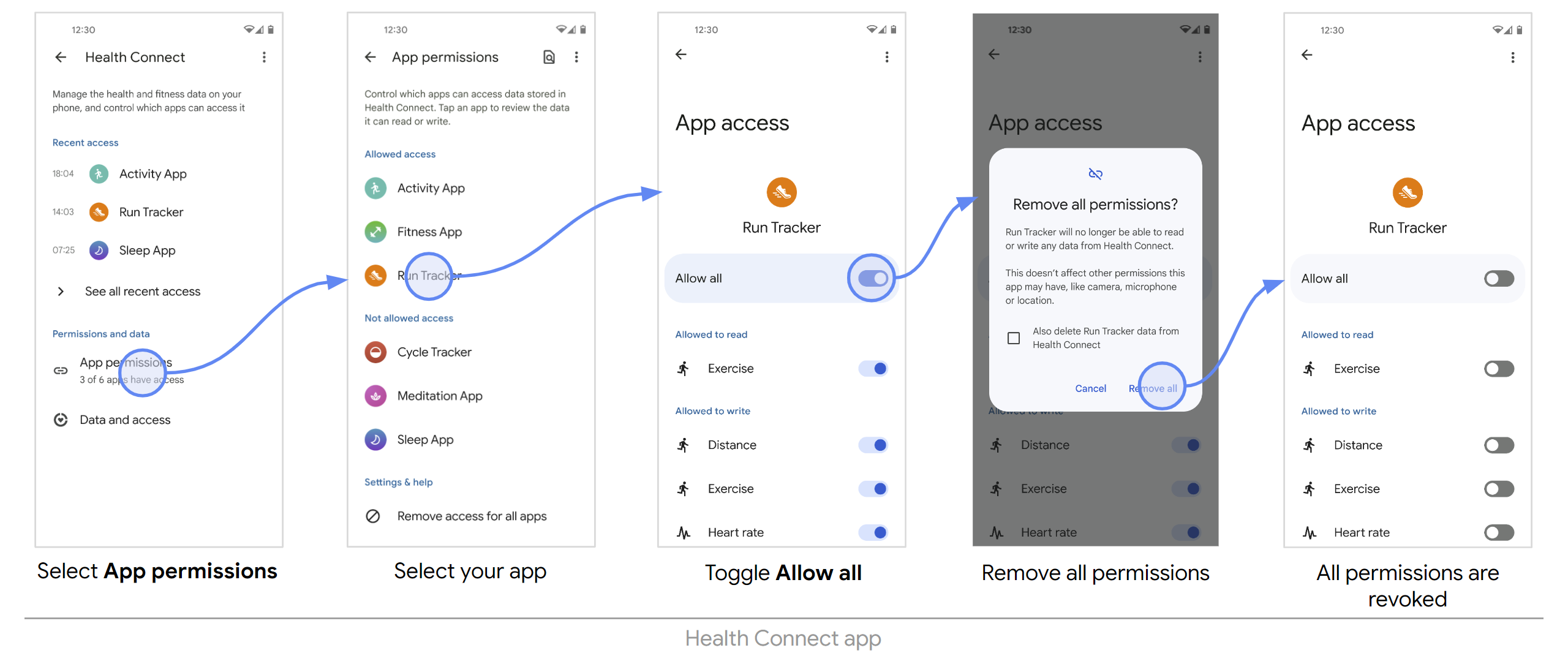
Conditions de réussite et d'échec
RÉUSSITE si toutes les conditions suivantes sont remplies :
- Sous App permissions (Autorisations de l'application), l'application doit apparaître dans la catégorie Not allowed access (Accès non autorisé).
- Aucune autorisation n'est accordée.
- Ces changements d'autorisation prennent effet dans votre application.
- Votre application ne plante pas.
ÉCHEC pour l'une des raisons suivantes :
- Sous App permissions (Autorisations de l'application), l'application ne figure pas dans la catégorie Not allowed access (Accès non autorisé) et se trouve toujours sous Allowed access (Accès autorisé).
- Au moins une autorisation reste accordée.
- Ces changements d'autorisation n'ont pas été appliqués dans votre application.
- Votre application a planté.
04-02 : Donner des autorisations
| Détails | |
|---|---|
| Description | L'application doit lire ou écrire des enregistrements spécifiques dans Santé Connect lorsqu'un utilisateur donne son autorisation. |
| Conditions requises |
|
| Notes | Si votre application offre un moyen de refléter les autorisations accordées, utilisez-le également pour procéder à sa vérification. |
Étapes
- Ouvrez l'appli Santé Connect.
- Accédez aux autorisations de l'application.
- Sélectionnez votre application.
- Activez l'option Allow all (Tout autoriser) pour accorder les autorisations.
Résultats attendus
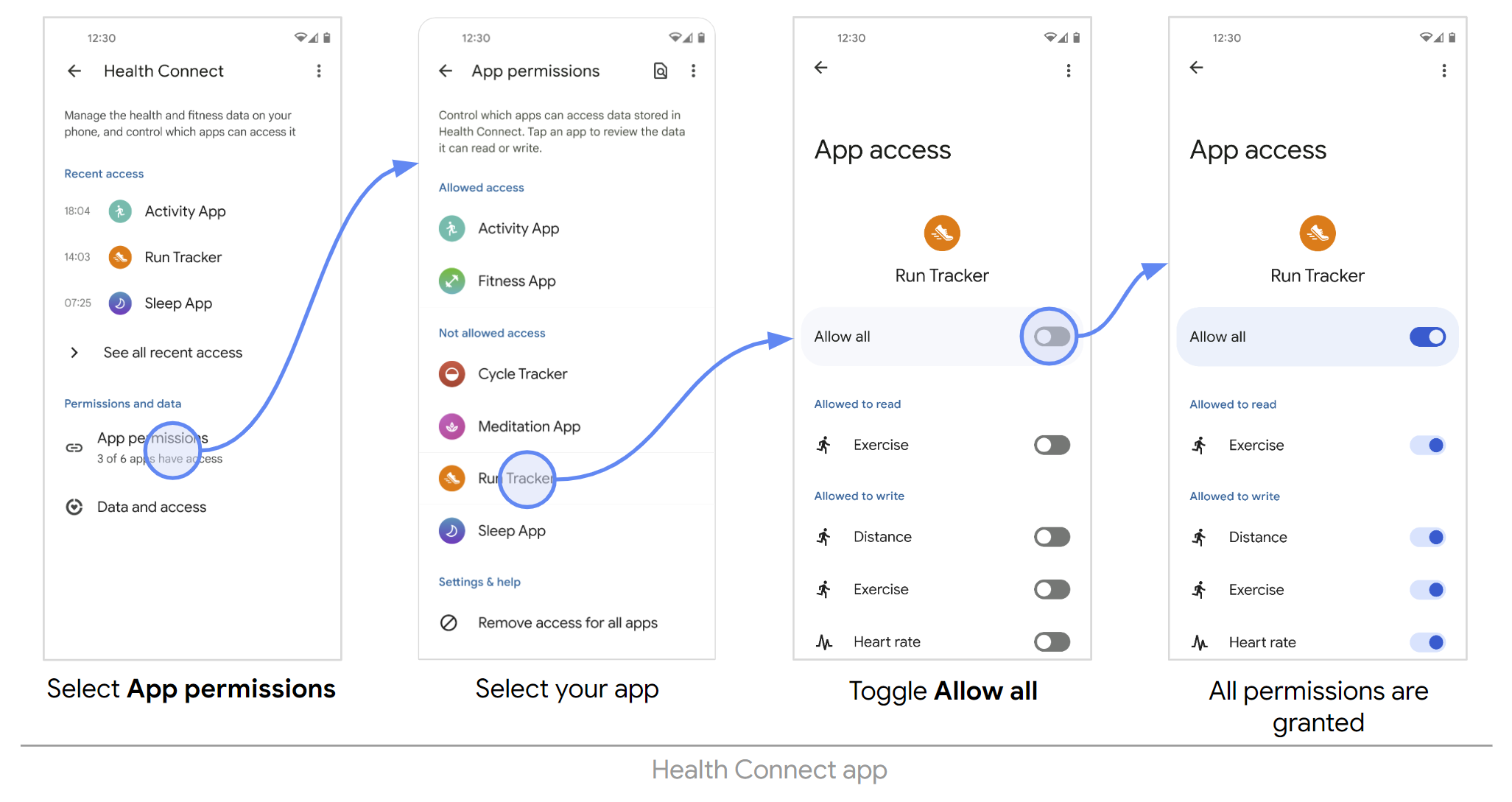
Conditions de réussite et d'échec
RÉUSSITE si toutes les conditions suivantes sont remplies :
- Sous App permissions (Autorisations de l'application), l'application doit apparaître dans la catégorie Allowed access (Accès autorisé).
- Toutes les autorisations sont accordées.
- Ces changements d'autorisation prennent effet dans votre application.
- Votre application ne plante pas.
ÉCHEC pour l'une des raisons suivantes :
- Sous App permissions (Autorisations de l'application), l'application ne figure pas dans la catégorie Allowed access (Accès autorisé) et se trouve toujours sous Not allowed access (Accès non autorisé).
- Au moins une autorisation reste révoquée.
- Ces changements d'autorisation n'ont pas été appliqués dans votre application.
- Votre application a planté.
05 : Écrire des données dans Santé Connect
| Détails | |
|---|---|
| Description | Une partie du workflow courant consiste à écrire les données dans le datastore Santé Connect. |
| Conditions requises | L'autorisation d'écriture doit être accordée à votre application pour le type de données requis. |
| Référence | Écrire des données |
Étapes
- Consignez une valeur pour le type de données requis à l'aide de votre application.
- Ouvrez l'appli Santé Connect.
- Sélectionnez Data and access (Données et accès).
- Choisissez la catégorie à laquelle appartient le type de données requis.
- Sélectionnez le type de données requis.
- Sous Manage data (Gérer les données), sélectionnez See all entries (Voir toutes les entrées).
Résultats attendus
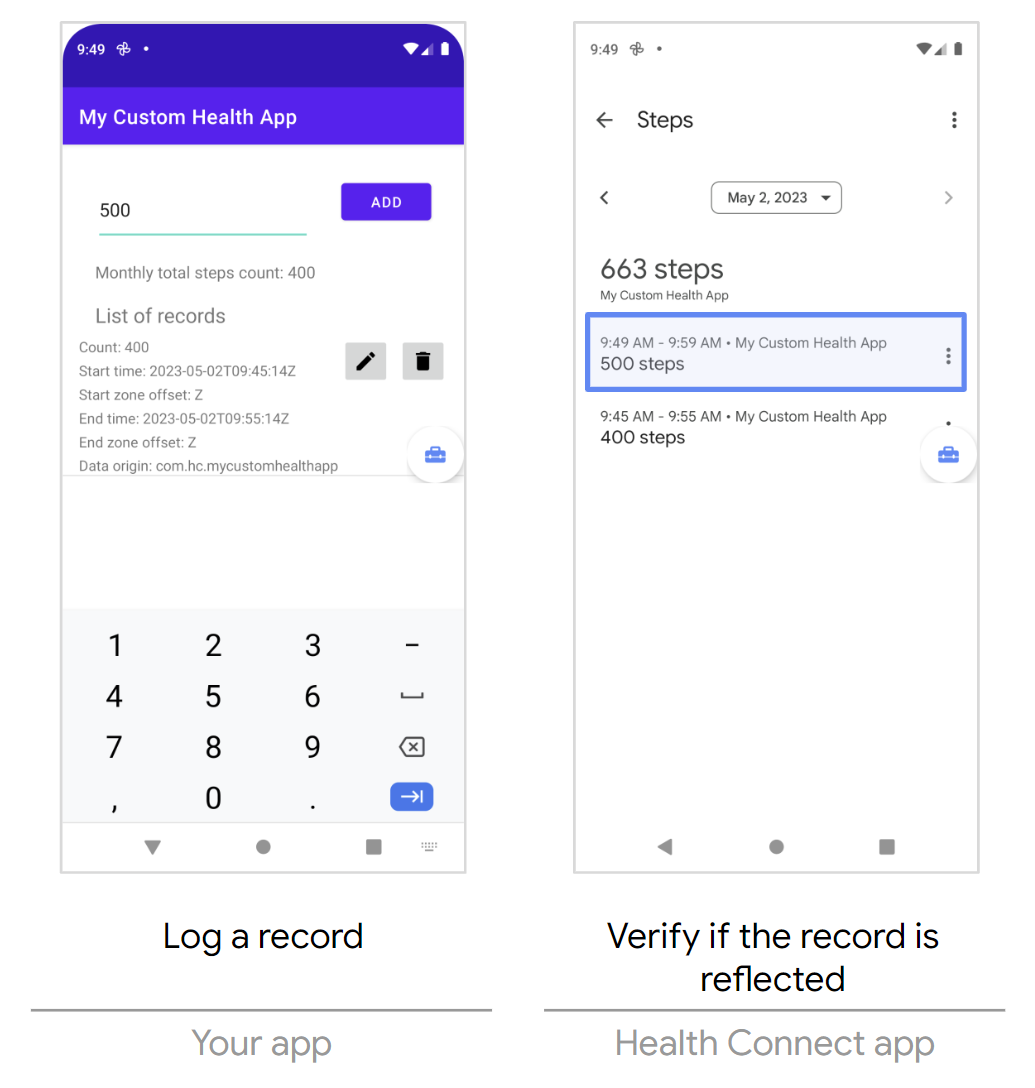
Conditions de réussite et d'échec
RÉUSSITE si toutes les conditions suivantes sont remplies :
- Les nouvelles données sont reflétées dans l'application Santé Connect.
ÉCHEC pour l'une des raisons suivantes :
- Les nouvelles données ne sont pas reflétées dans l'application Santé Connect.
06 : Lire les données de Santé Connect
| Détails | |
|---|---|
| Description | Une partie du workflow courant consiste à lire les données du datastore Santé Connect. |
| Conditions requises |
|
| Référence | Lire des données brutes |
Étapes
- Consignez une valeur pour le type de données requis à l'aide de l'application Boîte à outils Santé Connect.
- Vérifiez l'application Santé Connect pour voir si cette valeur est reflétée.
- Ouvrez l'appli Santé Connect.
- Sélectionnez Data and access (Données et accès).
- Choisissez la catégorie à laquelle appartient le type de données requis.
- Sélectionnez le type de données requis.
- Sous Manage data (Gérer les données), sélectionnez See all entries (Voir toutes les entrées).
- Lisez les données à l'aide de votre application.
Résultats attendus
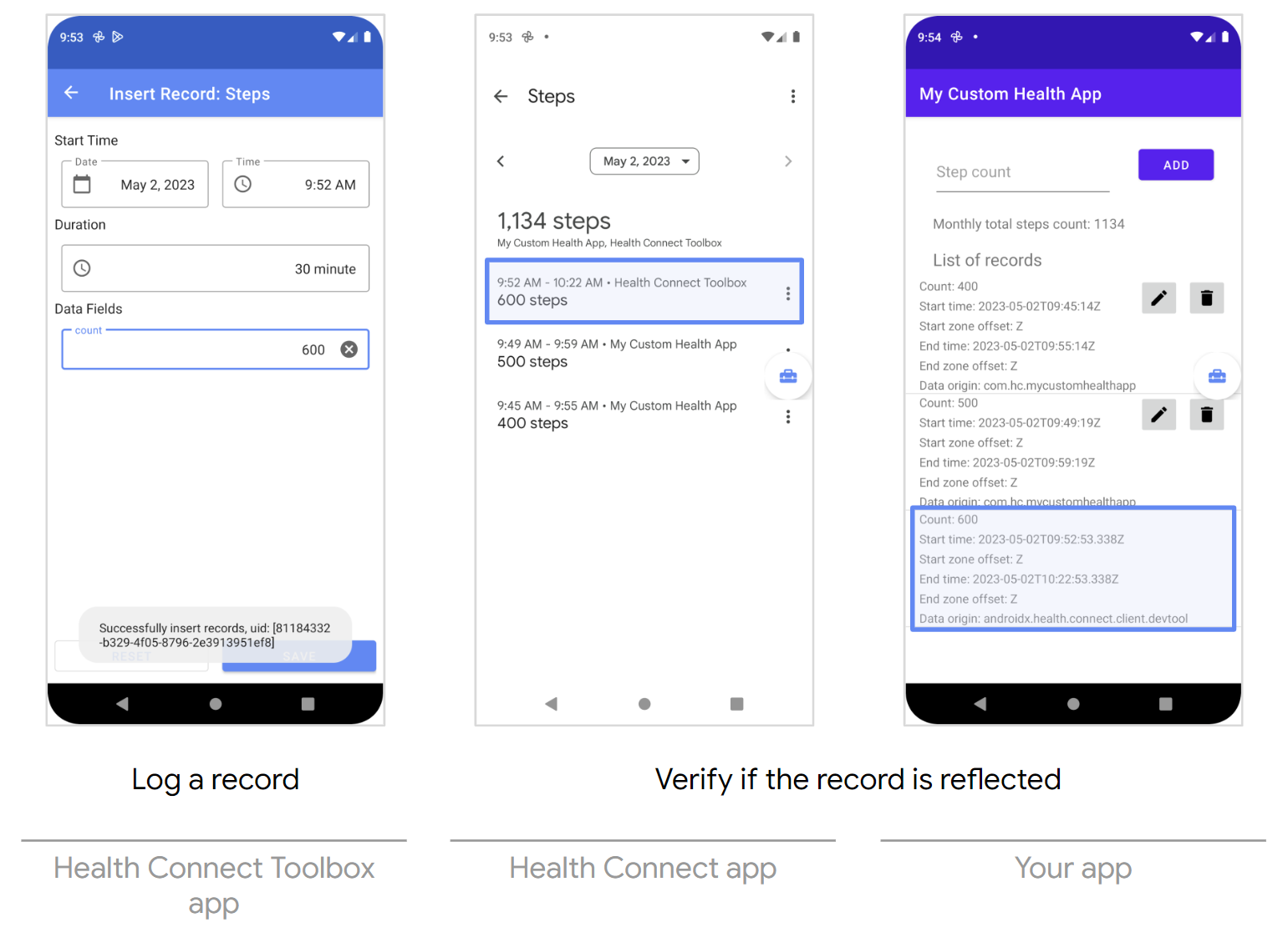
Conditions de réussite et d'échec
RÉUSSITE si toutes les conditions suivantes sont remplies :
- Les nouvelles données doivent apparaître à la fois dans l'application Santé Connect et dans votre application.
ÉCHEC pour l'une des raisons suivantes :
- Les nouvelles données n'ont été reflétées ni dans l'application Santé Connect, ni dans votre application.
07 : Lire les données agrégées de Santé Connect
| Détails | |
|---|---|
| Description |
Une partie du workflow courant consiste à lire les données du datastore Santé Connect.
Dans la plupart des applications, les données sont agrégées en vue, par exemple, d'afficher des statistiques ou des graphiques. |
| Conditions requises |
|
| Notes |
Les données agrégées peuvent varier en fonction des valeurs utilisées dans le timeRangeFilter et le dataOriginFilter.
|
| Référence | Lire les données agrégées |
Étapes
- Consignez plusieurs valeurs pour le type de données requis dans l'application Boîte à outils Santé Connect.
- Consultez l'application Santé Connect pour voir si elles sont reflétées.
- Ouvrez l'appli Santé Connect.
- Sélectionnez Data and access (Données et accès).
- Choisissez la catégorie à laquelle appartient le type de données requis.
- Sélectionnez le type de données requis.
- Sous Manage data (Gérer les données), sélectionnez See all entries (Voir toutes les entrées).
- Lisez et agrégez les données à l'aide de votre application.
Résultats attendus
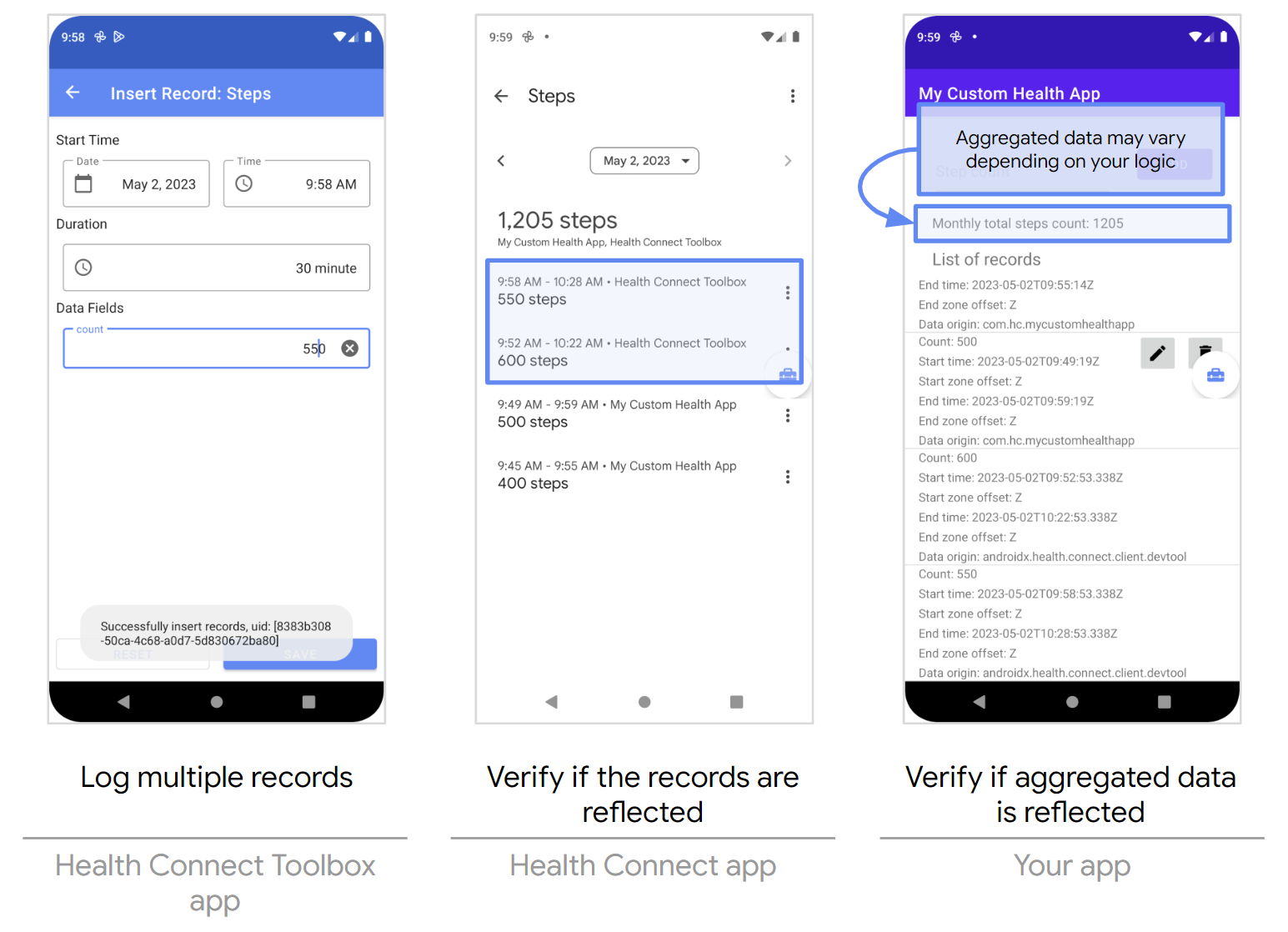
Conditions de réussite et d'échec
RÉUSSITE si toutes les conditions suivantes sont remplies :
- Les nouvelles valeurs sont reflétées dans l'application Santé Connect.
- Les valeurs agrégées sont reflétées dans votre application.
ÉCHEC pour l'une des raisons suivantes :
- Les nouvelles valeurs ne sont pas reflétées dans l'application Santé Connect.
- Les valeurs agrégées ne sont pas reflétées dans votre application.
08 : Mettre à jour les données de Santé Connect
| Détails | |
|---|---|
| Description |
Une partie du workflow courant consiste à mettre à jour les données du datastore Santé Connect.
Des mises à jour sont nécessaires dans les scénarios tels que la synchronisation et l'importation de données. |
| Conditions requises | L'autorisation d'écriture doit être accordée à votre application pour le type de données requis. |
| Référence | Mettre à jour des données |
Étapes
- Mettez à jour les valeurs du type de données requis à l'aide de votre application.
- Ouvrez l'appli Santé Connect.
- Sélectionnez Data and access (Données et accès).
- Choisissez la catégorie à laquelle appartient le type de données requis.
- Sélectionnez le type de données requis.
- Sous Manage data (Gérer les données), sélectionnez See all entries (Voir toutes les entrées).
Résultats attendus
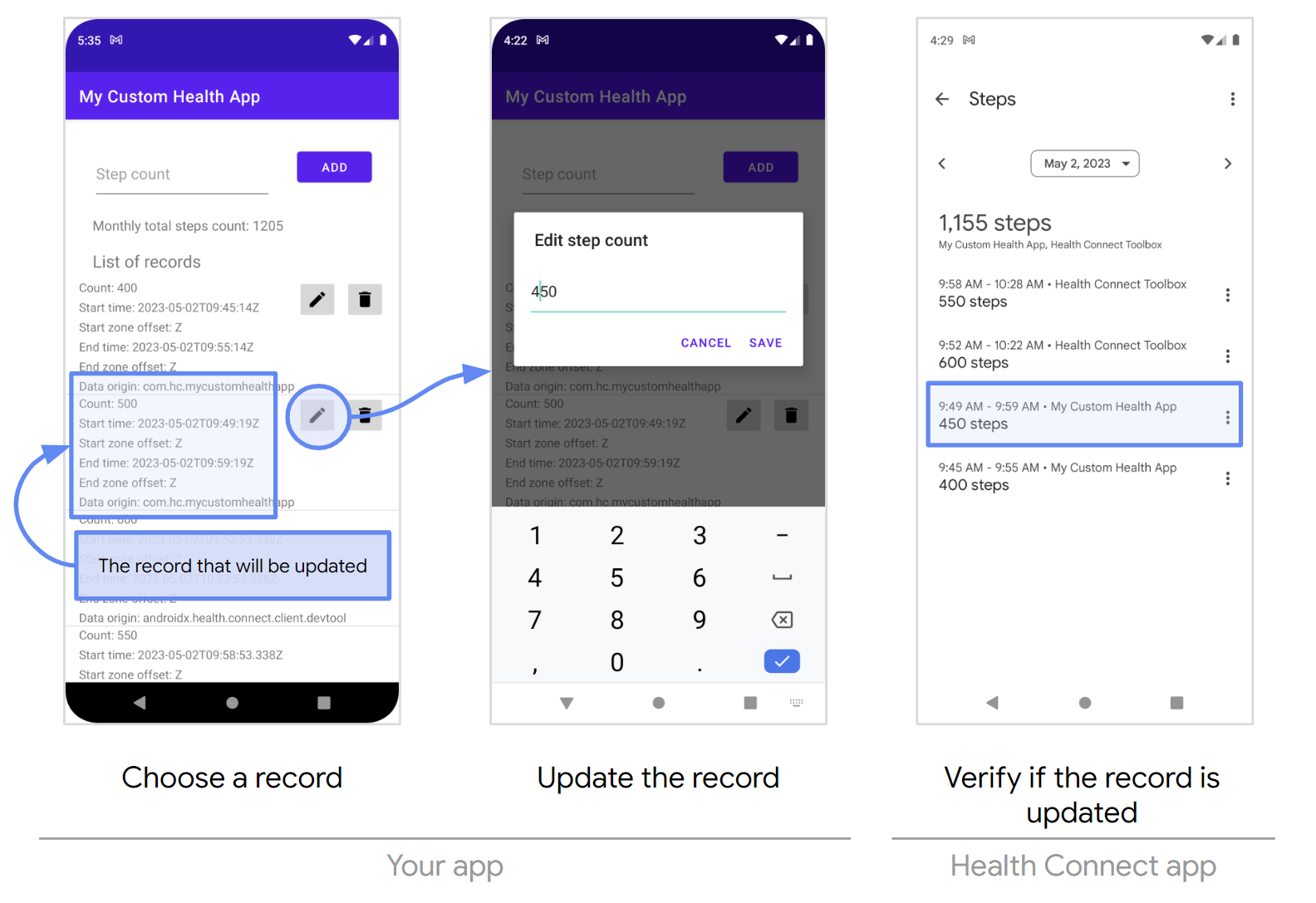
Conditions de réussite et d'échec
RÉUSSITE si toutes les conditions suivantes sont remplies :
- Les valeurs mises à jour s'affichent dans l'application Santé Connect.
ÉCHEC pour l'une des raisons suivantes :
- Les valeurs mises à jour ne sont pas reflétées dans l'application Santé Connect.
09 : Afficher les données mises à jour à partir de Santé Connect
| Détails | |
|---|---|
| Description |
Une partie du workflow courant consiste à mettre à jour les données du datastore Santé Connect.
Certaines applications de visualisation peuvent afficher les données provenant d'autres applications sources. Les applications sources stockent les données dans Santé Connect, tandis que les applications de visualisation les y récupèrent. |
| Conditions requises |
|
Étapes
- Mettez à jour les valeurs pour le type de données choisi à l'aide de l'application Santé Connect.
- Consultez l'application Santé Connect pour voir si elles sont reflétées.
- Ouvrez l'appli Santé Connect.
- Sélectionnez Data and access (Données et accès).
- Choisissez la catégorie à laquelle appartient le type de données requis.
- Sélectionnez le type de données requis.
- Sous Manage data (Gérer les données), sélectionnez See all entries (Voir toutes les entrées).
- Lisez les données à l'aide de votre application.
Résultats attendus
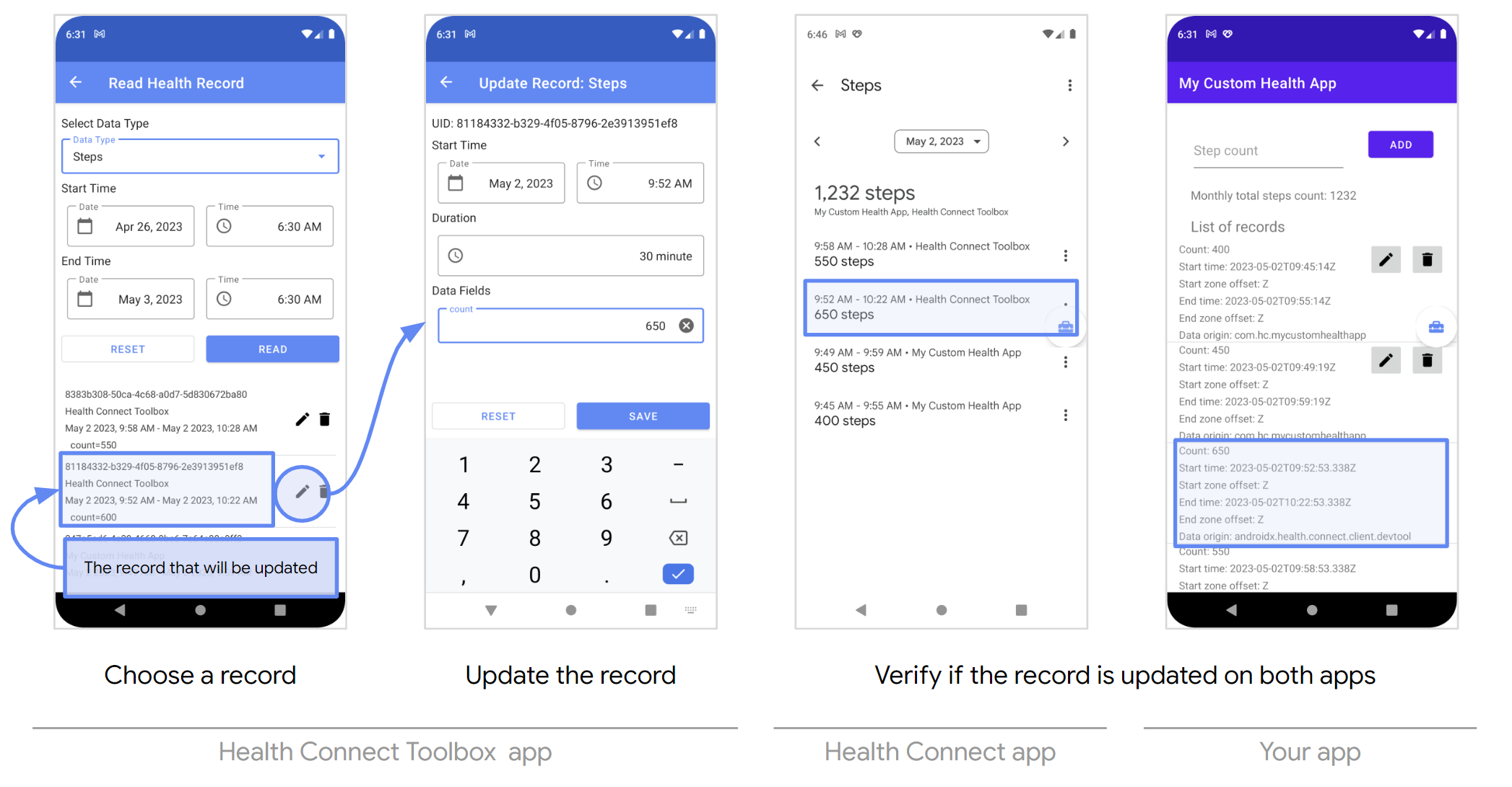
Conditions de réussite et d'échec
RÉUSSITE si toutes les conditions suivantes sont remplies :
- Les valeurs mises à jour sont reflétées à la fois dans l'application Santé Connect et dans votre application.
ÉCHEC pour l'une des raisons suivantes :
- Les valeurs mises à jour ne sont reflétées ni dans l'application Santé Connect, ni dans votre application.
10 : Supprimer des données de Santé Connect
| Détails | |
|---|---|
| Description | Une partie du workflow courant consiste à supprimer des données du datastore Santé Connect. |
| Conditions requises | L'autorisation d'écriture doit être accordée à votre application pour le type de données requis. |
| Référence | Supprimer des données |
Étapes
- Supprimez les valeurs du type de données requis à l'aide de votre application.
- Ouvrez l'appli Santé Connect.
- Sélectionnez Data and access (Données et accès).
- Choisissez la catégorie à laquelle appartient le type de données requis.
- Sélectionnez le type de données requis.
- Sous Manage data (Gérer les données), sélectionnez See all entries (Voir toutes les entrées).
Résultats attendus
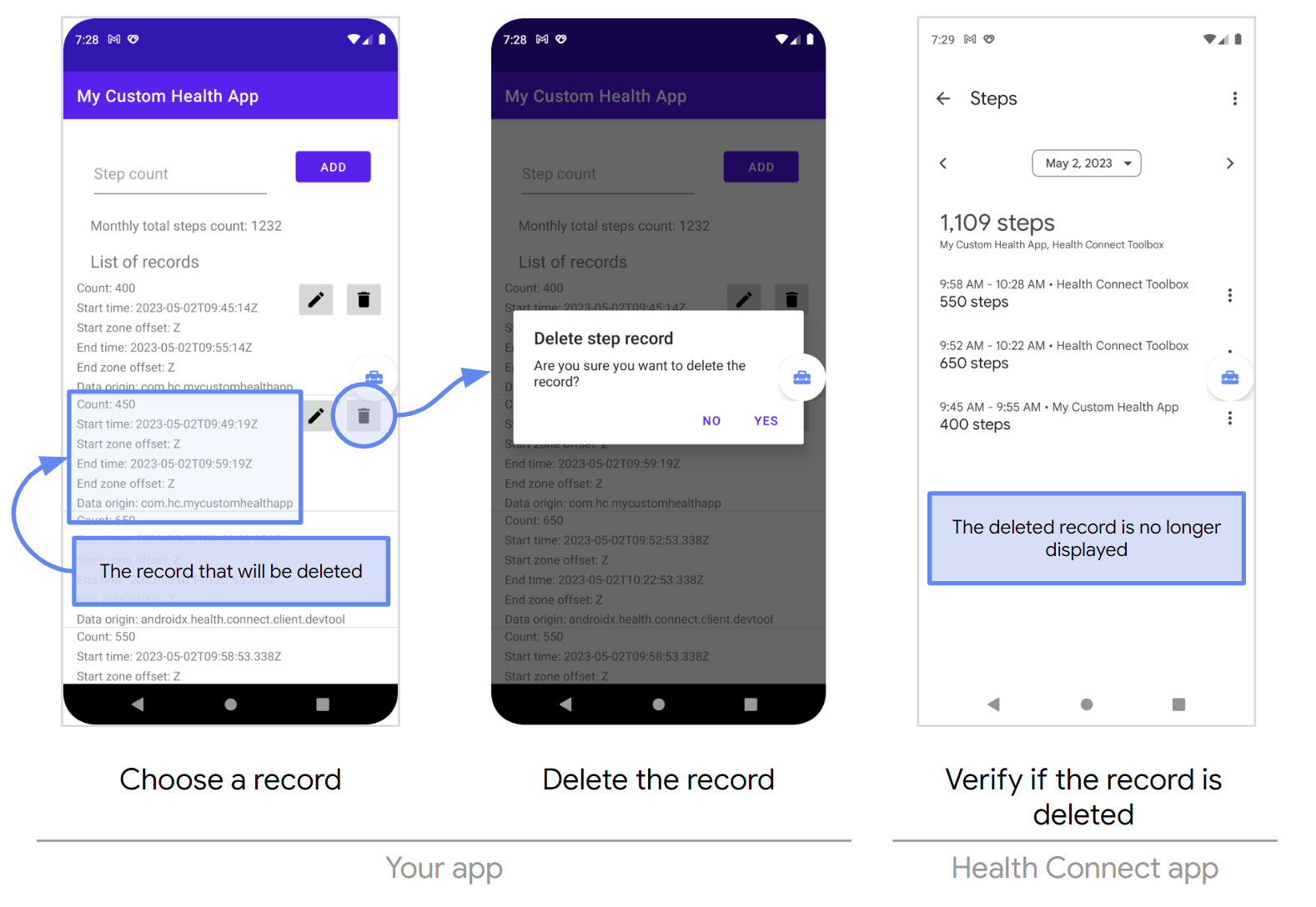
Conditions de réussite et d'échec
RÉUSSITE si toutes les conditions suivantes sont remplies :
- Les valeurs supprimées ne sont pas reflétées dans l'application Santé Connect.
ÉCHEC pour l'une des raisons suivantes :
- Les valeurs supprimées apparaissent toujours dans l'application Santé Connect.

