El complemento de Asistente de Google prueba Acciones en apps dentro de Android Studio. Durante las etapas de desarrollo y prueba, utilizas el complemento para crear una vista previa de tus Acciones en apps en Asistente para tu Cuenta de Google. Luego, puedes probar la forma en que la Acción en la app controla varios parámetros antes de enviarla para su implementación.
Cómo funciona
El complemento de Asistente de Google incluye la herramienta de prueba de Acciones en apps, una función que analiza tu archivo shortcuts.xml y crea una vista previa de tus Acciones en apps para una sola Cuenta de Google. Estas vistas previas permiten que Asistente de Google reconozca tus Acciones en apps antes de implementar la versión de producción de tu app en Google Play Console.
Para cada intent integrado (BII) en tu archivo shortcuts.xml, la herramienta renderiza un objeto JSON-LD correspondiente y proporciona valores de parámetros predeterminados. Luego, puedes modificar esos valores para probar tus Acciones en apps con combinaciones de parámetros significativas y asegurarte de que realicen las funciones correctas de la app. Las vistas previas se crean, actualizan y borran en la herramienta de prueba, lo que te permite iterar y probar tus Acciones en apps en un entorno seguro.
Una vez que se crea una vista previa, puedes activar una Acción en la app en el dispositivo de prueba directamente desde la ventana de herramientas de la prueba. En el caso de los BIIs que pueden activar los usuarios, puedes usar app name de forma directa en Asistente en tu dispositivo para probar tu Acción en la app. Por ejemplo, puedes decir "Hey Google, inicia mi ejercicio con App de Ejemplo" para iniciar una Acción en la app que use el BII actions.intent.START_EXERCISE.
Compatibilidad con la configuración regional
La creación de vistas previas para configuraciones regionales específicas en la herramienta de prueba varía según el BII. La página de cada BII en la referencia del intent integrado proporciona información sobre las funciones disponibles para ese intent integrado, por ejemplo, si la herramienta de prueba admite la creación de vistas previas para una configuración regional específica y si los usuarios pueden activar Acciones en apps.
Cómo obtener el complemento
El complemento de Asistente de Google está disponible para Android Studio. Si quieres obtener información para instalar y usar Android Studio, consulta la página de Android Studio.
Para instalar el complemento de Asistente de Google en Android Studio, sigue estos pasos:
- Ve a File > Settings (Android Studio > Preferences en macOS).
- En la sección Plugins, ve a Marketplace y busca "Google Assistant plugin".
- Instala la herramienta y reinicia Android Studio.
También puedes descargar el complemento directamente desde el repositorio público de Jetbrains.
Requisitos de configuración
El uso del complemento de Asistente de Google requiere una serie de pasos de configuración para permitir que la Acción en la app se pruebe correctamente. En particular, debes usar la misma cuenta de usuario en Android Studio, en tu dispositivo de prueba y para acceder a Google Play Console.
Prepara tu entorno de desarrollo con las siguientes configuraciones:
- Accede a Android Studio (versión 4.0 o posterior).
- Con la misma cuenta, accede a la app de Google en tu dispositivo Android de prueba.
- Con la misma cuenta, obtén acceso de Play Console al paquete de la app que se probará.
- Abre Google app en tu dispositivo Android de prueba y finaliza el proceso de configuración inicial de Asistente.
- Habilita la sincronización de datos del dispositivo en tu dispositivo de prueba.
Limitaciones
El complemento de Asistente de Google tiene las siguientes limitaciones:
- Las Acciones en apps que incorporan el inventario web y la invocación de apps en primer plano no se pueden probar directamente en la herramienta de prueba ni con comandos de Android Debug Bridge (
adb). Para probar esas Acciones en apps, primero crea una vista previa con la herramienta de prueba. Luego, actívalas interactuando con Asistente de Google en tu dispositivo físico. - El inventario intercalado del BII
actions.intent.OPEN_APP_FEATUREsolo se puede probar durante un período de seis horas después de crear o actualizar una vista previa. Actualiza la vista previa de la herramienta de prueba o crea una nueva para restablecer el período de seis horas.
Cómo agregar verificadores adicionales
Puedes invitar a usuarios adicionales a tu proyecto para que prueben tu integración de Acciones en apps. Esto es útil si deseas compartir el proyecto con otros miembros del equipo de desarrollo para que puedan probarlo o cuando compartes tu proyecto con verificadores de control de calidad (QA) en preparación para el lanzamiento de producción. Los verificadores deben agregarse como verificadores de licencias en Google Play Store y deben tener acceso de solo lectura a Google Play Console.
Para agregar verificadores adicionales, sigue estos pasos:
- Accede a tu cuenta de Play Console.
Sigue las instrucciones que aparecen en Configura licencias de aplicaciones en este tema de ayuda de Play Console.
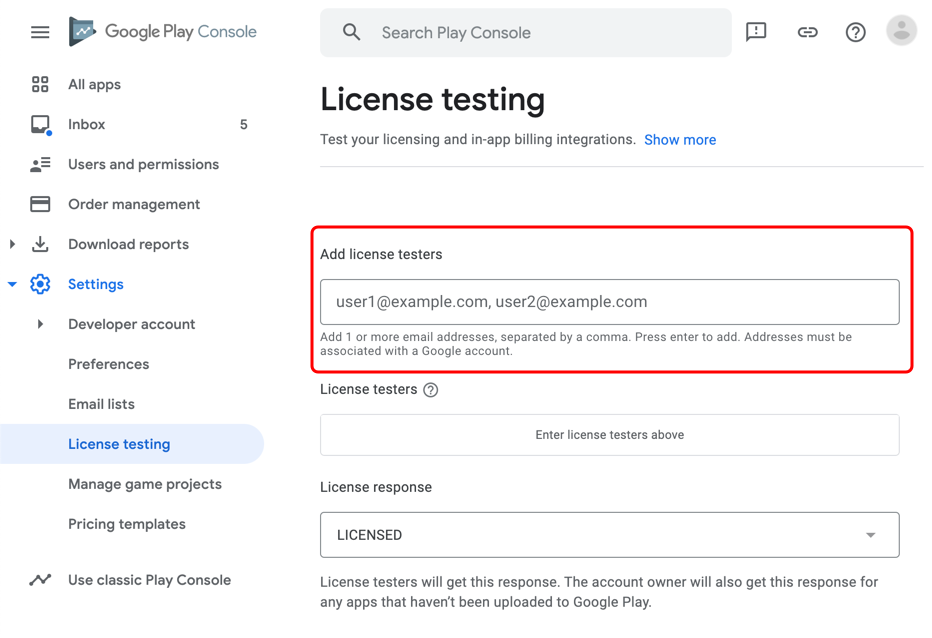
Figura 1: Agregar un verificador de licencias Invita a la Cuenta de Google del verificador de licencias como un usuario de solo lectura de Google Play Console.
- Selecciona Usuario y permisos > Invitar a usuarios nuevos > Agregar app.
- En Acceso a apps, asegúrate de que la casilla de verificación Administrador (todos los permisos) esté desmarcada.
En el caso de cada verificador que quieras habilitar para las pruebas de vista previa, debes acceder por separado a Android Studio con la Cuenta de Google de ese usuario. Una vez que hayas accedido, usa el complemento de Asistente de Google para crear una vista previa para el usuario de prueba.
Cómo usar el complemento de Asistente de Google
Accede a la herramienta de prueba de Acciones en apps en Android Studio yendo a Tools > Google Assistant > App Actions test tool. Cuando abras la herramienta, la vista cambiará según si tienes una vista previa activa de la herramienta de prueba.
Cómo crear, actualizar y borrar vistas previas
Puedes usar una versión de borrador de la app para las pruebas. Para obtener más información, consulta Cómo preparar y lanzar una versión. Prueba tu app en modo de borrador antes de enviarla a revisión.
La herramienta de prueba crea vistas previas según tu Cuenta de Google y el nombre de paquete de la app (ID de aplicación), por lo que puedes probar varias apps con la misma Cuenta de Google. Siempre que el ID de tu aplicación sea diferente para cada app, puedes seguir usando la misma Cuenta de Google a fin de crear y probar las vistas previas. Varias Cuentas de Google con acceso al mismo paquete de app pueden usar la herramienta de prueba a fin de crear vistas previas separadas para esa app.
Para crear una vista previa, haz lo siguiente en Android Studio:
- Abre la herramienta de prueba de Acciones en apps.
- De manera opcional, ingresa un nombre de app y una configuración regional para realizar pruebas. El nombre de la app y la configuración regional predeterminados son
test app actionyen. - Haz clic en Create Preview. Si se te solicita, lee y acepta las políticas y las Condiciones del Servicio de Acciones en apps. Una vez que se crea la vista previa, la ventana de herramientas de prueba se actualiza para mostrar información sobre los BIIs en el archivo shortcuts.xml.
La herramienta de prueba usa el nombre de la app para crear y simular consultas de Asistente para tus Acciones en apps. Las Acciones en apps que se implementan usan el nombre de tu app de Play Store para la invocación, pero puedes usar cualquier nombre de invocación en la herramienta de prueba. No obstante, te recomendamos que uses el nombre de tu app como nombre de invocación en la herramienta de prueba.
La configuración regional que proporciones debe coincidir con el idioma de Asistente de Google en tu dispositivo de prueba y solo puedes crear una vista previa en una configuración regional a la vez. Por ejemplo, si el idioma de Asistente es inglés (EE.UU.), puedes ingresar en-US, pero no en-**, en-GB ni en-US, en-GB. Puedes usar una configuración regional de raíz, como en, para incluir en-GB y en-US.
Para cambiar el nombre de la app o la configuración regional seleccionados de una vista previa existente, haz clic en el botón Delete en la herramienta de prueba. Luego, ingresa el nombre de la app y la configuración regional que desees antes de crear una vista previa nueva.
Si quieres actualizar una vista previa existente para que coincida con el archivo shortcuts.xml, haz clic en el botón Update de la herramienta de prueba. La información sobre la vista previa actual se encuentra en la sección Test App Action de la ventana de herramientas de la prueba.
Cómo configurar un BII
Después de crear una vista previa de tu app, puedes probar varios valores de parámetros para los BIIs en el complemento. Para cada BII de tu archivo shortcuts.xml, el complemento renderiza un objeto JSON-LD correspondiente y proporciona valores de parámetros predeterminados. Puedes modificar esos valores predeterminados para probar tus Acciones en apps con combinaciones de parámetros significativas y asegurarte de que realicen las funciones correctas de la app.
Por lo general, los parámetros y sus valores siguen la estructura schema.org o schema.googleapis.com para las propiedades y las descripciones. Puedes encontrar información sobre cualquier parámetro de BII accediendo a las descripciones de tipo de esquema de un parámetro y sus parámetros de nivel superior.
Por ejemplo, el BII actions.intent.GET_FOOD_OBSERVATION admite el parámetro de intent foodObservation.forMeal.
La página schema.googleapis.com de MealType muestra name como propiedad.
La propiedad forMeal es un modo de transferencia y espera valores (como MealTypeLunch) del tipo MealType enumerado.
En la herramienta de prueba, puedes proporcionar cualquiera de las enumeraciones como el valor de foodObservation.forMeal:
https://schema.googleapis.com/MealTypeSnackhttps://schema.googleapis.com/MealTypeBrunchhttps://schema.googleapis.com/MealTypeLunchhttps://schema.googleapis.com/MealTypeBreakfasthttps://schema.googleapis.com/MealTypeDinnerhttps://schema.googleapis.com/MealTypeDesert
Cómo activar Acciones en apps
Después de crear una vista previa y configurar un BII, puedes activar una Acción en la app en tu dispositivo de prueba directamente desde la ventana de herramientas de la prueba.
Para activar una Acción en la app con la herramienta de prueba, haz lo siguiente:
- Conecta tu dispositivo de prueba.
- En la sección Select Target Device, elige el dispositivo en el que quieras activar tu Acción en la app.
- En la sección Test App Action, haz clic en el botón Run App Action.
Las Acciones en apps que se activan en la herramienta de prueba usan el comando de Android Debug Bridge (adb) que se muestra. El comando adb de shell generado incluye todos los metadatos que requiere la app de Google para ejecutar un BII.
Este enfoque imita el comportamiento de tu Acción en la app después de que Asistente extrae información clave de una consulta.
Registro de Android Studio
Los registros específicos de la herramienta de prueba están disponibles en los archivos de registro de Android Studio, no como resultado de Logcat. Los procesos que se ejecutan directamente en tu estación de trabajo generan registros de Android Studio. Puedes usarlos para solucionar problemas relacionados con operaciones de la herramienta de prueba, como crear, actualizar o borrar una vista previa.
Para acceder a tus archivos de registro de Android Studio, ve a Help > Show log in explorer (Help > Show log in finder en macOS).
Los registros relacionados con las Acciones en apps para tu app están disponibles en Logcat. Logcat captura registros de dispositivos virtuales o físicos conectados a Android Studio.
Para obtener los registros de Acciones en apps de tu dispositivo, sigue estos pasos:
- Accede a los mensajes de registro de Logcat haciendo clic en Logcat en la barra de ventanas de herramientas de Android Studio.
- Busca registros que incluyan
ActivityTaskManager.
Cómo obtener asistencia y recursos adicionales
El complemento de Asistente de Google proporciona vínculos a documentación, codelabs y otros recursos para aprender y obtener ayuda con la herramienta de prueba.
Para abrir el asistente en Android Studio, selecciona Tools > Google Assistant > Help.
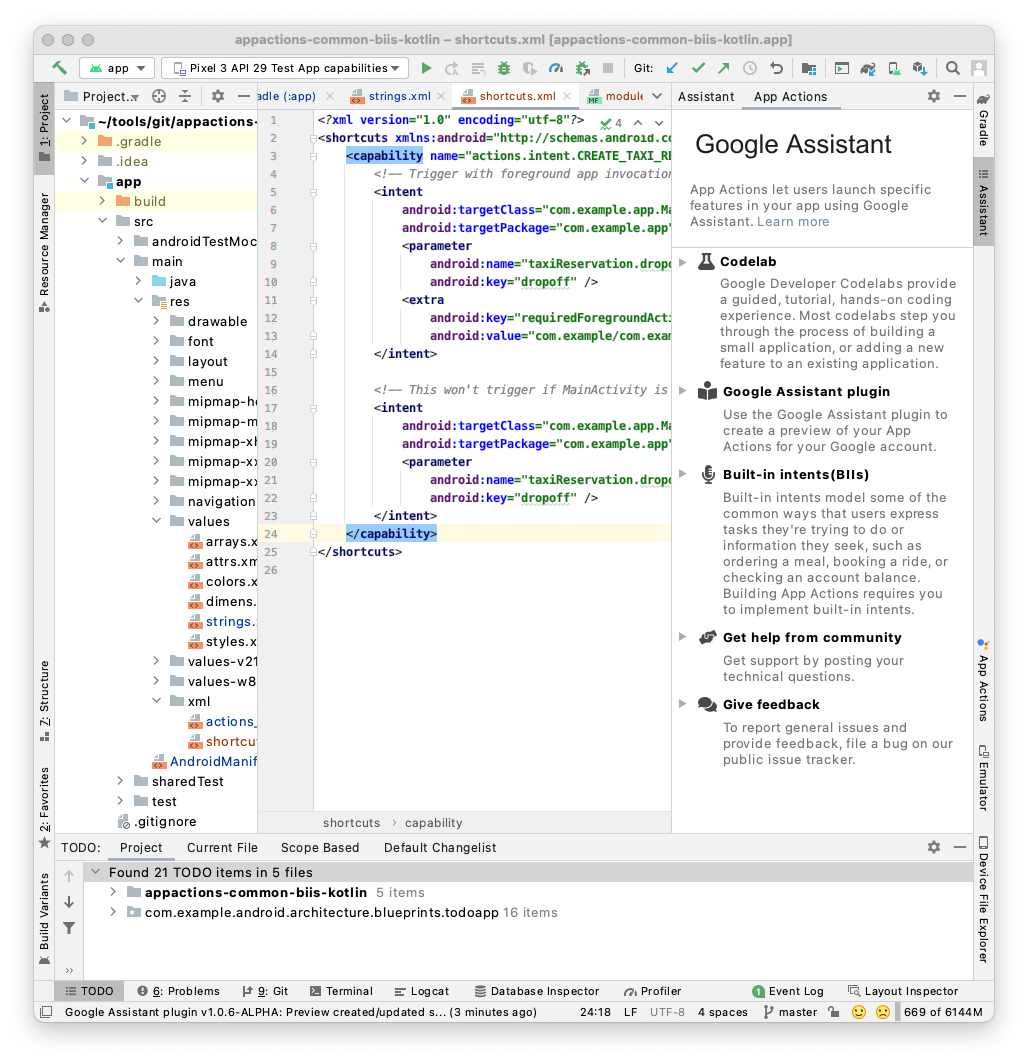 Figura 2: La sección de ayuda del complemento de Asistente de Google
Figura 2: La sección de ayuda del complemento de Asistente de Google

