Bevor Sie die Lizenzüberprüfung in Ihre Anwendung einfügen, müssen Sie Ihr Google Play-Veröffentlichungskonto, Ihre Entwicklungsumgebung und alle Testkonten einrichten, die zum Überprüfen Ihrer Implementierung erforderlich sind.
Verlags- oder Webpublisherkonto einrichten
Wenn Sie noch kein Publisher-Konto für Google Play haben, müssen Sie sich mit Ihrem Google-Konto dafür registrieren und den Google Play-Nutzungsbedingungen zustimmen.
Weitere Informationen finden Sie unter Erste Schritte beim Veröffentlichen.
Wenn Sie bereits ein Publisher-Konto bei Google Play haben, können Sie die Lizenzierung über die Play Console einrichten.
In der Google Play Console haben Sie folgende Möglichkeiten:
- App-spezifischen öffentlichen Schlüssel für die Lizenzierung abrufen
- Lizenzierungsimplementierung einer Anwendung vor der Veröffentlichung debuggen und testen
- Veröffentlichen Sie die Anwendungen, denen Sie Lizenzierungsunterstützung hinzugefügt haben.
Verwaltungseinstellungen für die Lizenzierung
In der Play Console können Sie verschiedene administrative Einstellungen für die Google Play-Lizenzierung verwalten. Mit den Steuerelementen können Sie:
- Richten Sie mehrere „Testkonten“ ein, die durch E‑Mail-Adressen identifiziert werden. Der Lizenzierungsserver ermöglicht es Nutzern, die auf einem Gerät oder Emulator in Testkonten angemeldet sind, Lizenzprüfungen zu senden und statische Testantworten zu empfangen. Sie können Konten in der Play Console auf der Seite „Kontodetails“ einrichten.
- Konfigurieren Sie statische Testantworten, die der Server sendet, wenn er eine Lizenzprüfung für eine Anwendung erhält, die in das Publisher-Konto hochgeladen wurde, und zwar von einem Nutzer, der in das Publisher-Konto oder ein Testkonto eingeloggt ist. Sie können Testantworten auf der Seite „Kontodetails“ in der Play Console festlegen.
- Öffentlichen Schlüssel der App für die Lizenzierung abrufen Wenn Sie die Lizenzierung in einer Anwendung implementieren, müssen Sie den String des öffentlichen Schlüssels in die Anwendung kopieren. Sie können den öffentlichen Schlüssel der App für die Lizenzierung auf der Seite „Dienste & APIs“ (unter „Alle Anwendungen“) abrufen.
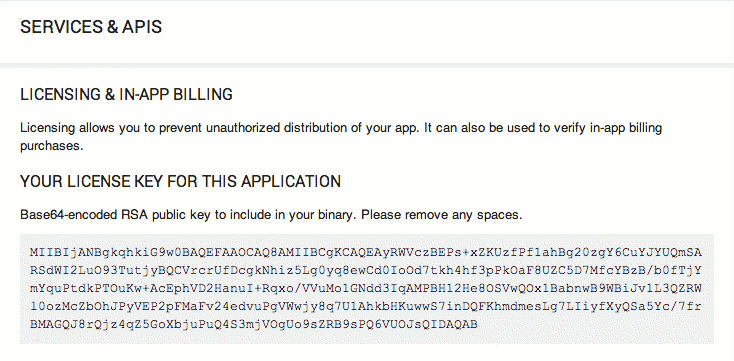
Abbildung 1: Der Lizenzschlüssel einer App ist in der Play Console auf der Seite „Dienste & APIs“ verfügbar.
Weitere Informationen zum Arbeiten mit Testkonten und statischen Testantworten finden Sie unten unter Testumgebung einrichten.
Entwicklungsumgebung einrichten
Das Einrichten Ihrer Umgebung für die Lizenzierung umfasst die folgenden Aufgaben:
- Laufzeitumgebung für die Entwicklung einrichten
- LVL in Ihr SDK herunterladen
- Bibliothek für Lizenzbestätigungen einrichten
- LVL-Bibliotheksprojekt in Ihre Anwendung einbinden
In den folgenden Abschnitten werden diese Aufgaben beschrieben. Wenn Sie die Einrichtung abgeschlossen haben, können Sie Ihrer App eine Lizenzierung hinzufügen.
Zuerst müssen Sie eine geeignete Laufzeitumgebung einrichten, in der Sie die Implementierung der Lizenzprüfung und ‑durchsetzung Ihrer Anwendung ausführen, debuggen und testen können.
Laufzeitumgebung einrichten
Wie bereits beschrieben, prüfen Anwendungen den Lizenzierungsstatus nicht, indem sie den Lizenzierungsserver direkt kontaktieren, sondern indem sie eine Verbindung zu einem Dienst herstellen, der von der Google Play App bereitgestellt wird, und eine Lizenzprüfungsanfrage initiieren. Der Google Play-Dienst übernimmt dann die direkte Kommunikation mit dem Lizenzierungsserver und leitet die Antwort schließlich an Ihre Anwendung zurück. Wenn Sie die Lizenzierung in Ihrer Anwendung debuggen und testen möchten, müssen Sie eine Laufzeitumgebung einrichten, die den erforderlichen Google Play-Dienst enthält, damit Ihre Anwendung Lizenzprüfungsanfragen an den Lizenzierungsserver senden kann.
Es gibt zwei Arten von Laufzeitumgebungen, die Sie verwenden können:
- Ein Android-Gerät mit der Google Play App oder
- Ein Android-Emulator mit dem Google APIs Add-on, API-Level 8 (Release 2) oder höher
Auf einem Gerät ausführen
Wenn Sie ein Android-Gerät zum Debuggen und Testen der Lizenzierung verwenden möchten, muss es folgende Anforderungen erfüllen:
- Eine kompatible Version der Android 1.5-Plattform oder höher (API-Level 3 oder höher) wird ausgeführt und
- Führen Sie ein System-Image aus, auf dem die Google Play-Clientanwendung vorinstalliert ist.
Wenn Google Play nicht im System-Image vorinstalliert ist, kann Ihre Anwendung nicht mit dem Google Play-Lizenzierungsserver kommunizieren.
Allgemeine Informationen zum Einrichten eines Geräts für die Entwicklung von Android-Anwendungen finden Sie unter Hardwaregeräte verwenden.
Auf einem Android-Emulator ausführen
Wenn Sie kein Gerät zur Verfügung haben, können Sie einen Android-Emulator zum Debuggen und Testen der Lizenzierung verwenden.
Da die im Android SDK bereitgestellten Android-Plattformen nicht Google Play enthalten, müssen Sie die Google APIs Add-On-Plattform mit API-Level 8 (oder höher) aus dem SDK-Repository herunterladen. Nachdem Sie das Add-on heruntergeladen haben, müssen Sie eine AVD-Konfiguration erstellen, die dieses System-Image verwendet.
Das Google APIs Add-On enthält nicht den vollständigen Google Play-Client. Sie bietet jedoch Folgendes:
- Ein Google Play-Hintergrunddienst, der die
ILicensingService-Remote-Schnittstelle implementiert, damit Ihre Anwendung Lizenzprüfungen über das Netzwerk an den Lizenzierungsserver senden kann. - Eine Reihe zugrunde liegender Kontodienste, mit denen Sie ein Google-Konto auf dem AVD hinzufügen und sich mit den Anmeldedaten Ihres Publisher-Kontos oder Testkontos anmelden können.
Wenn Sie sich mit Ihrem Verlagskonto oder Testkonto anmelden, können Sie Ihre Anwendung debuggen und testen, ohne sie veröffentlichen zu müssen. Weitere Informationen finden Sie unten unter In einem autorisierten Konto anmelden.
Über den SDK-Manager sind mehrere Versionen des Google APIs-Add-ons verfügbar, aber nur die Version für Android 2.2 und höher enthält die erforderlichen Google Play-Dienste.
So richten Sie einen Emulator ein, um einer Anwendung eine Lizenzierung hinzuzufügen:
- Starten Sie den Android SDK Manager über das Menü „Tools“ in Android Studio (Tools > Android > SDK Manager) oder durch Ausführen von
<sdk>/tools/android sdk. - Wählen Sie die Google APIs für die gewünschte Android-Version aus und laden Sie sie herunter (muss Android 2.2 oder höher sein).
- Wenn der Download abgeschlossen ist, öffnen Sie den AVD-Manager über das Menü „Tools“ in Android Studio (Tools > Android > AVD-Manager) oder durch Ausführen von
<sdk>/tools/android avd. - Wählen Sie im Fenster Android Virtual Device Manager die Option + Create Virtual Device aus, um die Konfigurationsdetails für das neue AVD festzulegen.
- Wählen Sie im Fenster Konfiguration des virtuellen Geräts die Gerätehardware und dann Weiter aus.
- Wählen Sie eine Google API als Systemabbild für das neue AVD aus und klicken Sie auf Weiter.
- Weisen Sie dem AVD einen aussagekräftigen Namen zu und legen Sie dann die anderen Konfigurationsdetails nach Bedarf fest.
- Wählen Sie Fertigstellen aus, um die neue AVD-Konfiguration zu erstellen. Sie wird dann in der Liste der verfügbaren virtuellen Android-Geräte angezeigt.
Wenn Sie sich nicht mit AVDs oder deren Verwendung auskennen, lesen Sie den Artikel Virtuelle Geräte verwalten.
Projektkonfiguration aktualisieren
Nachdem Sie eine Laufzeitumgebung eingerichtet haben, die die oben beschriebenen Anforderungen erfüllt – entweder auf einem tatsächlichen Gerät oder auf einem Emulator –, müssen Sie Ihr Anwendungsprojekt oder Ihre Build-Skripts bei Bedarf aktualisieren, damit Ihre kompilierten .apk-Dateien, die die Lizenzierung verwenden, in dieser Umgebung bereitgestellt werden.
Wenn Sie in Android Studio entwickeln, müssen Sie eine Run/Debug-Konfiguration einrichten, die auf das entsprechende Gerät oder die entsprechende AVD ausgerichtet ist.
Sie müssen keine Änderungen an der Build-Konfiguration Ihrer Anwendung vornehmen, sofern das Projekt bereits für die Kompilierung mit einer Standardbibliothek für Android 1.5 (API‑Level 3) oder höher konfiguriert ist. Das Hinzufügen von Lizenzen zu einer Anwendung sollte keinerlei Auswirkungen auf die Build-Konfiguration der Anwendung haben.
LVL herunterladen
Die Lizenzüberprüfungsbibliothek (License Verification Library, LVL) ist eine Sammlung von Hilfsklassen, die die Arbeit, die zum Hinzufügen von Lizenzen zu Ihrer Anwendung erforderlich ist, erheblich vereinfachen. In jedem Fall empfehlen wir, die LVL herunterzuladen und als Grundlage für die Lizenzierungsimplementierung in Ihrer Anwendung zu verwenden.
Die Bibliothek für Lizenzbestätigungen (License Verification Library, LVL) wird auf GitHub entwickelt. Sie können das LVL-Repository klonen und als Bibliotheksprojekt festlegen. Klonen Sie das Repository, indem Sie Folgendes in die Befehlszeile eingeben:
git clone https://github.com/google/play-licensing
Das Repository enthält Folgendes:
- Die LVL-Quellen, die in einem Android-Bibliotheksprojekt gespeichert sind.
- Eine Beispielanwendung namens „sample“, die vom LVL-Bibliotheksprojekt abhängt. Das Beispiel veranschaulicht, wie eine Anwendung die Hilfsklassen der Bibliothek verwendet, um die Lizenzierung zu prüfen und zu erzwingen.
Bibliothek für Lizenzbestätigungen einrichten
Nachdem Sie die LVL auf Ihren Computer heruntergeladen haben, müssen Sie sie in Ihrer Entwicklungsumgebung einrichten, entweder als Android-Bibliotheksprojekt oder indem Sie die Bibliotheksquellen direkt in Ihr vorhandenes Anwendungspaket kopieren oder importieren. Im Allgemeinen wird empfohlen, die LVL als Bibliotheksprojekt zu verwenden, da Sie so Ihren Lizenzierungscode in mehreren Anwendungen wiederverwenden und im Laufe der Zeit einfacher verwalten können. Hinweis: Die LVL ist nicht dafür vorgesehen, separat kompiliert und einer Anwendung als statische JAR-Datei hinzugefügt zu werden.
Wir empfehlen, die LVL als neues Android-Bibliotheksprojekt einzurichten. Ein Bibliotheksprojekt ist ein Entwicklungsprojekt, das gemeinsam genutzten Android-Quellcode und ‑Ressourcen enthält. Andere Android-Anwendungsprojekte können auf das Bibliotheksprojekt verweisen und zur Build-Zeit die kompilierten Quellen in ihre .apk-Dateien einfügen. Im Kontext der Lizenzierung bedeutet das, dass Sie die meisten Lizenzierungsentwicklungen einmal in einem Bibliotheksprojekt durchführen und die Bibliotheksquellen dann in Ihre verschiedenen Anwendungsprojekte einfügen können.
So können Sie ganz einfach eine einheitliche Implementierung der Lizenzierung in allen Ihren Projekten beibehalten und zentral verwalten. Wenn Sie sich nicht mit Bibliotheksprojekten oder deren Verwendung auskennen, lesen Sie den Abschnitt Projekte verwalten.
Die LVL wird als konfiguriertes Bibliotheksprojekt bereitgestellt. Nachdem Sie sie heruntergeladen haben, können Sie sie sofort verwenden.
Wenn Sie in Android Studio arbeiten, müssen Sie das LVL als neues Modul zu Ihrem Projekt hinzufügen.
- Verwenden Sie das Fenster „Import Module from Source“ (Modul aus Quelle importieren), um ein Bibliotheksmodul zu importieren. Wählen Sie dazu File > New> Import Module (Datei > Neu > Modul importieren) aus.
- Geben Sie im Fenster Modul aus Quelle importieren unter Quellverzeichnis das
library-Verzeichnis des LVL (das Verzeichnis mit der Datei AndroidManifest.xml der Bibliothek) als Projektstammverzeichnis (<sdk>/extras/google/play_licensing/library/AndroidManifest.xml) ein und wählen Sie Weiter aus. - Wählen Sie Fertigstellen aus, um das Bibliotheksmodul zu importieren.
Weitere Informationen zum Arbeiten mit Bibliotheksmodulen in Android Studio finden Sie unter Android-Bibliothek erstellen.
LVL-Bibliotheksprojektquellen in Ihre Anwendung einbinden
Wenn Sie die LVL-Quellen als Bibliotheksprojekt verwenden möchten, müssen Sie in den Eigenschaften Ihres Anwendungsprojekts einen Verweis auf das LVL-Bibliotheksprojekt hinzufügen. Dadurch wird den Build-Tools mitgeteilt, dass die LVL-Bibliotheksprojektquellen zur Kompilierzeit in Ihre Anwendung aufgenommen werden sollen. Wie Sie einem Bibliotheksprojekt eine Referenz hinzufügen, hängt von Ihrer Entwicklungsumgebung ab.
Wenn Sie in Android Studio entwickeln, sollten Sie das Bibliotheksmodul bereits wie im vorherigen Abschnitt beschrieben zu Ihrem Projekt hinzugefügt haben. Wenn Sie das noch nicht getan haben, holen Sie es jetzt nach, bevor Sie fortfahren.
Wenn Sie die SDK-Befehlszeilentools verwenden, rufen Sie das Verzeichnis mit Ihrem Anwendungsprojekt auf und öffnen Sie die Datei project.properties. Fügen Sie der Datei eine Zeile hinzu, in der der Schlüssel android.library.reference.<n> und der Pfad zur Bibliothek angegeben werden. Beispiel:
android.library.reference.1=path/to/library_project
Alternativ können Sie mit diesem Befehl die Projekteigenschaften aktualisieren, einschließlich des Verweises auf das Bibliotheksprojekt:
android update lib-project --target <target_ID> \ --path path/to/my/app_project \ --library path/to/my/library_project
Weitere Informationen zum Arbeiten mit Bibliotheksprojekten finden Sie unter Bibliotheksprojekt einrichten.
Testumgebung einrichten
Die Google Play Console bietet Konfigurationstools, mit denen Sie und andere die Lizenzierung Ihrer Anwendung testen können, bevor sie veröffentlicht wird. Während Sie die Lizenzierung implementieren, können Sie die Play Console-Tools verwenden, um die Richtlinie Ihrer Anwendung und die Verarbeitung verschiedener Lizenzierungsantworten und Fehlerbedingungen zu testen.
Die Hauptkomponenten der Testumgebung für die Lizenzierung sind:
- Eine „Testantwort“-Konfiguration in Ihrem Publisher-Konto, mit der Sie die statische Lizenzantwort festlegen können, die zurückgegeben wird, wenn der Server eine Lizenzprüfung für eine Anwendung verarbeitet, die in das Publisher-Konto hochgeladen wurde, von einem Nutzer, der in das Publisher-Konto oder ein Testkonto eingeloggt ist.
- Eine optionale Gruppe von Testkonten, die die statische Testantwort erhalten, wenn sie die Lizenz einer von Ihnen hochgeladenen Anwendung prüfen (unabhängig davon, ob die Anwendung veröffentlicht ist oder nicht).
- Eine Laufzeitumgebung für die Anwendung, die die Google Play-Anwendung oder das Google APIs Add-On enthält, in der der Nutzer im Verlagskonto oder in einem der Testkonten angemeldet ist.
So richten Sie die Testumgebung richtig ein:
- Statische Testantworten festlegen, die vom Lizenzierungsserver zurückgegeben werden.
- Testkonten einrichten, falls erforderlich.
- Melden Sie sich vor dem Start eines Lizenzprüfungstests richtig auf einem Emulator oder Gerät an.
In den folgenden Abschnitten finden Sie weitere Informationen.
Testantworten für Lizenzprüfungen festlegen
Google Play bietet in Ihrem Publisher-Konto eine Konfigurationseinstellung, mit der Sie die normale Verarbeitung einer Lizenzprüfung überschreiben und einen bestimmten statischen Antwortcode zurückgeben können. Die Einstellung ist nur für Tests vorgesehen und gilt nur für Lizenzprüfungen für Anwendungen, die Sie hochgeladen haben. Diese Prüfungen werden von Nutzern durchgeführt, die mit den Anmeldedaten des Publisher-Kontos oder eines registrierten Testkontos in einem Emulator oder auf einem Gerät angemeldet sind. Für andere Nutzer verarbeitet der Server Lizenzprüfungen immer nach den normalen Regeln.
Wenn Sie eine Testantwort für Ihr Konto festlegen möchten, melden Sie sich in Ihrem Publisher-Konto an und klicken Sie auf „Profil bearbeiten“. Suchen Sie auf der Seite „Profil bearbeiten“ im Bereich „Lizenzierung“ nach dem Menü „Testantwort“ (siehe unten). Sie können aus allen gültigen Serverantwortcodes auswählen, um die Antwort oder Bedingung zu steuern, die Sie in Ihrer Anwendung testen möchten.
Im Allgemeinen sollten Sie die Lizenzierungsimplementierung Ihrer Anwendung mit jedem Antwortcode testen, der im Menü „Testantwort“ verfügbar ist. Eine Beschreibung der Codes finden Sie in der Lizenzierungsreferenz unter Server-Antwortcodes.
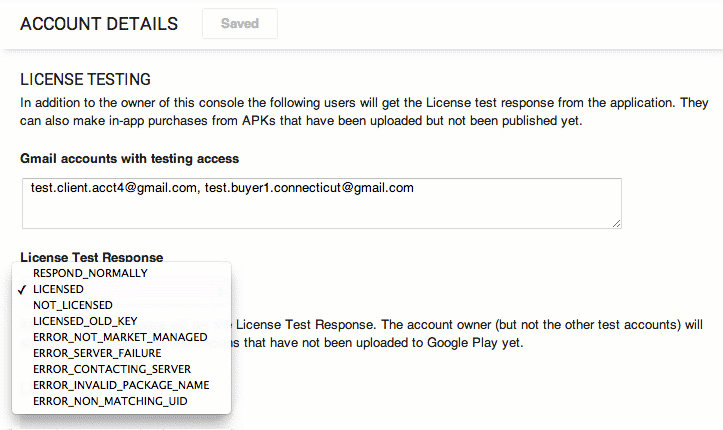
Abbildung 2: Im Bereich „Lizenztest“ auf der Seite „Kontodetails“ können Sie Testkonten einrichten und Testantworten verwalten.
Die von Ihnen konfigurierte Testantwort gilt kontoweit, d. h. nicht nur für eine einzelne Anwendung, sondern für alle Anwendungen, die mit dem Publisher-Konto verknüpft sind. Wenn Sie mehrere Apps gleichzeitig testen, wirkt sich das Ändern der Testantwort bei der nächsten Lizenzprüfung auf alle diese Apps aus, sofern der Nutzer mit dem Publisher-Konto oder einem Testkonto im Emulator oder auf dem Gerät angemeldet ist.
Bevor Sie eine Testantwort für eine Lizenzprüfung erhalten können, müssen Sie sich auf dem Gerät oder Emulator anmelden, auf dem die Anwendung installiert ist und von dem aus der Server abgefragt wird. Sie müssen die Signierung entweder mit Ihrem Verlagskonto oder mit einem der von Ihnen eingerichteten Testkonten vornehmen. Weitere Informationen zu Testkonten finden Sie im nächsten Abschnitt.
Eine Liste der verfügbaren Testantworten und ihrer Bedeutung finden Sie unter Serverantwortcodes.
Testkonten einrichten
In einigen Fällen möchten Sie möglicherweise mehreren Entwicklerteams die Möglichkeit geben, die Lizenzierung für Anwendungen zu testen, die letztendlich über Ihr Publisher-Konto veröffentlicht werden, ohne ihnen Zugriff auf die Anmeldedaten Ihres Publisher-Kontos zu gewähren. Um diesem Bedarf gerecht zu werden, können Sie in der Google Play Console ein oder mehrere optionale Testkonten einrichten. Diese Konten sind autorisiert, den Lizenzierungsserver abzufragen und statische Testantworten von Ihrem Publisher-Konto zu erhalten.
Testkonten sind Standard-Google-Konten, die Sie in Ihrem Publisher-Konto registrieren, damit sie die Testantwort für von Ihnen hochgeladene Apps erhalten. Entwickler können sich dann mit den Anmeldedaten des Testkontos auf ihren Geräten oder Emulatoren anmelden und Lizenzprüfungen von installierten Anwendungen aus starten. Wenn der Lizenzierungsserver eine Lizenzprüfung von einem Nutzer eines Testkontos erhält, gibt er die statische Testantwort zurück, die für das Publisher-Konto konfiguriert ist.
Daher gibt es Einschränkungen für den Zugriff und die Berechtigungen von Nutzern, die sich über Testkonten anmelden. Dazu gehören:
- Nutzer von Testkonten können den Lizenzierungsserver nur für Anwendungen abfragen, die bereits in das Publisher-Konto hochgeladen wurden.
- Nutzer von Testkonten sind nicht berechtigt, Anwendungen in Ihr Publisher-Konto hochzuladen.
- Nutzer von Testkonten sind nicht berechtigt, die statische Testantwort des Kontos beim Verlag oder Webpublisher festzulegen.
In der folgenden Tabelle sind die Unterschiede zwischen dem Publisher-Konto, einem Testkonto und anderen Konten zusammengefasst.
Tabelle 1 Unterschiede bei Kontotypen für das Testen von Lizenzen.
| Kontotyp | Kann ich die Lizenz vor dem Upload prüfen? | Kann Testantworten empfangen? | Kann Testantwort festlegen? |
|---|---|---|---|
| Verlags- oder Webpublisherkonto | Ja | Ja | Ja |
| Testkonto | Nein | Ja | Nein |
| Sonstiges | Nein | Nein | Nein |
Testkonten im Publisherkonto registrieren
Dazu müssen Sie jedes Testkonto in Ihrem Publisher-Konto registrieren. Wie in Abbildung 2 dargestellt, registrieren Sie Testkonten im Bereich „Lizenzierung“ auf der Seite „Profil bearbeiten“ Ihres Publisher-Kontos. Geben Sie die Konten einfach als kommagetrennte Liste ein und klicken Sie auf Speichern, um die Profiländerungen zu speichern.
Sie können jedes Google-Konto als Testkonto verwenden. Wenn Sie die Testkonten selbst erstellen und verwalten möchten, können Sie die Konten selbst erstellen und die Anmeldedaten an Ihre Entwickler oder Tester weitergeben.
Hochladen und Verteilen von Anwendungen für Testkontonutzer
Wie oben erwähnt, können Nutzer von Testkonten nur statische Testantworten für Anwendungen erhalten, die in das Publisher-Konto hochgeladen werden. Da diese Nutzer nicht berechtigt sind, Anwendungen hochzuladen, müssen Sie als Publisher mit ihnen zusammenarbeiten, um Apps für den Upload zu sammeln und hochgeladene Apps für Tests zu verteilen. Sie können die Erfassung und Verteilung auf beliebige Weise vornehmen.
Sobald eine Anwendung hochgeladen wurde und dem Lizenzierungsserver bekannt ist, können Entwickler und Tester die Anwendung in ihrer lokalen Entwicklungsumgebung weiter bearbeiten, ohne neue Versionen hochladen zu müssen. Sie müssen nur dann eine neue Version hochladen, wenn die lokale Anwendung das Attribut versionCode in der Manifestdatei erhöht.
Öffentlichen Schlüssel an Nutzer von Testkonten verteilen
Der Lizenzierungsserver verarbeitet statische Testantworten auf normale Weise, einschließlich der Signierung der Lizenzantwortdaten und des Hinzufügens von zusätzlichen Parametern. Wenn Entwickler die Lizenzierung mit Testkonten anstelle des Publisher-Kontos implementieren, müssen Sie ihnen den öffentlichen Schlüssel der App für die Lizenzierung zur Verfügung stellen. Entwickler ohne Zugriff auf die Play Console haben keinen Zugriff auf den öffentlichen Schlüssel der App. Ohne den Schlüssel können sie Lizenzantworten nicht überprüfen.
Wenn Sie aus irgendeinem Grund ein neues Lizenzierungsschlüsselpaar für die App generieren, müssen Sie alle Nutzer von Testkonten benachrichtigen. Für Tester können Sie den neuen Schlüssel in das Anwendungspaket einbetten und an Nutzer verteilen. Entwickler müssen den neuen Schlüssel direkt von Ihnen erhalten.
In einem autorisierten Konto in der Laufzeitumgebung anmelden
Der Lizenzierungsdienst soll feststellen, ob ein bestimmter Nutzer berechtigt ist, eine bestimmte Anwendung zu verwenden. Bei einer Lizenzprüfung ruft die Google Play App die Nutzer-ID des primären Kontos im System ab und sendet sie zusammen mit dem Paketnamen der Anwendung und anderen Informationen an den Server. Wenn jedoch keine Nutzerinformationen verfügbar sind, kann die Lizenzprüfung nicht erfolgreich durchgeführt werden. Die Google Play-Anwendung beendet die Anfrage und gibt einen Fehler an die Anwendung zurück.
Damit Ihre Anwendung während des Tests erfolgreich den Lizenzierungsserver abfragen kann, müssen Sie sich auf dem Gerät oder Emulator mit einem Konto anmelden, das
- Die Anmeldedaten eines Publisher-Kontos oder
- Die Anmeldedaten eines Testkontos, das bei einem Verlagskonto registriert ist
In einem Google-Konto in einem Emulator anmelden
Wenn Sie die Lizenzierung auf einem Emulator testen, müssen Sie sich auf dem Emulator in einem Google-Konto anmelden. Wenn Sie keine Option zum Erstellen eines neuen Google-Kontos sehen, liegt das möglicherweise daran, dass auf Ihrem AVD ein Standard-Android-Systemimage ausgeführt wird und nicht das Google APIs Add-On, API 8 (Release 2) oder höher.
Weitere Informationen finden Sie oben unter Laufzeitumgebung einrichten.
Die Anmeldung mit einem Publisher-Konto bietet den Vorteil, dass Ihre Anwendungen statische Testantworten erhalten können, noch bevor sie in die Play Console hochgeladen werden.
Wenn Sie Teil einer größeren Organisation sind oder mit externen Gruppen an Anwendungen arbeiten, die über Ihre Website veröffentlicht werden, sollten Sie eher Testkonten verteilen und sich damit bei Tests anmelden.
So melden Sie sich auf einem Gerät oder Emulator an: Am besten melden Sie sich mit dem primären Konto an. Wenn jedoch bereits andere Konten auf dem Gerät oder Emulator verwendet werden, können Sie ein zusätzliches Konto erstellen und sich mit den Anmeldedaten des Publisher- oder Testkontos anmelden.
- Öffnen Sie die Einstellungen > „Konten & Synchronisierung“.
- Wählen Sie Konto hinzufügen aus und fügen Sie ein Google-Konto hinzu.
- Wählen Sie Weiter und dann Anmelden aus.
- Geben Sie den Nutzernamen und das Passwort des Verlags- oder Webpublisherkontos oder eines im Verlags- oder Webpublisherkonto registrierten Testkontos ein.
- Wähle Anmelden aus. Sie werden im neuen Konto angemeldet.
Sobald Sie angemeldet sind, können Sie die Lizenzierung in Ihrer Anwendung testen, sofern Sie die oben beschriebenen Schritte zur LVL-Integration abgeschlossen haben. Wenn Ihre Anwendung eine Lizenzprüfung initiiert, erhält sie eine Antwort mit der statischen Testantwort, die im Publisher-Konto konfiguriert ist.
Wenn Sie einen Emulator verwenden, müssen Sie sich jedes Mal im Verlagskonto oder Testkonto anmelden, wenn Sie Daten löschen, wenn Sie den Emulator neu starten.
Nachdem Sie die Einrichtung abgeschlossen haben, fahren Sie mit Lizenzierung für Ihre App hinzufügen fort.

