Zanim zaczniesz dodawać do aplikacji weryfikację licencji, musisz skonfigurować konto wydawcy w Google Play, środowisko deweloperskie i wszystkie konta testowe wymagane do sprawdzenia implementacji.
Konfigurowanie konta wydawcy
Jeśli nie masz jeszcze konta wydawcy w Google Play, musisz je zarejestrować za pomocą konta Google i zaakceptować Warunki korzystania z usług Google Play.
Więcej informacji znajdziesz w artykule Pierwsze kroki z publikowaniem.
Jeśli masz już konto wydawcy w Google Play, możesz skonfigurować licencjonowanie w Konsoli Play.
W Konsoli Google Play możesz:
- Uzyskiwanie klucza publicznego aplikacji na potrzeby licencjonowania
- Debugowanie i testowanie implementacji licencjonowania aplikacji przed jej opublikowaniem
- Publikowanie aplikacji, w których dodano obsługę licencjonowania
Ustawienia administracyjne dotyczące licencjonowania
W Konsoli Play możesz zarządzać kilkoma ustawieniami administracyjnymi dotyczącymi licencjonowania w Google Play. Elementy sterujące umożliwiają:
- Skonfiguruj kilka „kont testowych” identyfikowanych za pomocą adresu e-mail. Serwer licencji umożliwia użytkownikom zalogowanym na konta testowe na urządzeniu lub emulatorze wysyłanie zapytań o licencję i otrzymywanie statycznych odpowiedzi testowych. Konta możesz skonfigurować na stronie Szczegóły konta w Konsoli Play.
- Skonfiguruj statyczne odpowiedzi testowe, które serwer wysyła, gdy otrzyma sprawdzenie licencji aplikacji przesłanej na konto wydawcy od użytkownika zalogowanego na to konto lub na konto testowe. Odpowiedzi testowe możesz ustawić na stronie Szczegóły konta w Konsoli Play.
- Uzyskaj klucz publiczny aplikacji na potrzeby licencjonowania. Podczas wdrażania licencjonowania w aplikacji musisz skopiować ciąg klucza publicznego do aplikacji. Klucz publiczny aplikacji do licencjonowania możesz uzyskać na stronie Usługi i interfejsy API (w sekcji Wszystkie aplikacje).
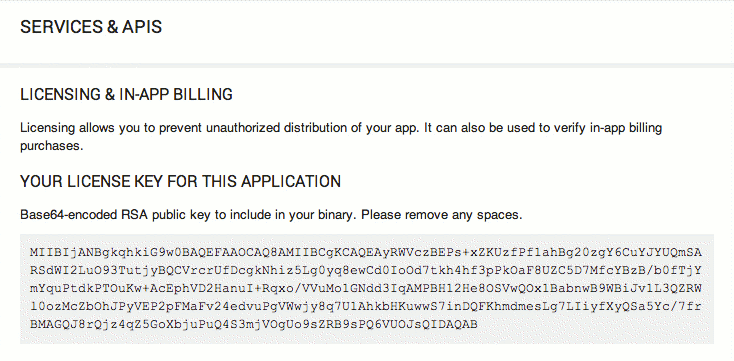
Rysunek 1. Klucz licencyjny aplikacji jest dostępny na stronie Usługi i interfejsy API w Konsoli Play.
Więcej informacji o korzystaniu z kont testowych i statycznych odpowiedzi testowych znajdziesz w sekcji Konfigurowanie środowiska testowego poniżej.
Konfigurowanie środowiska programistycznego
Konfigurowanie środowiska na potrzeby licencjonowania obejmuje te zadania:
- Konfigurowanie środowiska wykonawczego na potrzeby programowania
- Pobieranie LVL do pakietu SDK
- Konfigurowanie biblioteki weryfikacji licencji
- Uwzględnianie projektu biblioteki LVL w aplikacji
Te zadania są opisane w sekcjach poniżej. Po zakończeniu konfiguracji możesz rozpocząć dodawanie licencji do aplikacji.
Aby rozpocząć, musisz skonfigurować odpowiednie środowisko wykonawcze, w którym możesz uruchamiać, debugować i testować implementację sprawdzania i egzekwowania licencji w aplikacji.
Konfigurowanie środowiska wykonawczego
Jak wspomnieliśmy wcześniej, aplikacje sprawdzają stan licencji nie przez bezpośrednie kontaktowanie się z serwerem licencji, ale przez powiązanie z usługą udostępnianą przez aplikację Google Play i inicjowanie żądania sprawdzenia licencji. Usługa Google Play obsługuje bezpośrednią komunikację z serwerem licencji, a następnie przekazuje odpowiedź z powrotem do aplikacji. Aby debugować i testować licencjonowanie w aplikacji, musisz skonfigurować środowisko wykonawcze, które zawiera niezbędną usługę Google Play, aby aplikacja mogła wysyłać żądania sprawdzania licencji do serwera licencjonowania.
Możesz używać 2 rodzajów środowisk wykonawczych:
- urządzenie z Androidem, na którym jest zainstalowana aplikacja Google Play;
- emulator Androida z dodatkiem Google API na poziomie 8 (wersja 2) lub nowszym,
Uruchamianie na urządzeniu
Aby używać urządzenia z Androidem do debugowania i testowania licencjonowania, musi ono:
- mieć zgodną wersję platformy Android 1.5 lub nowszej (poziom interfejsu API 3 lub wyższy), i
- Uruchom obraz systemu, na którym jest wstępnie zainstalowana aplikacja kliencka Google Play.
Jeśli Google Play nie jest wstępnie zainstalowany w obrazie systemu, aplikacja nie będzie mogła komunikować się z serwerem licencjonowania Google Play.
Ogólne informacje o konfigurowaniu urządzenia do tworzenia aplikacji na Androida znajdziesz w artykule Korzystanie z urządzeń.
Uruchamianie w emulatorze Androida
Jeśli nie masz dostępnego urządzenia, możesz użyć emulatora Androida do debugowania i testowania licencjonowania.
Platformy Androida udostępniane w pakiecie Android SDK nie obejmują Google Play, więc musisz pobrać z repozytorium pakietu SDK platformę dodatku Google APIs na poziomie interfejsu API 8 (lub wyższym). Po pobraniu dodatku musisz utworzyć konfigurację AVD, która będzie używać tego obrazu systemu.
Dodatek Google APIs nie zawiera pełnego klienta Google Play. Zapewnia jednak:
- Usługa działająca w tle w Google Play, która implementuje
ILicensingServiceinterfejs zdalnyILicensingService, dzięki czemu aplikacja może wysyłać sprawdzanie licencji przez sieć na serwer licencjonowania. - Zestaw podstawowych usług konta, które umożliwiają dodanie konta Google na AVD i zalogowanie się przy użyciu danych logowania konta wydawcy lub konta testowego.
Zalogowanie się za pomocą konta wydawcy lub konta testowego umożliwia debugowanie i testowanie aplikacji bez konieczności jej publikowania. Więcej informacji znajdziesz w sekcji Logowanie się na autoryzowane konto poniżej.
W Menedżerze pakietu SDK dostępnych jest kilka wersji dodatku interfejsów API Google, ale tylko wersja dla Androida 2.2 i nowszych zawiera niezbędne Usługi Google Play.
Aby skonfigurować emulator do dodawania licencji do aplikacji, wykonaj te czynności:
- Uruchom Menedżera pakietu Android SDK, który jest dostępny w menu Narzędzia w Android Studio (Narzędzia > Android > Menedżer pakietu SDK) lub przez wykonanie polecenia
<sdk>/tools/android sdk. - Wybierz i pobierz interfejsy API Google dla wersji Androida, na którą chcesz kierować aplikację (musi to być Android 2.2 lub nowszy).
- Po zakończeniu pobierania otwórz Menedżera AVD, który jest dostępny w menu Narzędzia w Android Studio (Narzędzia > Android > Menedżer AVD) lub przez wykonanie polecenia
<sdk>/tools/android avd. - W oknie Android Virtual Device Manager (Menedżer wirtualnych urządzeń z Androidem) wybierz + Create Virtual Device (+ Utwórz wirtualne urządzenie), aby ustawić szczegóły konfiguracji nowego AVD.
- W oknie Konfiguracja urządzenia wirtualnego wybierz sprzęt urządzenia, a następnie kliknij Dalej.
- Wybierz interfejs API Google jako obraz systemu, który ma być uruchamiany na nowym AVD, a następnie kliknij Dalej.
- Przypisz AVD opisową nazwę, a potem ustaw inne szczegóły konfiguracji zgodnie z potrzebami.
- Kliknij Zakończ, aby utworzyć nową konfigurację AVD, która pojawi się na liście dostępnych wirtualnych urządzeń z Androidem.
Jeśli nie wiesz, czym są AVD ani jak ich używać, przeczytaj artykuł Zarządzanie urządzeniami wirtualnymi.
Aktualizowanie konfiguracji projektu
Po skonfigurowaniu środowiska wykonawczego, które spełnia opisane powyżej wymagania (na rzeczywistym urządzeniu lub emulatorze), w razie potrzeby zaktualizuj projekt aplikacji lub skrypty kompilacji, aby skompilowane pliki .apk korzystające z licencjonowania zostały wdrożone w tym środowisku.
Jeśli tworzysz aplikację w Android Studio, skonfiguruj konfigurację uruchamiania/debugowania, która będzie kierowana na odpowiednie urządzenie lub AVD.
Nie musisz wprowadzać żadnych zmian w konfiguracji kompilacji aplikacji, o ile projekt jest już skonfigurowany do kompilowania z użyciem standardowej biblioteki Androida 1.5 (API na poziomie 3) lub nowszej. Dodanie licencji do aplikacji nie powinno mieć żadnego wpływu na konfigurację kompilacji aplikacji.
Pobieranie LVL
Biblioteka weryfikacji licencji (LVL) to zbiór klas pomocniczych, które znacznie upraszczają pracę związaną z dodawaniem licencji do aplikacji. We wszystkich przypadkach zalecamy pobranie LVL i użycie go jako podstawy do wdrożenia licencjonowania w aplikacji.
Biblioteka weryfikacji licencji (LVL) jest rozwijana w serwisie GitHub. Możesz sklonować repozytorium LVL i ustawić je jako projekt biblioteki. Sklonuj repozytorium, wpisując w wierszu poleceń to polecenie:
git clone https://github.com/google/play-licensing
Repozytorium zawiera:
- Źródła LVL przechowywane w projekcie biblioteki Androida.
- Przykładowa aplikacja o nazwie „sample”, która jest zależna od projektu biblioteki LVL. W przykładzie pokazano, jak aplikacja używa klas pomocniczych biblioteki do sprawdzania i egzekwowania licencji.
Konfigurowanie biblioteki weryfikacji licencji
Po pobraniu LVL na komputer musisz skonfigurować go w środowisku programistycznym jako projekt biblioteki Androida lub przez skopiowanie (lub zaimportowanie) źródeł biblioteki bezpośrednio do istniejącego pakietu aplikacji. Ogólnie zalecamy używanie LVL jako projektu biblioteki, ponieważ umożliwia to ponowne wykorzystanie kodu licencji w wielu aplikacjach i łatwiejsze utrzymywanie go na przestrzeni czasu. Pamiętaj, że LVL nie jest przeznaczona do kompilowania osobno i dodawania do aplikacji jako statyczny plik JAR.
Zalecany sposób korzystania z LVL to skonfigurowanie go jako nowego projektu biblioteki Androida. Projekt biblioteki to typ projektu deweloperskiego, który zawiera udostępniony kod źródłowy i zasoby Androida. Inne projekty aplikacji na Androida mogą odwoływać się do projektu biblioteki i w momencie kompilacji uwzględniać w swoich plikach .apk skompilowane źródła. W kontekście licencjonowania oznacza to, że większość prac związanych z licencjonowaniem możesz wykonać raz w projekcie biblioteki, a potem uwzględnić źródła biblioteki w różnych projektach aplikacji.
W ten sposób możesz łatwo utrzymać jednolite wdrożenie licencjonowania we wszystkich projektach i zarządzać nim centralnie. Jeśli nie znasz projektów biblioteki ani sposobu ich używania, zapoznaj się z sekcją Zarządzanie projektami.
LVL jest udostępniana jako skonfigurowany projekt biblioteki – po pobraniu możesz od razu zacząć z niej korzystać.
Jeśli pracujesz w Android Studio, musisz dodać LVL do projektu jako nowy moduł.
- Aby zaimportować moduł biblioteki, w oknie „Importuj moduł ze źródła” wybierz Plik > Nowy > Importuj moduł.
- W oknie Importuj moduł ze źródła w sekcji Katalog źródłowy wpisz katalog
libraryLVL (katalog zawierający plik AndroidManifest.xml biblioteki) jako katalog główny projektu (<sdk>/extras/google/play_licensing/library/AndroidManifest.xml), a następnie kliknij Dalej. - Aby zaimportować moduł biblioteki, kliknij Zakończ.
Więcej informacji o pracy z modułami biblioteki w Android Studio znajdziesz w artykule Tworzenie biblioteki Androida.
Uwzględnianie w aplikacji źródeł projektu biblioteki LVL
Jeśli chcesz używać źródeł LVL jako projektu biblioteki, musisz dodać odwołanie do projektu biblioteki LVL we właściwościach projektu aplikacji. Informuje to narzędzia do kompilacji, aby w czasie kompilacji uwzględniały w aplikacji źródła projektu biblioteki LVL. Proces dodawania odwołania do projektu biblioteki zależy od środowiska programistycznego, jak opisano poniżej.
Jeśli tworzysz aplikację w Android Studio, moduł biblioteki powinien być już dodany do projektu zgodnie z opisem w poprzedniej sekcji. Jeśli nie została jeszcze przeprowadzona, wykonaj ją teraz, zanim przejdziesz dalej.
Jeśli tworzysz aplikację za pomocą narzędzi wiersza poleceń pakietu SDK, przejdź do katalogu zawierającego projekt aplikacji i otwórz plik project.properties. Dodaj do pliku wiersz, który określa android.library.reference.<n>klucz i ścieżkę do biblioteki. Na przykład:
android.library.reference.1=path/to/library_project
Możesz też użyć tego polecenia, aby zaktualizować właściwości projektu, w tym odwołanie do projektu biblioteki:
android update lib-project --target <target_ID> \ --path path/to/my/app_project \ --library path/to/my/library_project
Więcej informacji o pracy z projektami bibliotecznymi znajdziesz w artykule Konfigurowanie projektu bibliotecznego.
Konfigurowanie środowiska testowego
Konsola Google Play udostępnia narzędzia do konfiguracji, które umożliwiają Tobie i innym osobom testowanie licencjonowania aplikacji przed jej opublikowaniem. Podczas wdrażania licencjonowania możesz używać narzędzi Konsoli Play do testowania zasad aplikacji oraz obsługi różnych odpowiedzi dotyczących licencjonowania i stanów błędów.
Główne komponenty środowiska testowego do licencjonowania to:
- Konfiguracja „Odpowiedź testowa” na koncie wydawcy, która umożliwia ustawienie statycznej odpowiedzi licencyjnej zwracanej, gdy serwer przetwarza sprawdzenie licencji aplikacji przesłanej na konto wydawcy przez użytkownika zalogowanego na to konto lub konto testowe.
- Opcjonalny zestaw kont testowych, które otrzymają statyczną odpowiedź testową, gdy sprawdzą licencję przesłanej przez Ciebie aplikacji (niezależnie od tego, czy aplikacja jest opublikowana).
- Środowisko wykonawcze aplikacji, które obejmuje aplikację Google Play lub dodatek Google API, w którym użytkownik jest zalogowany na konto wydawcy lub jedno z kont testowych.
Prawidłowe skonfigurowanie środowiska testowego obejmuje:
- Ustawianie statycznych odpowiedzi testowych zwracanych przez serwer licencji.
- W razie potrzeby skonfiguruj konta testowe.
- Prawidłowe logowanie się na emulatorze lub urządzeniu przed rozpoczęciem testu sprawdzania licencji.
Więcej informacji znajdziesz w sekcjach poniżej.
Konfigurowanie odpowiedzi testowych na potrzeby weryfikacji licencji
Google Play udostępnia w koncie wydawcy ustawienie konfiguracyjne, które pozwala zastąpić normalne przetwarzanie sprawdzania licencji i zwrócić określony statyczny kod odpowiedzi. To ustawienie służy tylko do testowania i dotyczy wyłącznie sprawdzania licencji w przypadku aplikacji, które zostały przesłane przez dowolnego użytkownika zalogowanego na emulatorze lub urządzeniu przy użyciu danych logowania konta wydawcy lub zarejestrowanego konta testowego. W przypadku innych użytkowników serwer zawsze przetwarza sprawdzanie licencji zgodnie z normalnymi regułami.
Aby ustawić odpowiedź testową na swoim koncie, zaloguj się na konto wydawcy i kliknij „Edytuj profil”. Na stronie Edytuj profil w panelu Licencjonowanie znajdź menu Odpowiedź na test, jak pokazano poniżej. Możesz wybrać pełny zestaw prawidłowych kodów odpowiedzi serwera, aby kontrolować odpowiedź lub warunek, który chcesz przetestować w aplikacji.
Zasadniczo należy przetestować implementację licencjonowania aplikacji za pomocą każdego kodu odpowiedzi dostępnego w menu Odpowiedź testowa. Opis kodów znajdziesz w sekcji Kody odpowiedzi serwera w dokumentacji licencji.

Rysunek 2. Panel Testowanie licencji na stronie Szczegóły konta umożliwia konfigurowanie kont testowych i zarządzanie odpowiedziami testowymi.
Pamiętaj, że skonfigurowana przez Ciebie odpowiedź testowa obowiązuje na całym koncie, czyli nie dotyczy pojedynczej aplikacji, ale wszystkich aplikacji powiązanych z kontem wydawcy. Jeśli testujesz kilka aplikacji naraz, zmiana odpowiedzi testowej wpłynie na wszystkie te aplikacje podczas następnego sprawdzania licencji (jeśli użytkownik jest zalogowany na emulatorze lub urządzeniu za pomocą konta wydawcy lub konta testowego).
Aby otrzymać odpowiedź testową dotyczącą sprawdzania licencji, musisz zalogować się na urządzeniu lub emulatorze, na którym jest zainstalowana aplikacja i z którego wysyła ona zapytanie do serwera. Musisz zalogować się na konto wydawcy lub jedno z utworzonych przez siebie kont testowych. Więcej informacji o kontach testowych znajdziesz w następnej sekcji.
Listę dostępnych odpowiedzi testowych i ich znaczenie znajdziesz w sekcji Kody odpowiedzi serwera.
Konfigurowanie kont testowych
W niektórych przypadkach możesz chcieć umożliwić kilku zespołom deweloperów testowanie licencjonowania w aplikacjach, które ostatecznie zostaną opublikowane na Twoim koncie wydawcy, ale bez przyznawania im dostępu do danych logowania na to konto. Aby zaspokoić tę potrzebę, Konsola Google Play umożliwia skonfigurowanie co najmniej 1 opcjonalnego konta testowego – konta, które jest uprawnione do wysyłania zapytań do serwera licencjonowania i otrzymywania statycznych odpowiedzi testowych z Twojego konta wydawcy.
Konta testowe to standardowe konta Google, które rejestrujesz na koncie wydawcy, aby otrzymywać odpowiedź testową dla przesłanych aplikacji. Deweloperzy mogą następnie logować się na swoich urządzeniach lub emulatorach za pomocą danych logowania konta testowego i inicjować sprawdzanie licencji w zainstalowanych aplikacjach. Gdy serwer licencjonowania otrzyma od użytkownika konta testowego żądanie sprawdzenia licencji, zwróci statyczną odpowiedź testową skonfigurowaną na koncie wydawcy.
Dostęp i uprawnienia użytkowników zalogowanych na konta testowe są ograniczone, m.in. w tych kwestiach:
- Użytkownicy kont testowych mogą wysyłać zapytania do serwera licencji tylko w przypadku aplikacji, które zostały już przesłane na konto wydawcy.
- Użytkownicy kont testowych nie mają uprawnień do przesyłania aplikacji na Twoje konto wydawcy.
- Użytkownicy kont testowych nie mają uprawnień do ustawiania statycznej odpowiedzi testowej na koncie wydawcy.
W tabeli poniżej znajdziesz podsumowanie różnic w zakresie możliwości między kontem wydawcy, kontem testowym a innymi kontami.
Tabela 1. Różnice między typami kont do testowania licencjonowania.
| Typ konta | Czy mogę sprawdzić licencję przed przesłaniem? | Czy można otrzymać odpowiedź testową? | Można ustawić odpowiedź testową? |
|---|---|---|---|
| Konto wydawcy | Tak | Tak | Tak |
| Konto testowe | Nie | Tak | Nie |
| Inne | Nie | Nie | Nie |
Rejestrowanie kont testowych na koncie wydawcy
Aby rozpocząć, musisz zarejestrować każde konto testowe na koncie wydawcy. Jak pokazano na rysunku 2, konta testowe rejestrujesz w panelu Licencjonowanie na stronie Edytuj profil na koncie wydawcy. Wystarczy wpisać konta jako listę rozdzieloną przecinkami i kliknąć Zapisz, aby zapisać zmiany w profilu.
Jako konto testowe możesz użyć dowolnego konta Google. Jeśli chcesz mieć konta testowe i nad nimi kontrolę, możesz utworzyć je samodzielnie i przekazać dane logowania deweloperom lub testerom.
Obsługa przesyłania i dystrybucji aplikacji dla użytkowników kont testowych
Jak wspomnieliśmy powyżej, użytkownicy kont testowych mogą otrzymywać tylko statyczne odpowiedzi testowe w przypadku aplikacji przesłanych na konto wydawcy. Ponieważ ci użytkownicy nie mają uprawnień do przesyłania aplikacji, jako wydawca musisz współpracować z nimi w zakresie zbierania aplikacji do przesłania i dystrybuowania przesłanych aplikacji do testowania. Możesz zbierać i rozdawać produkty w dowolny wygodny dla siebie sposób.
Gdy aplikacja zostanie przesłana i będzie znana serwerowi licencji, deweloperzy i testerzy mogą nadal modyfikować ją w lokalnym środowisku deweloperskim bez konieczności przesyłania nowych wersji. Nową wersję musisz przesłać tylko wtedy, gdy aplikacja lokalna zwiększy wartość atrybutu versionCode w pliku manifestu.
Dystrybucja klucza publicznego do użytkowników konta testowego
Serwer licencji obsługuje statyczne odpowiedzi testowe w normalny sposób, w tym podpisuje dane odpowiedzi licencji, dodaje parametry dodatkowe itp. Aby pomóc deweloperom, którzy wdrażają licencjonowanie za pomocą kont testowych zamiast konta wydawcy, musisz udostępnić im klucz publiczny aplikacji do licencjonowania. Deweloperzy, którzy nie mają dostępu do Konsoli Play, nie mają dostępu do klucza publicznego aplikacji, a bez niego nie mogą weryfikować odpowiedzi licencyjnych.
Pamiętaj, że jeśli z jakiegoś powodu zdecydujesz się wygenerować nową parę kluczy licencyjnych dla aplikacji, musisz powiadomić o tym wszystkich użytkowników kont testowych. W przypadku testerów możesz osadzić nowy klucz w pakiecie aplikacji i rozpowszechnić go wśród użytkowników. Deweloperom musisz przekazać nowy klucz bezpośrednio.
Logowanie się na autoryzowane konto w środowisku wykonawczym
Usługa licencjonowania ma na celu ustalenie, czy dany użytkownik ma licencję na korzystanie z danej aplikacji. Podczas sprawdzania licencji aplikacja Google Play zbiera identyfikator użytkownika z konta głównego w systemie i wysyła go na serwer wraz z nazwą pakietu aplikacji i innymi informacjami. Jeśli jednak nie ma dostępnych informacji o użytkowniku, sprawdzenie licencji nie może się powieść, więc aplikacja Google Play przerywa żądanie i zwraca do aplikacji błąd.
Aby podczas testowania mieć pewność, że aplikacja może wysyłać zapytania do serwera licencji, musisz zalogować się na konto na urządzeniu lub emulatorze, używając:
- dane logowania do konta wydawcy;
- Dane logowania na konto testowe zarejestrowane na koncie wydawcy.
Logowanie się na konto Google na emulatorze
Jeśli testujesz licencjonowanie na emulatorze, musisz zalogować się na konto Google na tym emulatorze. Jeśli nie widzisz opcji utworzenia nowego konta Google, problem może polegać na tym, że na Twoim AVD działa standardowy obraz systemu Android, a nie dodatek Google APIs API 8 (wersja 2) lub nowszy.
Więcej informacji znajdziesz w sekcji Konfigurowanie środowiska wykonawczego powyżej.
Logowanie za pomocą konta wydawcy daje tę zaletę, że aplikacje mogą otrzymywać statyczne odpowiedzi testowe jeszcze przed przesłaniem ich do Konsoli Play.
Jeśli należysz do większej organizacji lub współpracujesz z grupami zewnętrznymi nad aplikacjami, które będą publikowane w Twojej witrynie, prawdopodobnie będziesz woleć rozpowszechniać konta testowe, a potem używać ich do logowania się podczas testowania.
Aby zalogować się na urządzeniu lub emulatorze, wykonaj te czynności. Zalecamy zalogowanie się na konto główne. Jeśli jednak na urządzeniu lub emulatorze są już używane inne konta, możesz utworzyć dodatkowe konto i zalogować się na nie za pomocą danych logowania konta wydawcy lub konta testowego.
- Otwórz Ustawienia > Konta i synchronizacja.
- Kliknij Dodaj konto i wybierz dodanie konta Google.
- Kliknij kolejno Dalej i Zaloguj się.
- Wpisz nazwę użytkownika i hasło konta wydawcy lub konta testowego zarejestrowanego na koncie wydawcy.
- Wybierz opcję Zaloguj się. System zaloguje Cię na nowe konto.
Po zalogowaniu możesz rozpocząć testowanie licencjonowania w aplikacji (jeśli wykonasz opisane powyżej czynności związane z integracją LVL). Gdy aplikacja zainicjuje sprawdzanie licencji, otrzyma odpowiedź zawierającą statyczną odpowiedź testową skonfigurowaną na koncie wydawcy.
Pamiętaj, że jeśli używasz emulatora, za każdym razem, gdy wyczyścisz dane podczas ponownego uruchamiania emulatora, musisz zalogować się na konto wydawcy lub konto testowe.
Po zakończeniu procedur konfiguracji przejdź do sekcji Dodawanie licencji do aplikacji.

