In dieser Dokumentation erfahren Sie, wie Sie mit dem Android XR-Emulator und dem Layout-Inspektor in Android Studio eine XR-App erstellen.
Android Studio enthält die folgenden neuen Funktionen für XR:
- Android XR-Emulator
- XR-Unterstützung im Layout Inspector
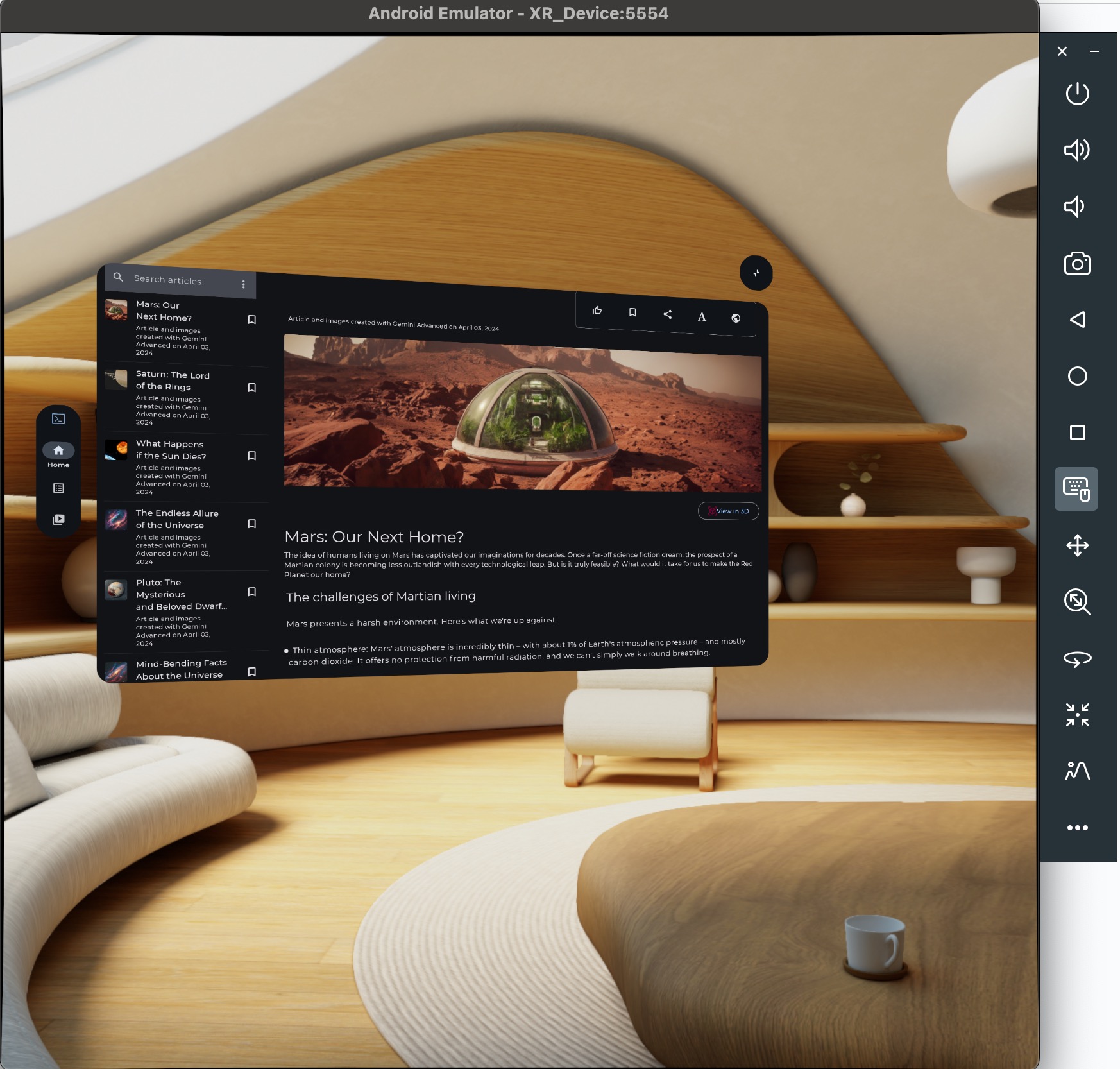
Android XR-Emulator
Der Android XR Emulator bietet ein virtualisiertes XR-Gerät zum Testen und Entwickeln Ihrer XR-Apps in Android Studio. Es emuliert ein XR-Gerät, sodass Sie Ihre App in einer 3D-räumlichen Umgebung erleben können. So können Sie Ihre Apps in den frühen Entwicklungsphasen ohne physische Hardware erstellen, Ihren Workflow optimieren und die Iteration beschleunigen.
Wenn Sie zum ersten Mal einen Emulator mit Android Studio verwenden, sollten Sie sich die allgemeine Dokumentation für den Android-Emulator ansehen.
Android XR-Emulator starten
Nachdem Sie den Android XR-Emulator installiert haben, klicken Sie auf dem Gerät im Gerätemanager auf die Schaltfläche Ausführen.
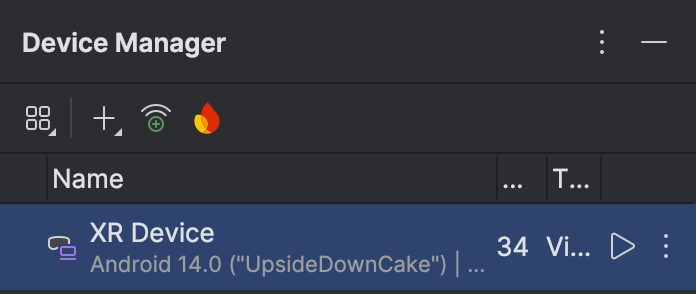
Maus und Tastatur aktivieren
Derzeit unterstützt der Emulator nur die Eingabe per Maus und Tastatur. Achten Sie bei der Verwendung des Emulators darauf, dass das Tastatur- und Maussymbol ausgewählt ist.

Danach können Sie mit verschiedenen Elementen im virtuellen Raum interagieren, indem Sie den Mauszeiger auf das Emulatorfenster bewegen.
Sich in der virtuellen Umgebung umsehen und bewegen
Der Android XR-Emulator rendert Anwendungselemente in einer virtuellen 3D-Umgebung. Mit den folgenden Steuerelementen können Sie die Richtung der Ansicht ändern, schwenken, Dolly-Bewegungen ausführen, drehen und zurücksetzen:

|
Schwenken: Klicken und ziehen Sie die Maus, um sich nach oben, unten und seitlich zu bewegen. So können Sie sich die Inhalte des Emulators aus verschiedenen Blickwinkeln ansehen. |

|
Dolly: Klicken und ziehen Sie die Maus, um sich den Objekten in der Ansicht zu nähern oder von ihnen wegzubewegen. |

|
Drehen: Klicken Sie auf die Maus und ziehen Sie sie, um die Ansicht in diese Richtung zu drehen. |

|
Zurücksetzen: Klicken Sie auf diese Schaltfläche, um den Emulator auf die Standardansicht zurückzusetzen. |
Sie können sich auch mithilfe der folgenden Tastenkombinationen in der virtuellen Umgebung bewegen. Wenn Sie diese Funktionen gleichzeitig mit der Maus und der Tastatur verwenden möchten, halten Sie die Optionstaste (macOS) oder die Alt-Taste (Windows) gedrückt.
- W (oder Aufwärtspfeil): In der aktuellen Ansicht nach vorne springen.
- A (oder Linkspfeil): Geht einen Schritt nach links.
- S: (oder Abwärtspfeil) Bewegt sich rückwärts.
- D (oder Rechtspfeil): Nach rechts ausweichen.
- F: Vertikal nach unten bewegen.
- E: Vertikal nach oben bewegen.
Passthrough-Modus aktivieren
Mit der folgenden Menüoption können Sie eine simulierte Passthrough-Umgebung aktivieren oder deaktivieren.
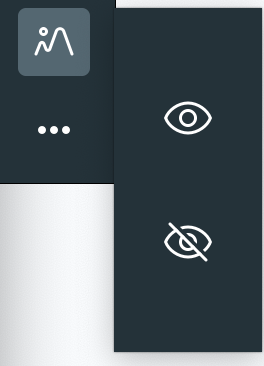
Wenn diese Funktion aktiviert ist, wird im Passthrough-Modus eine simulierte Innenraumumgebung angezeigt. Verwenden Sie diesen Modus, um Apps in der gemischten Realität zu testen.
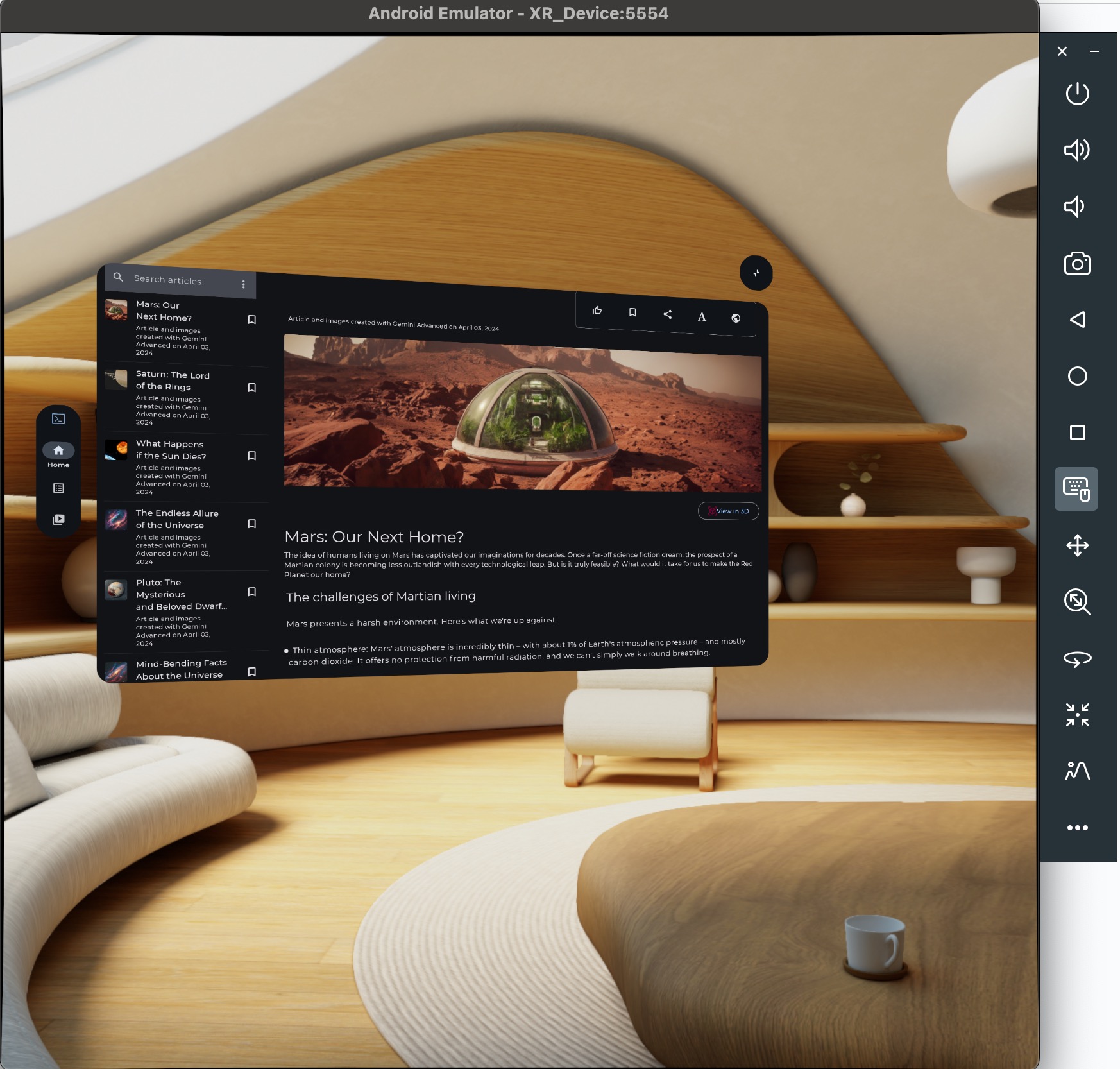
Weitere Emulatorsteuerungen

|
Ein/Aus: Simuliert das Ein- oder Ausschalten des Geräts |


|
Lautstärke: Simuliert die Lautstärkeregelung |

|
Screenshot: Erstellt einen Screenshot des aktuellen Status des Geräts. |



|
Android-Steuerung mit drei Schaltflächen: Simuliert die Schaltflächen „Zurück“, „Startbildschirm“ und „Übersicht“ |
Fehlerbehebung
Informationen zu bekannten Problemen und Problemumgehungen finden Sie in den Versionshinweisen.
Wenn ein Problem auftritt, das nicht als bekannt gilt, findest du auf der Supportseite eine Anleitung dazu, wie du Hilfe erhalten und Probleme melden kannst.
Wenn Sie einen Absturz- oder Fehlerbericht anhängen, können wir das Problem besser nachvollziehen. Screenshots und Aufzeichnungen liefern zusätzliche Details. In diesem Abschnitt wird beschrieben, wie Sie einen Absturzbericht hochladen und mit adb einen Fehlerbericht generieren.
Android Studio Layout Inspector mit einer XR-App verwenden
Sobald Sie mit dem Erstellen Ihrer räumlichen Infofelder und Orbiter begonnen haben, können Sie Ihr Layout mit dem Layout Inspector von Android Studio prüfen. Wenn Sie mit dem Layout Inspector nicht vertraut sind, lesen Sie unseren Leitfaden zur Fehlerbehebung im Layout.
So verwenden Sie den Layout-Inspektor mit Ihrer Android XR-App:
- Achten Sie darauf, dass der eingebettete Layout-Inspektor deaktiviert ist, wenn Ihr Projekt in Android Studio geöffnet ist. Entfernen Sie das Häkchen bei der Option und starten Sie Android Studio neu.

- Führen Sie die App aus.
- Wählen Sie nach Abschluss der Anwendungsbereitstellung Tools > Layout-Inspektor aus.
Der Layout-Inspekteur wird in einem eingebetteten Fenster geöffnet. Nach einigen Sekunden wird links die Vorschau und rechts der Komponentenbaum angezeigt. Orbiter und Infofelder werden als separate Objekte unter dem Hauptinhalt angezeigt.
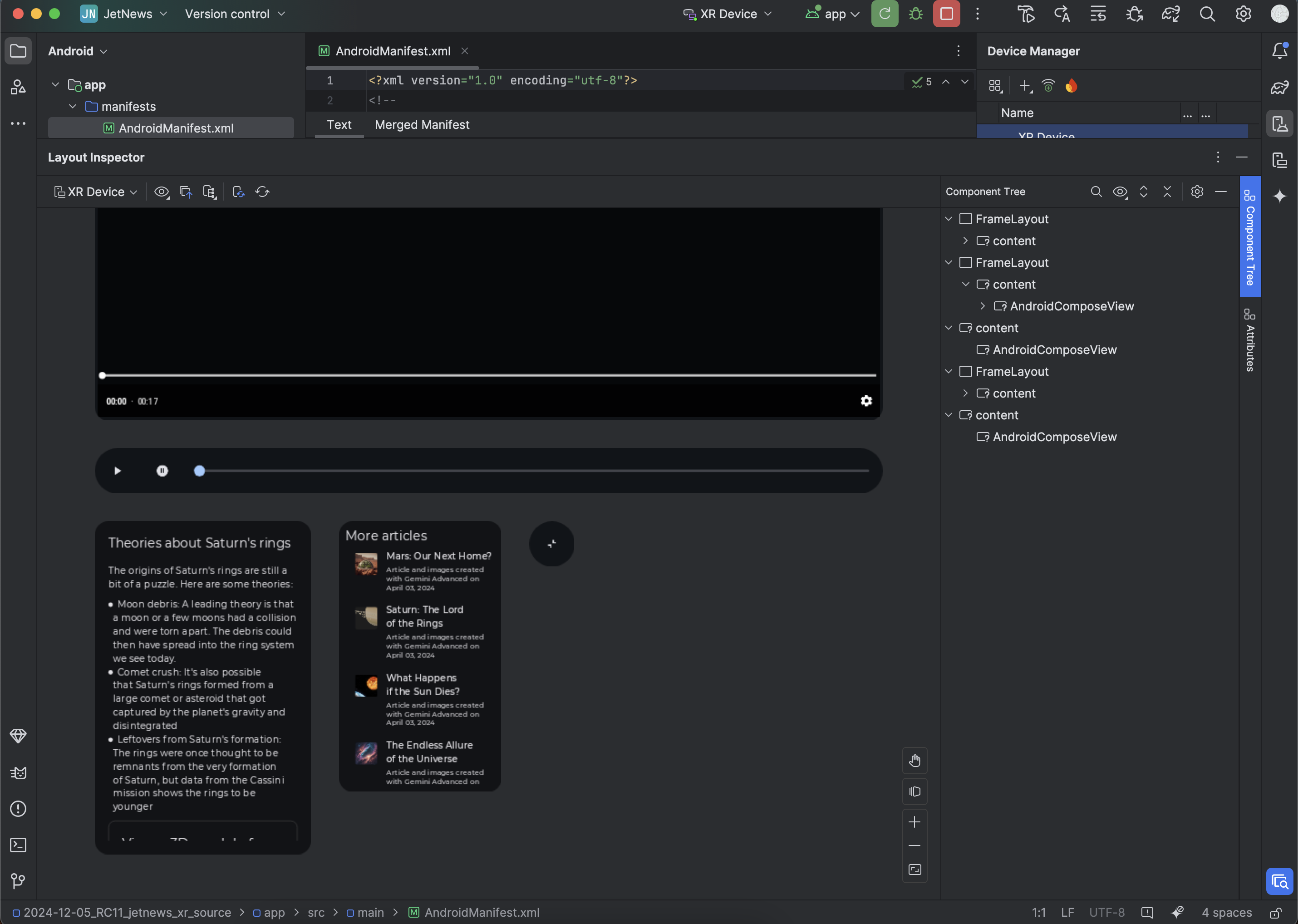
Sie können jetzt mit Ihrer App im Emulator interagieren. Wenn Sie eine Komponente prüfen möchten, klicken Sie in der Vorschau oder im Komponentenbaum darauf.
Die Komponentenattribute finden Sie rechts im Tab „Attribute“.
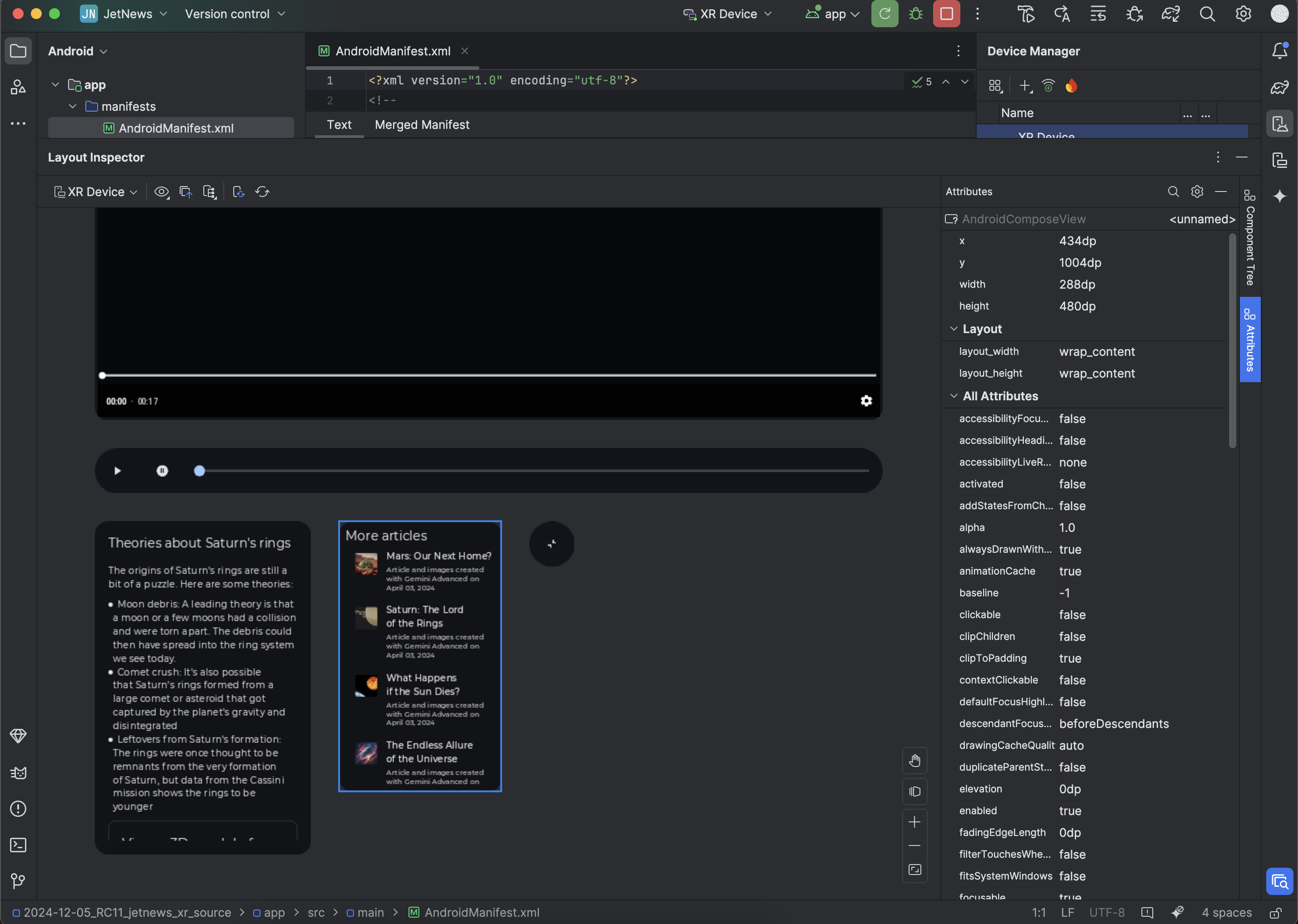
Nutzungsstatistiken aktivieren, um Android Studio für XR zu verbessern
Aktivieren Sie Nutzungsstatistiken und senden Sie uns Feedback, damit wir diese Tools verbessern können. Da dies eine Canary-Version von Android Studio ist, befinden sich viele dieser Funktionen noch in der Entwicklungsphase.
Klicken Sie auf Einstellungen > Darstellung und Verhalten > Systemeinstellungen > Datenfreigabe und prüfen Sie, ob Nutzungsstatistiken an Google senden ausgewählt ist.
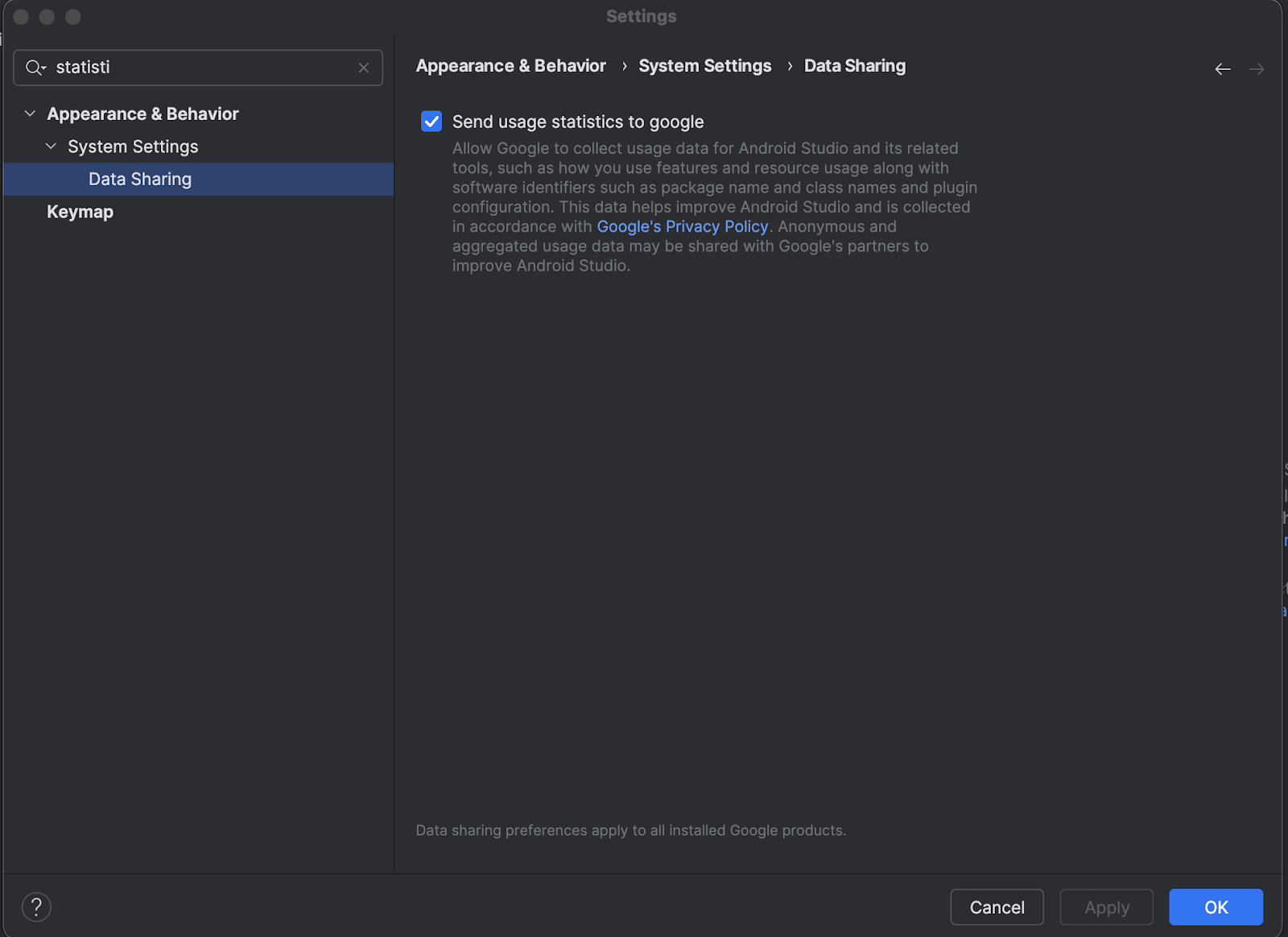
OpenXR™ und das OpenXR-Logo sind Marken der Khronos Group Inc. und sind als Marke in China, der Europäischen Union, Japan und dem Vereinigten Königreich eingetragen.

