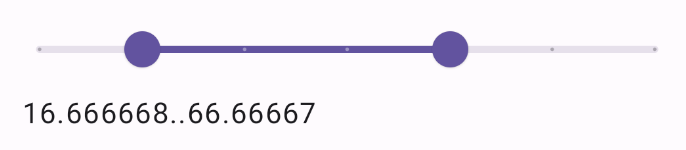Slider 可組合項可讓使用者從多種值中選擇。您可使用滑桿,讓使用者執行下列操作:
- 調整使用特定範圍的值,例如音量和亮度。
- 篩選圖表中的資料,就像設定價格範圍時一樣。
- 使用者輸入內容,例如在評論中設定評分。
滑桿包含軌道、指標、值標籤和刻點標記:
- 追蹤:軌跡是水平長條,代表滑桿可使用的值範圍。
- 指標:拇指是滑桿上的可拖曳控制項元素,可讓使用者選取軌跡定義範圍內的特定值。
- 勾號:勾號是選用的視覺標記或指標,會顯示在滑桿軌道上。
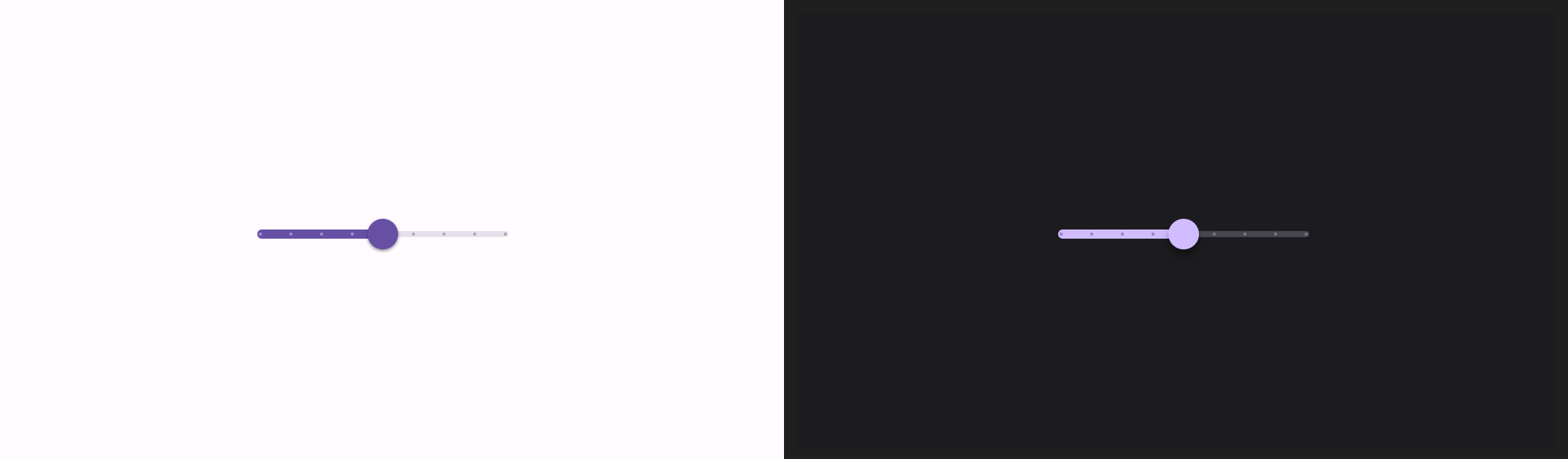
基本導入
如需完整的 API 定義,請參閱 Slider 參考資料。Slider 可組合項的部分主要參數如下:
value:滑桿目前的值。onValueChange:每次值變更時都會呼叫的 lambda。enabled:是一個布林值,指出使用者能否與滑桿互動。
以下範例是簡單明瞭的滑桿。可讓使用者選取 0.0 到 1.0 的值。由於使用者可以選擇該範圍中的任何值,因此滑桿為「連續」。
@Preview
@Composable
fun SliderMinimalExample() {
var sliderPosition by remember { mutableFloatStateOf(0f) }
Column {
Slider(
value = sliderPosition,
onValueChange = { sliderPosition = it }
)
Text(text = sliderPosition.toString())
}
}
此實作方式如下:

進階導入作業
實作較複雜的滑桿時,您也可以另外使用下列參數。
colors:SliderColors的執行個體,可讓您控制滑桿的顏色。valueRange:滑桿可使用的值範圍。steps:滑桿上的凹槽數量。
下列程式碼片段實作有三個步驟的滑桿,範圍從 0.0 到 50.0。由於拇指緊貼每個步驟,因此這個滑桿是獨立。
@Preview
@Composable
fun SliderAdvancedExample() {
var sliderPosition by remember { mutableFloatStateOf(0f) }
Column {
Slider(
value = sliderPosition,
onValueChange = { sliderPosition = it },
colors = SliderDefaults.colors(
thumbColor = MaterialTheme.colorScheme.secondary,
activeTrackColor = MaterialTheme.colorScheme.secondary,
inactiveTrackColor = MaterialTheme.colorScheme.secondaryContainer,
),
steps = 3,
valueRange = 0f..50f
)
Text(text = sliderPosition.toString())
}
}
實作方式如下:
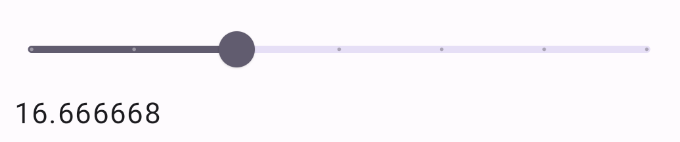
範圍滑桿
您也可以使用專屬的 RangeSlider 可組合項。可讓使用者選取兩個值。這在某些情況下非常實用,例如使用者想要選取最低和最高價格時。
以下範例是連續範圍滑桿的相對簡單範例。
@Preview
@Composable
fun RangeSliderExample() {
var sliderPosition by remember { mutableStateOf(0f..100f) }
Column {
RangeSlider(
value = sliderPosition,
steps = 5,
onValueChange = { range -> sliderPosition = range },
valueRange = 0f..100f,
onValueChangeFinished = {
// launch some business logic update with the state you hold
// viewModel.updateSelectedSliderValue(sliderPosition)
},
)
Text(text = sliderPosition.toString())
}
}