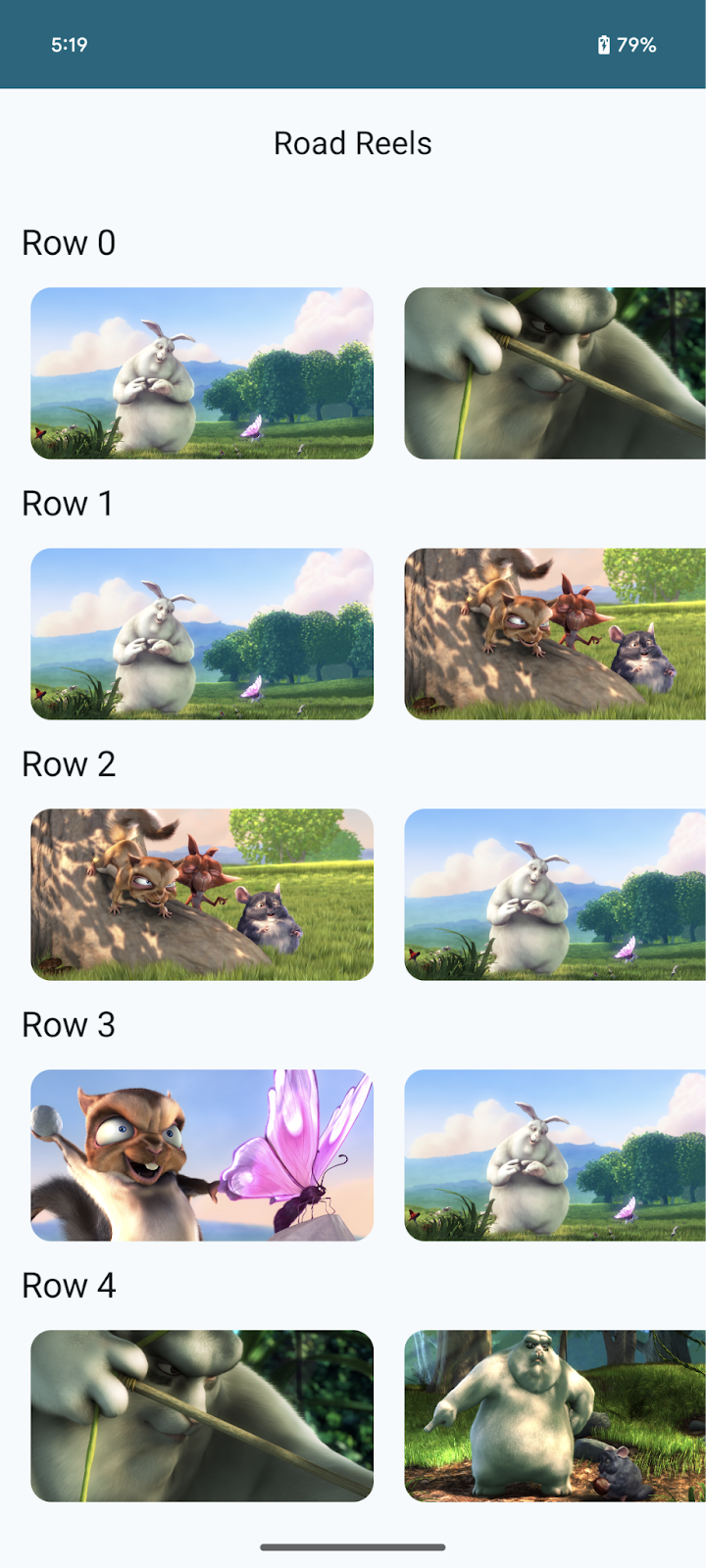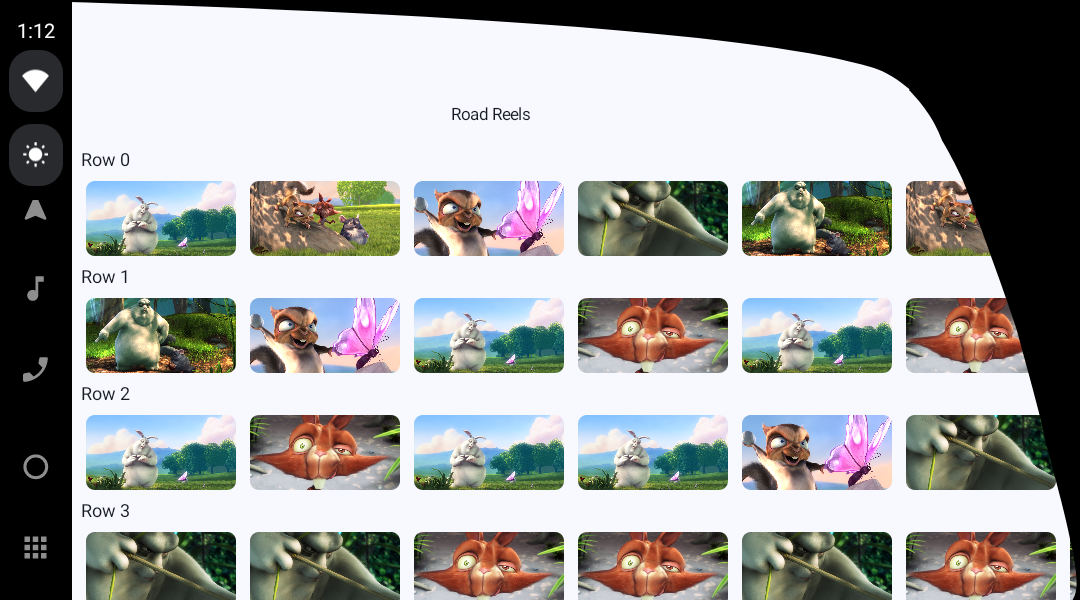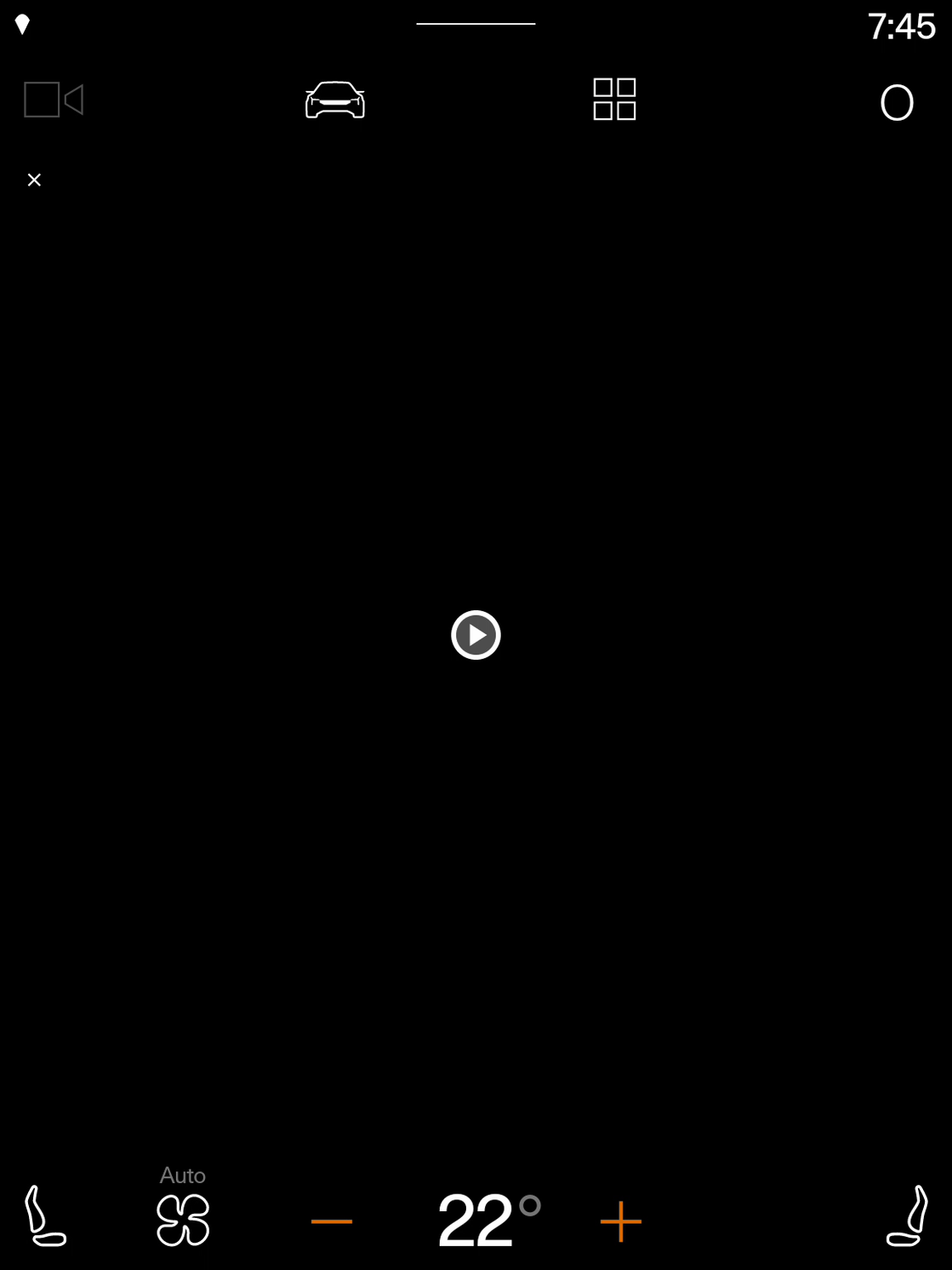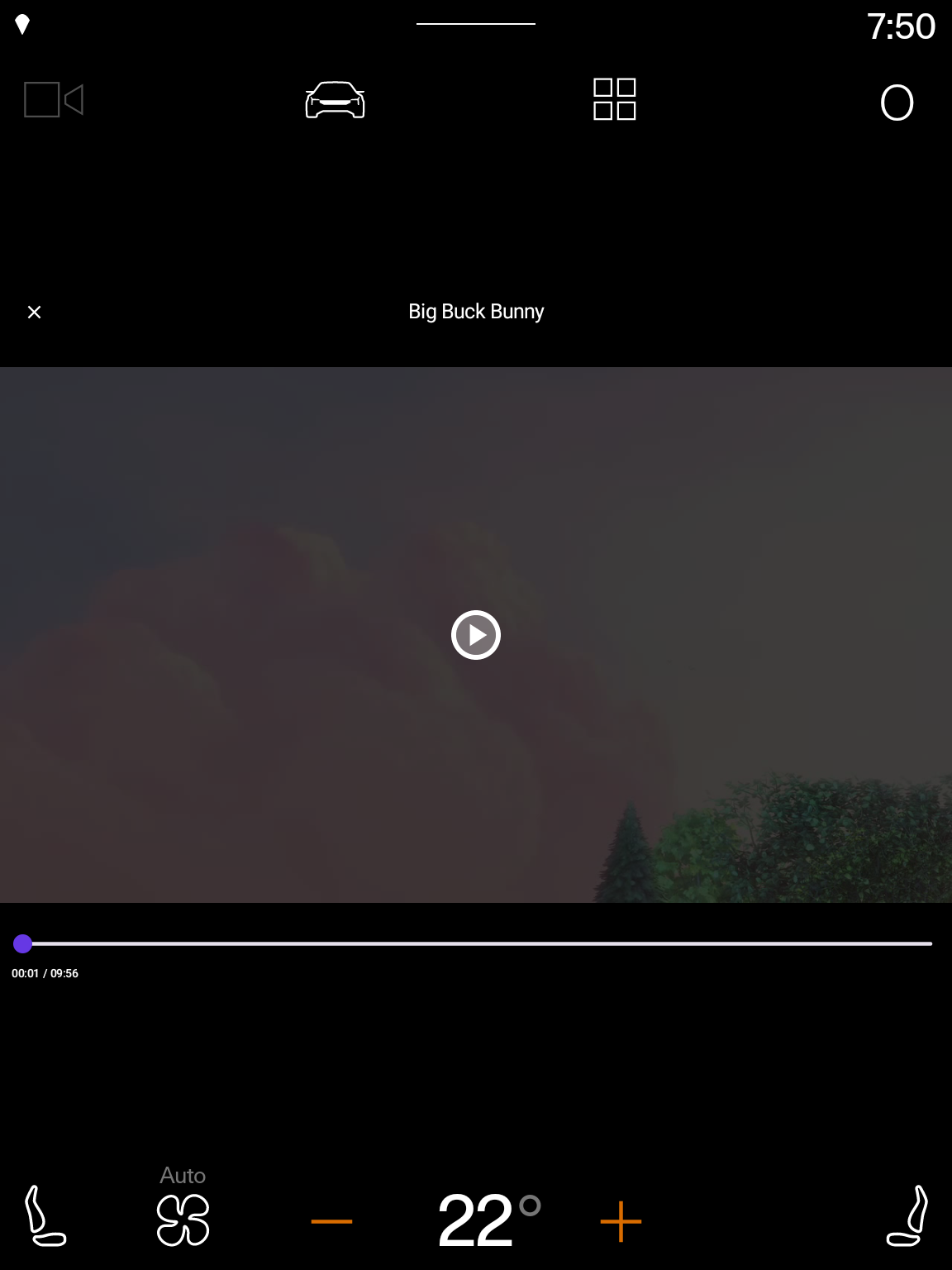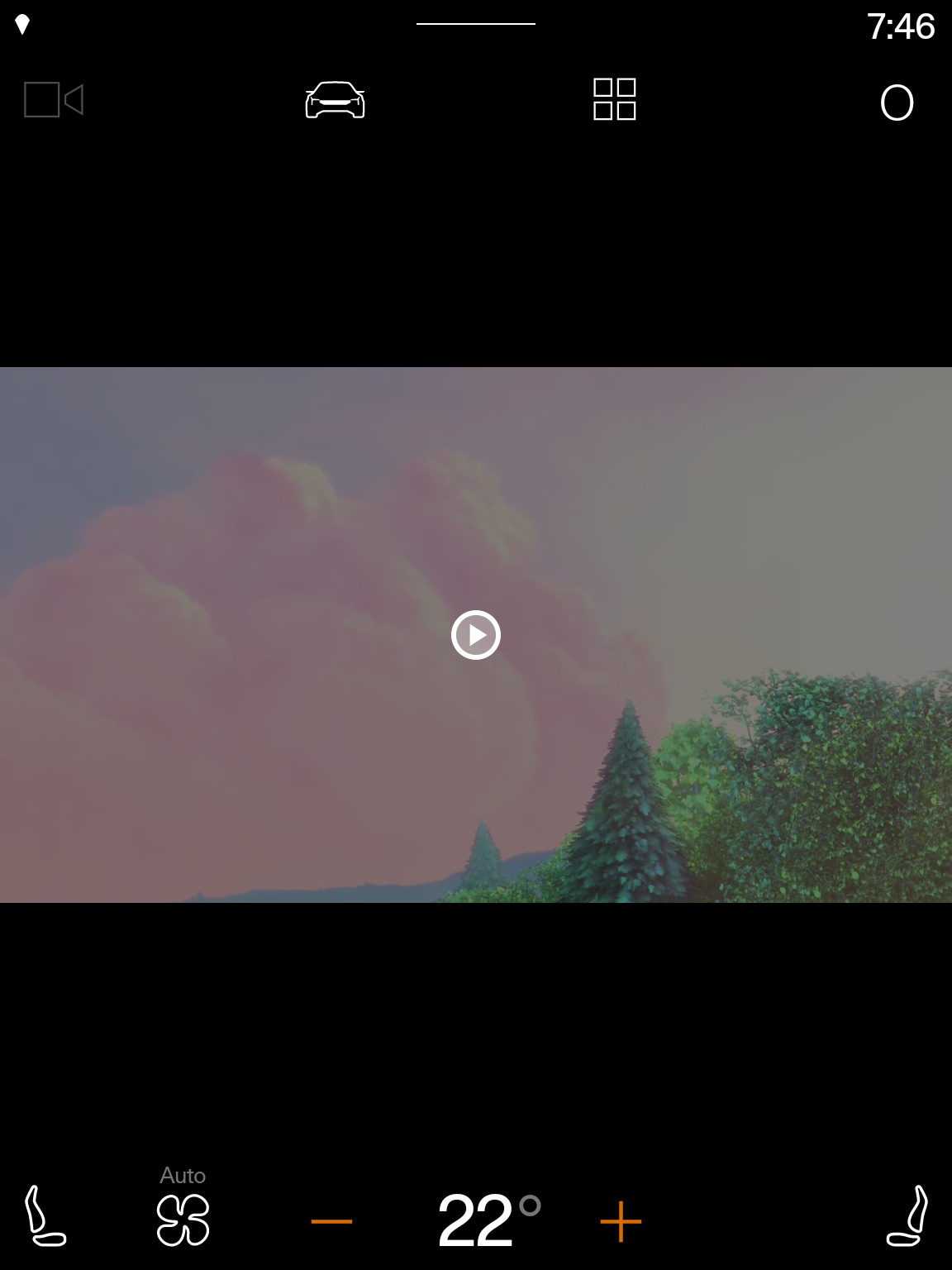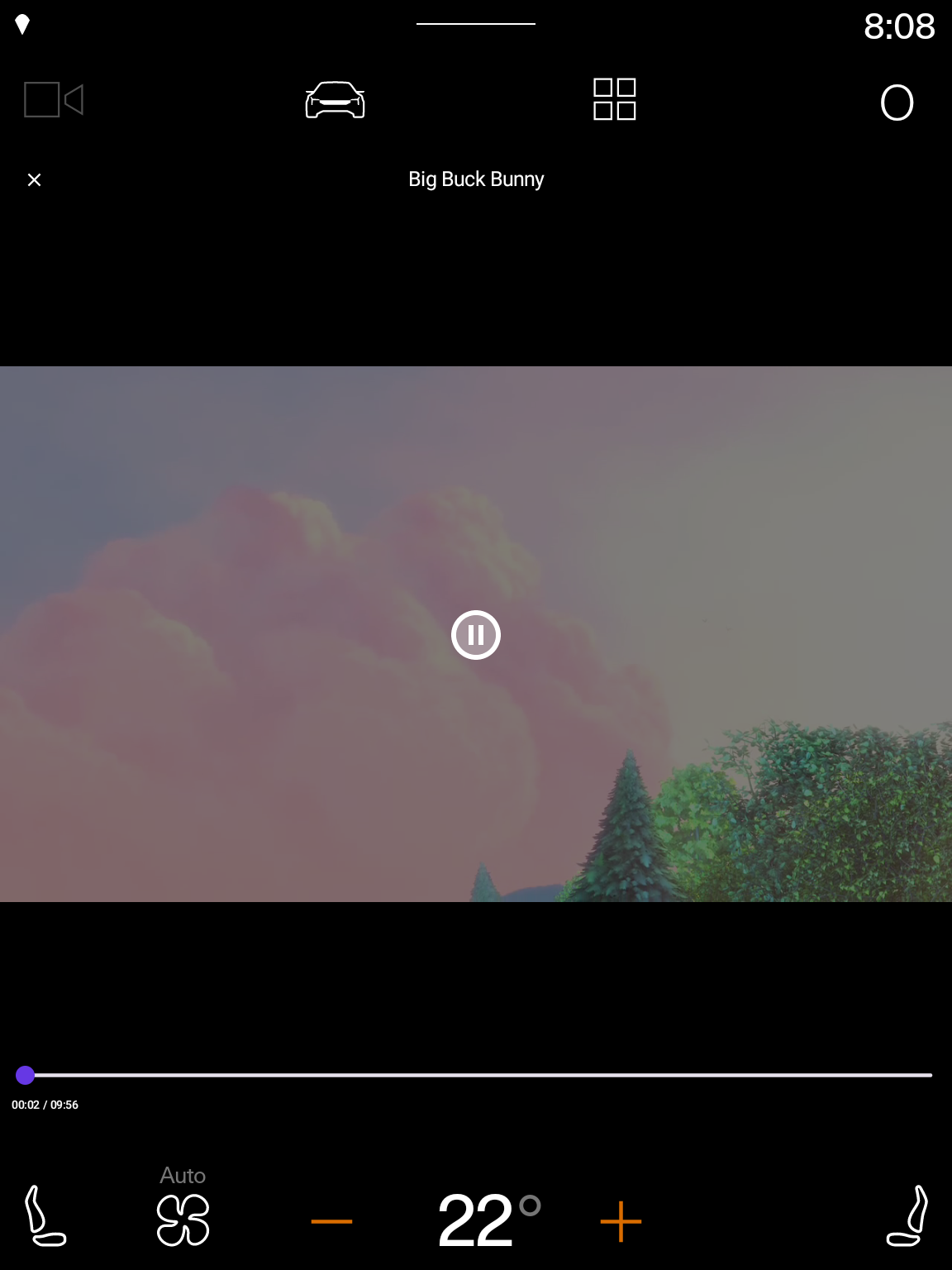1. 시작하기 전에
이 Codelab의 의도하지 않은 용도
- Android Auto 및 Android Automotive OS용 미디어(오디오 - 예: 음악, 라디오, 팟캐스트) 앱을 만드는 방법에 관한 가이드. 이러한 앱을 빌드하는 방법에 관한 자세한 내용은 자동차용 미디어 앱 빌드를 참고하세요.
필요한 항목
- 최신 Android 스튜디오
- 기본적인 Kotlin 사용 경험
- Android Virtual Device를 생성하고 Android Emulator에서 실행한 경험.
- Jetpack Compose에 관한 기본 지식.
- 부작용에 대한 이해.
- 창 인셋에 관한 기본 지식.
빌드할 항목
이 Codelab에서는 기존 동영상 스트리밍 모바일 앱인 Road Reels를 Android Automotive OS로 이전하는 방법을 알아봅니다.
|
|
휴대전화에서 실행 중인 앱의 시작 버전 | 디스플레이 컷아웃이 있는 Android Automotive OS 에뮬레이터에서 실행 중인 앱의 완성된 버전 |
학습할 내용
- Android Automotive OS 에뮬레이터 사용 방법
- Android Automotive OS 빌드를 만드는 데 필요한 변경사항을 적용하는 방법
- 모바일용 앱을 개발할 때 Android Automotive OS에서 실행 시 문제가 발생할 수 있는 지점에 관한 일반적인 가정
- 자동차 앱의 다양한 품질 등급
- 미디어 세션을 사용하여 다른 앱으로 앱의 재생을 제어할 수 있도록 사용 설정하는 방법
- Android Automotive OS 기기와 휴대기기의 시스템 UI 및 창 인셋 차이점
2. 설정
코드 가져오기
- 이 Codelab의 코드는
car-codelabsGitHub 저장소의build-a-parked-app디렉터리에서 찾을 수 있습니다. 코드를 클론하려면 다음 명령어를 실행합니다.
git clone https://github.com/android/car-codelabs.git
- 또는 저장소를 ZIP 파일로 다운로드할 수도 있습니다.
프로젝트 열기
- Android 스튜디오를 시작한 후
build-a-parked-app/start디렉터리만 선택하여 프로젝트를 가져옵니다.build-a-parked-app/end디렉터리에는 솔루션 코드가 포함되어 있습니다. 솔루션 코드는 도움이 필요한 경우 또는 전체 프로젝트를 살펴보고 싶을 때 언제든지 참조할 수 있습니다.
코드 숙지하기
- Android 스튜디오에서 프로젝트를 열고 시작 코드를 살펴봅니다.
3. Android Automotive OS용 주차 앱 알아보기
주차 앱은 Android Automotive OS에서 지원하는 앱 카테고리의 하위 집합을 구성합니다. 주차 앱은 본 Codelab 작성 시점을 기준으로 동영상 스트리밍 앱, 웹브라우저, 게임으로 구성되어 있습니다. 이들 앱은 Google이 내장된 차량에 사용되는 하드웨어와 전기자동차의 높아진 보급률이라는 조건에 매우 적합합니다. 전기자동차의 충전 시간은 운전자와 승객이 이러한 유형의 앱을 활용할 좋은 기회가 됩니다.
자동차는 여러 가치 측면에서 태블릿이나 폴더블과 같은 다른 대형 화면 기기와 유사합니다. 자동차의 터치스크린은 태블릿 및 폴더블과 크기, 해상도, 가로세로 비율이 비슷하며 세로 또는 가로 방향일 수 있습니다(단, 태블릿과 달리 방향은 고정되어 있음). 자동차는 네트워크에 연결되거나 연결이 끊어질 수 있는 연결된 기기이기도 합니다. 이러한 모든 점을 고려할 때, 이미 적응형인 앱에는 적은 양의 변경사항만 적용하면 자동차에서 우수한 사용자 환경을 제공할 수 있습니다.
자동차용 앱에도 대형 화면과 마찬가지로 앱 품질 등급이 있습니다.
- 3등급 - 자동차 지원: 앱이 대형 화면과 호환되며 자동차가 주차되어 있는 동안 사용할 수 있습니다. 자동차에 최적화된 기능은 없지만 사용자는 다른 대형 화면 Android 기기에서와 마찬가지로 앱을 경험할 수 있습니다. 이러한 요구사항을 충족하는 모바일 앱은 자동차 지원 모바일 앱 프로그램을 통해 있는 그대로 자동차에 배포할 수 있습니다.
- 2등급 - 자동차 최적화: 앱이 자동차의 센터 스택 디스플레이에서 우수한 경험을 제공합니다. 이를 위해 앱의 카테고리에 따라 운전 모드 또는 주차 모드에서 사용할 수 있는 기능을 포함하도록 앱에 자동차 전용 엔지니어링이 적용됩니다.
- 1등급 - 자동차 차별화: 앱이 자동차의 다양한 하드웨어에서 작동하도록 빌드되었으며 운전 모드와 주차 모드에 맞게 환경을 조정할 수 있습니다. 1등급은 자동차의 여러 화면(중앙 콘솔, 계기판, 여러 프리미엄 자동차에서 볼 수 있는 파노라마 디스플레이와 같은 추가 화면)에 맞게 설계된 최상의 사용자 경험을 제공합니다.
4. Android Automotive OS 에뮬레이터에서 앱 실행
Play 스토어 시스템 이미지로 Automotive 설치
- 먼저 Android 스튜디오에서 SDK Manager를 열고, 아직 선택하지 않았다면 SDK Platforms 탭을 선택합니다. SDK Manager 창의 오른쪽 하단에서 Show package details 체크박스가 선택되어 있는지 확인합니다.
- Add generic system images에 나열된 API 33 Android Automotive with Google APIs 에뮬레이터 이미지를 설치합니다. 이미지는 자신과 동일한 아키텍처(x86/ARM)를 사용하는 컴퓨터에서만 실행됩니다.
Android Automotive OS Android Virtual Device 만들기
- 기기 관리도구를 열고 창 왼쪽의 Category 열에서 Automotive를 선택합니다. 그런 다음 목록에서 Automotive (1408p landscape) 번들 하드웨어 프로필을 선택하고 Next를 클릭합니다.
- 다음 페이지에서 이전 단계의 시스템 이미지를 선택합니다. Next를 클릭하고 원하는 고급 옵션을 선택한 다음 Finish를 클릭하여 AVD를 만듭니다. 참고: API 30 이미지를 선택한 경우 Recommended 탭이 아닌 다른 탭에 있을 수 있습니다.
앱 실행
기존 app 실행 구성을 사용하여 방금 만든 에뮬레이터에서 앱을 실행합니다. 앱의 여러 화면을 살펴보고 앱의 동작을 휴대전화 또는 태블릿 에뮬레이터에서 앱을 실행하는 경우와 비교해 봅니다.
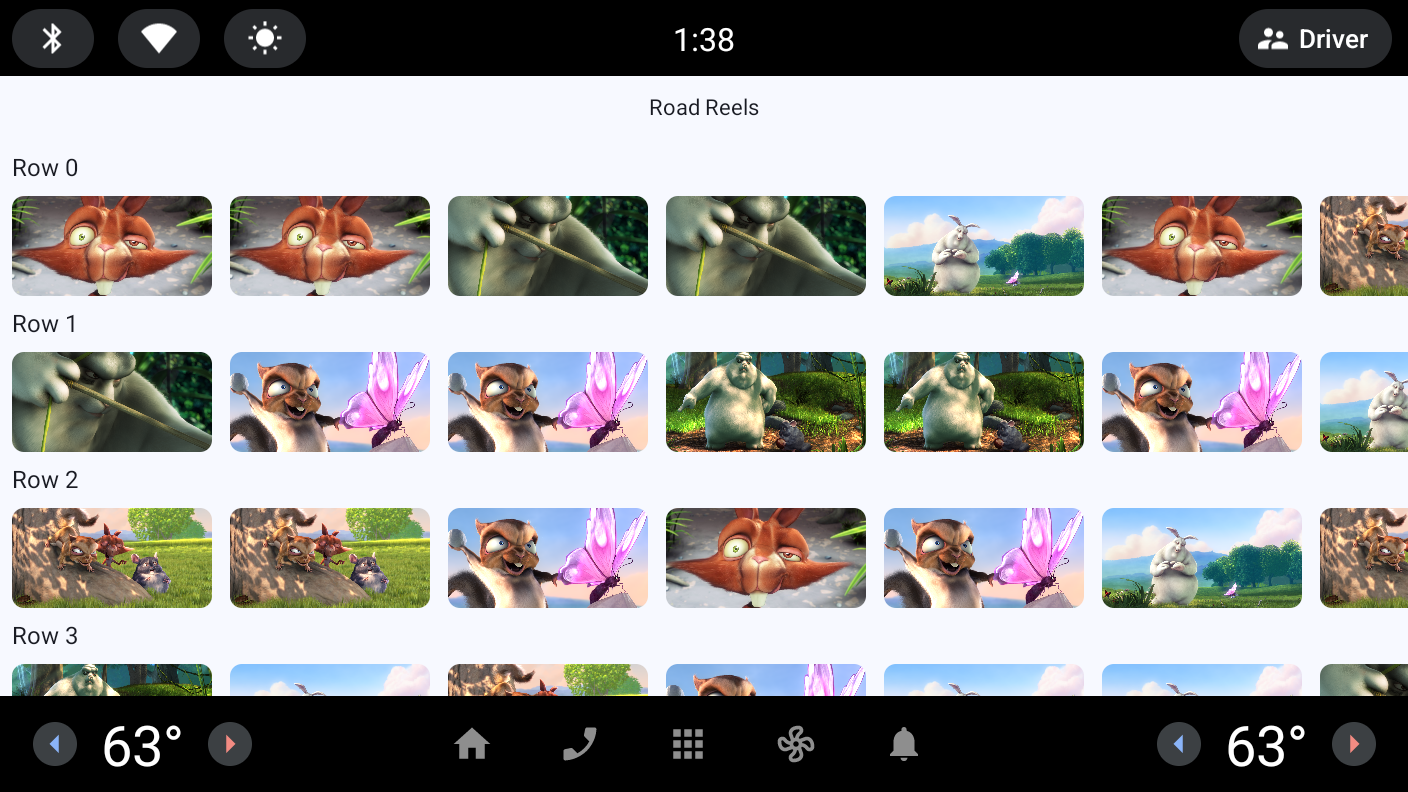
5. Android Automotive OS 지원을 선언하도록 매니페스트 업데이트
앱이 일단 '작동'하긴 하지만, Android Automotive OS에서 매끄럽게 작동하고 Play 스토어에 게시하기 위한 요구사항을 충족하려면 몇 가지 사소한 변경사항을 적용해야 합니다. 이러한 변경사항은 동일한 APK 또는 App Bundle이 휴대기기 및 Android Automotive OS 기기를 모두 지원할 수 있는 방식으로 적용할 수 있습니다. 첫 번째 변경사항은 앱이 Android Automotive OS 기기를 지원하고 동영상 앱임을 나타내도록 AndroidManifest.xml 파일을 업데이트하는 것입니다.
자동차 하드웨어 기능 선언
앱이 Android Automotive OS 기기를 지원한다고 나타내려면 AndroidManifest.xml 파일에 다음 <uses-feature> 요소를 추가하세요.
AndroidManifest.xml
<manifest xmlns:android="http://schemas.android.com/apk/res/android">
...
<uses-feature
android:name="android.hardware.type.automotive"
android:required="false" />
...
</manifest>
android:required 속성에 false 값을 사용하면 생성된 APK 또는 App Bundle을 Android Automotive OS 기기와 휴대기기에 모두 배포할 수 있습니다. 자세한 내용은 Android Automotive OS의 트랙 유형 선택을 참고하세요.
앱을 동영상 앱으로 표시
마지막으로 추가해야 하는 메타데이터는 automotive_app_desc.xml 파일입니다. 이 파일은 자동차용 Android 컨텍스트에서 앱의 카테고리를 선언하는 데 사용되며 Play Console에서 앱에 대해 선택한 카테고리와는 무관합니다.
app모듈을 마우스 오른쪽 버튼으로 클릭하고 New > Android Resource File 옵션을 선택한 후 다음 값을 입력하고 OK를 클릭합니다.
- File name:
automotive_app_desc.xml - Resource type:
XML - Root element:
automotiveApp - Source set:
main - Directory name:
xml
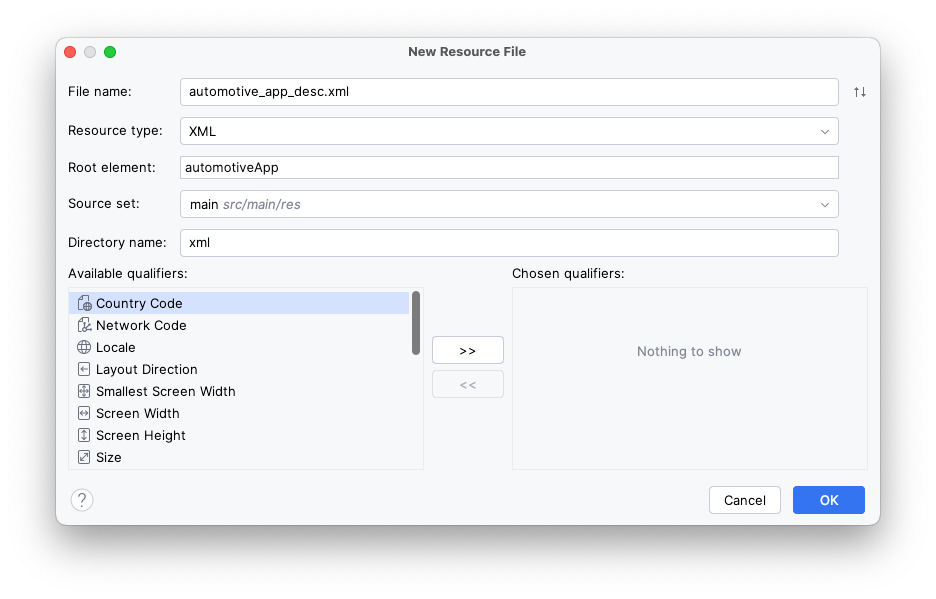
- 이 파일에 다음
<uses>요소를 추가하여 앱이 동영상 앱임을 선언합니다.
automotive_app_desc.xml
<?xml version="1.0" encoding="utf-8"?>
<automotiveApp xmlns:android="http://schemas.android.com/apk/res/android"
xmlns:tools="http://schemas.android.com/tools">
<uses
name="video"
tools:ignore="InvalidUsesTagAttribute" />
</automotiveApp>
- 기존
<application>요소 내에 방금 만든automotive_app_desc.xml파일을 참조하는 다음<meta-data>요소를 추가합니다.
AndroidManifest.xml
<application ...>
<meta-data
android:name="com.android.automotive"
android:resource="@xml/automotive_app_desc" />
</application>
이렇게 해서 Android Automotive OS 지원을 선언하는 데 필요한 모든 변경사항을 적용했습니다.
6. Android Automotive OS 품질 요구사항 충족: 탐색 용이성
Android Automotive OS 지원을 선언하는 것은 앱을 자동차에 적용하기 위한 작업의 일부분이긴 하나, 앱이 사용 가능할 뿐 아니라 안전하게 사용할 수 있는지도 확인해야 합니다.
탐색 어포던스 추가
Android Automotive OS 에뮬레이터에서 앱을 실행하는 동안 세부정보 화면에서 기본 화면으로 또는 플레이어 화면에서 세부정보 화면으로 돌아갈 수 없다는 사실을 알 수 있었을 것입니다. 뒤로 탐색을 사용 설정하려면 뒤로 버튼이나 터치 동작이 필요한 다른 폼 팩터와 달리 Android Automotive OS 기기에는 이러한 요구사항이 없습니다. 따라서 앱은 사용자가 앱의 특정 화면에 강제로 머물러 있지 않고 자유롭게 탐색할 수 있도록 UI에 탐색 어포던스를 제공해야 합니다. 이 요구사항은 AN-1 품질 가이드라인으로 규정되어 있습니다.
세부정보 화면에서 기본 화면으로의 뒤로 탐색을 지원하려면 다음과 같이 세부정보 화면의 CenterAlignedTopAppBar에 대한 navigationIcon 매개변수를 추가합니다.
RoadReelsApp.kt
import androidx.compose.material.icons.Icons
import androidx.compose.material.icons.automirrored.filled.ArrowBack
import androidx.compose.material3.Icon
import androidx.compose.material3.IconButton
...
} else if (route?.startsWith(Screen.Detail.name) == true) {
CenterAlignedTopAppBar(
title = { Text(stringResource(R.string.bbb_title)) },
navigationIcon = {
IconButton(onClick = { navController.popBackStack() }) {
Icon(
Icons.AutoMirrored.Filled.ArrowBack,
contentDescription = null
)
}
}
)
}
플레이어 화면에서 기본 화면으로의 뒤로 탐색을 지원하려면 다음 단계를 따르세요.
onClose라는 콜백 매개변수를 받고 클릭되었을 때 이를 호출하는IconButton이 추가되도록TopControls컴포저블을 업데이트합니다.
PlayerControls.kt
import androidx.compose.material.icons.twotone.Close
...
@Composable
fun TopControls(
title: String?,
onClose: () -> Unit,
modifier: Modifier = Modifier
) {
Box(modifier) {
IconButton(
modifier = Modifier
.align(Alignment.TopStart),
onClick = onClose
) {
Icon(
Icons.TwoTone.Close,
contentDescription = "Close player",
tint = Color.White
)
}
if (title != null) { ... }
}
}
onClose콜백 매개변수를 받아서TopControls에 전달하도록PlayerControls컴포저블을 업데이트합니다.
PlayerControls.kt
fun PlayerControls(
uiState: PlayerUiState,
onClose: () -> Unit,
onPlayPause: () -> Unit,
onSeek: (seekToMillis: Long) -> Unit,
modifier: Modifier = Modifier,
) {
AnimatedVisibility(
visible = uiState.isShowingControls,
enter = fadeIn(),
exit = fadeOut()
) {
Box(modifier = modifier.background(Color.Black.copy(alpha = .5f))) {
TopControls(
modifier = Modifier
.fillMaxWidth()
.padding(dimensionResource(R.dimen.screen_edge_padding))
.align(Alignment.TopCenter),
title = uiState.mediaMetadata.title?.toString(),
onClose = onClose
)
...
}
}
}
- 다음으로, 동일한 매개변수를 받아서
PlayerControls에 전달하도록PlayerScreen컴포저블을 업데이트합니다.
PlayerScreen.kt
@Composable
fun PlayerScreen(
onClose: () -> Unit,
modifier: Modifier = Modifier,
viewModel: PlayerViewModel = viewModel()
) {
...
PlayerControls(
modifier = Modifier
.fillMaxSize(),
uiState = playerUiState,
onClose = onClose,
onPlayPause = { if (playerUiState.isPlaying) viewModel.pause() else viewModel.play() },
onSeek = viewModel::seekTo
)
}
- 마지막으로,
RoadReelsNavHost에PlayerScreen으로 전달되는 구현을 제공합니다.
RoadReelsNavHost.kt
composable(route = Screen.Player.name, ...) {
PlayerScreen(onClose = { navController.popBackStack() })
}
이제 사용자가 막힘 없이 화면 간에 이동할 수 있습니다. 다른 폼 팩터에서의 사용자 경험도 향상될 수 있습니다. 예를 들어, 세로 방향으로 긴 휴대전화에서 사용자의 손이 이미 화면 상단 근처에 있을 때 손안에서 기기를 움직이지 않고 앱을 더 쉽게 탐색할 수 있습니다.
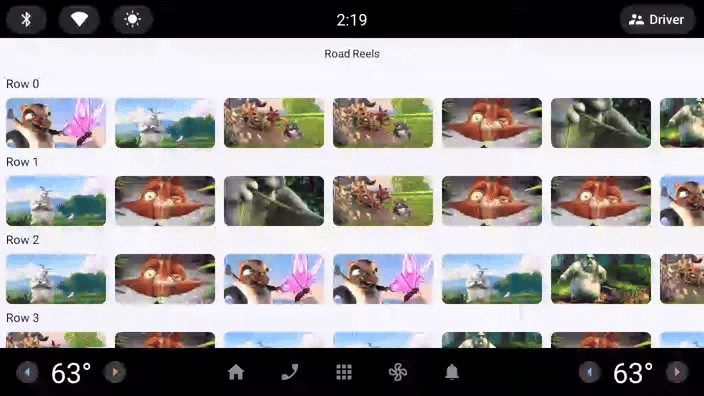
화면 방향에 따라 조정
대부분의 자동차는 대다수의 모바일 기기와 달리 방향이 고정되어 있습니다. 즉, 화면을 회전할 수 없기 때문에 가로 모드와 세로 모드 중 하나를 지원하지만 둘 다 지원하지는 않습니다. 따라서 앱은 양쪽 방향이 모두 지원된다고 가정해서는 안 됩니다.
Android Automotive OS 매니페스트 만들기에서 required 속성을 false로 설정하여 android.hardware.screen.portrait 및 android.hardware.screen.landscape 기능에 대한 두 개의 <uses-feature> 요소를 추가했습니다. 이렇게 하면 앱이 자동차에 배포하지 못하도록 하는 화면 방향에 대한 암시적 기능 종속성이 존재하지 않습니다. 단, 이러한 매니페스트 요소는 앱의 동작을 변경하지 않으며 앱의 배포 방식만 변경합니다.
현재 이 앱에는 방향이 가로 모드가 아닌 경우 휴대전화 사용자가 기기를 조작하여 방향을 변경할 필요가 없도록 동영상 플레이어가 열리면 활동의 방향을 자동으로 가로 모드로 설정하는 유용한 기능이 있습니다.
안타깝게도 이 동작은 오늘날 도로에 있는 수많은 자동차를 비롯해 세로 모드로 방향이 고정된 기기에서 깜박이는 루프 또는 레터박스를 유발할 수 있습니다.
이 문제를 해결하려면 현재 기기가 지원하는 화면 방향에 기반한 검사를 추가하면 됩니다.
- 구현을 단순화하기 위해 먼저
Extensions.kt에 다음을 추가합니다.
Extensions.kt
import android.content.Context
import android.content.pm.PackageManager
...
enum class SupportedOrientation {
Landscape,
Portrait,
}
fun Context.supportedOrientations(): List<SupportedOrientation> {
return when (Pair(
packageManager.hasSystemFeature(PackageManager.FEATURE_SCREEN_LANDSCAPE),
packageManager.hasSystemFeature(PackageManager.FEATURE_SCREEN_PORTRAIT)
)) {
Pair(true, false) -> listOf(SupportedOrientation.Landscape)
Pair(false, true) -> listOf(SupportedOrientation.Portrait)
// For backwards compat, if neither feature is declared, both can be assumed to be supported
//
else -> listOf(SupportedOrientation.Landscape, SupportedOrientation.Portrait)
}
}
- 그런 다음 요청된 방향을 설정하도록 호출을 보호합니다. 모바일 기기의 멀티 윈도우 모드에서도 앱이 이와 비슷한 문제에 직면할 수 있으므로 이 경우에도 방향이 동적으로 설정되지 않도록 하는 검사를 포함할 수 있습니다.
PlayerScreen.kt
import com.example.android.cars.roadreels.SupportedOrientation
import com.example.android.cars.roadreels.supportedOrientations
...
DisposableEffect(Unit) {
...
// Only automatically set the orientation to landscape if the device supports landscape.
// On devices that are portrait only, the activity may enter a compat mode and won't get to
// use the full window available if so. The same applies if the app's window is portrait
// in multi-window mode.
if (activity.supportedOrientations().contains(SupportedOrientation.Landscape)
&& !activity.isInMultiWindowMode
) {
activity.requestedOrientation = ActivityInfo.SCREEN_ORIENTATION_SENSOR_LANDSCAPE
}
...
}
|
|
|
(활동이 | (활동이 | 검사를 추가한 후에는 Polestar 2 에뮬레이터에서 플레이어 화면에 레터박스가 발생하지 않습니다. |
이 위치는 앱에서 화면 방향을 설정하는 유일한 위치이므로 이제 앱에서 레터박스가 방지됩니다. 여러분의 앱에서 가로 모드 또는 세로 모드 방향 전용 screenOrientation 속성 또는 setRequestedOrientation 호출이 있는지 확인하고(각 방향의 sensor, reverse, user 변형 포함) 필요에 따라 레터박스를 제한하기 위해 삭제하거나 보호하세요. 자세한 내용은 기기 호환성 모드를 참고하세요.
시스템 표시줄 제어 가능 여부에 따라 조정
앞에서 적용한 변경사항은 앱이 깜박이는 루프에 진입하거나 레터박스가 발생하지 않도록 하지만 시스템 표시줄은 항상 숨길 수 있다는 또 다른 가정이 손상됩니다. 자동차를 사용하는 사용자는 휴대전화나 태블릿을 사용할 때와 다른 요구사항을 갖기 때문에 OEM은 화면에서 항상 실내 온도 조절기와 같은 차량 컨트롤에 액세스할 수 있도록 앱이 시스템 표시줄을 숨기지 못하도록 할 수 있습니다.
앱이 몰입형 모드로 렌더링될 때 표시줄을 숨길 수 있다고 가정하여 시스템 표시줄 뒤에 렌더링될 가능성이 있습니다. 이전 단계에서 앱에서 레터박스가 발생하지 않은 경우 상단 및 하단 재생 컨트롤이 더 이상 표시되지 않는 것을 볼 수 있었습니다. 이 상황에서는 플레이어를 닫는 버튼이 표시되지 않아 앱을 탐색할 수 없으며, 탐색바를 사용할 수 없어 기능에 접근할 수 없습니다.
가장 쉬운 해결 방법은 다음과 같이 플레이어에 systemBars 창 인셋 패딩을 적용하는 것입니다.
PlayerScreen.kt
import androidx.compose.foundation.layout.WindowInsets
import androidx.compose.foundation.layout.systemBars
import androidx.compose.foundation.layout.windowInsetsPadding
...
Box(
modifier = Modifier
.fillMaxSize()
.windowInsetsPadding(WindowInsets.systemBars)
) {
PlayerView(...)
PlayerControls(...)
}
그러나 이 방법은 시스템 표시줄에 애니메이션이 적용되어 사라질 때 UI 요소가 이리저리 이동하게 되기 때문에 이상적이지 않습니다.
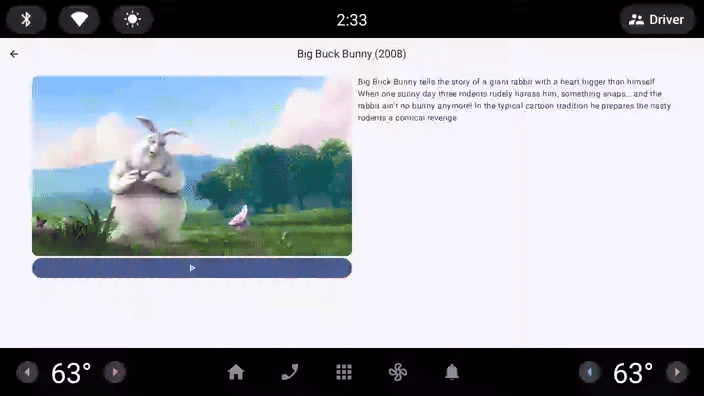
사용자 경험을 개선하려면 제어할 수 있는 인셋을 추적하고 제어할 수 없는 인셋에만 패딩을 적용하도록 앱을 업데이트하면 됩니다.
- 앱의 다른 화면이 창 인셋을 제어해야 할 수 있으므로 제어 가능한 인셋을
CompositionLocal로 전달하는 것이 좋습니다.com.example.android.cars.roadreels패키지에 새 파일LocalControllableInsets.kt를 만들고 다음을 추가합니다.
LocalControllableInsets.kt
import androidx.compose.runtime.compositionLocalOf
// Assume that no insets can be controlled by default
const val DEFAULT_CONTROLLABLE_INSETS = 0
val LocalControllableInsets = compositionLocalOf { DEFAULT_CONTROLLABLE_INSETS }
- 변경사항을 수신 대기하도록
OnControllableInsetsChangedListener를 설정합니다.
MainActivity.kt
import androidx.compose.runtime.getValue
import androidx.compose.runtime.mutableIntStateOf
import androidx.compose.runtime.remember
import androidx.compose.runtime.setValue
import androidx.core.view.WindowCompat
import androidx.core.view.WindowInsetsControllerCompat.OnControllableInsetsChangedListener
...
class MainActivity : ComponentActivity() {
private lateinit var onControllableInsetsChangedListener: OnControllableInsetsChangedListener
@OptIn(ExperimentalMaterial3WindowSizeClassApi::class)
override fun onCreate(savedInstanceState: Bundle?) {
super.onCreate(savedInstanceState)
enableEdgeToEdge()
setContent {
var controllableInsetsTypeMask by remember { mutableIntStateOf(DEFAULT_CONTROLLABLE_INSETS) }
onControllableInsetsChangedListener =
OnControllableInsetsChangedListener { _, typeMask ->
if (controllableInsetsTypeMask != typeMask) {
controllableInsetsTypeMask = typeMask
}
}
WindowCompat.getInsetsController(window, window.decorView)
.addOnControllableInsetsChangedListener(onControllableInsetsChangedListener)
RoadReelsTheme {
RoadReelsApp(calculateWindowSizeClass(this))
}
}
}
override fun onDestroy() {
super.onDestroy()
WindowCompat.getInsetsController(window, window.decorView)
.removeOnControllableInsetsChangedListener(onControllableInsetsChangedListener)
}
}
- 테마와 앱 컴포저블을 포함하고 값을
LocalControllableInsets에 결합하는 최상위 수준CompositionLocalProvider를 추가합니다.
MainActivity.kt
import androidx.compose.runtime.CompositionLocalProvider
...
CompositionLocalProvider(LocalControllableInsets provides controllableInsetsTypeMask) {
RoadReelsTheme {
RoadReelsApp(calculateWindowSizeClass(this))
}
}
- 플레이어에서 현재 값을 읽고 이를 사용하여 숨길 인셋과 패딩에 사용할 인셋을 확인합니다.
PlayerScreen.kt
import androidx.compose.foundation.layout.navigationBars
import androidx.compose.foundation.layout.statusBars
import androidx.compose.foundation.layout.union
import androidx.compose.foundation.layout.WindowInsets
import androidx.compose.foundation.layout.navigationBars
import androidx.compose.foundation.layout.statusBars
import androidx.compose.foundation.layout.windowInsetsPadding
import androidx.compose.runtime.rememberUpdatedState
import androidx.compose.ui.unit.dp
import com.example.android.cars.roadreels.LocalControllableInsets
...
val controllableInsetsTypeMask by rememberUpdatedState(LocalControllableInsets.current)
DisposableEffect(Unit) {
...
windowInsetsController.hide(WindowInsetsCompat.Type.systemBars().and(controllableInsetsTypeMask))
...
}
...
// When the system bars can be hidden, ignore them when applying padding to the player and
// controls so they don't jump around as the system bars disappear. If they can't be hidden
// include them so nothing renders behind the system bars
var windowInsetsForPadding = WindowInsets(0.dp)
if (controllableInsetsTypeMask.and(WindowInsetsCompat.Type.statusBars()) == 0) {
windowInsetsForPadding = windowInsetsForPadding.union(WindowInsets.statusBars)
}
if (controllableInsetsTypeMask.and(WindowInsetsCompat.Type.navigationBars()) == 0) {
windowInsetsForPadding = windowInsetsForPadding.union(WindowInsets.navigationBars)
}
Box(
modifier = Modifier
.fillMaxSize()
.windowInsetsPadding(windowInsetsForPadding)
) {
PlayerView(...)
PlayerControls(...)
}
|
|
시스템 표시줄을 숨길 수 있는 경우 콘텐츠가 이리저리 이동되지 않음 | 시스템 표시줄을 숨길 수 없는 경우 콘텐츠가 표시된 상태로 유지됨 |
훨씬 나아짐: 콘텐츠가 이리저리 이동하지 않고, 시스템 표시줄을 제어할 수 없는 자동차에서도 동시에 컨트롤을 완전히 볼 수 있습니다.
7. Android Automotive OS 품질 요구사항 충족: 운전자 주의 분산 행동
마지막으로, 자동차와 다른 폼 팩터 사이에는 한 가지 주요한 차이점이 있습니다. 바로 자동차는 운전에 사용된다는 점입니다. 따라서 운전 중 방해 요소를 제한하는 것이 매우 중요합니다. Android Automotive OS용 주차 앱은 모두 사용자 환경 제한이 활성화될 때 재생을 일시중지해야 하며 사용자 환경 제한이 활성화된 동안에는 재생이 재개되지 않도록 해야 합니다. 사용자 환경 제한이 활성화되면 시스템 오버레이가 표시되고, 오버레이되는 앱에 대해 onPause 수명 주기 이벤트가 호출됩니다. 바로 호출이 진행된 동안 앱이 재생을 일시중지해야 합니다.
운전 시뮬레이션
에뮬레이터에서 플레이어 뷰로 이동하고 콘텐츠 재생을 시작합니다. 그런 다음 단계에 따라 운전을 시뮬레이션하면 앱의 UI는 시스템에 의해 가려지지만 재생은 일시중지되지 않는 것을 볼 수 있습니다. 이는 DD-2 자동차 앱 품질 가이드라인에 위배됩니다.
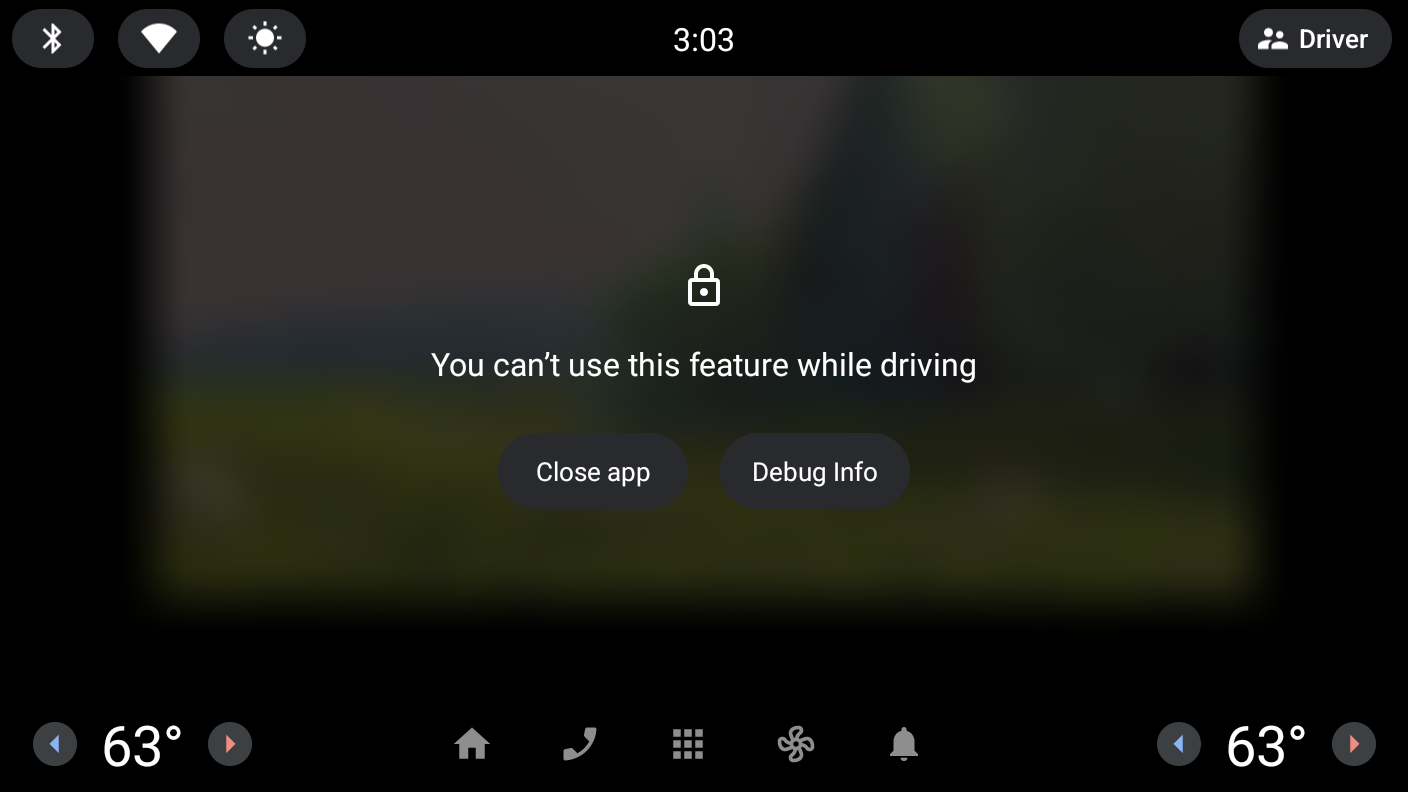
운전 시작 시 재생 일시중지
androidx.lifecycle:lifecycle-runtime-compose아티팩트에 수명 주기 이벤트에서 코드를 실행하는 데 도움이 되는LifecycleEventEffect가 포함된 종속 항목을 추가합니다.
libs.version.toml
androidx-lifecycle-runtime-compose = { group = "androidx.lifecycle", name = "lifecycle-runtime-compose", version.ref = "lifecycle" }
build.gradle.kts(모듈 :app)
implementation(libs.androidx.lifecycle.runtime.compose)
- 프로젝트를 동기화하여 종속 항목을 다운로드한 후
ON_PAUSE이벤트가 발생하면 실행되어 재생을 일시중지하는LifecycleEventEffect를 추가합니다(원하는 경우ON_RESUME이벤트가 발생하면 실행되어 재생을 재개하는 LifecycleEventEffect도 추가).
PlayerScreen.kt
import androidx.lifecycle.Lifecycle
import androidx.lifecycle.compose.LifecycleEventEffect
...
@Composable
fun PlayerScreen(...) {
...
LifecycleEventEffect(Lifecycle.Event.ON_PAUSE) {
viewModel.pause()
}
LifecycleEventEffect(Lifecycle.Event.ON_RESUME) {
viewModel.play()
}
...
}
수정사항을 구현한 상태에서 앞에서와 동일한 단계에 따라 재생 중 운전을 시뮬레이션하면 재생이 중지되어 DD-2 요구사항을 충족하는 것을 볼 수 있습니다.
8. 원격 디스플레이 에뮬레이터에서 앱 테스트
중앙 콘솔에 기본 화면이 있고 앞유리창 근처 대시보드 상단에 보조 화면이 있는 2개의 화면은 자동차에 새로 등장하고 있는 새로운 구성입니다. 이 경우 앱을 중앙 화면과 보조 화면 간에 이동하여 운전자와 승객에게 더 많은 옵션을 제공할 수 있습니다.
Automotive Distant Display 이미지 설치
- 먼저 Android 스튜디오 프리뷰에서 SDK Manager를 열고, 아직 선택하지 않았다면 SDK Platforms 탭을 선택합니다. SDK Manager 창의 오른쪽 하단에서 Show package details 체크박스가 선택되어 있는지 확인합니다.
- 사용 중인 컴퓨터 아키텍처(x86/ARM)에 맞는 API 33 Automotive Distant Display with Google Play 에뮬레이터 이미지를 설치합니다.
Android Automotive OS Android Virtual Device 만들기
- 기기 관리도구를 열고 창 왼쪽의 Category 열에서 Automotive를 선택합니다. 그런 다음 목록에서 Automotive Distant Display with Google Play 번들 하드웨어 프로필을 선택하고 Next를 클릭합니다.
- 다음 페이지에서 이전 단계의 시스템 이미지를 선택합니다. Next를 클릭하고 원하는 고급 옵션을 선택한 다음 Finish를 클릭하여 AVD를 만듭니다.
앱 실행
기존 app 실행 구성을 사용하여 방금 만든 에뮬레이터에서 앱을 실행합니다. 원격 디스플레이 에뮬레이터 사용의 안내에 따라 앱을 기본 디스플레이와 원격 디스플레이 간에 이동합니다. 앱이 기본/세부정보 화면에 있을 때와 플레이어 화면에 있을 때 이동해 보고 양쪽 화면에서 앱과 상호작용해 보세요.
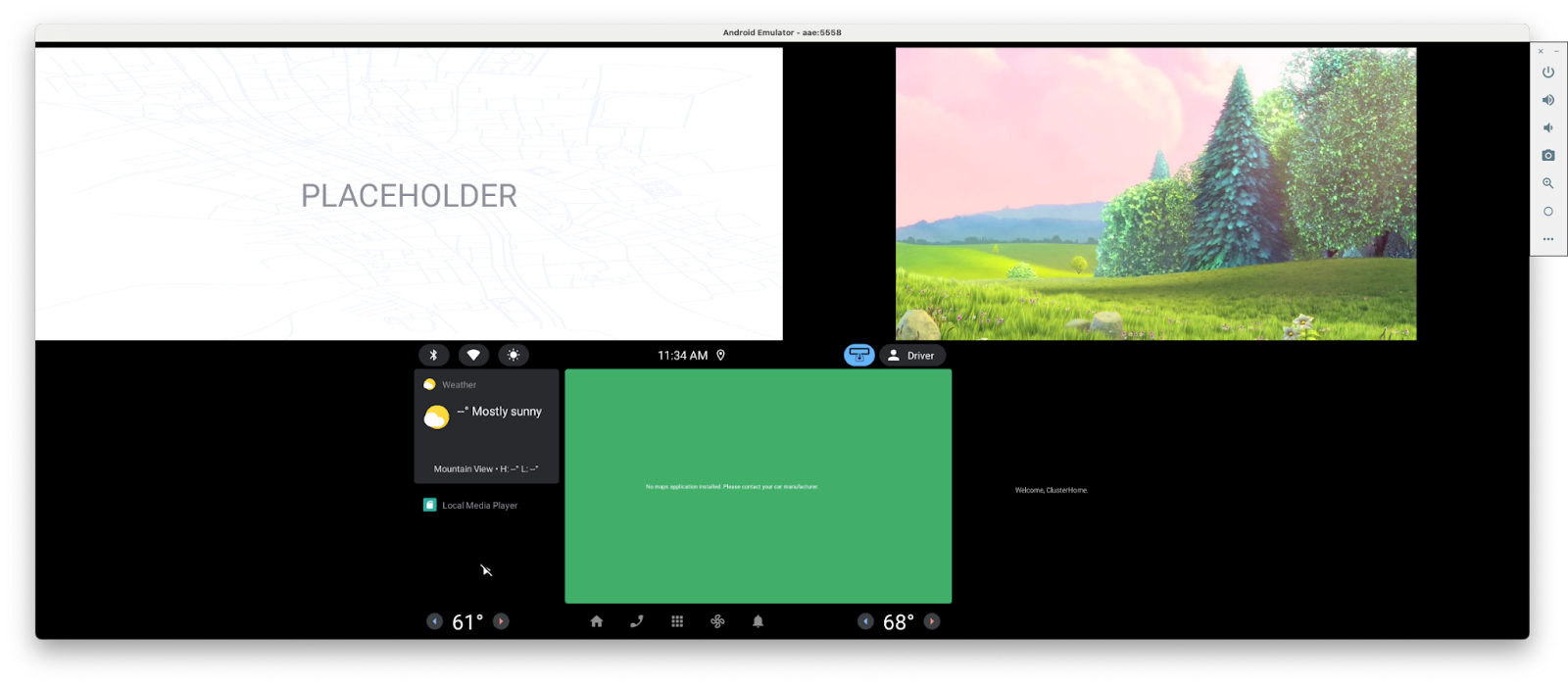
9. 원격 디스플레이의 앱 경험 개선
원격 디스플레이에서 앱을 사용하면서 다음 두 가지 사항을 확인했을 수 있습니다.
- 앱을 원격 디스플레이로 이동하거나 원격 디스플레이에서 이동할 때 재생이 끊김
- 앱이 원격 디스플레이에 있을 때 앱과 상호작용(재생 상태 변경 등)할 수 없음
앱 연속성 개선
재생 끊김 현상은 구성 변경으로 인해 활동이 다시 생성되는 데서 비롯됩니다. 앱이 Compose를 사용하여 작성되었고 변경되는 구성이 크기와 관련이 있으므로 크기 기반 구성 변경에 관해 활동 재생성을 제한하여 Compose가 구성 변경을 처리하도록 하면 됩니다. 이렇게 하면 활동 재생성으로 인해 재생이 중지되거나 다시 로드되지 않고 양쪽 디스플레이 간에 원활하게 전환됩니다.
AndroidManifest.xml
<activity
android:name="com.example.android.cars.roadreels.MainActivity"
...
android:configChanges="screenSize|smallestScreenSize|orientation|screenLayout|density">
...
</activity>
재생 컨트롤 구현
앱이 원격 디스플레이에 있을 때 제어할 수 없는 문제를 해결하려면 MediaSession을 구현하면 됩니다. 미디어 세션은 오디오 또는 동영상 플레이어와 상호작용할 보편적인 방법을 제공합니다. 자세한 내용은 MediaSession을 사용하여 재생 제어 및 광고를 참고하세요.
androidx.media3:media3-session아티팩트에 종속 항목을 추가합니다.
libs.version.toml
androidx-media3-mediasession = { group = "androidx.media3", name = "media3-session", version.ref = "media3" }
build.gradle.kts(모듈 :app)
implementation(libs.androidx.media3.mediasession)
PlayerViewModel에서 미디어 세션을 보유할 변수를 추가하고 빌더를 사용하여MediaSession을 만듭니다.
PlayverViewModel.kt
import androidx.media3.session.MediaSession
...
class PlayerViewModel(...) {
...
private var mediaSession: MediaSession? = null
init {
viewModelScope.launch {
_player.onEach { player ->
playerUiStateUpdateJob?.cancel()
mediaSession?.release()
if (player != null) {
initializePlayer(player)
mediaSession = MediaSession.Builder(application, player).build()
playerUiStateUpdateJob = viewModelScope.launch {... }
}
}.collect()
}
}
}
- 그런 다음
PlayerViewModel이 더 이상 필요하지 않을 때MediaSession이 해제되도록onCleared메서드에 줄을 하나 추가합니다.
PlayerViewModel.kt
override fun onCleared() {
super.onCleared()
mediaSession?.release()
_player.value?.release()
}
- 마지막으로, 플레이어 화면에서(앱이 기본 디스플레이 또는 원격 디스플레이에 있음)
adb shell cmd media_session dispatch명령어를 사용하여 미디어 컨트롤을 테스트합니다.
# To play content
adb shell cmd media_session dispatch play
# To pause content
adb shell cmd media_session dispatch pause
# To toggle the playing state
adb shell cmd media_session dispatch play-pause
재생 다시 시작 제한
MediaSession을 지원하면 앱이 원격 디스플레이에 있는 동안 재생을 제어할 수 있지만 새로운 문제가 하나 발생합니다. 즉, 사용자 환경 제한이 적용된 상태에서 재생을 다시 시작할 수 있으므로 DD-2 품질 가이드라인을 위반합니다(또 다시). 직접 테스트하려면 다음 안내를 따르세요.
- 재생을 시작합니다.
- 운전 시뮬레이션
media_session dispatch명령어를 사용합니다. 앱이 가려져도 재생이 다시 시작됩니다.
이 문제를 해결하려면 기기의 사용자 환경 제한을 수신 대기하고 제한이 활성화된 동안에만 재생 다시 시작을 허용하면 됩니다. 모바일과 Android Automotive OS 모두에 동일한 로직을 사용할 수 있는 방식으로 이를 실행할 수도 있습니다.
app모듈의build.gradle파일에서 다음을 추가하여 Android Automotive 라이브러리를 포함한 후 Gradle 동기화를 실행합니다.
build.gradle.kts
android {
...
useLibrary("android.car")
}
com.example.android.cars.roadreels패키지를 마우스 오른쪽 버튼으로 클릭하고 New > Kotlin Class/File을 선택합니다. 이름으로RoadReelsPlayer를 입력하고 Class 유형을 클릭합니다.- 방금 만든 파일에 다음 클래스 시작 구현을 추가합니다.
ForwardingSimpleBasePlayer를 확장하면getState()메서드를 재정의하여, 래핑된 플레이어의 지원되는 명령어와 상호작용을 간단하게 수정할 수 있습니다.
RoadReelsPlayer.kt
import android.content.Context
import androidx.media3.common.ForwardingSimpleBasePlayer
import androidx.media3.common.util.UnstableApi
import androidx.media3.exoplayer.ExoPlayer
@UnstableApi
class RoadReelsPlayer(context: Context) :
ForwardingSimpleBasePlayer(ExoPlayer.Builder(context).build()) {
private var shouldPreventPlay = false
override fun getState(): State {
val state = super.getState()
return state.buildUpon()
.setAvailableCommands(
state.availableCommands.buildUpon().removeIf(COMMAND_PLAY_PAUSE, shouldPreventPlay)
.build()
).build()
}
}
PlayerViewModel.kt에서ExoPlayer대신RoadReelsPlayer인스턴스를 사용하도록 플레이어 변수의 선언을 업데이트합니다. 이때shouldPreventPlay는 기본값인false에서 업데이트되지 않으므로 동작은 이전과 정확히 동일합니다.
PlayerViewModel.kt
init {
...
_player.update { RoadReelsPlayer(application) }
}
- 사용자 환경 제한 추적을 시작하려면 다음
init블록과handleRelease구현을 추가합니다.
RoadReelsPlayer.kt
import android.car.Car
import android.car.drivingstate.CarUxRestrictions
import android.car.drivingstate.CarUxRestrictionsManager
import android.content.pm.PackageManager
import com.google.common.util.concurrent.ListenableFuture
...
@UnstableApi
class RoadReelsPlayer(context: Context) :
ForwardingSimpleBasePlayer(ExoPlayer.Builder(context).build()) {
...
private var pausedByUxRestrictions = false
private lateinit var carUxRestrictionsManager: CarUxRestrictionsManager
init {
with(context) {
// Only listen to UX restrictions if the device is running Android Automotive OS
if (packageManager.hasSystemFeature(PackageManager.FEATURE_AUTOMOTIVE)) {
val car = Car.createCar(context)
carUxRestrictionsManager =
car.getCarManager(Car.CAR_UX_RESTRICTION_SERVICE) as CarUxRestrictionsManager
// Get the initial UX restrictions and update the player state
shouldPreventPlay =
carUxRestrictionsManager.currentCarUxRestrictions.isRequiresDistractionOptimization
invalidateState()
// Register a listener to update the player state as the UX restrictions change
carUxRestrictionsManager.registerListener { carUxRestrictions: CarUxRestrictions ->
shouldPreventPlay = carUxRestrictions.isRequiresDistractionOptimization
if (!shouldPreventPlay && pausedByUxRestrictions) {
handleSetPlayWhenReady(true)
invalidateState()
} else if (shouldPreventPlay && isPlaying) {
pausedByUxRestrictions = true
handleSetPlayWhenReady(false)
invalidateState()
}
}
}
addListener(object : Player.Listener {
override fun onEvents(player: Player, events: Player.Events) {
if (events.contains(EVENT_IS_PLAYING_CHANGED) && isPlaying) {
pausedByUxRestrictions = false
}
}
})
}
}
...
override fun handleRelease(): ListenableFuture<*> {
if (::carUxRestrictionsManager.isInitialized) {
carUxRestrictionsManager.unregisterListener()
}
return super.handleRelease()
}
}
여기서 몇 가지 주목할 점이 있습니다.
CarUxRestrictionsManager는 Android Automotive OS가 아닌 기기에서 인스턴스화되거나 사용되지 않으므로lateinit변수로 저장되지만 플레이어가 해제되면 리스너가 정리되어야 합니다.- UX 제한 상태를 결정할 때는
isRequiresDistractionOptimization값만 참조됩니다.CarUxRestrictions클래스에는 활성 상태인 제한사항에 관한 추가 세부정보가 포함되어 있지만, 이러한 제한사항은 주의 분산 행동 최적화 앱(예: 내비게이션 앱)에서만 사용할 수 있으므로 참조할 필요가 없습니다. 이러한 앱은 제한사항이 활성화되어 있는 동안 계속 표시되기 때문입니다. shouldPreventPlay변수가 업데이트되면invalidateState()가 호출되어 소비자에게 플레이어의 변경 상태를 알립니다.- 리스너 자체에서 적절한 값으로
handleSetPlayWhenReady를 호출하여 재생이 자동으로 일시중지되거나 재개됩니다.
- 이제 이 섹션의 시작 부분에 설명된 대로 운전을 시뮬레이션하면서 재생을 재개해 보세요. 재생이 재개되지 않습니다.
- 마지막으로 사용자 환경 제한이 활성화될 때 재생을 일시중지하는 것은
RoadReelsPlayer에서 처리하므로ON_PAUSE중에LifecycleEventEffect가 플레이어를 일시중지할 필요가 없습니다. 대신ON_STOP으로 변경하면 사용자가 앱을 종료하여 런처로 이동하거나 다른 앱을 열 때 재생이 중지됩니다.
PlayerScreen.kt
LifecycleEventEffect(Lifecycle.Event.ON_START) {
viewModel.play()
}
LifecycleEventEffect(Lifecycle.Event.ON_STOP) {
viewModel.pause()
}
요약
이제 원격 디스플레이가 있는 자동차와 없는 자동차 모두에서 앱이 훨씬 더 잘 작동합니다. 게다가 다른 폼 팩터에서도 더 잘 작동합니다. 이제 화면을 회전하거나 사용자가 앱 창의 크기를 조절할 수 있는 기기에서도 앱이 상황에 맞게 조정됩니다.
미디어 세션을 통합한 덕분에 자동차의 하드웨어 및 소프트웨어 컨트롤뿐 아니라 Google 어시스턴트 쿼리나 헤드폰의 일시중지 버튼과 같은 다른 소스로도 앱의 재생을 제어할 수 있어 사용자에게 여러 폼 팩터에서 앱을 제어할 더 많은 옵션이 제공됩니다.
10. 여러 시스템 구성에서 앱 테스트
기본 디스플레이와 원격 디스플레이에서 앱이 잘 작동한다면, 마지막으로 앱이 여러 시스템 표시줄 구성과 디스플레이 컷아웃을 어떻게 처리하는지 확인해야 합니다. 창 인셋 및 디스플레이 컷아웃 사용에 설명된 대로 Android Automotive OS 기기는 일반적으로 모바일 폼 팩터에서 적용되는 가정을 위반하는 구성이 적용될 수 있습니다.
이 섹션에서는 왼쪽 시스템 표시줄을 갖도록 에뮬레이터를 구성하는 방법과 이 구성에서 앱을 테스트하는 방법을 알아봅니다.
측면 시스템 표시줄 구성
구성 가능한 에뮬레이터를 사용하여 테스트에 설명된 대로 자동차에 있는 여러 시스템 구성을 에뮬레이션할 수 있는 다양한 옵션이 있습니다.
이 Codelab에서는 com.android.systemui.rro.left를 사용하여 여러 시스템 표시줄 구성을 테스트합니다. 사용 설정하려면 다음 명령어를 사용하세요.
adb shell cmd overlay enable --user 0 com.android.systemui.rro.left
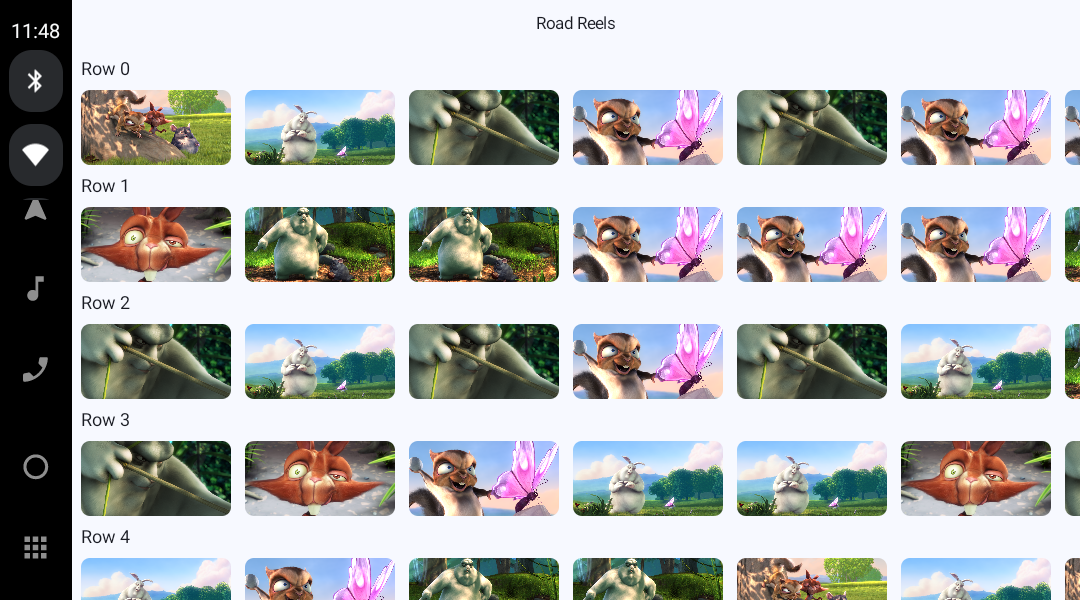
앱이 systemBars 수정자를 Scaffold의 contentWindowInsets로 사용하고 있으므로 콘텐츠는 시스템 표시줄의 안전 영역에 표시됩니다. 앱이 시스템 표시줄은 화면의 상단과 하단에만 표시된다고 가정할 경우 어떤 일이 발생하는지 보려면 매개변수를 다음과 같이 변경합니다.
RoadReelsApp.kt
contentWindowInsets = if (route?.equals(Screen.Player.name) == true) WindowInsets(0.dp) else WindowInsets.systemBars.only(WindowInsetsSides.Vertical)
이런! 목록과 세부정보 화면이 시스템 표시줄 뒤에 렌더링됩니다. 앞에서 한 작업 덕분에 시스템 표시줄을 제어할 수 없더라도 플레이어 화면은 정상적으로 표시됩니다.
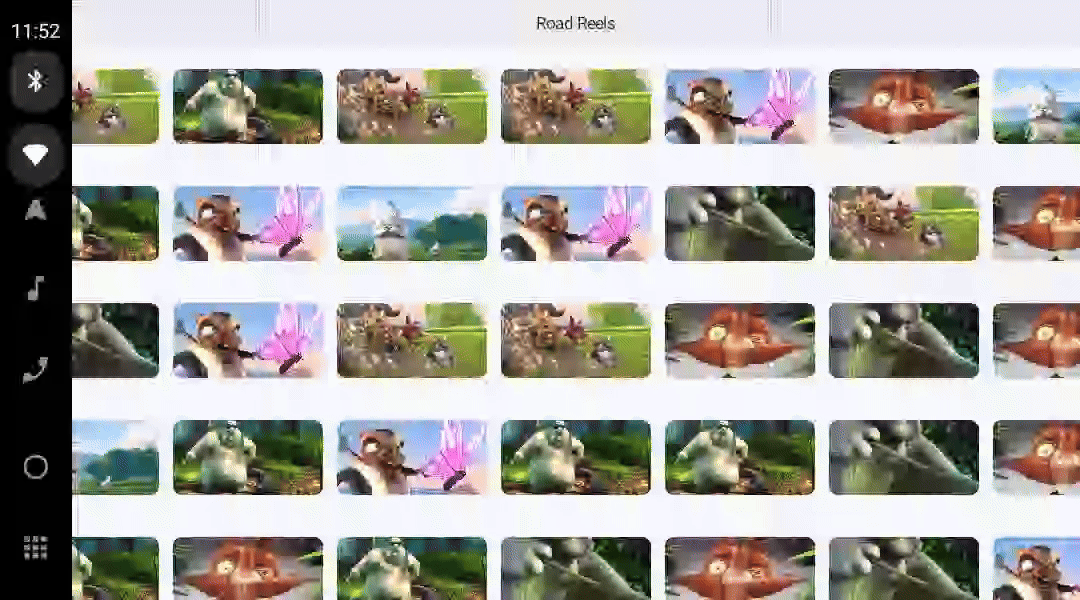
다음 섹션으로 넘어가기 전에 방금 windowContentPadding 매개변수에 적용한 변경사항을 되돌리세요!
11. 디스플레이 컷아웃 사용
마지막으로, 일부 자동차에는 모바일 기기의 화면과 매우 다른 디스플레이 컷아웃을 갖는 화면이 있습니다. 일부 Android Automotive OS 차량에는 노치나 핀홀 카메라 컷아웃 대신 화면을 곡선으로 만드는 곡선형 화면이 있습니다.
이러한 디스플레이 컷아웃이 있는 경우에 앱이 어떻게 작동하는지 보려면 먼저 다음 명령어를 사용하여 디스플레이 컷아웃을 사용 설정합니다.
adb shell cmd overlay enable --user 0 com.android.internal.display.cutout.emulation.top_and_right
앱이 얼마나 잘 작동하는지 테스트하려면 직전 섹션에서 사용한 왼쪽 시스템 표시줄도 사용 설정합니다.
adb shell cmd overlay enable --user 0 com.android.systemui.rro.left
앱이 디스플레이 컷아웃에 렌더링되지 않는 것을 볼 수 있습니다. (지금은 컷아웃의 정확한 모양을 확인하기 어렵지만 다음 단계에서 명확해질 것입니다.) 이 정도로도 괜찮고 컷아웃에 렌더링되는 경우에 비해 나은 경험이긴 하지만, 컷아웃에 맞게 조정되지는 않습니다.
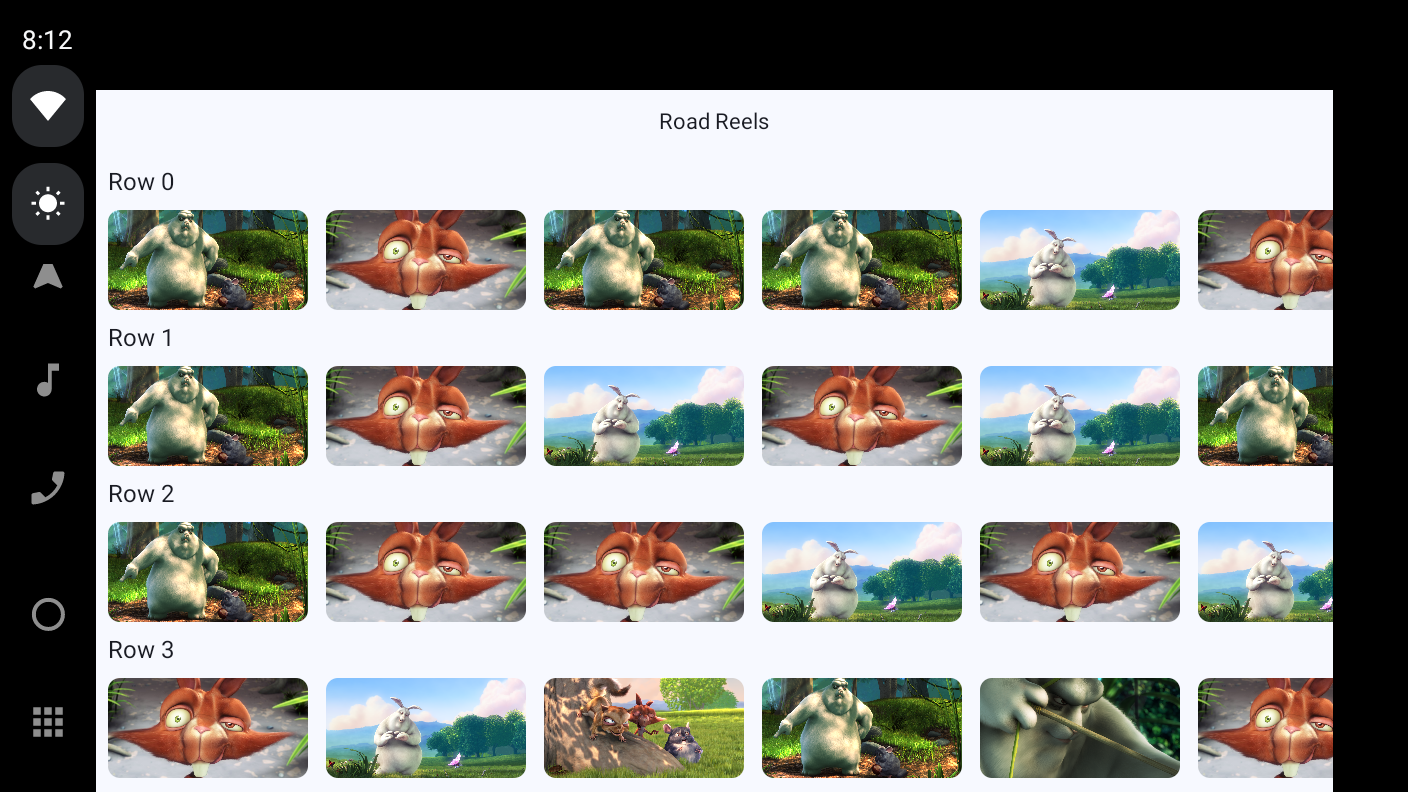
디스플레이 컷아웃에 렌더링
사용자에게 최대한 몰입도 높은 경험을 제공하려면 디스플레이 컷아웃에 렌더링하여 훨씬 더 많은 화면 공간을 활용할 수 있습니다.
- 디스플레이 컷아웃에 렌더링하려면 자동차 관련 재정의를 보관하는
integers.xml파일을 만듭니다. 이렇게 하려면 UI 모드 한정자를 Car Dock 값과 함께 사용합니다. (이 이름은 Android Auto만 존재하던 시절의 유물이지만, Android Automotive OS에서도 사용됩니다.) 또한 사용할 값인LAYOUT_IN_DISPLAY_CUTOUT_MODE_ALWAYS가 Android R에서 도입되었으므로 값이 30인 Android Version 한정자도 추가합니다. 자세한 내용은 대체 리소스 사용을 참고하세요.
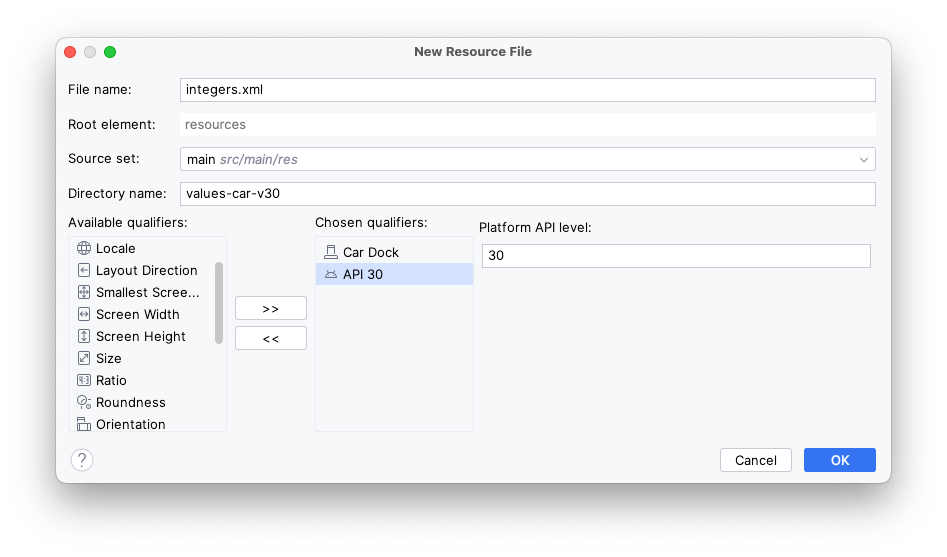
- 방금 만든 파일 (
res/values-car-v30/integers.xml)에 다음을 추가합니다.
integers.xml
<?xml version="1.0" encoding="utf-8"?>
<resources>
<integer name="windowLayoutInDisplayCutoutMode">3</integer>
</resources>
정수 값 3은 LAYOUT_IN_DISPLAY_CUTOUT_MODE_ALWAYS에 대응되며, LAYOUT_IN_DISPLAY_CUTOUT_MODE_DEFAULT에 대응되는 res/values/integers.xml의 기본값 0을 재정의합니다. 이 정수 값은 enableEdgeToEdge()에 의해 설정된 모드를 재정의하기 위해 이미 MainActivity.kt에서 참조됩니다. 이 속성에 관한 자세한 내용은 참조 문서를 참고하세요.
이제 앱을 실행하면 콘텐츠가 컷아웃으로 확장되어 몰입도 높은 경험을 선사하는 것을 볼 수 있습니다. 그러나 상단 앱 바와 콘텐츠의 일부가 디스플레이 컷아웃에 의해 부분적으로 가려져서 앱이 시스템 표시줄은 상단과 하단에만 표시된다고 가정한 경우와 비슷한 문제가 발생합니다.
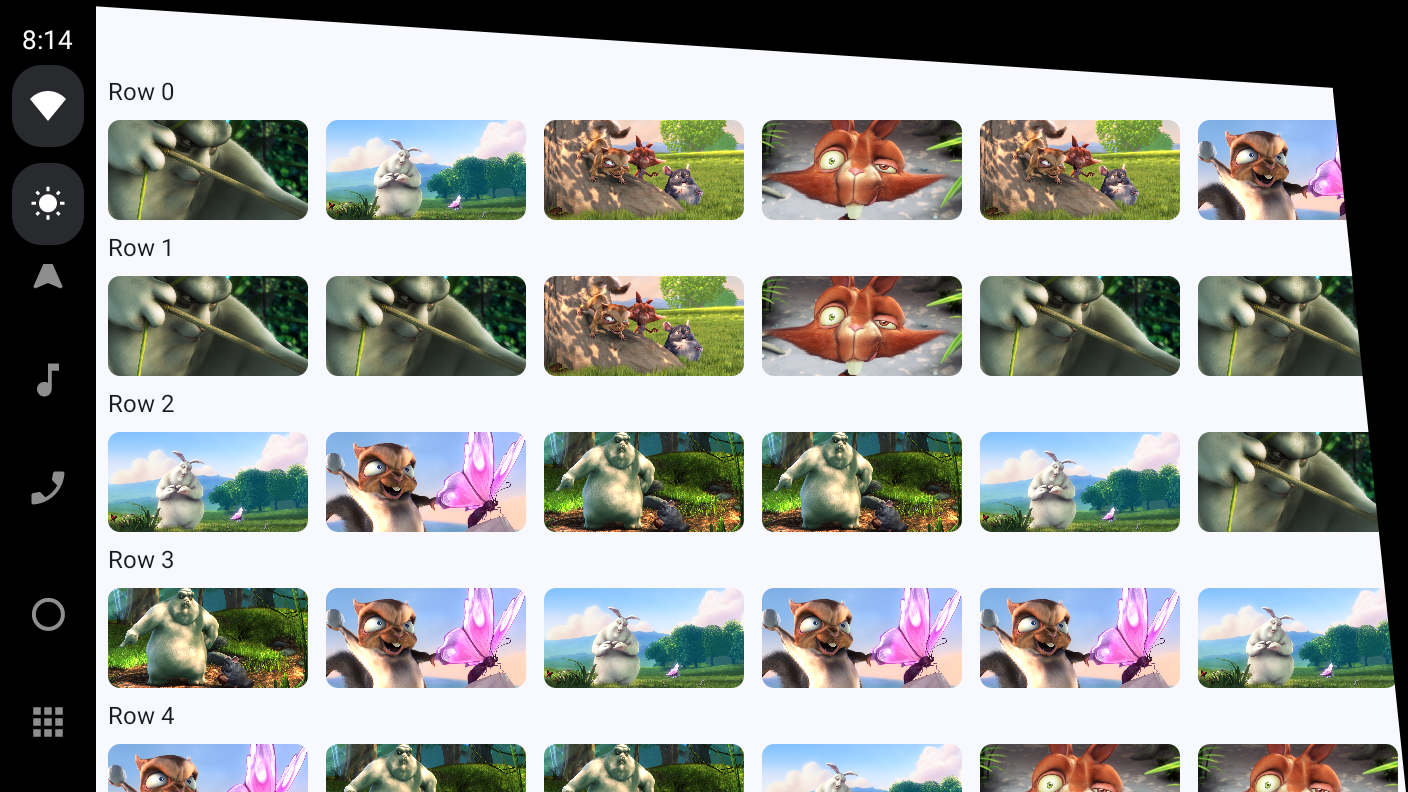
상단 앱 바 수정
상단 앱 바를 수정하려면 CenterAlignedTopAppBar 컴포저블에 다음 windowInsets 매개변수를 추가하면 됩니다.
RoadReelsApp.kt
import androidx.compose.foundation.layout.WindowInsetsSides
import androidx.compose.foundation.layout.only
import androidx.compose.foundation.layout.safeDrawing
...
windowInsets = WindowInsets.safeDrawing.only(WindowInsetsSides.Horizontal + WindowInsetsSides.Top)
safeDrawing은 displayCutout 인셋과 systemBars 인셋을 모두 포함하기 때문에 상단 앱 바를 배치할 때 systemBars만 사용하는 기본 windowInsets 매개변수보다 한층 개선됩니다.
또한 상단 앱 바가 창 상단에 배치되었으므로 safeDrawing 인셋의 하단 구성요소를 포함하면 안 됩니다. 이렇게 하면 불필요한 패딩이 추가될 수 있습니다.
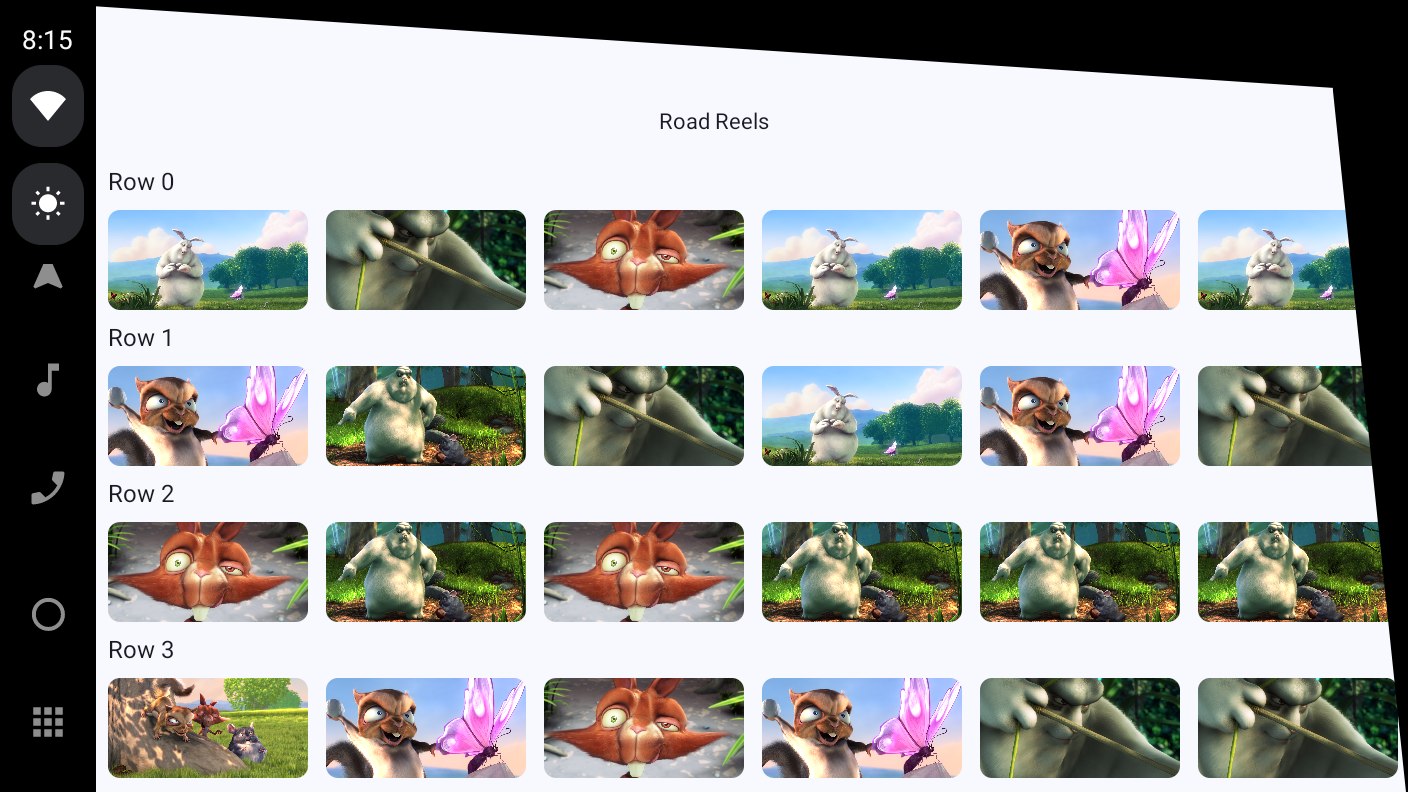
기본 화면 수정
기본 화면과 세부정보 화면의 콘텐츠를 수정하는 한 가지 방법은 Scaffold의 contentWindowInsets에 systemBars 대신 safeDrawing를 사용하는 것입니다. 그러나 이 옵션을 사용하면 디스플레이 컷아웃이 시작되는 지점에서 콘텐츠가 갑자기 잘려서 몰입감이 훨씬 낮아집니다. 앱이 디스플레이 컷아웃에 전혀 렌더링되지 않은 경우보다 별로 낫지 않죠.

몰입도 높은 사용자 인터페이스를 구현하려면 화면에 있는 각 구성요소의 인셋을 처리하면 됩니다.
Scaffold의contentWindowInsets가PlayerScreen에만 적용되는 대신 항상 0dp가 되도록 업데이트합니다. 이렇게 하면 각 화면 및/또는 화면에 있는 각 구성요소가 인셋과 관련하여 어떻게 작동할지 직접 결정합니다.
RoadReelsApp.kt
Scaffold(
...,
contentWindowInsets = WindowInsets(0.dp)
) { ... }
safeDrawing인셋의 가로 방향 구성요소를 사용하도록 행 헤더Text컴포저블의windowInsetsPadding을 설정합니다. 이들 인셋의 상단 구성요소는 상단 앱 바에서 처리하고 하단 구성요소는 나중에 처리됩니다.
MainScreen.kt
import androidx.compose.foundation.layout.WindowInsets
import androidx.compose.foundation.layout.WindowInsetsSides
import androidx.compose.foundation.layout.only
import androidx.compose.foundation.layout.safeDrawing
import androidx.compose.foundation.layout.windowInsetsPadding
...
LazyColumn(
contentPadding = PaddingValues(bottom = dimensionResource(R.dimen.screen_edge_padding))
) {
items(NUM_ROWS) { rowIndex: Int ->
Text(
"Row $rowIndex",
style = MaterialTheme.typography.headlineSmall,
modifier = Modifier
.padding(
horizontal = dimensionResource(R.dimen.screen_edge_padding),
vertical = dimensionResource(R.dimen.row_header_vertical_padding)
)
.windowInsetsPadding(WindowInsets.safeDrawing.only(WindowInsetsSides.Horizontal))
)
...
}
LazyRow의contentPadding매개변수를 삭제합니다. 그런 다음 모든 썸네일을 완전히 볼 수 있도록 각LazyRow의 시작과 끝에 대응되는safeDrawing구성요소의 너비Spacer를 추가합니다.widthIn수정자를 사용하여 스페이서의 너비가 콘텐츠 패딩보다 크거나 같아지도록 합니다. 이러한 요소가 없으면 행의 시작과 끝에 있는 항목들이 행의 시작/끝으로 완전히 스와이프되어도 시스템 표시줄 및/또는 디스플레이 컷아웃 뒤에 가려질 수 있습니다.
MainScreen.kt
import androidx.compose.foundation.layout.Spacer
import androidx.compose.foundation.layout.widthIn
import androidx.compose.foundation.layout.windowInsetsEndWidth
import androidx.compose.foundation.layout.windowInsetsStartWidth
...
LazyRow(
horizontalArrangement = Arrangement.spacedBy(dimensionResource(R.dimen.list_item_spacing)),
) {
item {
Spacer(
Modifier
.windowInsetsStartWidth(WindowInsets.safeDrawing)
.widthIn(min = dimensionResource(R.dimen.screen_edge_padding))
)
}
items(NUM_ITEMS_PER_ROW) { ... }
item {
Spacer(
Modifier
.windowInsetsEndWidth(WindowInsets.safeDrawing)
.widthIn(min = dimensionResource(R.dimen.screen_edge_padding))
)
}
}
- 마지막으로,
LazyColumn의 끝에Spacer를 추가하여 화면 하단의 시스템 표시줄 또는 디스플레이 컷아웃 인셋을 고려합니다.LazyColumn상단의 경우 상단 앱 바에서 처리하므로 이러한 스페이서가 필요하지 않습니다. 앱이 상단 앱 바 대신 하단 앱 바를 사용하는 경우windowInsetsTopHeight수정자를 사용하여 목록 시작 부분에Spacer를 추가합니다. 앱이 상단 앱 바와 하단 앱 바를 모두 사용하는 경우 두 스페이서 모두 필요하지 않습니다.
MainScreen.kt
import androidx.compose.foundation.layout.windowInsetsBottomHeight
...
LazyColumn(...){
items(NUM_ROWS) { ... }
item {
Spacer(Modifier.windowInsetsBottomHeight(WindowInsets.safeDrawing))
}
}
상단 앱 바를 완전히 볼 수 있고, 행의 끝으로 스크롤하면 모든 썸네일을 완전히 볼 수 있습니다.
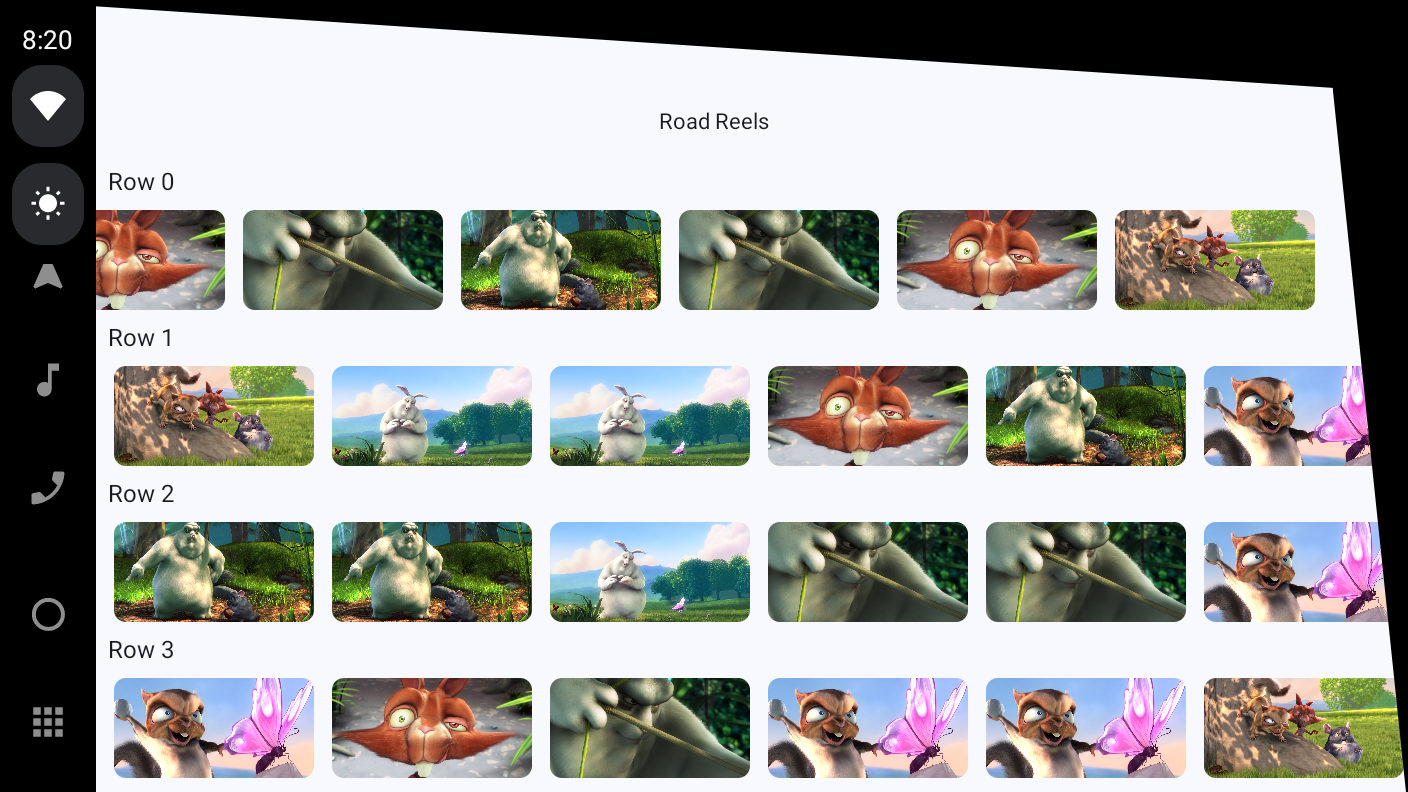
세부정보 화면 수정
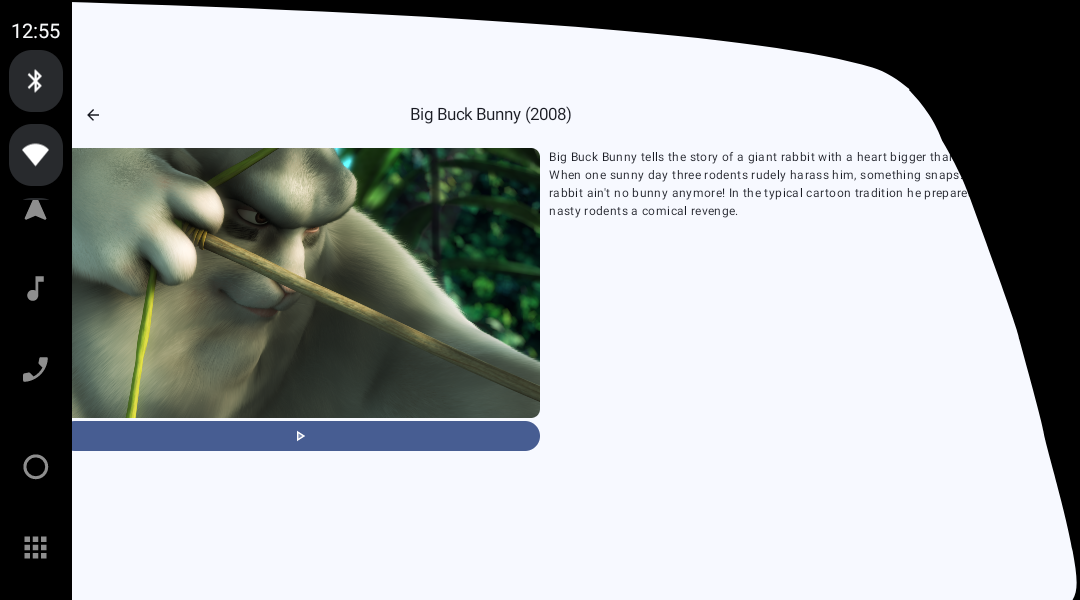
세부정보 화면은 그다지 나쁘지 않지만 콘텐츠가 잘린다는 문제가 있습니다.
세부정보 화면에는 스크롤 가능한 콘텐츠가 없으므로 최상위 수준 Box에 windowInsetsPadding 수정자를 추가하기만 하면 됩니다.
DetailScreen.kt
import androidx.compose.foundation.layout.WindowInsets
import androidx.compose.foundation.layout.safeDrawing
import androidx.compose.foundation.layout.windowInsetsPadding
...
Box(
modifier = modifier
.padding(dimensionResource(R.dimen.screen_edge_padding))
.windowInsetsPadding(WindowInsets.safeDrawing)
) { ... }
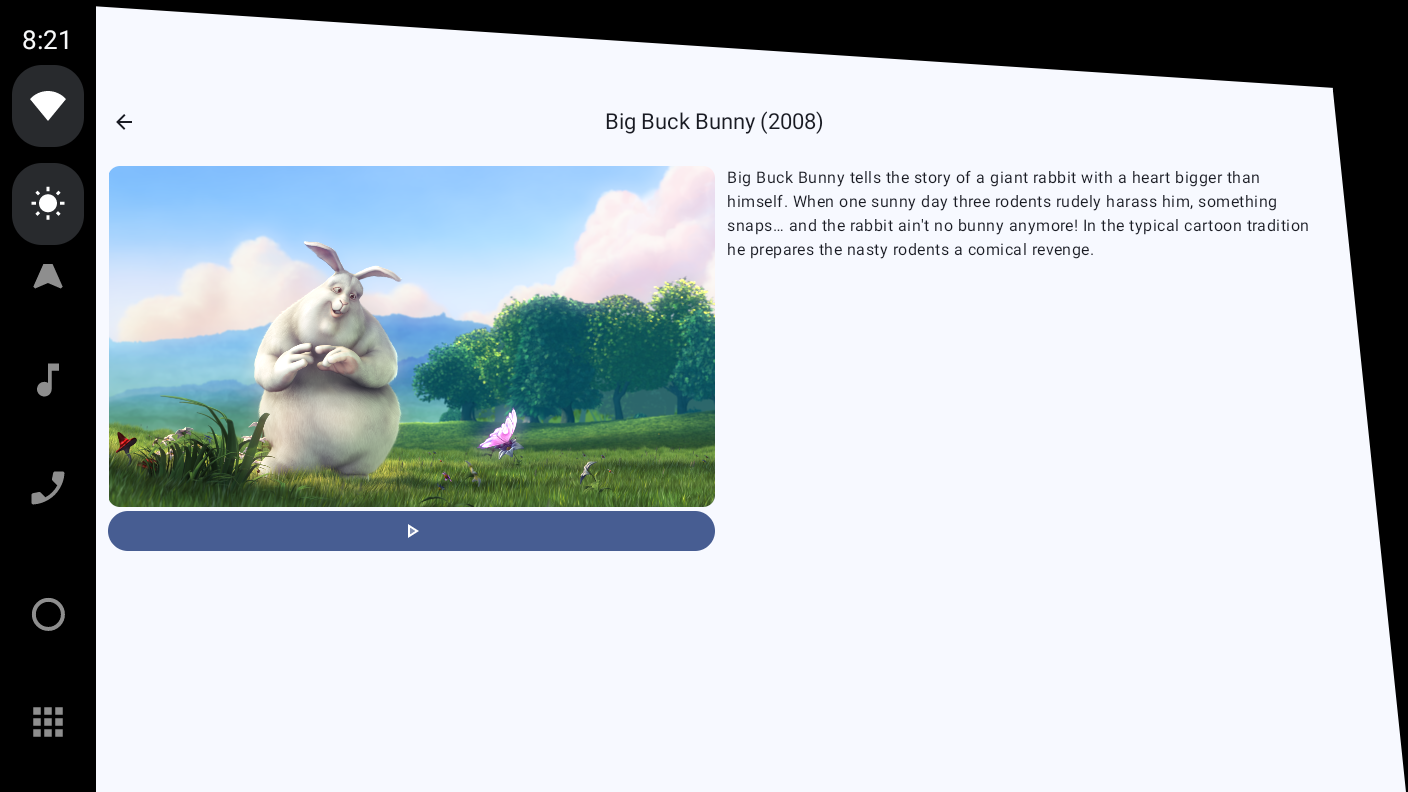
플레이어 화면 수정
PlayerScreen의 경우 Android Automotive OS 품질 요구사항 충족: 탐색 용이성에서 이미 시스템 표시줄 창 인셋의 일부 또는 전부에 패딩을 적용했지만, 이제 앱이 디스플레이 컷아웃에 렌더링되기 때문에 패딩만으로는 가려지지 않도록 할 수 없습니다. 모바일 기기에서는 디스플레이 컷아웃이 거의 항상 시스템 표시줄 안에 완전히 포함됩니다. 그러나 자동차에서는 디스플레이 컷아웃이 시스템 표시줄을 훨씬 넘어 확장될 수 있어 이러한 가정이 적용되지 않습니다.
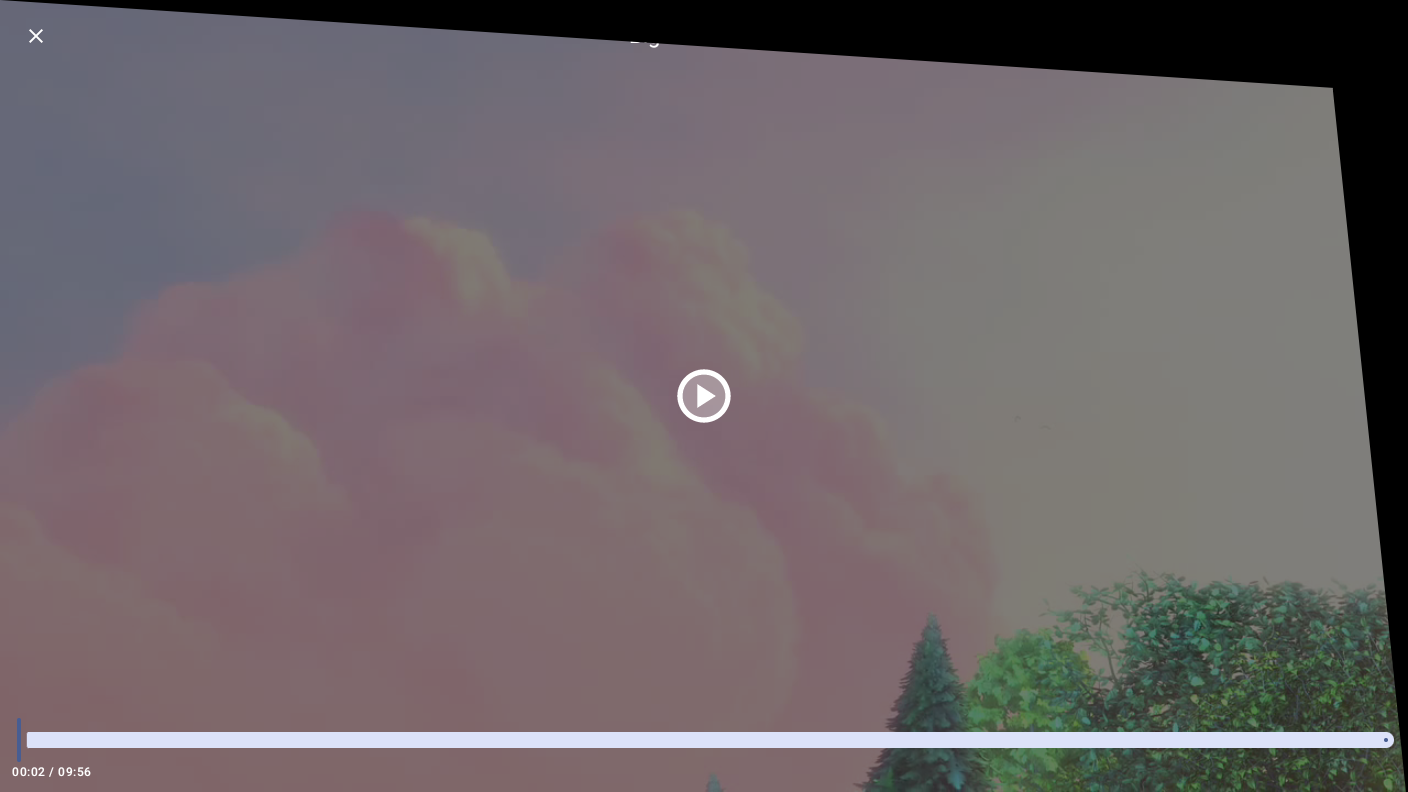
이 문제를 해결하려면 windowInsetsForPadding 변수의 초기 값을 0 값에서 displayCutout으로 변경하면 됩니다.
PlayerScreen.kt
import androidx.compose.foundation.layout.displayCutout
...
var windowInsetsForPadding = WindowInsets(WindowInsets.displayCutout)
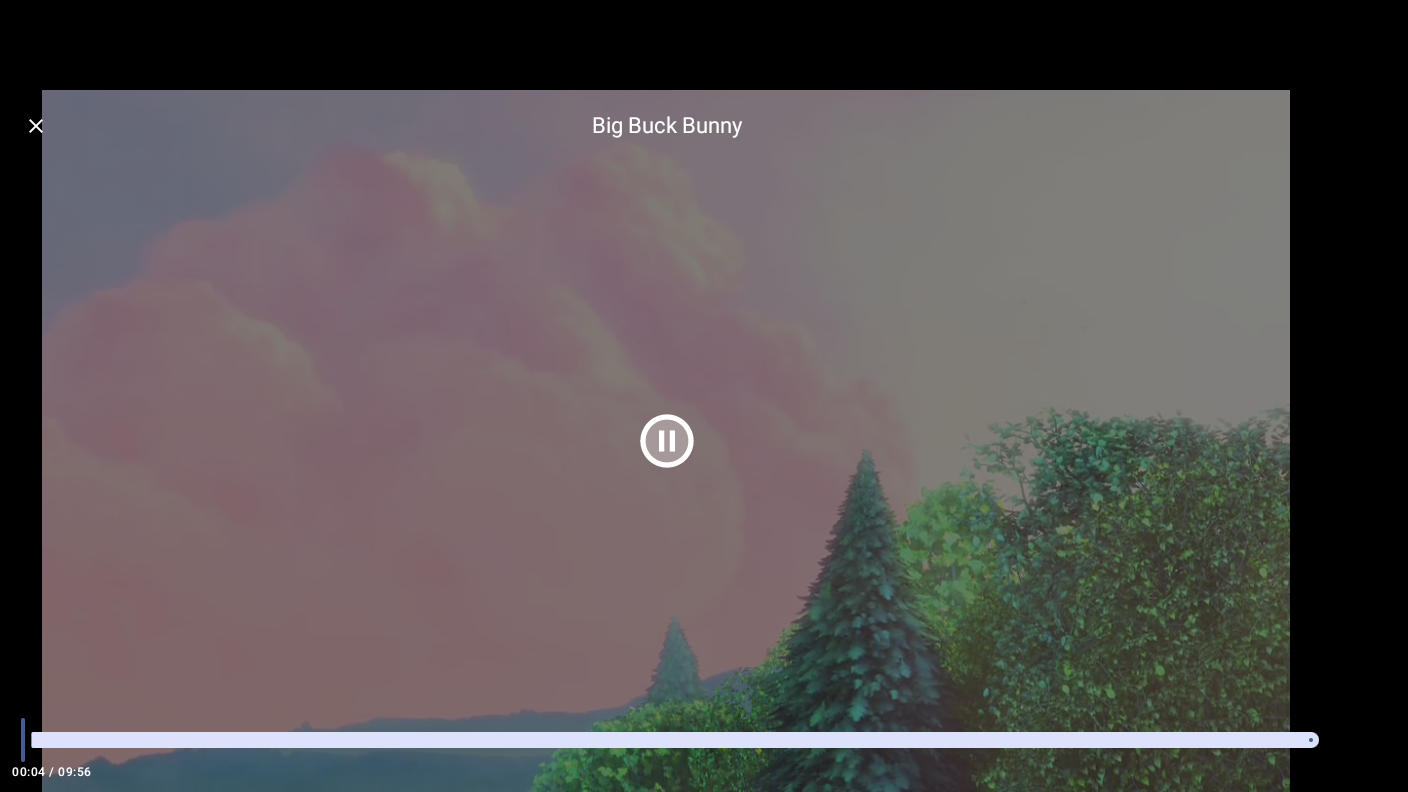
좋습니다. 이제 앱이 화면을 최대한 활용하며, 사용성도 뛰어납니다.
모바일 기기에서 앱을 실행하면 몰입감이 한층 향상됩니다. 목록 항목이 탐색 메뉴 뒤쪽을 포함하여 화면 가장자리까지 렌더링됩니다.
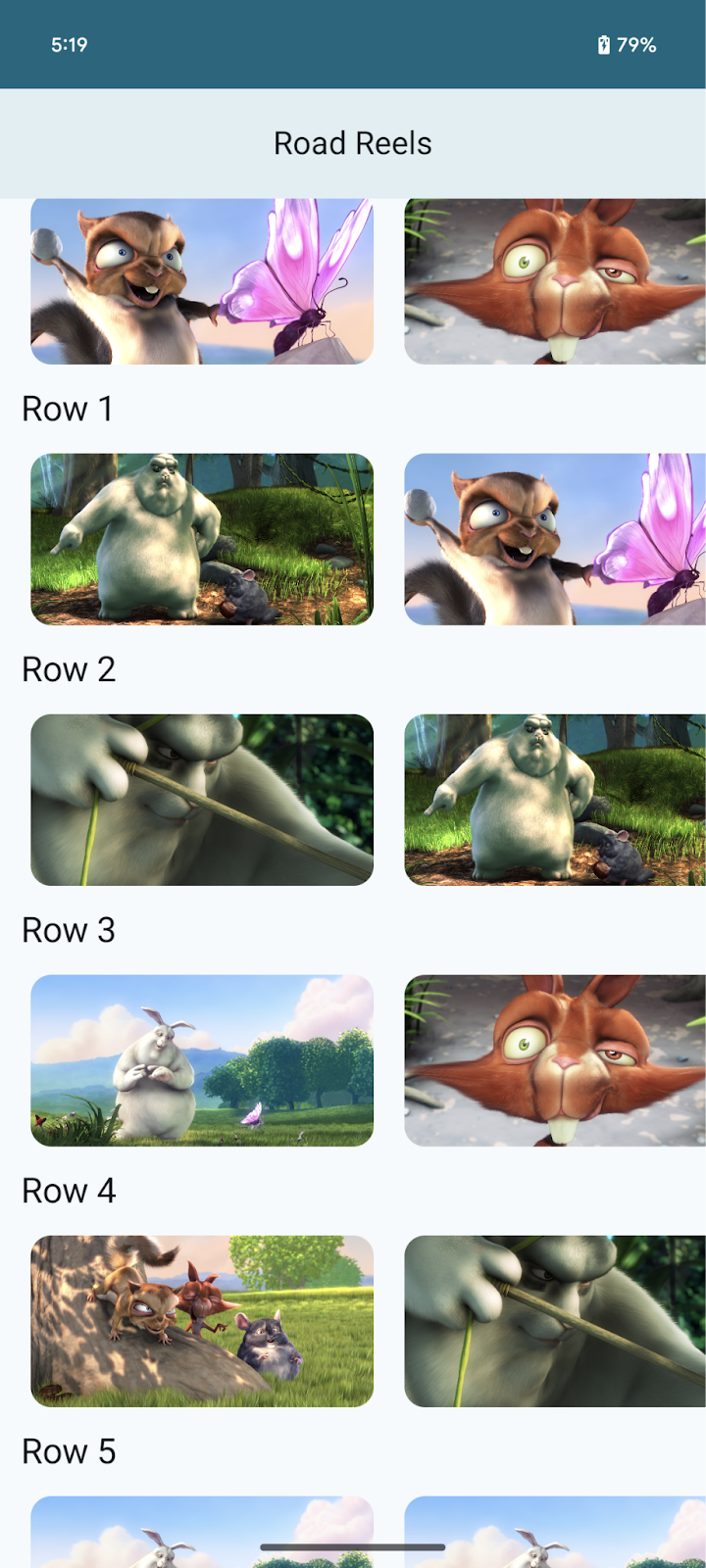
12. 축하합니다
첫 번째 주차 앱을 성공적으로 이전하고 최적화했습니다. 이제 배운 내용을 활용하여 자신의 앱에 적용해 보세요.
시도해 볼 만한 작업
- 일부 크기 리소스 값을 재정의하여 자동차에서 실행될 때 요소의 크기를 늘립니다.
- 구성 가능한 에뮬레이터의 더 많은 구성을 사용해 봅니다.
- 여러 OEM 에뮬레이터 이미지를 사용하여 앱을 테스트합니다.
추가 자료
- Android Automotive OS용 주차 앱 빌드
- Android Automotive OS용 동영상 앱 빌드
- Android Automotive OS용 게임 빌드
- Android Automotive OS용 브라우저 빌드
- 자동차용 Android 앱 품질 페이지에서는 우수한 사용자 경험을 제공하고 Play 스토어 검토를 통과하기 위해 앱이 충족해야 하는 기준을 설명합니다. 앱의 카테고리로 필터링하세요.